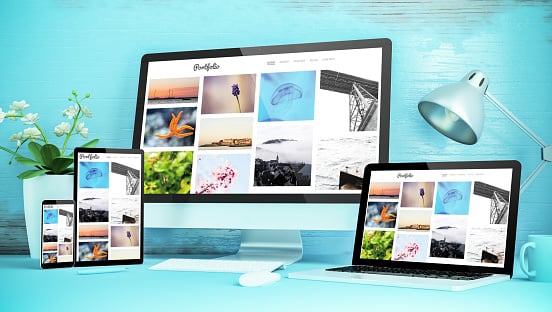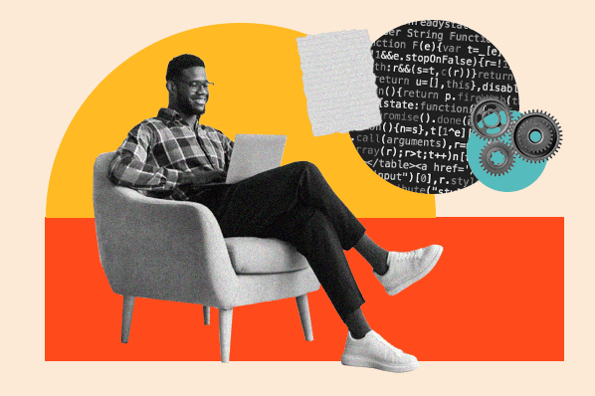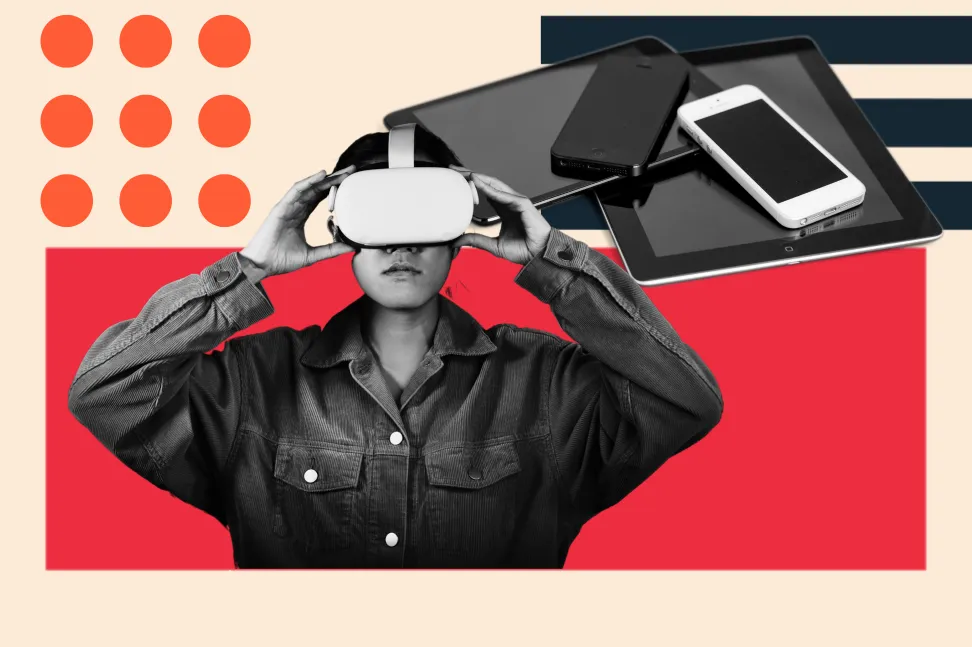¿Alguna vez te has encontrado con el frustrante mensaje de error "ERR_CONNECTION_TIMED_OUT" al intentar acceder a un sitio web? Este problema puede interrumpir tu navegación y dejarte sin acceso a la información que necesitas. El error "ERR_CONNECTION_TIMED_OUT" indica que tu navegador no ha podido establecer una conexión con el servidor del sitio web dentro de un período de tiempo específico.
Aunque puede parecer un inconveniente menor, entender las causas subyacentes de este error es esencial para resolverlo rápidamente y restaurar tu acceso a la web. En este artículo, exploraré las posibles razones detrás de este error, desde problemas con tu conexión a Internet hasta configuraciones de red y problemas del servidor.
Guía básica para lanzar tu sitio web
Conoce los pasos esenciales para lanzar tu sitio web de manera exitosa y efectiva con esta guía que cubre desde la planificación hasta la implementación.
Descargar ahora
Todos los campos son obligatorios.
Qué es err_connection_timed_out
El error "ERR_CONNECTION_TIMED_OUT" es un mensaje que aparece en los navegadores web cuando no pueden establecer una conexión con el sitio web que estás intentando visitar. Este error indica que el navegador no recibió una respuesta del servidor web dentro de un tiempo determinado, lo que puede ser causado por varios factore
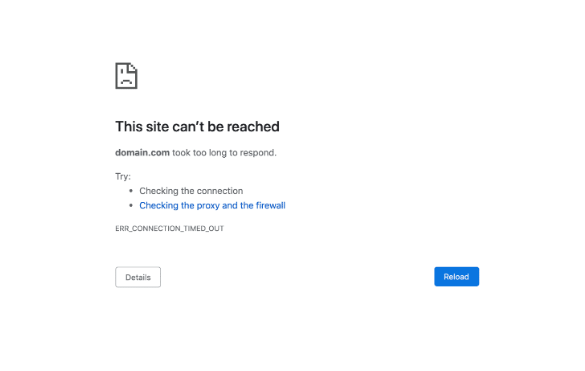
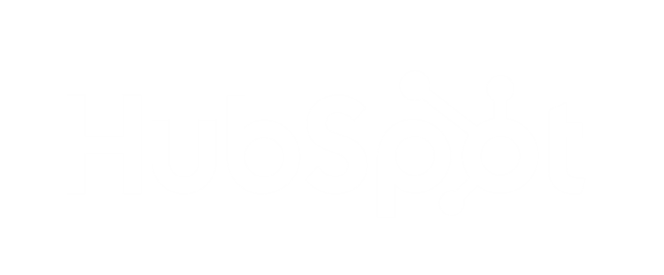
Factores que causan ERR_CONNECTION_TIMED_OUT
- Problemas con la conexión a Internet: puede haber una interrupción en tu conexión a Internet o una velocidad extremadamente lenta.
- Firewall o software de seguridad: un firewall o software de seguridad podría estar bloqueando el acceso al sitio web.
- Problemas en el servidor del sitio web: el servidor al que intentas acceder podría estar sobrecargado o caído.
- Configuración de la red: puede haber problemas con la configuración de red, como una configuración incorrecta de la dirección IP o del DNS.
- Problemas con el navegador: a veces, el navegador puede tener problemas que causan este error, como extensiones conflictivas o datos de caché corruptos.
Cómo corregir el ERR_CONNECTION_TIMED_OUT paso a paso
Aquí te dejo un paso a paso para corregir el error "ERR_CONNECTION_TIMED_OUT":
1. Verifica tu conexión a internet
- Revisa si tienes conexión: abre otro sitio web para ver si carga. Si no, puede ser un problema con tu conexión.
- Reinicia el router/modem: desconecta el router/modem, espera unos 10-20 segundos, y vuelve a conectarlo. Espera a que la conexión se restablezca y prueba de nuevo.
2. Limpia la caché y las cookies del navegador
Google Chrome
- Haz clic en los tres puntos verticales en la esquina superior derecha.
- Selecciona "Configuración".
- Desplázate hacia abajo y haz clic en "Privacidad y seguridad".
- Selecciona "Borrar datos de navegación".
- Marca las casillas de "Cookies y otros datos de sitios" y "Imágenes y archivos en caché".
- Haz clic en "Borrar datos".
Firefox
- Haz clic en las tres líneas en la esquina superior derecha.
- Selecciona "Configuración".
- Ve a "Privacidad & Seguridad".
- En "Cookies y datos del sitio", haz clic en "Limpiar datos".
- Marca ambas opciones y haz clic en "Limpiar".
3. Desactiva temporalmente el firewall o antivirus
Windows
- Ve al panel de control.
- Selecciona "sistema y seguridad".
- Haz clic en "Firewall de Windows Defender".
- En el panel izquierdo, selecciona "Activar o desactivar Firewall de Windows Defender".
- Desactiva el firewall para redes privadas y públicas y haz clic en "aceptar".
- Antivirus: abre tu programa antivirus y busca la opción de desactivar la protección temporalmente. Una vez desactivado, intenta cargar el sitio web de nuevo.
4. Cambiar la configuración de DNS
Windows
- Presiona Windows + R, escribe ncpa.cpl y presiona Enter.
- Haz clic derecho en tu conexión de red y selecciona "Propiedades".
- Selecciona "Protocolo de Internet versión 4 (TCP/IPv4)" y haz clic en "Propiedades".
- Marca la opción "Usar las siguientes direcciones de servidor DNS".
- Introduce las siguientes direcciones: Servidor DNS preferido: 8.8.8.8, Servidor DNS alternativo: 8.8.4.4
- Haz clic en "aceptar" y cierra las ventanas.
- Reinicia tu conexión y prueba de nuevo.
5. Desactivar las extensiones del navegador
Google Chrome
- Haz clic en los tres puntos verticales y selecciona "Más herramientas" > "Extensiones".
- Desactiva todas las extensiones.
- Intenta acceder al sitio web nuevamente. Si funciona, reactiva una extensión a la vez para identificar la que causa el problema.
6. Prueba en otro navegador o dispositivo
Intenta acceder al sitio web desde otro navegador (por ejemplo, Firefox, Edge, Safari) o en otro dispositivo (como un teléfono o tablet). Esto puede ayudarte a identificar si el problema es específico del navegador o dispositivo.
7. Reinicia tu dispositivo
A veces, reiniciar tu computadora puede resolver problemas temporales de red.
8. Restablece la configuración de red
Windows
- Abre "Configuración" (Windows + I).
- Ve a "Red e Internet" > "Estado".
- Haz clic en "Restablecimiento de red" y sigue las instrucciones para restablecer la configuración de red.
9. Comprueba si el sitio está caído
Usa un servicio como Down For Everyone Or Just Me para verificar si el sitio está caído para todos o solo para ti.
Si después de seguir estos pasos el problema persiste, podría ser un problema en el servidor del sitio web al que intentas acceder, y en ese caso, no habrá mucho que puedas hacer hasta que se resuelva.
Por qué el error aparece solo en algunos sitios web y no en todos
El error "ERR_CONNECTION_TIMED_OUT" puede aparecer solo en algunos sitios web y no en todos debido a varios factores específicos de esos sitios. Una razón común es que el servidor del sitio web al que intentas acceder podría estar experimentando problemas temporales, como sobrecarga, caídas o mantenimiento, lo que impide que tu navegador se conecte correctamente. También puede deberse a configuraciones particulares del servidor, como restricciones geográficas o bloqueos de IP, que afectan solo a ciertos usuarios o regiones.
Además, algunos sitios web pueden tener tiempos de respuesta más largos o estar alojados en servidores más lentos, lo que aumenta la probabilidad de que la conexión expire antes de que se establezca.
Otro factor puede ser el uso de un proxy, VPN, o configuraciones de DNS que interactúan de manera diferente con ciertos sitios web, lo que puede causar problemas de conexión selectivos.
En resumen, las variaciones en la configuración del servidor, la infraestructura de red y las medidas de seguridad implementadas en los diferentes sitios son las razones principales por las que el error aparece solo en algunos sitios y no en todos.
¿El error "ERR_CONNECTION_TIMED_OUT" es específico de Google Chrome?
No, el error "ERR_CONNECTION_TIMED_OUT" no es específico de Google Chrome. Aunque el mensaje exacto puede variar según el navegador que estés utilizando, el problema subyacente es común en todos los navegadores web.
Este error ocurre cuando el navegador no puede establecer una conexión con el servidor del sitio web dentro de un período de tiempo determinado, lo que puede deberse a problemas de red, configuraciones de seguridad, o problemas en el servidor del sitio web.
En otros navegadores, el mismo problema puede presentarse con un mensaje diferente. Por ejemplo, en Firefox, podrías ver un mensaje como "La conexión ha caducado" o "Tiempo de espera agotado". Aunque la terminología varíe, la causa del error es la misma: el navegador no ha podido conectarse al servidor a tiempo.
Por lo tanto, este tipo de error es universal y puede ocurrir en cualquier navegador, no solo en Google Chrome.
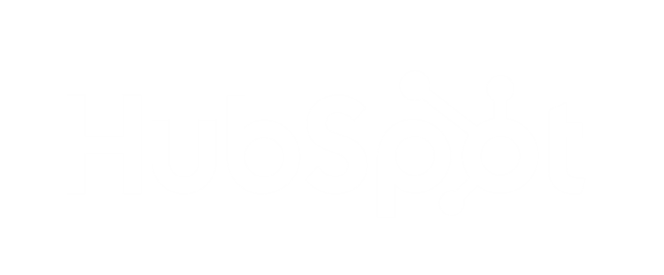
Preguntas frecuentes sobre ERR_CONNECTION_TIMED_OUT
A continuación encontrarás algunas de las preguntas más comunes que recibimos en la comunidad de HubSpot sobre este tema:
Cómo afecta el uso de un proxy o VPN a este error
El uso de un proxy o VPN puede a veces provocar este error si la conexión a través de estos servicios es lenta o está bloqueada por el sitio web. Intenta desactivar el proxy o VPN y prueba de nuevo.
Qué hacer cuando un sitio web rechaza la conexión
Cuando un sitio web rechaza la conexión, lo primero que debes hacer es verificar que la URL que has ingresado sea correcta, ya que un error tipográfico podría ser la causa del problema. Si la URL es correcta y el problema persiste, intenta desactivar temporalmente tu firewall o antivirus, ya que estos programas pueden bloquear el acceso a ciertos sitios web. También es útil probar con otro navegador o dispositivo para determinar si el problema es específico del navegador o del equipo que estás utilizando. Si nada de esto funciona, puede ser que el sitio esté restringiendo el acceso desde tu ubicación o dispositivo, en cuyo caso podrías intentar acceder al sitio a través de una red diferente o utilizando una VPN.
Qué hacer si no se puede acceder al sitio web
Si no puedes acceder a un sitio web, comienza por revisar tu conexión a Internet para asegurarte de que estás conectado. Si la conexión es estable, intenta limpiar la caché y las cookies de tu navegador, ya que estos datos almacenados pueden a veces interferir con la carga del sitio. Otra opción es desactivar temporalmente las extensiones del navegador, ya que algunas pueden causar conflictos.
Si el problema persiste, prueba a cambiar la configuración de DNS en tu dispositivo o reiniciar tu router. Finalmente, si todo lo anterior falla, considera verificar si el sitio está caído para todos los usuarios utilizando un servicio como "Down For Everyone Or Just Me", ya que el problema podría estar del lado del servidor del sitio web.
Guía básica para lanzar tu sitio web
Conoce los pasos esenciales para lanzar tu sitio web de manera exitosa y efectiva con esta guía que cubre desde la planificación hasta la implementación.
Descargar ahora
Todos los campos son obligatorios.