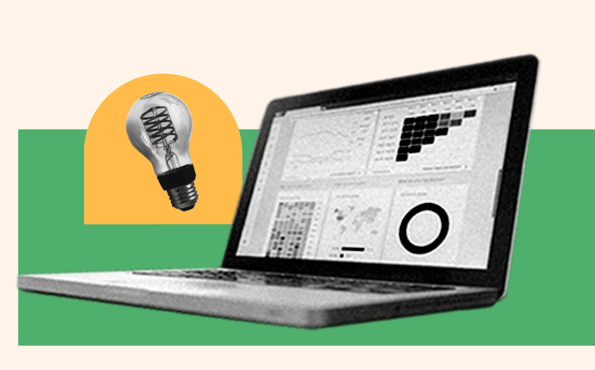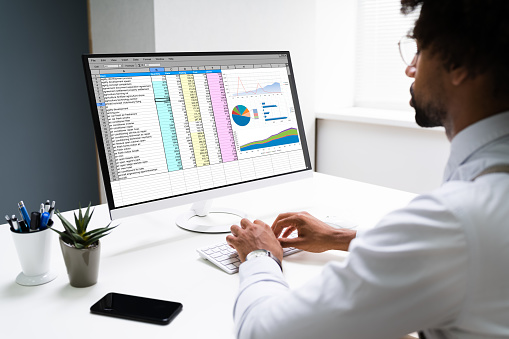En el mundo del marketing, las fórmulas de Excel son como las estrellas del escenario: brillantes, indispensables y a veces un poco complicadas de dominar. Nos encontramos atrapados entre la necesidad de organizar y analizar datos, y la sensación de estar perdidos en un laberinto de celdas y números.
La lucha diaria entre copiar y pegar manualmente, y la frustración de fórmulas largas como una lista de la compra nos hacen preguntarnos: ¿no debería haber una manera más inteligente de hacer todo esto?
Excel puede ser un aliado invaluable para el marketing, pero también puede ser una fuente de estrés y desesperación si no se sabe utilizar correctamente. Para facilitarte la vida y ahorrarte un montón de tiempo valioso, hemos recopilado una lista de fórmulas y trucos esenciales que te permitirán dominar Excel como un verdadero profesional del marketing.
¡Prepárate para simplificar tu vida y potenciar tu productividad de la mano de HubSpot!

Fórmulas de Excel esenciales para Marketing
Descubre las fórmulas fundamentales de Excel que te ayudarán a analizar datos, medir resultados y optimizar tus estrategias de marketing de manera eficiente.
- Obtén fórmulas básicas para un profesional de marketing
- Descubre detalles de funciones como las tablas dinámicas
- Visualiza datos rápidamente
- Analiza datos y establece estrategias
Descargar ahora
Todos los campos son obligatorios.

- Beneficios de conocer las fórmulas de Excel
- 36 trucos y fórmulas de Excel indispensables
- Por qué descargar nuestro ebook gratuito de Fórmulas de Excel esenciales para Marketing
- Componentes de una fórmula en Excel: elementos fundamentales para dominar las hojas de cálculo
- De Excel manual a automatización con un CRM
Beneficios de conocer las fórmulas de Excel
Dominar los trucos y funciones ocultas de Excel no solo te convierte en un usuario más eficiente, sino que también te brinda una serie de beneficios significativos en tu trabajo diario como profesional del marketing. Aquí hay algunos beneficios clave de conocer los trucos de Excel:
1. Ahorro de tiempo
Con el conocimiento adecuado de las fórmulas y atajos de Excel, puedes realizar tareas que normalmente llevarían horas en cuestión de minutos. Desde la manipulación de datos hasta la creación de informes, cada acción se vuelve más rápida y eficiente.
2. Precisión en el análisis
Las funciones avanzadas de Excel te permiten realizar análisis complejos con precisión milimétrica. Esto significa que puedes tomar decisiones informadas basadas en datos confiables, lo que aumenta la eficacia de tus estrategias de marketing.
3. Visualización de datos impactante
Con las herramientas adecuadas, puedes convertir datos crudos en visualizaciones dinámicas y atractivas. Esto no solo facilita la comprensión de los datos para ti y tu equipo, sino que también te ayuda a comunicar tus hallazgos de manera más efectiva a los interesados.
4. Flexibilidad y adaptabilidad
Al conocer una variedad de trucos y funciones de Excel, estás mejor equipado para enfrentar desafíos inesperados y adaptarte a diferentes situaciones. Ya sea que necesites realizar un seguimiento del rendimiento de una campaña o analizar el impacto de un evento en tiempo real, Excel te ofrece la flexibilidad necesaria para responder rápidamente.
5. Competitividad profesional
En un mercado laboral cada vez más competitivo, el dominio de herramientas como Excel puede marcar la diferencia entre ser un buen profesional y ser un excelente profesional. El conocimiento de trucos y técnicas avanzadas de Excel te distingue como alguien capaz de abordar desafíos complejos y entregar resultados sobresalientes.
Conocer los trucos de Excel no solo te ayuda a trabajar de manera más eficiente, sino que también te brinda una ventaja competitiva en el mundo del marketing. Invierte tiempo en aprender y dominar estas habilidades, y verás cómo tu capacidad para analizar, interpretar y utilizar datos se potencia significativamente.
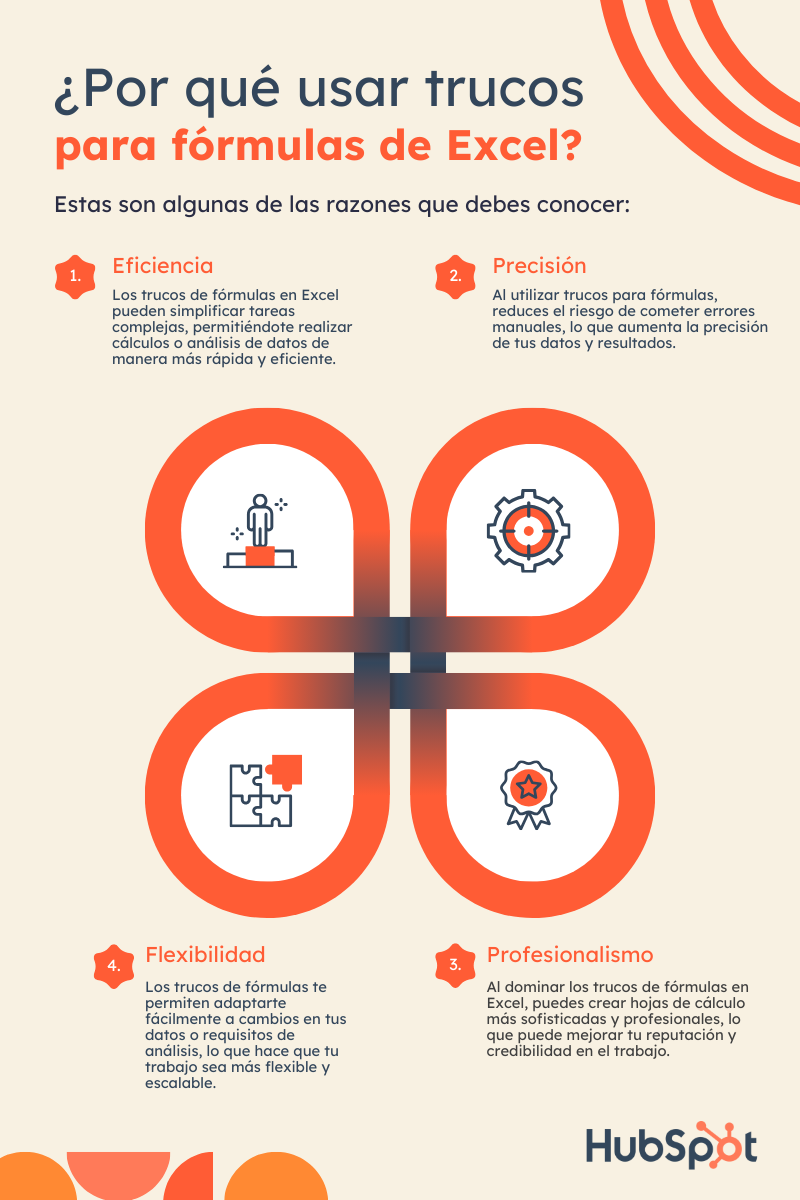
36 trucos y fórmulas de Excel indispensables
- SUMAR.SI
- ESPACIOS
- CONCATENAR
- IZQUIERDA, MED y DERECHA
- BUSCARV (o VLOOKUP)
- SI
- ALEATORIO
- REDONDEAR
- PROMEDIO
- MODA.UNO
- IVA
- Función LARGO
- CONTAR.SI
- SI.ERROR
- «Ir a Especial»
- Insertar o eliminar filas y columnas
- Crear tablas
- Exportar a Excel
- Tabla dinámica
- Ordenar datos
- Crear gráfico
- Trucos con teclas
- Dividir texto
- EXTRAE
- MAYUSC y MINUSC
- Seleccionar rápidamente filas, columnas o toda la hoja de cálculo
- Abrir, cerrar o crear un libro rápidamente
- Aplicar el formato de moneda a números
- Insertar la fecha y hora actuales en una celda
- Cómo combinar celdas en Excel
- Cómo fijar una celda en Excel
- Rellenar columnas o filas con datos de manera automática
- Personalizar el color de las pestañas
- Agregar un comentario a una celda
- Copiar y duplicar formato
- Identificar valores duplicados
Fórmulas de Excel básicas
1. SUMAR.SI
Imaginemos que quieres determinar las ganancias que generó una lista de leads asociada a diversos códigos de área o calcular la suma de los salarios de ciertos empleados, pero solo si superan un monto determinado. Hacer esto manualmente podría llevarte muchísimo tiempo, ya que tendrías que seleccionar cada celda.
Con la función SUMAR.SI, esto no tiene que ser tan complicado, ya que te permite sumar celdas que cumplan con un criterio específico.
La fórmula para implementar esta herramienta es: SUMAR.SI(rango, criterio, [rango_suma])
- Rango: el rango de celdas a las cuales se aplicará el criterio.
- Criterio: que se utilizará sobre ese rango.
- [rango_suma]: en caso de que las celdas a sumar no sean las mismas que a las que se aplica el criterio, hay que añadir estos valores.
Ejemplo de implementación de la función SUMAR.SI
En el ejemplo que sigue, se necesitaba calcular la suma de los salarios que superaban los 70.000 USD. La función SUMAR.SI agregó las cantidades que sobrepasaban esa cifra en las celdas B2 a B7, con la fórmula = sumar.Si (B2: B7, ">70000"). Esta es la versión simple de la fórmula, es decir, sin [rango_suma].
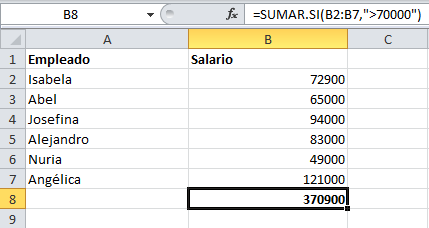
En cambio, si tengo una lista de clientes y sus códigos de área, pero quiero sumar la inversión únicamente de los que pertenecen al área «1», la fórmula es:=SUMAR.SI(B2:B11,"1",C2:C11)
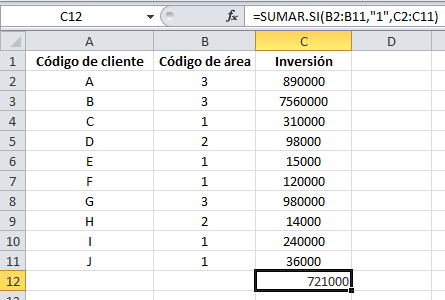
2. ESPACIOS
El correo electrónico y los archivos compartidos son herramientas maravillosas... o eso parece hasta que un colega te envía una hoja de cálculo con un espaciado irregular. Estos espacios pueden dificultar la tarea de buscar información y también afectar los resultados cuando tratas de sumar columnas de números.
En lugar de buscar, eliminar y agregar espacios manualmente, puedes eliminar el espaciado irregular usando la función ESPACIOS, que permite quitar todos los espacios adicionales (excepto los que son individuales entre palabras).
La fórmula para implementar esta función es: =SUPRESP("Texto"). Algunas versiones de Excel requieren la fórmula =ESPACIOS("Texto") o =RECORTAR("Texto").
- Texto: el texto del que deseas eliminar espacios.
Ejemplo de implementación de la función ESPACIOS
Aquí tienes un ejemplo de cómo se utiliza esta función para quitar espacios adicionales después de un nombre:
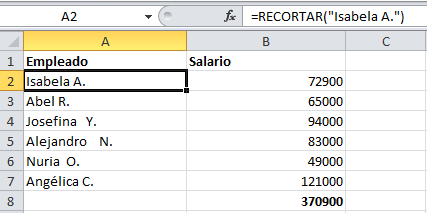
3. CONCATENAR
Si quieres enviar correos electrónicos a tus contactos e incluir su nombre completo, redactarlos puede ser una pesadilla. No obstante, la función de concatenar te hará la vida más fácil.
La fórmula para implementar esta función es: =CONCATENAR(ELEMENTO, ELEMENTO).
- Cada elemento equivale a la celda de la cual se obtendrá el texto. Usualmente se separan con un espacio entre comillas.
Ejemplo de implementación de la función CONCATENAR
En este caso, utilizamos = CONCATENAR(B2,"", C2) o = CONCAT(B2,"", C2) para unir los nombres con los apellidos en la tabla. Ten en cuenta que Microsoft dará preferencia a la segunda fórmula en sus próximas versiones.

En el ejemplo, puedes ver que los nombres y apellidos de las columnas A y B se han unido en una nueva columna. Para replicar la función bastará con que copies la misma fórmula en cada fila, y así obtendrás los datos concatenados de una manera más rápida.
4. IZQUIERDA, MED y DERECHA
Supongamos que tienes una línea de texto dentro de una celda que deseas separar en distintos segmentos. En lugar de reescribir manualmente cada parte del código en su respectiva columna, puedes aprovechar una serie de funciones en cadena para descomponer la secuencia según corresponda: IZQUIERDA, MED o DERECHA.
La función IZQUIERDA se utiliza para extraer los primeros números o caracteres en una celda y su fórmula es: =IZQUIERDA(texto, cantidad_de_caracteres).
- Texto: la cadena de la que deseas extraer caracteres.
- Cantidad_de_caracteres: la cantidad de caracteres que deseas extraer, comenzando desde el primer carácter a la izquierda.
Ejemplo de implementación de función IZQUIERDA
En el siguiente ejemplo se utilizó la fórmula=IZQUIERDA(A2,5) en la celda B2 para copiarse en B3:B6. Esto ayudó a extraer los primeros 5 caracteres del código.
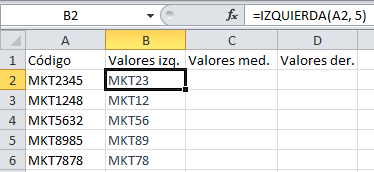
La función MED se utiliza para extraer caracteres o números del medio en función de la posición y su fórmula es: =MED(texto, posición_inicial, cantidad_de_caracteres)
- Texto: la cadena de la que deseas extraer caracteres.
- Posición_inicial: la posición en la cadena desde donde deseas comenzar a extraer caracteres (la primera posición en la cadena es «1»).
- Cantidad_de_caracteres: la cantidad de caracteres que deseas extraer.
Ejemplo de implementación de la función MED
En este ejemplo, se añadió =MED(A2,5,2) en la celda C2, y se copió en C3:C6. Así se extrajeron los dos números a partir de la quinta posición del código.
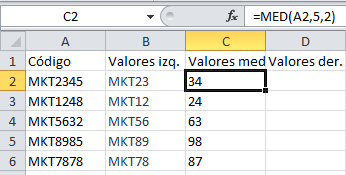
La función DERECHA se utiliza para extraer los últimos números o caracteres en una celda y su fórmula es: =DERECHA(texto, cantidad_de_caracteres)
- Texto: la cadena de la que deseas extraer caracteres.
- Cantidad_de_caracteres: la cantidad de caracteres que deseas extraer comenzando desde el primer carácter a la derecha.
Ejemplo de implementación de la función DERECHA
En este ejemplo, se usó =DERECHA(A2,2) en la celda D2, para copiar en D3:D6. Así se obtuvieron los últimos dos números del código.
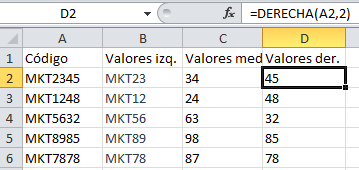
5. BUSCARV (o VLOOKUP)
Esta función es un clásico increíblemente útil de Excel, y es un poco más detallada que las demás fórmulas que has visto. Resulta práctica, en especial cuando tienes dos conjuntos de datos en dos hojas de cálculo diferentes y deseas combinarlos en una única hoja de cálculo.
La fórmula es: = BUSCARV (el valor de búsqueda, la hoja y sus columnas donde realizar la búsqueda, el número de columna de los valores a extraer y el parámetro de coincidencia).
- Valor de búsqueda: el valor idéntico que tienes en ambas hojas de cálculo. Elige el primer valor en la primera hoja de cálculo.
- Rango de búsqueda: es el intervalo de columnas en la hoja de cálculo 2 de la que extraerás los datos, incluida la columna de datos idéntica a tu valor de búsqueda.
- Número de columna: el rango de búsqueda le indica a Excel dónde (en cuál columna) se encuentran los datos nuevos que deseas copiar en la hoja 1.
- Parámetro de coincidencia: usa FALSO para asegurarte de extraer solo las coincidencias de valores exactas. Si no añades esto o agregas VERDADERO, obtendrás coincidencias aproximadas (¡y eso podría volverse un lío!).
Cuando uses esta fórmula, tienes que asegurarte de que al menos una de las columnas se repita en forma idéntica en ambas hojas de cálculo. Revisa los conjuntos de datos para corroborar que la columna de datos que usarás para combinar la información luzca exactamente igual, incluso en el espaciado.
Ejemplo de implementación de la función BUSCARV
Si tienes una lista de nombres de personas junto a sus direcciones de correo electrónico en una hoja de cálculo y una lista de direcciones de correo de las mismas personas junto a los nombres de sus empresas en otra hoja, pero quieres que los nombres, las direcciones y las empresas aparezcan juntos en un solo lugar, la función BUSCARV te resultará útil.
En este ejemplo, las hojas 1 y 2 contienen listas con información diferente sobre las mismas personas, y el denominador común entre las dos son las direcciones de correo electrónico.
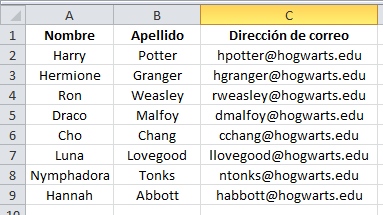
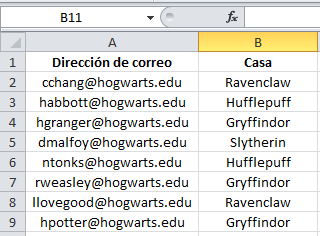
Supongamos que deseas combinar ambos conjuntos de datos de modo que toda la información de las Casas de la hoja 2 se traslade a la hoja 1.
Añade una columna para la información que quieres extraer e inserta la fórmula de BUSCARV. En este caso es=BUSCARV(C2,Hoja2!A:B, 2, FALSO) o =CONSULTAV(C2,Hoja2!A:B, 2, FALSO), de acuerdo con la versión de Excel que utilices.
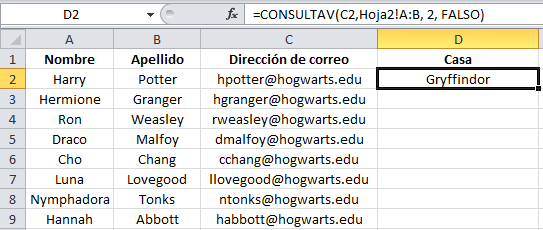
Ahora, copia la misma fórmula en el resto de las casillas. ¡Y listo!
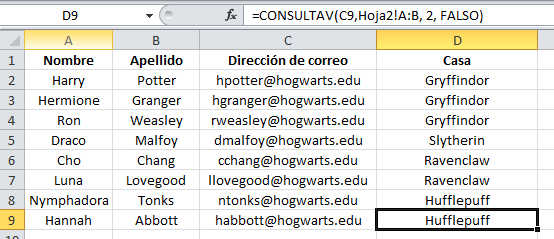
6. SI
En ocasiones queremos saber cuántas veces aparece un valor en nuestras hojas de cálculo, otras veces también queremos encontrar las celdas que contienen esos valores y agregar datos específicos junto a ellas (por ejemplo en un inventario).
La fórmula es: SI(prueba_lógica, valor_si_verdadero, valor_si_falso)
- Prueba_lógica: la prueba lógica es la parte «SI» de la instrucción.
- Valor_si_verdadero: si el valor es verdadero, este valor será aquel que queremos que se visualice.
- Valor_si_falso: si el valor es falso, no será visualizado el resultado que indicamos para la función SI.
Ejemplo de implementación de la función SI
Volvamos al ejemplo anterior para ver esto. Si queremos otorgar 10 puntos a cada persona que pertenezca a la casa Gryffindor, en lugar de escribir 10 junto al nombre de cada estudiante de Gryffindor, usaremos la fórmula SI-ENTONCES para decir lo siguiente: Si el estudiante pertenece a Gryffindor, entonces obtendrá 10 puntos.
En este caso, la lógica es D2="Gryffindor". Asegúrate de que el valor prueba_lógica se encuentre entre comillas.
La fórmula en el ejemplo es: =SI(D2="Gryffindor","10","0")
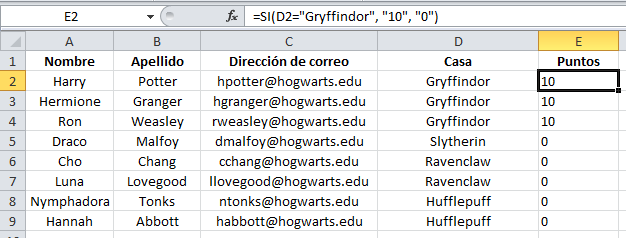
7. ALEATORIO
En marketing, puedes usar esta característica para asignar un número aleatorio a una lista de contactos. Por ejemplo, si quieres experimentar con una nueva campaña de correo electrónico y tienes que usar criterios a ciegas para seleccionar quién la recibirá. Al asignar números a dichos contactos, podrías aplicar la regla: «cualquier contacto con el número 6 o un número superior se agregará a la nueva campaña».
La fórmula es: ALEATORIO()
- Comienza con una única columna de contactos. A continuación, en la columna adyacente a esa, escribe ALEATORIO() comenzando por la fila superior de contactos.
- En el ejemplo a continuación, la fórmula es: ALEATORIO.ENTRE(inferior,superior)
- ALEATORIO.ENTRE te permite establecer el intervalo numérico que deseas que se asigne.
- Inferior: el número más bajo en el intervalo.
- Superior: el número más alto en el intervalo.
Ejemplo de implementación de la función ALEATORIO
En este caso queremos ordenar los valores de la lista de forma completamente aleatoria usando los números del 1 al 10. Esta fórmula puede ayudarnos cuando queremos hacer un sorteo o para asignar cuentas de manera completamente azarosa y sin sesgos a nuestros colaboradores.
Por tanto, la fórmula que añadimos es: =ALEATORIO.ENTRE(1,10)
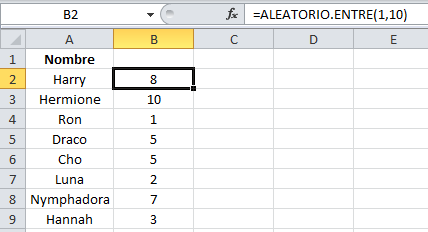
Fórmulas de aritmética en Excel
8. REDONDEAR
Cuando tienes cifras con varios decimales puedes redondearlas con la fórmula =REDONDEAR(celda, número_de_decimales):
- La celda es donde está el valor.
- Mientras que el segundo valor es el número de decimales que quieres obtener.
Ejemplo de implementación de la fórmula REDONDEAR
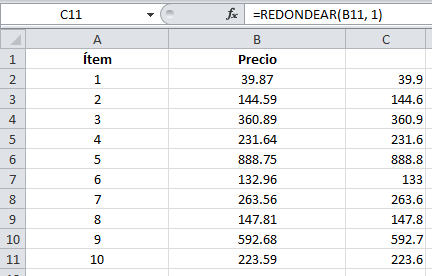
En este caso, utilizamos la fórmula en los valores de la columna B, y pasaron de ser de 2 decimales a uno solo. El criterio de este procedimiento es que, del 1 al 4, el redondeo es hacia el decimal menor más próximo; mientras que del 5 al 9, es al superior.
9. PROMEDIO
Calcular el promedio es muy sencillo, basta con que selecciones manualmente los valores que quieres promediar o introduzcas en una celda.
Esto se logra con la siguiente fórmula:=PROMEDIO(A1:A10).
Ejemplo de implementación de la fórmula PROMEDIO
Cambia los valores por las celdas que quieras promediar, como en este ejemplo donde necesitamos calcular la media aritmética de las celdas B2 a B11. Puedes escribir el nombre de la celda directamente en la función o bien arrastrar el cuadro y hacer la operación automáticamente.
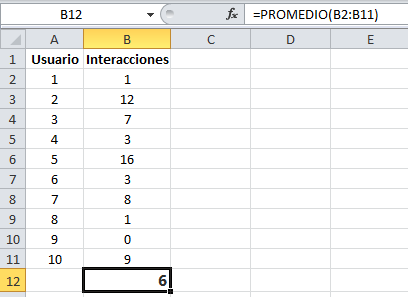
10. MODA.UNO
En las versiones anteriores de Excel, la fórmula de la cantidad que se repetía más veces en un conjunto era MODA(A1:A20). Sin embargo, esa opción se modificó en las versiones actuales con la fórmula =MODA.UNO(A2:A13).
Ejemplo de implementación de la fórmula MODA.UNO
Sustituimos los valores por B2:B16, ya que es donde podía obtener la moda en las interacciones.
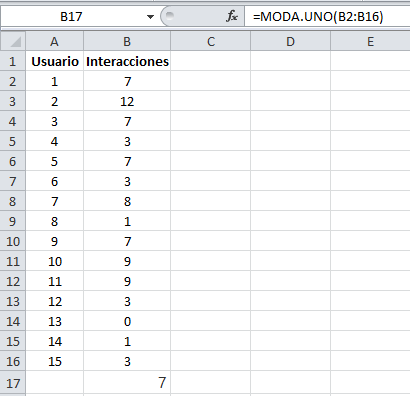
11. IVA
Si quieres sacar el IVA en Excel, solo necesitarás aplicar dos fórmulas: la multiplicación y la suma, que tienen por fórmula =A1*B1 e =A1+B1, respectivamente.
Ejemplo de implementación de cálculo de IVA
Como puedes ver en este ejemplo, introdujimos =A2*B2 para multiplicar el precio neto de un producto por un IVA al 19 %, y copiamos la fórmula en todas las celdas correspondientes:
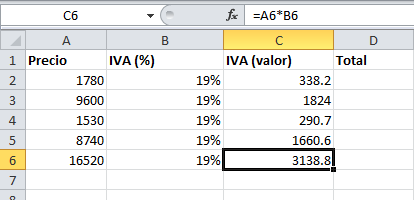
Después, obtuvimos el total al hacer la suma del precio neto más el valor del impuesto (y también copiamos la fórmula en las filas necesarias):
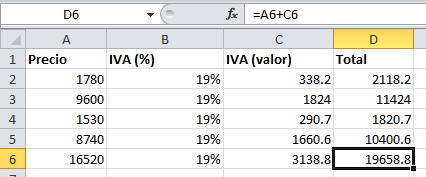
El cálculo de tus costes de área y de tus tablas de precios será más rápido con esos pasos.
Fórmulas de Excel avanzado
Finalmente, te dejamos algunas fórmulas más avanzadas que seguramente te servirán en tus labores.
12. Función LARGO
La función LARGO se clasifica dentro de Excel en el grupo de las funciones de tipo texto. En combinación con las funciones DERECHA e IZQUIERDA, con las que se pueden realizar tratamientos de texto interesantes y automáticamente, puedes lograr cosas impresionantes de manera muy sencilla.
Esta función cuenta la longitud de una cadena de texto que está dentro de una celda. Básicamente lo que hace es contar el número de caracteres que hay dentro de una celda de Excel.
La fórmula para aplicar esta función es =LARGO(texto)
Ejemplo de implementación de función LARGO
En este ejemplo hemos querido identificar si todas las celdas de la columna A tienen la misma cantidad de caracteres para detectar posibles errores o número de caracteres incorrectos, o mayores o menores a los permitidos.
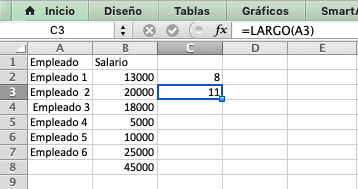
Esto ayuda en escenarios como la entrega de reportes que deben estar hechos a la perfección.
13. CONTAR.SI
Esta función nos da la oportunidad de contar el número de celdas de un rango que cumplan con un criterio establecido. Solamente cuando el valor de dichas celdas cumple la condición es considerada dentro de la cuenta.
Por ejemplo, si quisiéramos averiguar en una base de datos el número de clientes importantes para nuestra empresa de acuerdo con su monto de inversión anual.
La fórmula para aplicar esta función es =CONTAR.SI(B1:B6:B7:B11;"200000")
Ejemplo de implementación de función CONTAR.SI
En este caso queremos saber cuántas de las empresas en las que hemos invertido han recibido 200.000 unidades de crédito. Al aplicar nuestra fórmula sabremos que son 5.
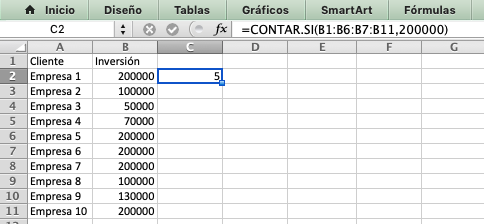
Como puedes ver en este ejemplo, esta fórmula diferente a la función SUMAR.SI porque no maneja los valores de la celda en sí, sino que determina qué celdas tienen valores numéricos. Por lo tanto, el resultado de la fórmula indica cuántas celdas dentro de tu rango elegido tienen valores, pero no la suma de los mismos. Por eso más aconsejable usar CONTAR.SI para grandes hojas de cálculo que tienen una variedad de tipos de datos.
14. SI.ERROR
La función SI.ERROR en Excel es una herramienta esencial para manejar errores de manera efectiva en las fórmulas. Su propósito principal es evitar que los errores como #DIV/0!, #N/A o #VALOR! interrumpan el flujo de trabajo o confundan al usuario. En lugar de mostrar estos errores, permite personalizar el resultado en caso de que ocurra un problema.
Ejemplo de SI.ERROR

Captura tomada de Ingeniería Industrial
Sintaxis
=SI.ERROR(valor, valor_si_error)
-
valor: La fórmula o cálculo que deseas evaluar.
-
valor_si_error: El resultado que se mostrará si se detecta un error.
Ejemplos prácticos
-
Evitar divisiones por cero:
Fórmula: =SI.ERROR(A1/B1, "Error: División por cero")
Si B1 es igual a 0, Excel mostrará "Error: División por cero" en lugar de #DIV/0!.
-
Gestionar valores no encontrados:
Fórmula: =SI.ERROR(BUSCARV("Producto", A2:C10, 2, FALSO), "No encontrado")
Si el valor buscado no existe, Excel mostrará "No encontrado" en lugar de #N/A.
15. «Ir a Especial»
Excel proporciona una herramienta que nos ayuda a localizar ciertos tipos de celdas dentro de una hoja de cálculo. El cuadro «Ir a Especial» nos ofrece varias opciones que nos dan la posibilidad de encontrar cierta información de manera más rápida.
Podemos acceder al cuadro «Ir a Especial» desde el extremo derecho de la ficha «Inicio». Solo tenemos que pulsar en «Buscar y seleccionar» y luego en «Ir a Especial». Una vez que se abre el cuadro, podemos elegir entre varias opciones: comentarios, constantes, fórmulas, espacios en blanco, por mencionar algunos. También podemos acceder pulsando F5 y seleccionando el botón «Especial».
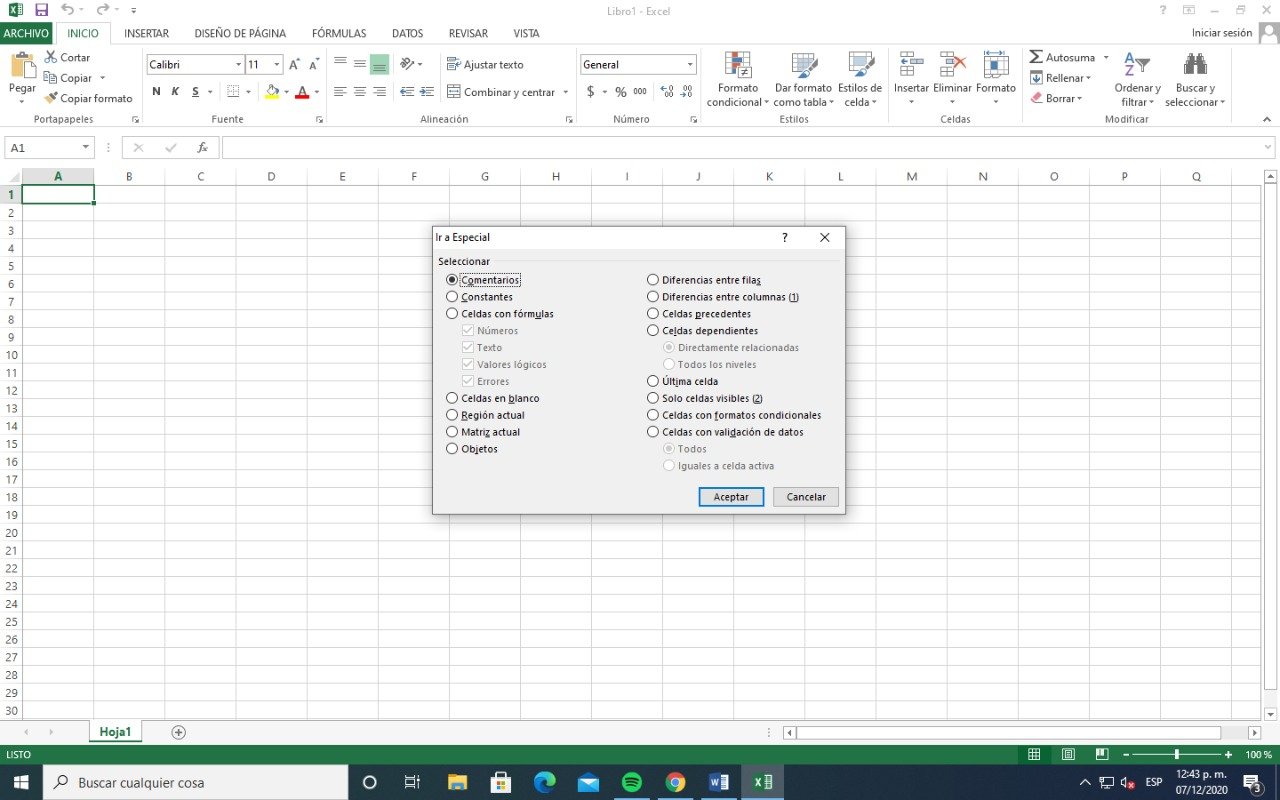
Ejemplos de implementación de función Ir a Especial
Aquí te mostramos algunos ejemplos de su aplicación:
Comentarios
Permite seleccionar todas las celdas con comentarios. Es muy útil si deseamos reunir todos los comentarios de la hoja.
Constantes
Permite seleccionar todas las celdas que contienen constantes. Podemos elegir entre las opciones siguientes.
- Números: selecciona las celdas con constantes numéricas.
- Texto: selecciona las celdas que contienen texto.
- Lógicas: selecciona todas las celdas que contienen constantes lógicas (VERDADERO o FALSO).
Fórmulas
Permite seleccionar todas las celdas que contienen fórmulas. Podemos escoger entre las mismas opciones que en el apartado anterior. Es útil para comprobar la estructura y consistencia de la hoja de cálculo.
Celdas en blanco
Selecciona todas las celdas en blanco. Es especialmente útil para dar formato a las celdas o para identificar las que tienen contenido oculto.
Región actual
Permite seleccionar la región actual. Tiene igual efecto pulsar Ctrl + Mayús + *.
Matriz actual
Permite seleccionar toda la matriz actual si la celda activa se encuentra dentro de ella.
Objetos
Permite seleccionar todos los objetos de la hoja de cálculo (formas, imágenes, gráficos). Es muy útil cuando se quiere limpiar la hoja de cálculo de objetos y formas que se utilizan durante su desarrollo.
16. Insertar o eliminar filas y columnas
Cuando trabajamos en hojas de cálculo, frecuentemente necesitamos realizar cambios como eliminar información antigua o añadir nueva información. Para facilitar esta tarea, Excel nos ofrece una herramienta que nos permite agregar nuevas filas y columnas, así como eliminar filas y columnas existentes.
Ejemplos de implementación de función para insertar o eliminar filas y columnas
Insertar filas
Selecciona una celda debajo de donde deseas agregar una nueva fila. En el menú de opciones, selecciona Inicio > Celdas > Insertar > Insertar Filas de Hoja > Insertar filas Excel. Alternativamente puedes dar clic derecho sobre la celda: aparecerá un menú desplegable, la pantalla de insertar se desplegará y deberás elegir «Insertar toda una Fila».
Insertar columnas
Selecciona una celda a la derecha de donde deseas agregar una nueva columna. En el menú de opciones selecciona: Inicio > Celdas > Insertar > Insertar Columnas de Hoja > Insertar columnas Excel. También puedes dar clic derecho sobre la celda, aparecerá un menú desplegable, la pantalla de insertar se desplegará y deberás elegir «Insertar toda una Columna».
Eliminar filas
Para borrar una sola fila, selecciona cualquier celda que contenga la fila que deseas borrar. Para eliminar varias filas no contiguas pulsa la tecla [Ctrl] y selecciona el encabezado de cada fila que deseas borrar. En el menú de opciones, selecciona: Inicio > Celdas > Eliminar > Eliminar Filas de Hoja > Eliminar filas Excel.
Eliminar columnas
Selecciona cualquier celda que contenga la columna que deseas borrar. Para eliminar varias columnas no consecutivas pulsa la tecla [Ctrl] y selecciona el encabezado de cada columna que desees borrar.
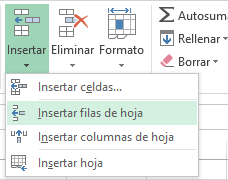
17. Crear tablas
Las tablas y tablas dinámicas en Excel son un objeto especial en las hojas de cálculo, ya que nos ayudarán a organizar y visualizar nuestros datos de manera amigable. Además, una vez creada la tabla de Excel, podremos ordenar y filtrar los datos fácilmente.
Una tabla de Excel no es solamente un rango de celdas con datos bien organizados, sino que es un objeto especial que ha sido creado con alguno de los comandos disponibles, como el comando «Tabla» que está ubicado en la ficha «Insertar», dentro del grupo «Tablas».
Este comando da un formato especial a un rango de celdas y además inserta automáticamente los filtros sobre cada una de las columnas. Este comando es el que convierte un rango normal de celdas en una tabla.
Ejemplo de implementación de función para crear tablas
Puedes crear tantas tablas como desees en una hoja de cálculo. Aquí los pasos a seguir: selecciona la celda o el rango en los datos. Después haz clic en: Inicio > Dar formato como tabla > Elige un estilo de tabla.
En el cuadro de diálogo «Dar formato como tabla», activa las casillas que requieras, de acuerdo con tus necesidades, como encabezados si deseas que la primera fila del rango sea la fila de encabezado y, a continuación, haz clic en «Aceptar».
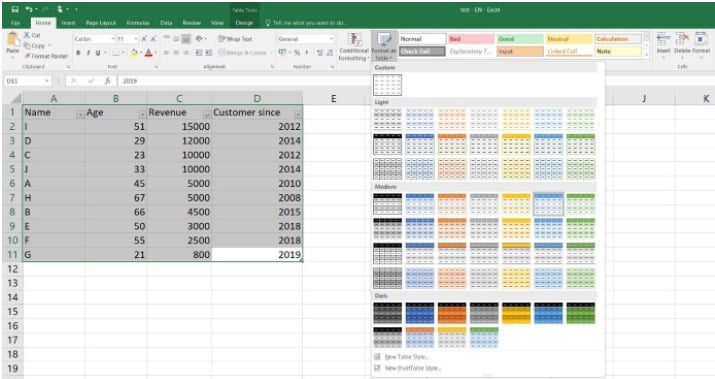
18. Exportar a Excel
Si tienes acceso de creación a un sitio de SharePoint, puedes usarlo para exportar una tabla de Excel a una lista de SharePoint. De esta manera, otras personas pueden ver, editar y actualizar los datos de la tabla en la lista.
Ejemplo de implementación de función para exportar a Excel
Los pasos son los siguientes:
- En la barra de comandos de la lista de SharePoint, selecciona «Exportar a Excel».
- La experiencia de SharePoint clásica muestra una cinta sobre la lista, no una barra de comandos; selecciona la pestaña lista en la cinta de opciones.
- Elige «Exportar a Excel»; dependiendo del explorador, puedes guardar y abrir o abrir el archivo directamente.
- Si te solicita confiar en el sitio de SharePoint, en la página seguridad de Excel selecciona «Habilitar».
- En el cuadro de diálogo «Importar datos de Excel», selecciona cómo deseas ver estos datos y dónde quieres colocar las opciones de datos.
- Cuando hayas terminado, selecciona «Aceptar». La lista debería aparecer en Excel.
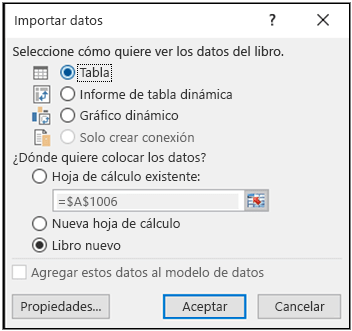
Con ello, Excel crea una tabla con una conexión de datos unidireccional basada en un archivo de consulta web. Para poner una copia nueva de la lista de SharePoint en Excel, selecciona «Actualizar» todo en la pestaña datos.
19. Tabla dinámica
Una tabla dinámica es una herramienta avanzada para calcular, resumir y analizar datos que te permite ver comparaciones, patrones y tendencias en ellos. Estas funcionan de manera diferente en función de la plataforma que use para ejecutar Excel
Para crear una tabla dinámica, selecciona las celdas a partir de tus necesidades, siempre tomando en consideración que los datos no deben tener filas o columnas vacías. Deben tener un encabezado de solo una fila.
Ejemplo de implementación de función Tabla dinámica
Selecciona: Insertar > Tabla dinámica. En «Seleccione los datos que desea analizar», haz clic en «Seleccionar una tabla o rango». En Tabla o rango, comprueba el rango de celdas.
En «Elija dónde desea colocar el informe de tabla dinámica», selecciona «Nueva hoja de cálculo» para colocar la tabla dinámica en una nueva hoja de cálculo u hoja de cálculo existente y después escoge la ubicación en la que quieras que aparezca la tabla dinámica. Selecciona «Aceptar».
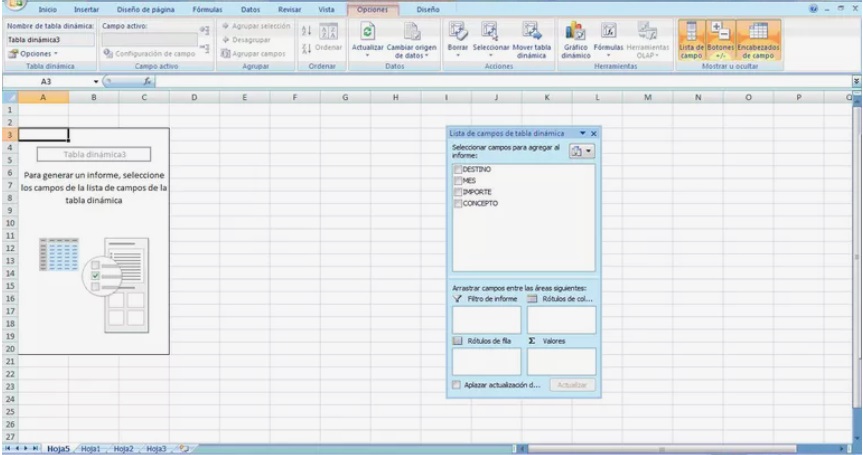
Si deseas agregar un campo a la tabla dinámica, activa la casilla del nombre del campo en el panel «Campos de tabla dinámica». Para mover un campo de un área a otra, arrastra el campo al área de destino.
20. Ordenar datos
Esta herramienta nos ofrece la posibilidad de ordenar rápidamente una columna de datos utilizando los comandos «Ordenar de A a Z y de Z a A». No obstante, debemos tener cuidado en verificar que se aplique en todo el documento y como lo necesitamos.
Ejemplo de implementación de función Ordenar Datos
Utiliza esta técnica si no existen filas vacías dentro de los datos. Selecciona una celda de la columna que deseas ordenar. En la ficha «Inicio» haz clic en: Ordenar > Filtrar > Seleccionar el comando Ordenar de A a Z para ordenar alfabéticamente; en caso de que sean datos numéricos ordenará del más pequeño al más grande. Si necesitas un ordenamiento del más grande al más pequeño deberás utilizar el comando «Ordenar de Z a A».
Ambos comandos los puedes encontrar también en la ficha «Datos» dentro del grupo «Ordenar y filtrar».
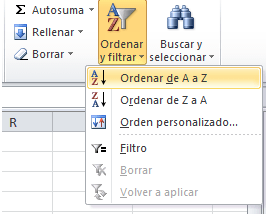
Consejo: si existe alguna fila o columna vacía en los datos, entonces solamente se ordenará parte de ellos y la información quedará desordenada. Para ayudar a prevenir estos problemas puedes elegir una celda de la columna que deseas ordenar y presiona la combinación de teclas CTRL+E, lo cual seleccionará la región completa que se ordenará. Es importante que verifiques que toda la información esté incluida en el área seleccionada.
21. Crear gráfico
La creación de gráficos en Excel puede ser una herramienta muy útil cuando se trata de realizar una representación —más amigable y fácil de entender— de los datos con los que contamos en una hoja de cálculo. Sobre todo si son reportes mensuales, ventas, alcances de campañas o alguna otra información que debamos presentar a un cliente o líder.
Ejemplo de implementación de función Crear Gráfico
Lo primero que tienes que hacer es preparar los datos a partir de los que se va a desprender el gráfico. Una vez que los tengas, pulsa en «Insertar» que tienes en la barra de herramientas para acceder a las opciones, en ellas puedes elegir diferentes elementos para introducir en tu tabla.
En la sección «Insertar» verás una categoría llamada «Gráficos». Ahí encontrarás diferentes tipos que puedes añadir a tu tabla; pulsa sobre su icono y elige uno entre las alternativas que encontrarás en cada tipo.
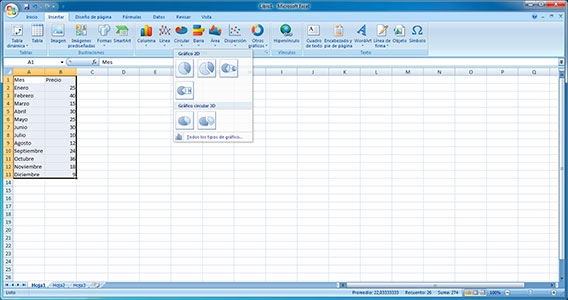
Cuando pulses en un tipo de gráfico, te aparecerá un cuadro grande en blanco dentro de tu Excel. Pulsa sobre el botón «Seleccionar datos» que te aparecerá en la categoría de «Diseño de la barra de herramientas», la cual se abre automáticamente al insertar el cuadro para el gráfico.
A continuación, haz clic en «Seleccionar origen de los datos» para introducir los que quieres mostrar en el cuadro. Pulsa sobre «Rango de datos del gráfico».
Cuando elijas la opción «Rango de gráficos», el menú se minimizará y volverás a tu hoja de Excel. En ella, ahora debes seleccionar los datos que quieres utilizar en el gráfico y pulsar «Enter» para confirmar la elección.
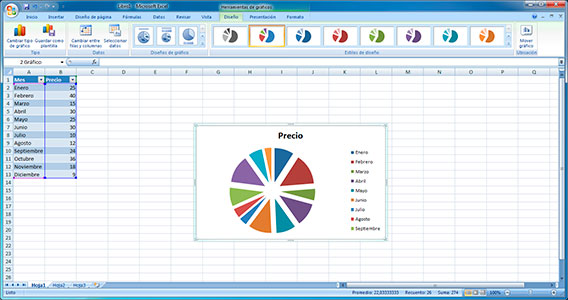
Una vez seleccionados los datos, tu gráfico se generará automáticamente. Seguirás teniendo el cuadro «Seleccionar origen de datos» que te permitirá configurar la leyenda con lo que aparezca en el eje horizontal de categorías, donde podrás pulsar «Editar» para seleccionar de nuevo las palabras que quieras que aparezcan. También podrás cambiar la leyenda de las series o líneas del gráfico.
22. Trucos con teclas
Excel también cuenta con truco para ingresar fórmulas y datos una vez que tengas seleccionadas las celdas en las que quieras actuar.
Ejemplo de implementación de truco con teclas
- ALT + = Inserta autosuma
- ALT + ABAJO Abre una lista de validación de datos
- ALT + ENTRAR Inserta un salto de línea dentro de una celda
- CONTROL + , Inserta la fecha actual
- CONTROL + : Inserta la hora actual
- CONTROL + " Copia el valor de la celda de arriba
- CONTROL + ' Copia la fórmula de la celda de arriba
- CONTROL + ENTRAR Rellena el rango de celdas seleccionado con la entrada actual
- CONTROL + SUPRIMIR Borra el texto hasta el final de la línea
- CONTROL + ALT + K Inserta un hipervínculo
- MAYÚSCULA + ENTRAR Completa la entrada de la celda y ve a la celda superior
- MAYÚSCULA + TABULADOR Completa la entrada de la celda y ve a la celda de la izquierda
- TABULADOR Completa la entrada de la celda y ve a la celda de la derecha
23. Dividir texto
Excel cuenta con algunas herramientas ideales para hacer algunos trabajos de forma más eficiente, tal como dividir texto en diferentes columnas. Esto puede ahorrarte mucho tiempo y ayudarte a extraer información.
Mediante la opción «Texto en columnas» se puede designar un símbolo para, a partir de él, seccionar el contenido de una celda en dos más. Bastará con que accedas a esta opción desde la pestaña de «Datos» y que selecciones los parámetros.
Esta función también existe como función mediante el comando =SPLITEXT. Sin embargo, no todas las versiones de Excel (como la de Mac) pueden hacer uso de esta fórmula.
Ejemplo de implementación de truco para dividir texto
Tenemos una tabla que contiene los nombres con apellido de cada uno de nuestros clientes, así como su correo electrónico. Esta tabla nos ayuda a cruzar datos para nuestras campañas de email marketing.
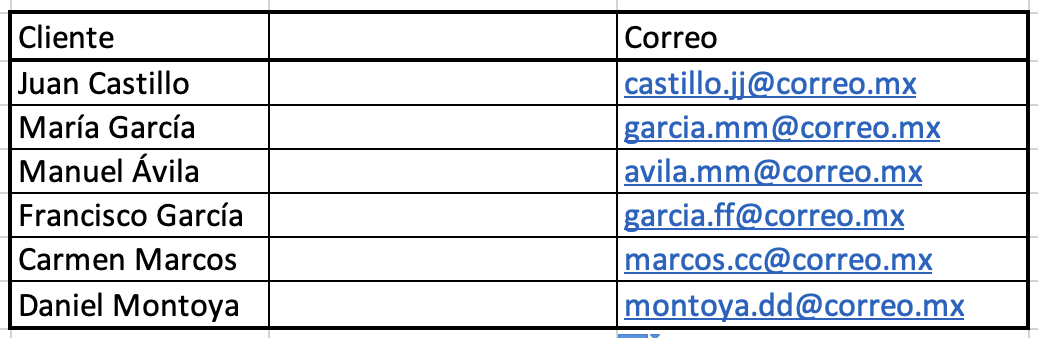
Pero creemos que suena muy formal poner el nombre y el apellido de cada uno de nuestros clientes, por lo que queremos extraer únicamente su primer nombre. Para lograrlo, en la pestaña «Datos» deberemos hacer clic en la opción «Texto en columnas» una vez que hayamos seleccionado el contenido a dividir.
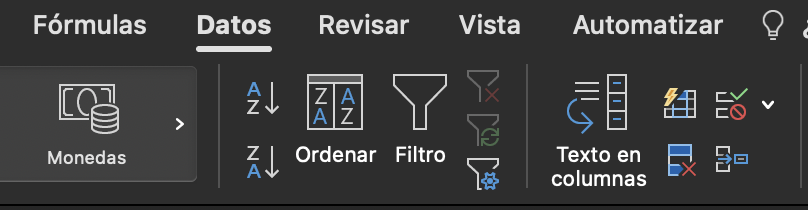
Una ventana de asistencia te pedirá que indiques qué tipo de datos quieres dividir. En este caso seleccionaremos «Delimitados» para poder controlar los parámetros.
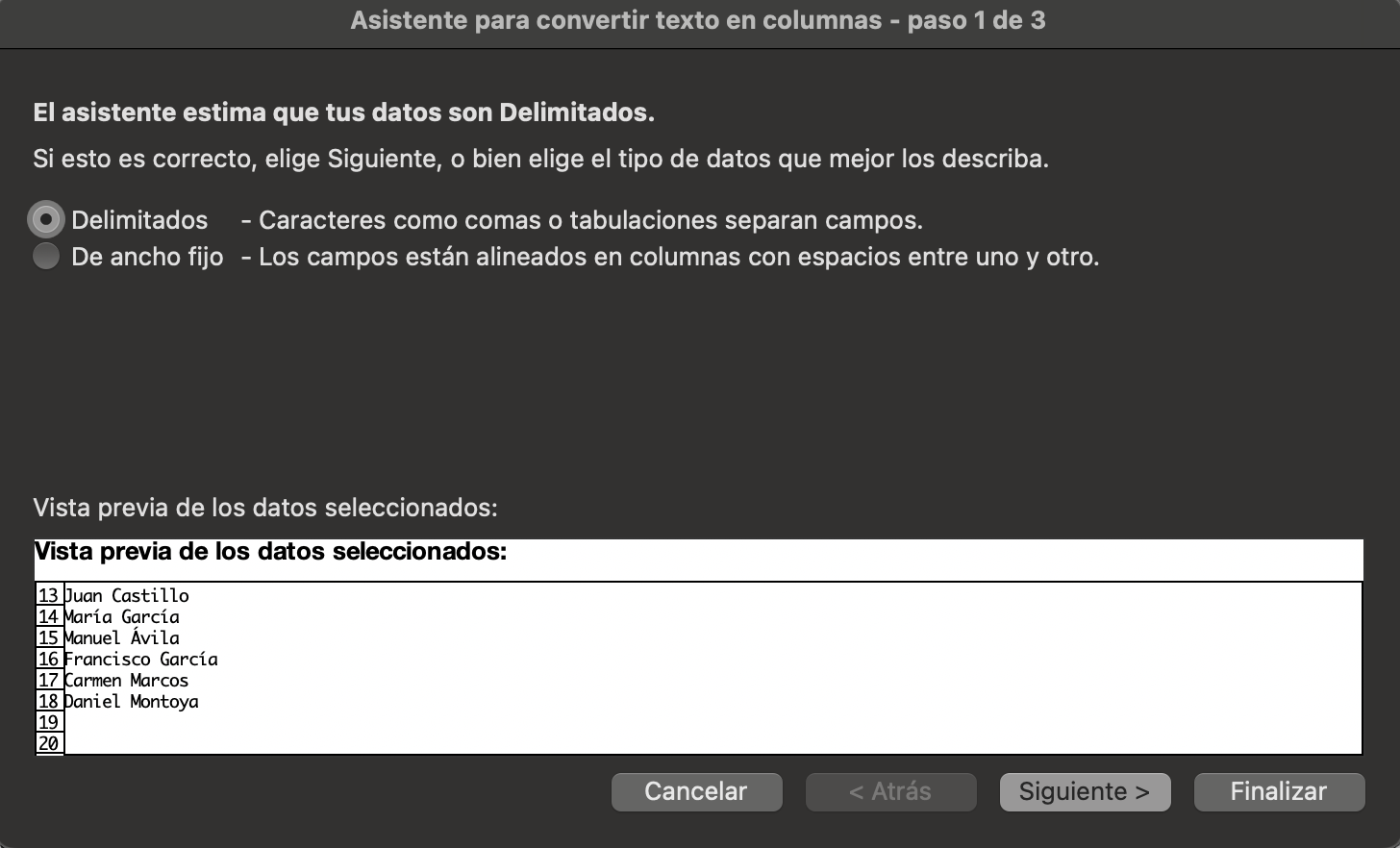
En la siguiente ventana tenemos un listado en el que hemos de indicar dónde se separarán las celdas. En este caso seleccionamos «Espacio», ya que es el carácter que está entre el nombre y el apellido.

Por último, elegimos el formato del texto resultante y confirmamos la operación.
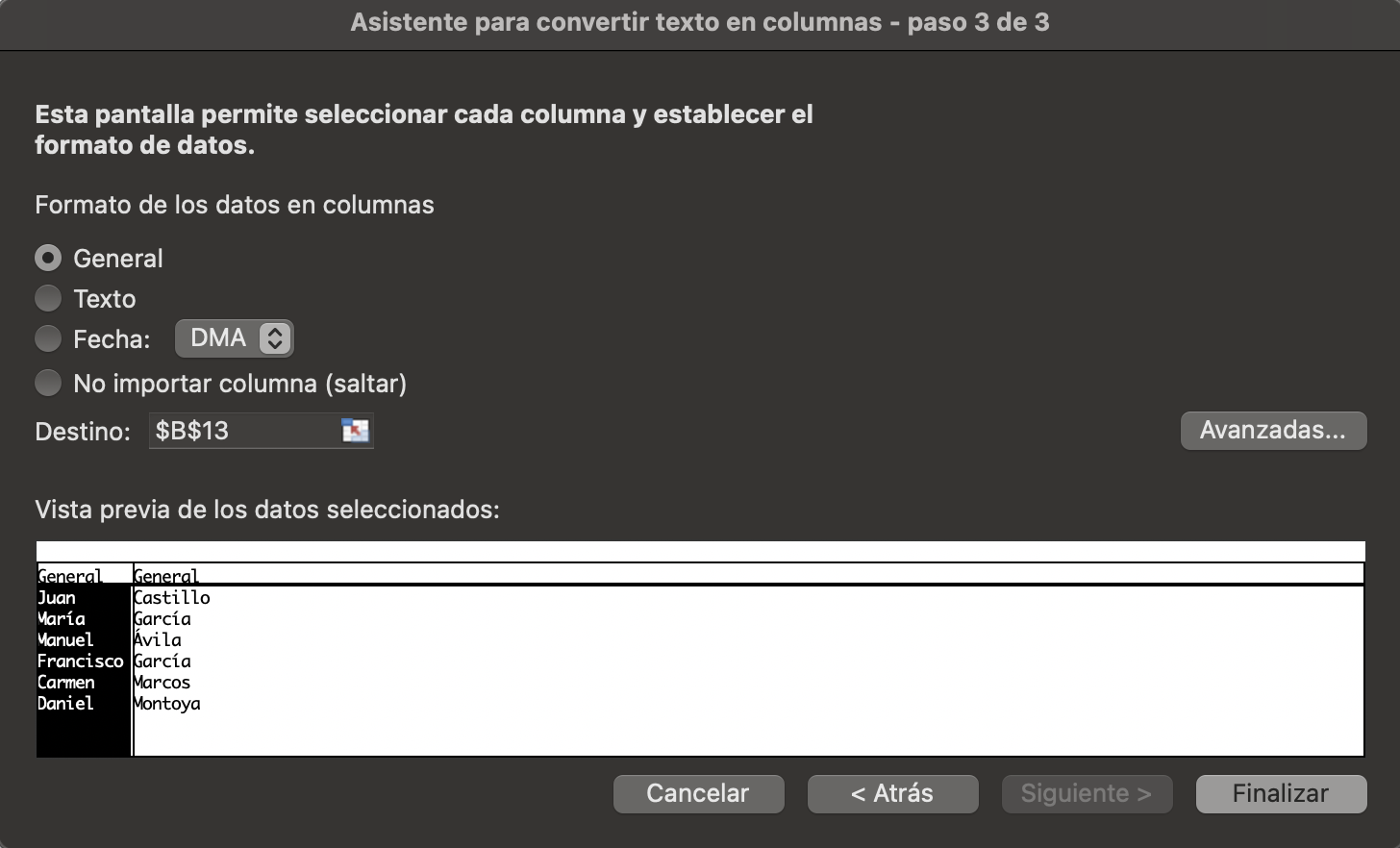
¡Y listo! Nuestros datos se han actualizado. Para tener más claridad en tu tabla, puedes ponerle el título «Apellido» en la segunda columna.
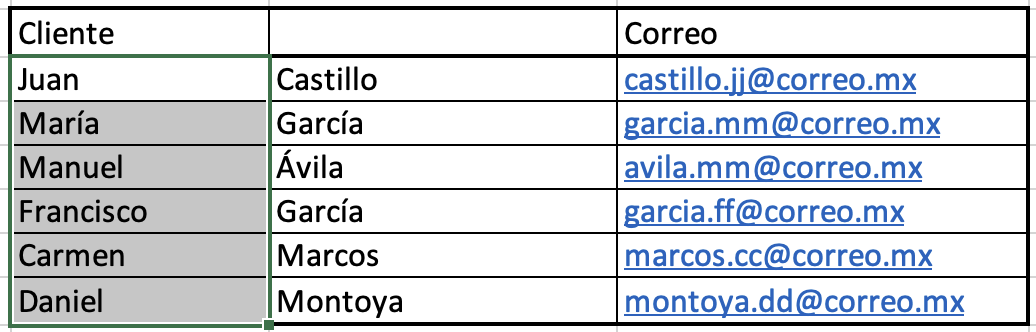
24. EXTRAE
Otra forma de hacer un proceso similar es mediante la función =EXTRAE. La ventaja de esta fórmula es que permite aplicar una regla precisa para caracteres que no son iguales, pero que están en una misma posición.
La fórmula para implementar esta función es: =EXTRAE(texto,posición_inicial,núm_de_caracteres).
- texto equivale a la celda en la que queremos llevar a cabo la extracción.
- posición_inicial hace referencia a la posición desde la cual la tabla comenzará a contar los caracteres que queremos extraer
- núm_de_caracteres se refiere al número de caracteres que extraerá la función a partir de la posición inicial
Ejemplo de implementación de función EXTRAE
En este caso tenemos el mismo listado de clientes, pero conocemos un dato extra, que es el número de cliente. Debido a una política antigua, todos los números de cliente inician con tres dígitos numéricos que hacen referencia al gestor de ventas que consiguió concretar la compra. Pero debido a que estos códigos se han actualizado, necesitas limpiar el registro y quitar el valor. Lamentablemente cada gestor utilizó un símbolo diferente para separar los códigos, por lo que no podemos usar la función para dividir celda.
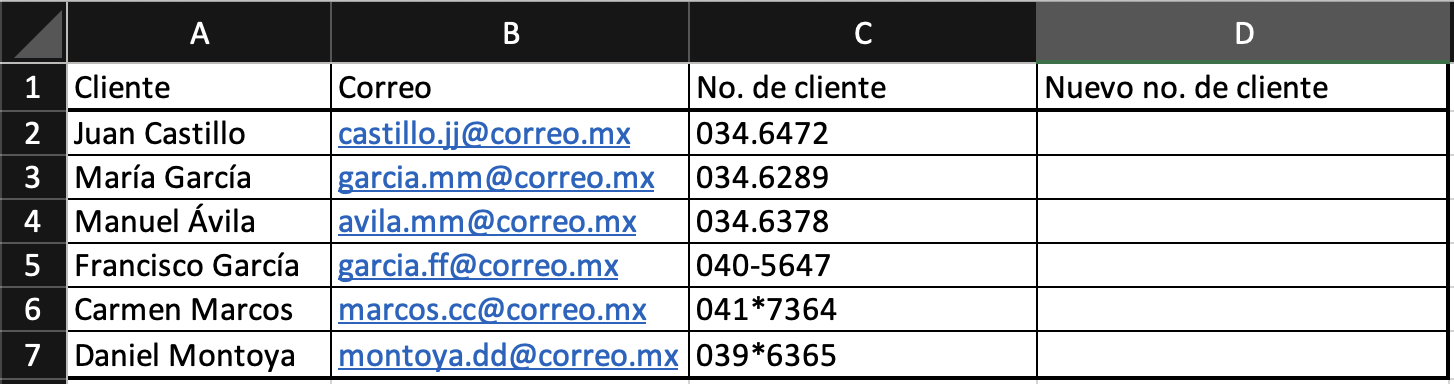
Para hacerlo utilizaremos la fórmula =EXTRAE(C2,4,3). Esto significa que aplicaremos la función en la celda C2, que comenzaremos a contar desde el quinto carácter y queremos que el resultado sea una serie de cuatro caracteres a partir del quinto lugar.
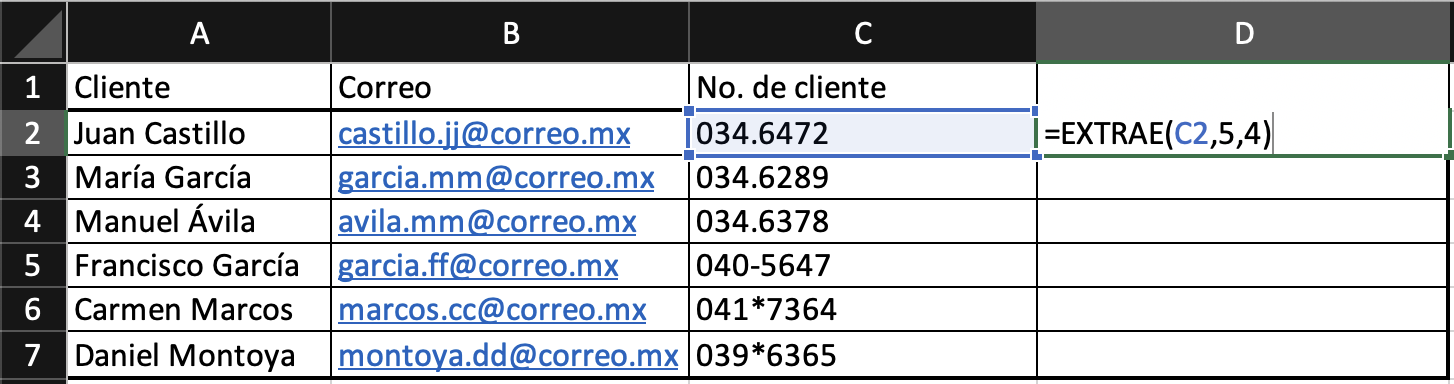
Una vez obtenido el valor podemos aplicar la misma fórmula a los demás registros, arrastrando la celda hacia abajo.
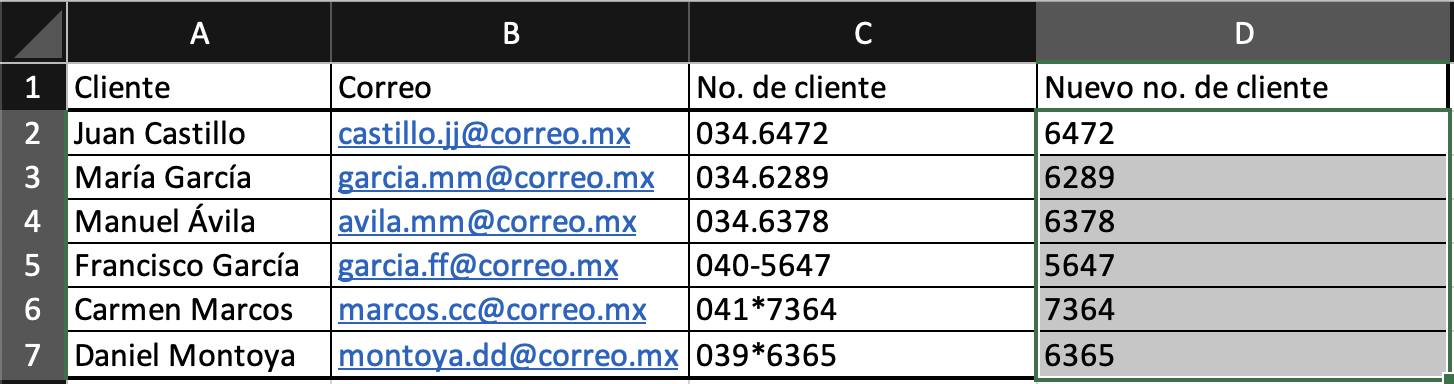
25. MAYUSC y MINUSC
Muchas veces utilizamos Excel como bases de datos que nos permiten tener control de nuestra información. Pero debido a que estos datos pueden provenir de diversas fuentes y pudieron ser creados por diferentes personas, es común que los registros no tengan el mismo formato.
Excel hace realmente sencillo la homologación de formatos mediante las funciones MAYUSC y MINUSC. Al aplicar estas fórmulas podrás jugar con mayúsculas y minúsculas para que todo tu texto se mantenga igual.
Las fórmulas que debes aplicar son muy simples: =MAYUSC(A1) y =MINUSC(A2)
Ejemplo de implementación de función MAYUSC y MINUSC
Una de las ventajas que ofrece Excel es que sus fórmulas pueden integrarse en una misma celda para llevar a cabo acciones mucho más potentes.
Supongamos que tienes una lista de contenidos que has escrito para tu blog y quieres darles un mismo formato con el fin de optimizar tu posicionamiento SEO: que la primera letra aparezca en mayúsculas y el resto no. Para lograrlo, puedes apoyarte en las funciones DERECHA e IZQUIERDA que revisamos más arriba.

En este ejemplo ingresamos la fórmula =MAYUSC(IZQUIERDA(B2,1))&MINUSC(DERECHA(B2,LARGO(B2)-1))

Y este es nuestro resultado aplicado a todas las celdas.

Trucos para Excel en el teclado
26. Seleccionar rápidamente filas, columnas o toda la hoja de cálculo
Quizá estás algo corto de tiempo. Quién no lo está, ¿cierto? Para evitar tantos embrollos, selecciona la hoja de cálculo entera con un solo clic. Todo lo que tienes que hacer es tocar la pestaña de la esquina superior izquierda de la hoja (señalada en el recuadro rojo).
Ejemplo de implementación de truco de selección
En este ejemplo vemos un cuadro en la esquina superior izquierda de la tabla. Al hacer clic sobre él, seleccionaremos todas las celdas. Esto nos puede servir para dar un formato de tipografía a todo el contenido o una alineación uniforme.
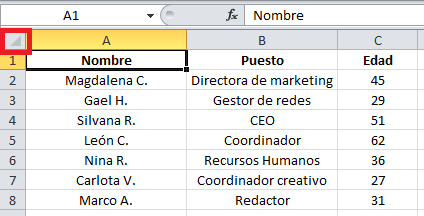
¿Solo quieres seleccionar lo que aparece en una columna o fila en particular? Es fácil con estos trucos:
Mac
- Seleccionar Columna = comando + shift + abajo/arriba
- Seleccionar Fila = comando + shift + derecha/izquierda
PC
- Seleccionar Columna = control + shift + abajo/arriba
- Seleccionar Fila = control + shift + derecha/izquierda
Este trucos es especialmente útil cuando trabajas con grandes conjuntos de datos, pero solo necesitas seleccionar una sección específica.
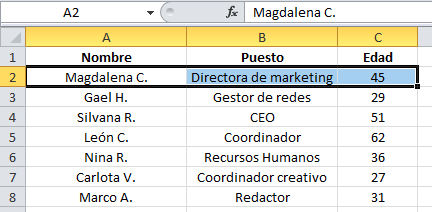
27. Abrir, cerrar o crear un libro rápidamente
¿Necesitas abrir, cerrar o crear un libro al instante? Los siguientes trucos en el teclado te permitirán realizar cualquiera de esas acciones en menos de un minuto.
Ejemplo de implementación de trucos para abrir, cerrar y crear libro
Para Mac
Abrir = comando + O
Cerrar = comando + W
Crear nuevo = comando + N
Para PC:
Abrir = control + A
Cerrar = control + F4
Crear nuevo = control + U
Al ingresar el comando control + A el sistema abre automáticamente una ventana con los documentos disponibles.
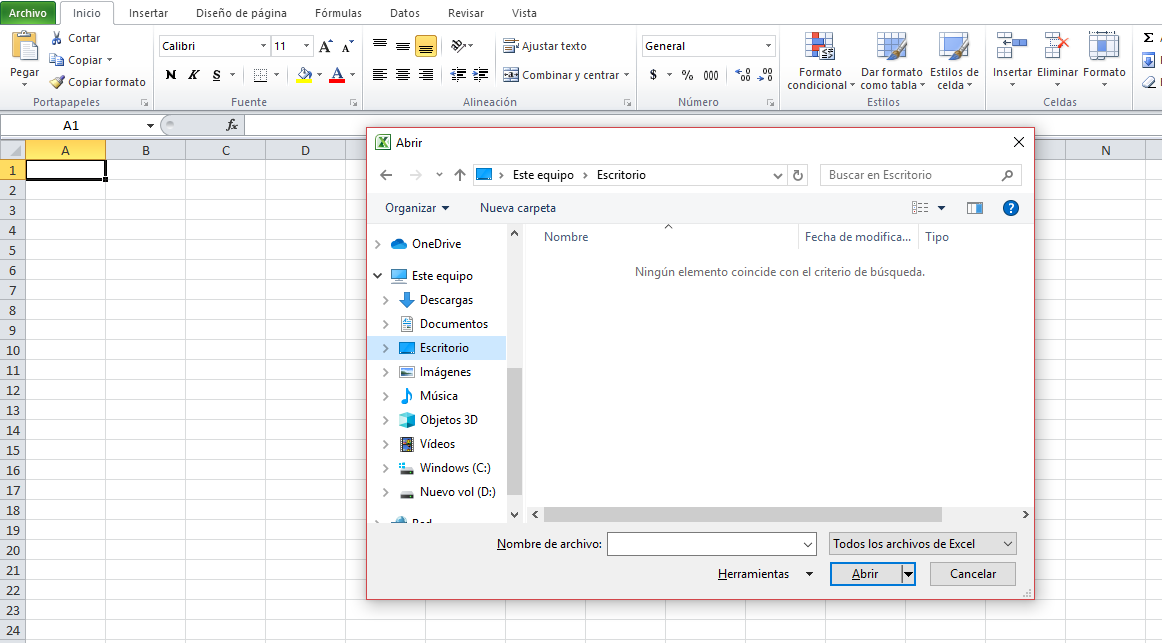
28. Aplicar el formato de moneda a números
¿Quieres asignar el formato de moneda a datos sin procesar? Ya sea que se trate de cifras de salarios, presupuestos de marketing o venta de boletos para un evento, la solución es sencilla. Tan solo selecciona las celdas que deseas volver a formatear y toca control + shift + $.
Ejemplo de implementación de cambio de formato de moneda a números
En este ejemplo queremos transformar las cantidades de la columna correspondiente al salario a un valor monetario.
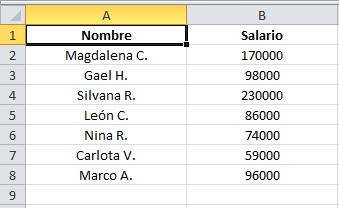
Al aplicar el comando, los números se convertirán automáticamente en cifras en dólares (con los signos de dólar, los puntos y las comas decimales).
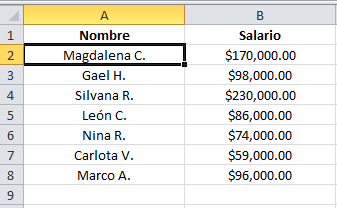
Nota: este truco también funciona con porcentajes. Si quieres etiquetar una columna de valores numéricos como cifras porcentuales, reemplaza el signo «$» con «%».
29. Insertar la fecha y hora actuales en una celda
Ya sea que estés registrando publicaciones en redes sociales o lleves un control de las tareas que estás tachando de tu lista de tareas, tal vez quieras agregar una marca de fecha y hora a tu hoja de cálculo.
Esto puede llevarte mucho tiempo, pero afortunadamente existen algunas fórmulas que pueden ayudarte. Realiza una de las siguientes acciones, dependiendo de lo que quieras obtener:
- Insertar fecha actual = control + ; (punto y coma)
- Insertar hora actual = control + shift + ; (punto y coma)
- Insertar fecha y hora actuales = control + ; (punto y coma), BARRA ESPACIADORA y luego control + shift + . (punto).
Ejemplo de implementación de truco para insertar fecha y hora
Comienza seleccionando la celda a la que deseas agregar esta información. Ingresa la fórmula que se corresponda con tus necesidades y da enter. En este caso, hemos optado por incluir la fecha y hora actual en la cuarta fila y la hora actual en la segunda y tercera.

Otros trucos para Excel
30. Cómo combinar celdas en Excel
Combina dos o más celdas de Excel fácilmente en el menú «Inicio», con la función «Combinar y centrar».
Ejemplo de implementación de truco para combinar celdas
Bastará con que selecciones todas las celdas que quieres unir y que vayas al menú desplegable.
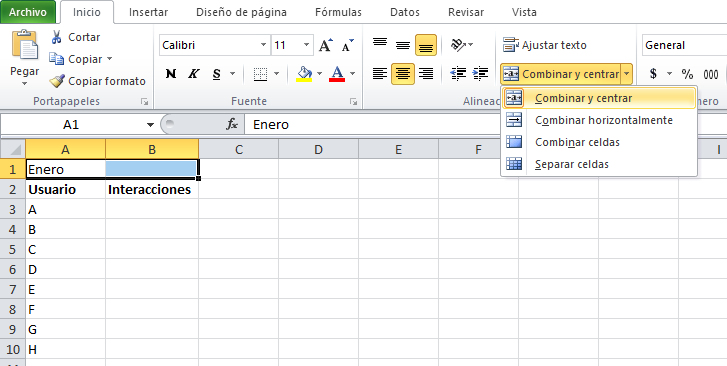
Al seleccionar la opción para combinar, el resultado será el siguiente:
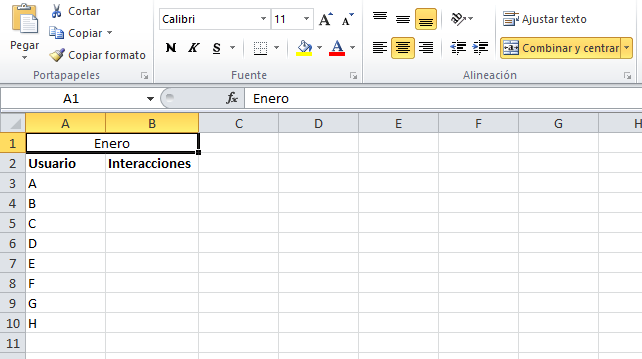
En caso de que quieras separar las celdas que combinaste con anterioridad, en las mismas opciones desplegables escoge «Separar celdas».
31. Cómo fijar una celda en Excel
Para fijar una o más celdas en Excel, acude a la sección «Vista» y después selecciona el menú «Inmovilizar». Así, podrás fijar paneles desde la selección de celdas que prefieras, o inmovilizar la primera columna o la fila superior.
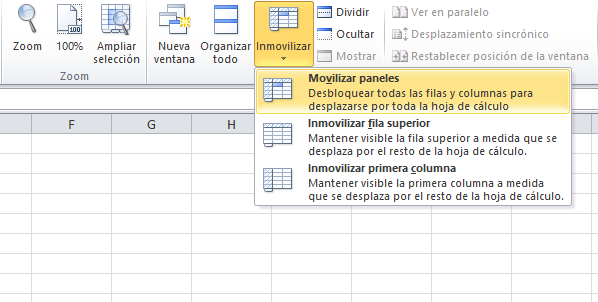
Ejemplo de implementación de truco para fijar una celda
Aquí utilizamos «Inmovilizar primera columna» para tener visibilidad permanente acerca de la columna de ítem. No importa si nos desplazamos a la derecha o a la izquierda, esta columna permanecerá fija para que la visualicemos.
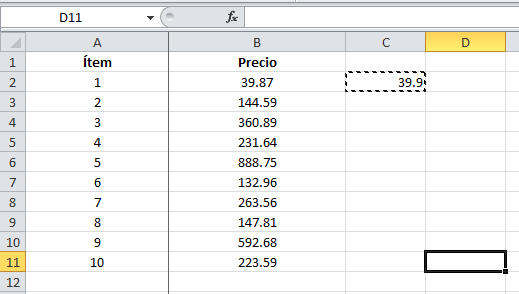
32. Rellenar columnas o filas con datos de manera automática
¿Estás cansado de agregar manualmente varios datos que siguen un patrón? La característica de autorrelleno de Excel está diseñada para reducir tu trabajo, ya que te facilita la tarea de repetir valores que ya has ingresado.
Para utilizarla, haz clic y mantén presionado el botón de la esquina inferior derecha de una celda, y luego arrástrala a las celdas adyacentes, hacia abajo o hacia los costados. Cuando sueltes el botón, Excel rellenará las celdas adyacentes con los datos de la celda que seleccionaste.
Ejemplo de implementación de truco para rellenar columnas o filas
En este caso queremos replicar el valor 7 en todas las celdas de la columna «Talla». Bastará con arrastrar la celda para que se repita en número en todas las casillas que queramos.
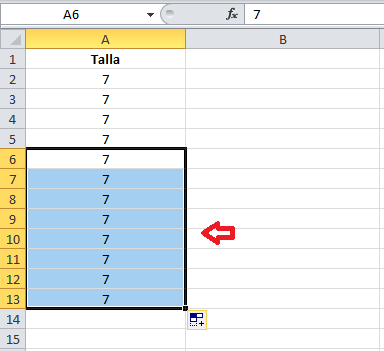
33. Personalizar el color de las pestañas
Si tienes una tonelada de hojas diferentes en un solo libro (esto suele suceder muy a menudo), este truco te permitirá identificar con más facilidad dónde tienes que asignar un código de color a las pestañas. Por ejemplo, podrías etiquetar los informes de marketing del mes pasado de color rojo y los de este mes, de color naranja.
Ejemplo de implementación de truco para personalizar el color de las pestañas
Tan solo haz clic en una pestaña con el botón derecho del ratón y selecciona «Color de pestaña». Aparecerá una ventana emergente que te dará la opción de elegir un color a partir de un tema existente, o personalizar uno en función de lo que necesites.
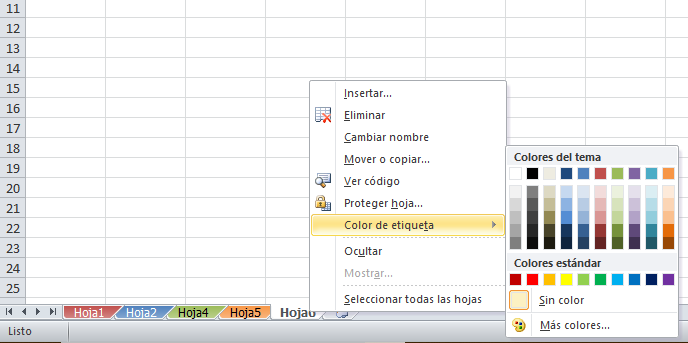
34. Agregar un comentario a una celda
Si quieres hacer una observación o agregar un comentario a una celda específica dentro de una hoja de cálculo, simplemente haz clic con el botón derecho en la celda donde deseas colocar el comentario, y luego clic en «Insertar comentario». Escribe el comentario en el cuadro de texto y haz clic fuera del cuadro para guardarlo.
Ejemplo de implementación de truco para agregar comentarios
En este caso queremos tener una relación de los puntos otorgados a cada uno de nuestros personajes. Con esta herramienta podemos poner un emoticono, un recordatorio o una nota aclaratoria en caso de que exista alguna reclamación. Las celdas que contienen comentarios tendrán un pequeño rectángulo de color rojo en una de las esquinas. Para ver el comentario, coloca el ratón sobre este rectángulo.
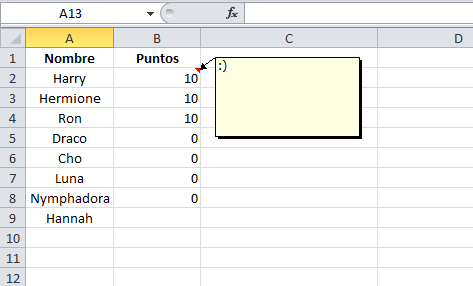
35. Copiar y duplicar formato
Si alguna vez has pasado tiempo aplicando un formato personalizado a una hoja, probablemente estés de acuerdo en que no es exactamente lo mejor que te pueda ocurrir en la vida.
Por ese motivo, quizá no desees repetir el proceso la próxima vez. Y no tendrás que hacerlo. Gracias a la función «Copiar formato» de Excel, puedes copiar fácilmente el formato de un área de la hoja de cálculo a otra.
Ejemplo de implementación de truco para copiar y duplicar formato
En este ejemplo, puedes ver que la primera columna tiene un diseño distinto:
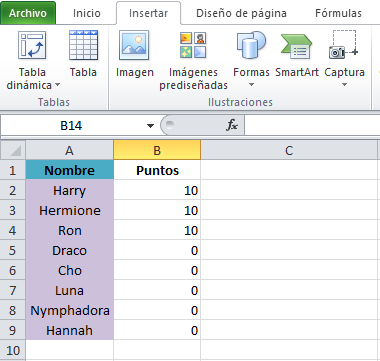
Para copiar ese diseño, selecciona lo que quieres repetir y luego selecciona la opción «Copiar formato» (el símbolo de la brocha) del panel.
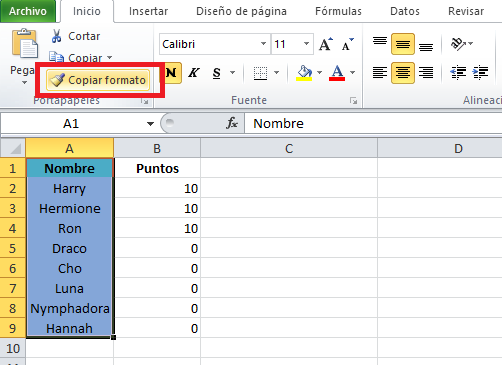
El puntero lucirá como una brocha, y deberás seleccionar la celda, el texto o toda la hoja de cálculo a la que deseas aplicar ese formato, tal como se indica a continuación:

El resultado será como el siguiente:

36. Identificar valores duplicados
En muchos casos, los valores duplicados (por ejemplo, el contenido duplicado cuando gestionas el SEO) pueden ocasionar problemas si no se corrigen. Sin embargo, en otros casos simplemente debes tener cuidado.
Independientemente de la situación, es fácil detectar los valores duplicados en la hoja de cálculo en unos pocos pasos. Para ello, selecciona los valores a examinar, haz clic en la opción «Formato condicional» y selecciona «Resaltar reglas de celdas» > «Valores duplicados».
Ejemplo de implementación de truco para identificar valores duplicados
Supongamos que queremos saber quiénes recibirán el mismo salario por sus comisiones durante el periodo, a fin de conocer si existe un empate para designar al empleado del mes.
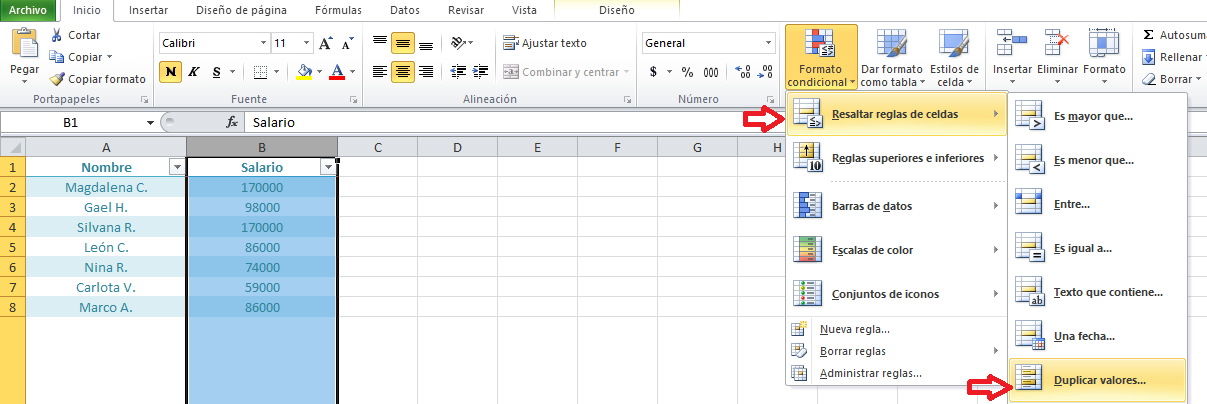
En el menú emergente, crea la regla de formato que desees para especificar el tipo de contenido duplicado que deseas destacar.
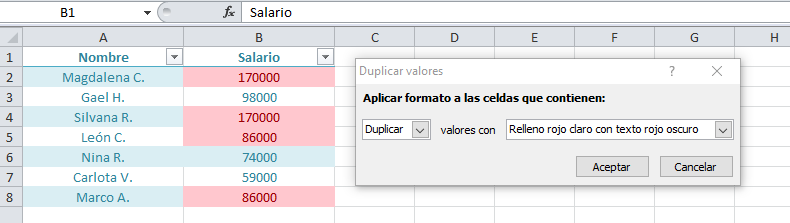
De acuerdo con lo que estamos buscando, sabremos que Magdalena C. y Silvana R. Han percibido el mismo salario, por lo que hay un empate.
Excel es una herramienta esencial para todo tipo de usuarios, desde principiantes hasta expertos, gracias a su amplia variedad de fórmulas de Excel y funcionalidades. Conocer tanto las fórmulas de Excel básicas como las funciones avanzadas de Excel puede transformar la manera en que organizamos y analizamos datos, ahorrando tiempo y aumentando la eficiencia en nuestras tareas diarias.
Además de las fórmulas, aplicar correctamente los diferentes trucos de Excel que te hemos enseñado, como el uso de atajos en el teclado o la creación de gráficos dinámicos, nos permite maximizar el potencial de esta poderosa hoja de cálculo. Por otro lado, dominar las claves de Excel garantiza hojas de cálculo profesionales y funcionales.
Estos tips de Excel no solo mejoran la experiencia de uso, sino que también facilitan la resolución de problemas complejos, haciendo que esta sea una herramienta indispensable en cualquier entorno laboral. Ya sea que estés comenzando o quieras llevar tus habilidades al siguiente nivel, integrar estas fórmulas, trucos y claves en tu rutina diaria hará que el trabajo con Excel sea mucho más eficiente y productivo.
¡El conocimiento es la clave para dominar esta herramienta!
Por qué descargar nuestro ebook gratuito de Fórmulas de Excel esenciales para Marketing
En esta guía te ofrecemos un recurso imprescindible para potenciar tus habilidades como profesional del marketing. Aquí encontrarás:
- Fórmulas básicas adaptadas a las necesidades específicas del marketing.
- Detalles claros y concisos sobre funciones fundamentales como BuscarV, FuncionesSI y Tablas Dinámicas.
- Estrategias efectivas para la visualización de datos que te permitirán comunicar tus análisis de manera impactante.
- Recursos adicionales para seguir expandiendo tus conocimientos y habilidades en Excel.
¿Te has sentido alguna vez abrumado por una hoja de cálculo interminable en Excel? ¿Has pasado horas copiando datos manualmente y realizando cálculos complejos en papel, preguntándote si hay una forma más eficiente de hacerlo?
La verdad es que sí la hay, y esta guía te llevará paso a paso a descubrir todas las herramientas y técnicas que necesitas para dominar Excel en el ámbito del marketing. Desde el análisis de datos de encuestas NPS hasta la evaluación del rendimiento de tus estrategias de contenido y ventas, aprenderás a utilizar Excel de manera efectiva para todas tus necesidades de marketing.
No te conformes con simples sumas y restas. Con nuestro ebook gratuito, estarás un paso más cerca de convertirte en un experto en Excel y llevar tus habilidades de marketing al siguiente nivel. ¡Descárgalo ahora y comienza a optimizar tu trabajo hoy mismo!
En marketing, el uso de Excel es casi inevitable y con estos trucos no tiene que ser una tarea tan intimidatoria. Ya lo dice el dicho: la práctica hace al maestro. Cuanto más uses estas fórmulas y trucos, lograrás llevarlos a cabo instintivamente y te volverás un experto en funciones avanzadas de Excel que te harán la vida más fácil.
También puedes consultar este otro contenido sobre los errores más comunes en Excel y convertirte en todo un especialista de esta plataforma.
Componentes de una fórmula en Excel: elementos fundamentales para dominar las hojas de cálculo
Las fórmulas en Excel son una de las herramientas más poderosas para analizar, procesar y manipular datos de manera eficiente. Estas fórmulas están compuestas por varios elementos fundamentales que trabajan juntos para producir resultados precisos.
Estos son algunos de los componentes principales de una fórmula en Excel y cómo interactúan entre sí: operadores, referencias, constantes y funciones.
1. Signo igual (=)
Toda fórmula en Excel comienza con el signo igual (=). Este símbolo indica que el contenido de la celda debe interpretarse como una fórmula y no como texto o un número. Por ejemplo, al escribir =A1+B1, Excel entiende que debe sumar los valores en las celdas A1 y B1.
2. Operadores
Los operadores son símbolos que especifican el tipo de cálculo que se realizará. Excel admite varios tipos de operadores, entre los que destacan:
- Operadores aritméticos: usados para cálculos básicos como suma (+), resta (-), multiplicación (*), división (/) y exponenciación (^).
Ejemplo: =A1+A2 suma los valores de A1 y A2.
- Operadores de comparación: permiten comparar valores y devuelven un resultado booleano (VERDADERO o FALSO). Incluyen mayor que (>), menor que (<), igual (=), mayor o igual (>=) y menor o igual (<=).
Ejemplo: =A1>B1 verifica si el valor en A1 es mayor que el de B1.
- Operadores de texto: el principal operador para concatenar texto es el ampersand (&).
Ejemplo: =A1 & " es un gran valor" une el contenido de A1 con el texto.
- Operadores de referencia: estos operadores permiten trabajar con rangos de celdas. Incluyen el operador de rango (:), el operador de unión (,) y el operador de intersección implícita.
Ejemplo: =SUMA(A1:A10) suma los valores de A1 a A10.
3. Referencias
Las referencias en Excel son las direcciones de las celdas o rangos involucrados en la fórmula. Estas referencias permiten que los cálculos se actualicen automáticamente si los valores cambian. Hay varios tipos de referencias:
- Relativas: Cambian según la posición de la fórmula.
Ejemplo: =A1+B1 se ajustará automáticamente si la fórmula se copia a otra celda.
- Absolutas: Permanecen fijas, independientemente de dónde se copie la fórmula. Usan el símbolo de dólar ($).
Ejemplo: =$A$1+B1 mantiene fija la referencia a A1.
- Mixtas: Combinan referencias relativas y absolutas.
Ejemplo: =A$1+B1 fija la fila 1, pero permite que la columna cambie.
4. Constantes: valores fijos
Las constantes son valores numéricos, textuales o de fecha que se introducen directamente en las fórmulas y no cambian.
Ejemplo: =A1+10 suma el valor de A1 con 10. En este caso, "10" es una constante.
5. Funciones
Las funciones son fórmulas integradas en Excel que realizan tareas específicas. Estas pueden aceptar argumentos, como referencias o constantes, y son esenciales para cálculos complejos.
Ejemplo: =PROMEDIO(A1:A10) calcula el promedio de los valores en el rango A1 a A10.
6. Paréntesis
Los paréntesis determinan el orden en que Excel evalúa los cálculos, siguiendo las reglas matemáticas estándar.
Ejemplo: =(A1+B1)*C1 asegura que la suma de A1 y B1 se realice antes de multiplicar por C1.
Por todo esto, entender los componentes de una fórmula en Excel es importante para utilizar esta herramienta de manera efectiva. Los operadores, referencias, constantes, funciones y paréntesis trabajan en conjunto para realizar cálculos dinámicos y automatizar tareas.
¡Con práctica y un buen conocimiento de estos elementos, podrás maximizar tu productividad y tomar decisiones basadas en datos más rápidamente!
Excel es manual, pero las decisiones deben ser ágiles
Ya sea que uses Excel en tu trabajo para calcular ventas, hacer reportes o analizar datos, es importante reconocer que existe una forma más rápida y eficiente de contar con información precisa en tiempo real. En un entorno donde la inmediatez es clave para la toma de decisiones, depender de hojas de cálculo manuales puede volverse un obstáculo.
Excel requiere que ingreses datos, crees fórmulas y actualices reportes constantemente. Pero ¿qué pasaría si todo esto se hiciera automáticamente sin que tengas que tocar una celda? Aquí es donde herramientas como un CRM pueden marcar la diferencia.
Ya sea que uses Excel en tu trabajo para calcular ventas, hacer reportes o analizar datos, es una herramienta muy útil y flexible. Sin embargo, en un mundo donde la rapidez y la precisión son clave para la toma de decisiones, depender únicamente de hojas de cálculo manuales puede generar retrasos, errores y trabajo adicional.
Piensa en esto: cada vez que necesitas actualizar una hoja de Excel, debes ingresar nuevos datos, aplicar fórmulas y asegurarte de que toda la información esté correcta. Si trabajas con grandes volúmenes de datos o con información en constante cambio, este proceso puede volverse repetitivo y propenso a errores. Además, al ser un sistema manual, no siempre tienes la información más reciente cuando la necesitas.
Aquí es donde herramientas como un CRM pueden marcar la diferencia. Un CRM como HubSpot automatiza la recopilación y análisis de datos en tiempo real, permitiéndote tomar decisiones basadas en información siempre actualizada, sin necesidad de manipular hojas de cálculo.
De Excel manual a automatización con un CRM
En el artículo mencionamos cómo usar fórmulas como SUMA() para calcular ingresos o PROMEDIO() para analizar tendencias. Sin embargo, en un CRM como HubSpot, estos cálculos se realizan automáticamente y en tiempo real:
- En lugar de usar
SUMA()para calcular ingresos totales, un CRM muestra automáticamente los ingresos acumulados por periodo, cliente o equipo. - En vez de depender de
PROMEDIO()para analizar tendencias, el CRM genera reportes en tiempo real con gráficos dinámicos. - Mientras que en Excel debes actualizar datos manualmente, en un CRM los contactos y negocios se actualizan solos conforme interactúan con tu empresa.
Con un CRM, la información fluye sin esfuerzo, permitiendo tomar decisiones más rápidas y basadas en datos actualizados. Si buscas más agilidad en la gestión de tus datos, puede que sea el momento de dar el siguiente paso.
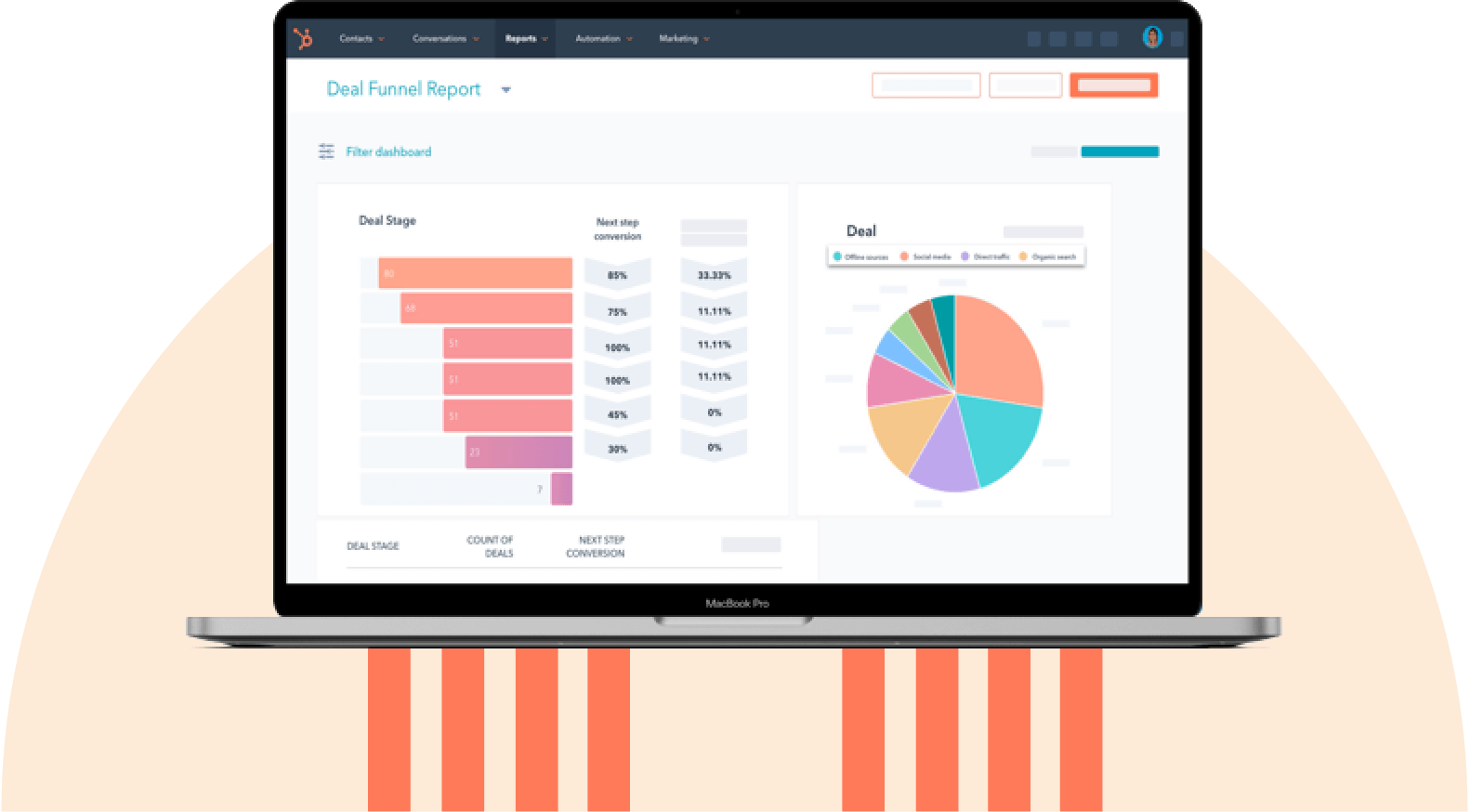
Software de CRM gratuito para toda tu empresa
El CRM de HubSpot tiene herramientas que benefician a todo tu equipo y es totalmente gratuito. Descubre y aprovecha todas las ventajas de nuestra plataforma.
- Analiza la actividad de ventas en tiempo real.
- Gestiona contactos, tareas y tu pipeline de ventas.
- Aprovecha nuestros softwares de chatbots.
- Revisa todos los datos en nuestro software de informes y paneles.
Preguntas frecuentes sobre fórmulas de Excel
Estas son algunas de las preguntas que los usuarios de nuestra comunidad HubSpot se hacen con mayor frecuencia sobre fórmulas de Excel:
¿Qué debo hacer si una fórmula en Excel no está funcionando correctamente?
Cuando una fórmula en Excel no está dando los resultados esperados, lo primero que debes hacer es verificar la sintaxis de la fórmula. Asegúrate de que todos los paréntesis estén cerrados correctamente y que los nombres de las funciones y las referencias de celdas estén escritos correctamente. Además, verifica que los datos en las celdas referenciadas sean los correctos y estén formateados adecuadamente. Si la fórmula sigue sin funcionar, prueba a descomponerla en partes más pequeñas y verifica cada paso por separado para identificar el problema.
¿Cuál es la diferencia entre referencias relativas, absolutas y mixtas en Excel?
Las referencias relativas, absolutas y mixtas determinan cómo se comporta una fórmula cuando se copia a otras celdas. Una referencia relativa ajusta automáticamente su posición relativa a la celda a la que se copia la fórmula. Una referencia absoluta siempre se refiere a una celda específica, sin importar dónde se copie la fórmula. Una referencia mixta combina características de las referencias relativas y absolutas, ya que una parte de la referencia es relativa y otra parte es absoluta. Estos tipos de referencias son útiles para realizar cálculos complejos que implican datos ubicados en diferentes partes de la hoja de cálculo.
¿Cuál es la función BUSCARV y cómo se utiliza en Excel?
La función BUSCARV es una herramienta poderosa para buscar un valor específico en una tabla y devolver un valor correspondiente desde una columna adyacente. Se utiliza principalmente cuando necesitas buscar datos en una tabla grande o cuando deseas realizar búsquedas de datos basadas en criterios específicos. La sintaxis básica de la función BUSCARV es: =BUSCARV(valor_buscado, tabla_busqueda, número_columna, [rango_busqueda]). Aquí, "valor_buscado" es el valor que deseas buscar, "tabla_busqueda" es el rango de celdas que contiene los datos de búsqueda, "número_columna" es el número de columna en la tabla de búsqueda desde la cual se debe devolver el valor y "rango_busqueda" es un valor opcional que especifica si la búsqueda debe ser exacta o aproximada. Dominar esta función es fundamental para realizar análisis de datos y gestionar eficazmente la información en Excel.