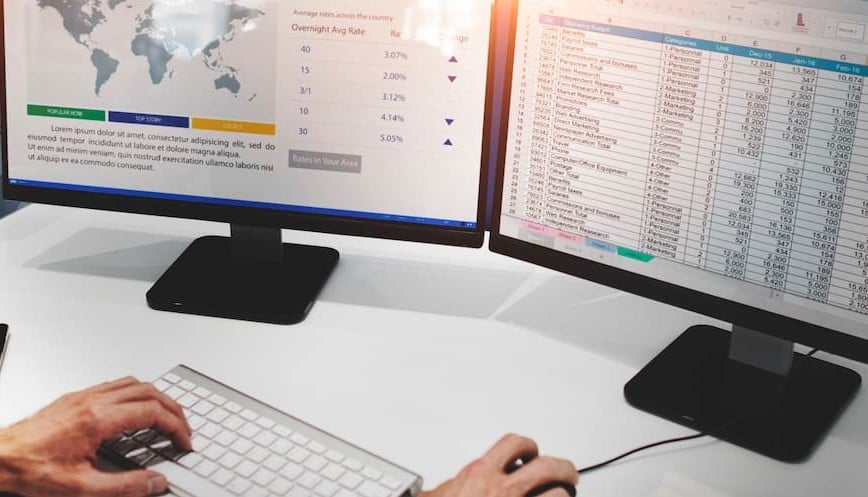El análisis de datos es una habilidad esencial en el mundo laboral moderno, y Excel se ha convertido en una de las herramientas más accesibles y completas para llevar a cabo esta tarea. Los usuarios, ya sean profesionales o estudiantes, a menudo se enfrentan al desafío de gestionar grandes volúmenes de información y necesitan una manera eficaz de organizarlos, interpretarlos y extraer conclusiones útiles.
Aquí es donde Excel brilla, proporcionando un conjunto de funciones y herramientas avanzadas que permiten realizar análisis detallados sin la necesidad de software especializado o costosos.
En este artículo te explicaremos cómo puedes aprovechar y trabajar un análisis de datos para tener más información sobre lo que ocurre en tu compañía en materia de números. También te diremos para qué te sirve conocer esta información y te daremos algunas tácticas para que logres optimizar al máximo tus recursos.
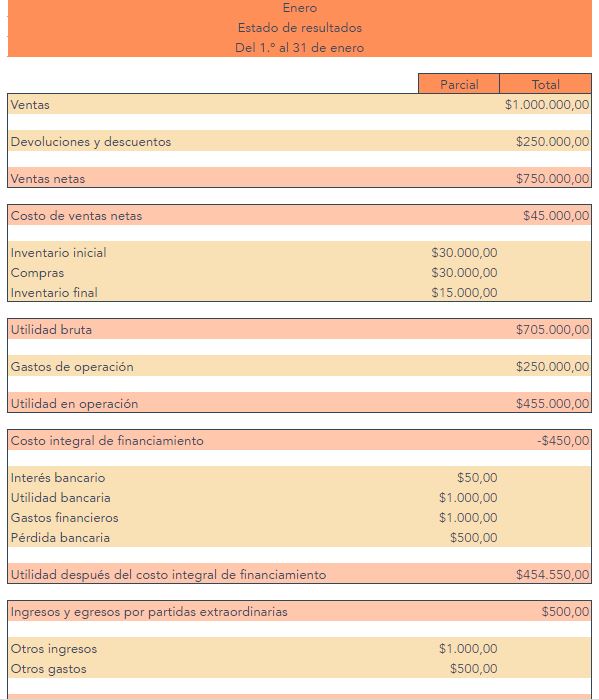
Plantilla para hacer un estado de resultados en Excel
Utiliza esta plantilla en Excel especializada para crear un estado de resultados detallado y preciso que te permitirá analizar la situación financiera de tu empresa.
- Concentra tu información financiera en un solo lugar.
- Descubre fórmulas establecidas y cálculos automatizados.
- Optimiza el proceso en toma de decisiones.
- Haz mapas mentales rápidos y sencillos con nuestras plantillas gratuitas.
Descargar ahora
Todos los campos son obligatorios.
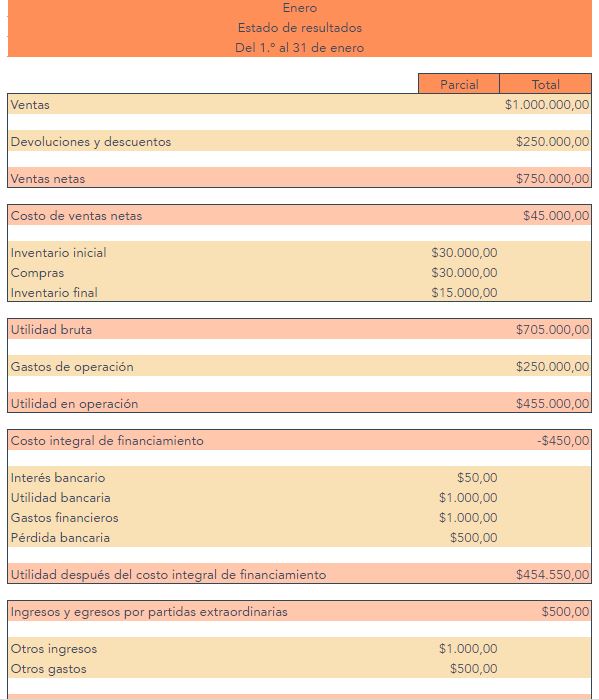
- Qué es un análisis de datos en Excel
- Beneficios y usos del análisis de datos en Excel
- Cómo activar el análisis de datos en Excel
- 5 herramientas de análisis de datos en Excel
- Cómo utilizar la herramienta de análisis de correlación y covarianza en Excel
- Cómo el análisis de datos en Excel permite comprender los datos a través de consultas de lenguaje natural
Qué es un análisis de datos en Excel
Un análisis de datos en Excel consiste en utilizar las herramientas y funciones que ofrece esta plataforma para organizar, interpretar y visualizar grandes volúmenes de información con el objetivo de extraer conclusiones útiles. Mediante funciones avanzadas como fórmulas (SUMIFS, VLOOKUP, etc.), tablas dinámicas y gráficos, es posible detectar patrones, identificar tendencias y realizar comparaciones entre diferentes variables.
Además, Excel permite automatizar procesos mediante macros, facilitando el manejo eficiente de grandes conjuntos de datos. Es una opción ideal para quienes desean realizar análisis sin necesidad de software especializado.
Beneficios y usos del análisis de datos en Excel
El análisis de datos tiene sus beneficios para utilizarlos en tu compañía y a continuación te decimos las ventajas que te ofrece.
1. Brinda un análisis de datos sencillos
No todas las empresas requieren grandes software de gestión de negocios. Si tu compañía genera datos de ingresos menores o de venta de artículos, Excel es una herramienta ideal para manejar las operaciones.
Los datos estadísticos se vacían en una hoja de cálculo común para obtener la información correspondiente. Puedes graficarlos para mostrar los análisis realizados en tus reuniones de trabajo.
2. Ofrece medición del comportamiento de los consumidores
El análisis de Excel te permite conocer dónde obtuviste más ingresos y mayor interés por parte de los consumidores. Conocer esta información es de utilidad para medir el comportamiento de los clientes sobre tu mercancía, saber qué les agrada más, cuál vendes más y cuál menos.
3. Facilita la toma de mejores decisiones de negocio
Al realizar tu análisis de datos puedes conseguir mejores conclusiones sobre cómo ha avanzado tu empresa durante un mes o un periodo más largo. Esto te permite tomar decisiones más adecuadas en el futuro y potenciar aquellas estrategias ya aplicadas con buenos resultados.
4. Permite reconocer problemas de rendimiento
Al tener datos estadísticos con el análisis de Excel, tienes la oportunidad de detectar aquellos problemas de rendimiento sobre un producto o servicio, saber si vendes menos y así tomar acciones para mejorar la presentación del producto.
5. Facilita la detección de riesgos de negocio
El análisis de los datos es vital para reconocer el riesgo de una empresa. Las cifras te pueden decir si existe la posibilidad de perder dinero o clientes. Hay que destacar que el riesgo en una compañía siempre va a existir, pero conocer estos datos te permitirá reducirlo y tomar acciones oportunas y preventivas con el fin de que las consecuencias sean menores o imperceptibles.
Ahora te contamos cómo llevarlo a la práctica. Con los siguientes pasos descubrirás cómo activar la herramienta.
Cómo activar el análisis de datos en Excel
- Crea un documento en Excel.
- Vacía tus datos en la hoja de cálculo.
- Activa el análisis de datos.
- Crea un análisis de datos.
1. Crea un documento en Excel
El primer paso es abrir una hoja de cálculo en Excel para comenzar a hacer un análisis de datos. Elige la plantilla en blanco y da clic en Crear. En caso no contar con la herramienta, descárgala.

2. Vacía tus datos en la hoja de cálculo
Si cuentas con los datos impresos, entonces llena el programa con la información. Hazlo en el formato típico de columnas. Por ejemplo, si tu compañía vende lentes de sol y los tienes graficado por mes, entonces en cada columna (hacia la derecha) escribe los nombres del mes y por fila (hacia abajo) escribe cuántos vendiste por día.

3. Activa el análisis de datos
Para poner en marca esta función en Excel dirígete a Archivo > Opciones.

A continuación aparecerá una pestaña nueva con diferentes opciones. Elige la de «Complementos».

Busca la casilla de «Administrar». Asegúrate de que la opción «Complementos» de Excel esté seleccionada y haz clic en Ir > Aceptar.

Después de esto, Excel te llevará a otra ventana en donde tienes cuatro opciones a elegir. Selecciona Herramientas para análisis y Aceptar.

Listo. Ya tienes activada la opción de análisis de datos en Excel.
4. Crea un análisis de datos
Luego de activar la opción, en las pestañas superiores de Excel busca la opción «Datos». Al desplegarse las diversas acciones que puedes hacer, busca «Análisis de datos». Regularmente se encuentra en la parte superior derecha.

Al hacer clic en el apartado análisis de datos, Excel sugiere una gran variedad de análisis como histogramas, covarianza, estadística descriptiva, regresión, muestra, entre otras más.

Elige la que desees utilizar para tu reporte y aplícala dando Aceptar. En la siguiente sección podrás conocer cuáles son las herramientas que más pueden ayudarte dentro de las opciones de análisis de datos.

5 herramientas de análisis de datos en Excel
- Análisis de varianza de factores
- Estadística descriptiva
- Histograma
- Jerarquía y percentil
- Coeficiente de relación
Como puedes observar, el análisis de datos de Excel te arroja diversos tipos de formatos para poder hacer tus reportes. A continuación te decimos cuáles son los que pueden ayudarte a tener mejor clasificados tus datos y obtener reportes lo más depurados posible.
1. Análisis de varianza de factores
También conocido como Anova, este tipo de análisis es útil cuando quieres hacer una inspección de información en dos dimensiones diferentes. Es decir, que cada uno de tus rubros tenga su propio resultado estadístico.
Esta se encuentra como la tercera opción dentro del análisis de datos. Al dar clic, aparece un recuadro para agregar las celdas de los valores a analizar. Luego de seleccionar todas las celdas, recuerda marcar la casilla «Agregar rótulos» para que aquellas celdas con títulos también se integren al proyecto. Tú puedes decidir si quieres que se cree otro documento, si lo quieres en el mismo documento o en otra pestaña.
En el ejemplo de los lentes, esta herramienta te da la posibilidad de conocer cuántas ventas realizaste cada día por tres meses, la suma global por mes y el promedio y varianzas entre cada mes. Esto te permite conocer cuándo tuviste mayores ventas, y así puedes aprovechar la información para aplicar promociones en el mejor momento e incrementar tus ganancias.

2. Estadística descriptiva
Otra de las herramientas que te puede ser útil es la estadística descriptiva. Esta genera una tabla para que tú detectes en todas tus cifras la media modal y mediana de tus ingresos o ventas. Te permite conocer la suma de todas las ventas, así como tu número máximo y número mínimo que tengas en cifras.
Selecciona la opción Estadística descriptiva. En el rango de entrada selecciona los datos que quieres analizar. En el ejemplo de los lentes, debes seleccionar todos los meses y los valores que estén en cada una de las casillas. Da clic en la opción de rótulos y seleccionar Resumen de estadística. Tras ello obtienes tu tabla lista para tener un conteo resumido de ventas.

3. Histograma
La herramienta histograma te ayuda a crear gráficos en Excel y te permite ver el crecimiento que tenga la empresa a lo largo del periodo que quieres analizar. Selecciona la opción Histograma y rellena el recuadro.
En el rango de entrada selecciona las cifras que quieres incluir en el eje de las X, mientras que en el rango de clases selecciona lo que quieres agregar en el eje de las Y. Aquí también puedes utilizar la opción rótulos si algunas de tus casillas tienen palabras. Selecciona el lugar donde quieres enviar el reporte y en las opciones finales da clic en Crear gráfico y alguna de las otras opciones con las que puedes conocer el porcentaje acumulado de tus ventas.

4. Jerarquía y percentil
Esta opción es de ayuda si lo que quieres es que se creen columnas jerarquizando de mayor a menor tu información. Aquí puedes conocer el día donde más ventas obtuviste y eso representa tu 100 % de adquisiciones, para así bajar hasta el día en que menos ventas realizaste.

5. Coeficiente de relación
Esta herramienta es de utilidad para conocer la relación entre las variables y cómo una repercute en la otra. En temas relacionados con las ventas, te puede servir para saber cuánto producto estás adquiriendo y cuánto estás vendiendo o cuánto tienes en inventario. Te facilita conocer si ya no es necesario seguir adquiriendo productos hasta que termines el inventario.

Esta gráfica solo tiene una casilla para rellenar, por lo que deberás seleccionar los datos que quieres analizar y crea el archivo donde vas a obtener datos estadísticos de cada una de tus filas o columnas y su relación entre ellas.
No lo olvides, siempre que tengas títulos en tus gráficos, selecciona la opción «Rótulos» en la primera fila para que el programa tome en cuenta esta información y pueda continuar con tu análisis de datos.
Existen otros tipos de gráficos, por lo que te sugerimos que te tomes el tiempo para averiguar la utilidad del cada uno de ellos e identifiques cuál te ayudaría mejor en tu compañía.
Mientras tanto, puedes comenzar a utilizar el análisis de datos en Excel. Como pudiste comprobar te ofrecerá análisis rápidos y eficaces para conocer el estatus de tu negocio en materia de capital, ventas y medición de riesgos. De esta forma lograrás encaminar tus estrategias hacia el éxito.
Cómo utilizar la herramienta de análisis de correlación y covarianza en Excel
La herramienta de análisis de correlación y covarianza en Excel es una función avanzada que permite a los usuarios examinar la relación entre diferentes conjuntos de datos. Tanto la correlación como la covarianza son medidas estadísticas que nos ayudan a entender cómo dos variables se relacionan entre sí.
La correlación indica la dirección y la fuerza de la relación, mientras que la covarianza mide cómo dos variables varían juntas. En Excel, estas herramientas pueden ser útiles para aquellos que desean identificar patrones, tendencias y relaciones importantes en grandes conjuntos de datos.
1. Preparación de los datos
Antes de utilizar la herramienta de análisis de correlación o covarianza, es esencial que los datos estén organizados correctamente en una hoja de Excel. Las variables deben estar dispuestas en columnas, con cada fila representando una observación o registro. Por ejemplo, si deseas analizar la correlación entre las ventas y el gasto en publicidad, asegúrate de que ambos conjuntos de datos estén alineados en columnas separadas, con cada fila mostrando los valores correspondientes para un mismo periodo de tiempo o evento.
Es recomendable que los datos estén limpios, es decir, que no haya celdas vacías o valores atípicos sin explicación, ya que esto puede afectar los resultados del análisis.
2. Acceder a la herramienta de análisis de datos
Para utilizar las herramientas de correlación y covarianza, necesitas tener habilitado el complemento "Análisis de datos" en Excel. Si no lo tienes activado, sigue estos pasos para habilitarlo:
- Ve a la pestaña Archivo y selecciona Opciones.
- En el menú de la izquierda, selecciona Complementos.
- En la parte inferior de la ventana, selecciona Complementos de Excel en el menú desplegable y haz clic en Ir.
- Marca la opción Herramientas para análisis y haz clic en Aceptar.
Una vez habilitado, la opción Análisis de datos aparecerá en la pestaña Datos en la barra de herramientas de Excel.
3. Análisis de correlación
Para realizar un análisis de correlación, sigue estos pasos:
- Haz clic en Datos y selecciona Análisis de datos en el extremo derecho.
- En la ventana emergente, selecciona Correlación y haz clic en Aceptar.
- En el cuadro de diálogo, selecciona el rango de datos que deseas analizar (incluyendo los encabezados si los tienes) en el campo Rango de entrada. Asegúrate de que cada conjunto de datos esté en columnas separadas.
- Marca la opción Agrupado por columnas si tus datos están organizados en columnas (lo más común).
- Si tienes encabezados, selecciona Rótulos en la primera fila.
- Escoge dónde deseas que se muestren los resultados, ya sea en una nueva hoja de cálculo o en la hoja actual.
- Haz clic en Aceptar.
Excel generará una tabla de correlación que mostrará los coeficientes de correlación entre las variables. Estos coeficientes van de -1 a 1. Un valor cercano a 1 indica una correlación positiva fuerte (cuando una variable aumenta, la otra también lo hace), un valor cercano a -1 indica una correlación negativa fuerte (cuando una variable aumenta, la otra disminuye), y un valor cercano a 0 indica que no hay una correlación significativa.
4. Análisis de covarianza
Para realizar un análisis de covarianza, los pasos son similares a los del análisis de correlación:
- Ve a la pestaña Datos y selecciona Análisis de datos.
- Esta vez, elige Covarianza en la lista y haz clic en Aceptar.
- Al igual que en el análisis de correlación, selecciona el rango de datos que deseas analizar.
- Asegúrate de que las variables estén en columnas separadas y, si es necesario, marca la opción de Rótulos en la primera fila.
- Escoge dónde deseas que se muestren los resultados.
- Haz clic en Aceptar.
Excel generará una tabla de covarianza que mostrará cómo varían juntas las diferentes variables. Un valor positivo indica que las variables tienden a moverse en la misma dirección, mientras que un valor negativo indica que se mueven en direcciones opuestas. A diferencia de la correlación, la covarianza no está normalizada, lo que significa que los valores no estarán en un rango fijo. Esto hace que la covarianza sea más difícil de interpretar, pero sigue siendo útil para entender la relación general entre dos variables.
5. Interpretación de resultados
Tanto la correlación como la covarianza son útiles para entender relaciones entre variables, pero sirven para diferentes propósitos. La correlación es más útil cuando deseas entender la fuerza y la dirección de una relación, y es más fácil de interpretar ya que siempre se encuentra entre -1 y 1. La covarianza, por otro lado, te da una idea de cómo dos variables cambian juntas, pero sus valores no están acotados, por lo que su interpretación depende de las unidades de las variables.
Al utilizar estas herramientas, podrás identificar relaciones clave en tus datos y tomar decisiones informadas basadas en estas correlaciones o covarianzas, optimizando así la comprensión de tus conjuntos de datos.
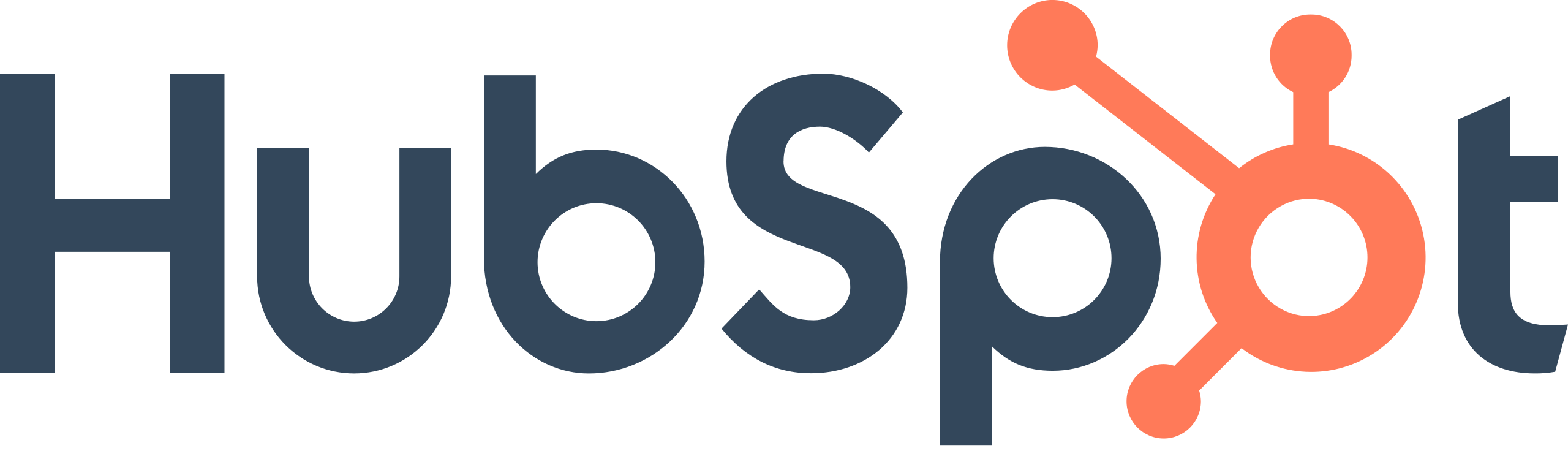
Funciones COEF.DE.CORREL y PEARSON para calcular la correlación entre variables
La función COEF.DE.CORREL sigue la sintaxis:
=COEF.DE.CORREL(matriz1, matriz2)
Donde "matriz1" y "matriz2" son los rangos de datos para las dos variables que deseas analizar. El resultado será un valor entre -1 y 1, donde -1 indica una correlación negativa perfecta, 1 una correlación positiva perfecta, y 0 la ausencia de correlación.
Por otro lado, la función PEARSON tiene la misma sintaxis:
=PEARSON(matriz1, matriz2)
Esta función también devuelve el coeficiente de correlación de Pearson, proporcionando el mismo rango de valores que COEF.DE.CORREL. Ambas funciones son útiles para identificar relaciones entre variables sin necesidad de utilizar herramientas de análisis de datos más complejas. Estas funciones son ideales cuando deseas obtener resultados inmediatos en hojas de cálculo con datos estructurados y fáciles de comparar.
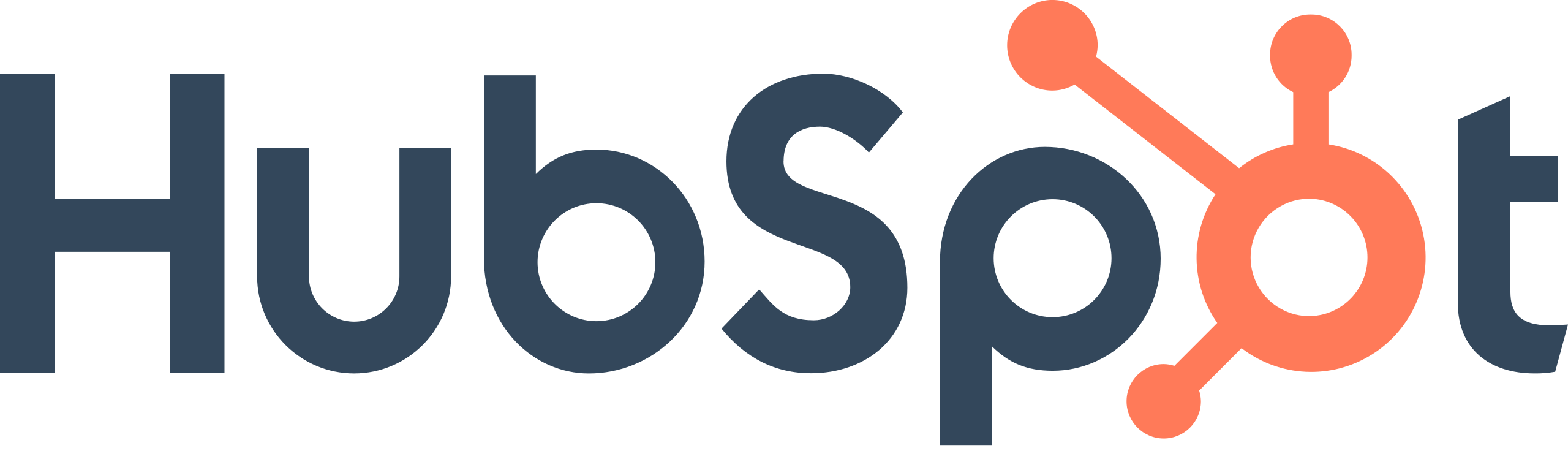
Cómo el análisis de datos en Excel permite comprender los datos a través de consultas de lenguaje natural
El análisis de datos en Excel ha evolucionado significativamente, y una de las herramientas más innovadoras que ha surgido es la capacidad de realizar consultas de lenguaje natural. Esto permite a los usuarios hacer preguntas directamente sobre sus datos utilizando frases comunes, sin necesidad de conocer fórmulas complejas o técnicas avanzadas de análisis.
Esta funcionalidad se ha introducido a través de la herramienta Ideas (o "Ideas Inteligentes") en Excel, que aprovecha algoritmos de inteligencia artificial para interpretar las consultas y devolver respuestas inmediatas y precisas.
Qué son las consultas de lenguaje natural en Excel
Las consultas de lenguaje natural en Excel son preguntas o peticiones que los usuarios pueden hacer a sus datos usando lenguaje cotidiano, sin la necesidad de comandos técnicos o programación. En lugar de escribir una fórmula o utilizar funciones complejas como "SUMIFS" o "VLOOKUP", los usuarios pueden simplemente escribir preguntas como "¿Cuál fue el mes con las ventas más altas?" o "¿Cuántos productos se vendieron en total?", y Excel generará las respuestas automáticamente.
Esta funcionalidad se integra en la pestaña de Ideas, que se encuentra en la barra de herramientas de Excel, y está diseñada para simplificar el proceso de análisis para aquellos que no están familiarizados con los métodos tradicionales de análisis de datos. Al hacer clic en Ideas, Excel examina el conjunto de datos que tienes en tu hoja de cálculo y genera análisis automáticos, gráficos y tablas relevantes a las preguntas que puedas tener.
Cómo utilizar las consultas de lenguaje natural en Excel
Para realizar consultas en lenguaje natural en Excel, sigue estos pasos:
-
Preparación de los datos: antes de comenzar, asegúrate de que los datos estén correctamente organizados en una tabla o conjunto de celdas. La funcionalidad de lenguaje natural funciona mejor cuando los datos están bien estructurados, con encabezados claros que definan las variables que estás analizando.
-
Acceso a Ideas: selecciona cualquier celda dentro de tu conjunto de datos y dirígete a la pestaña Inicio. Luego, haz clic en el botón Ideas en la barra de herramientas. Excel analizará automáticamente tus datos y generará una serie de sugerencias.
-
Realiza consultas: en la parte superior de la ventana de Ideas, verás un campo de búsqueda. Aquí es donde puedes escribir tus preguntas en lenguaje natural. Por ejemplo, puedes escribir "¿Cuál es el promedio de ventas por región?" o "¿Qué categoría tiene más ingresos?". Excel analizará tu consulta y proporcionará una respuesta precisa, ya sea a través de un valor, una tabla dinámica o un gráfico.
-
Exploración de resultados: además de responder directamente a tus consultas, Excel también puede sugerir otros análisis o patrones interesantes que detecte en tus datos. Por ejemplo, puede destacar tendencias, mostrar variaciones en los datos o sugerir nuevas preguntas que podrían ser relevantes.
Ventajas de usar consultas en lenguaje natural
Una de las principales ventajas de utilizar consultas de lenguaje natural en Excel es la simplicidad. Los usuarios no necesitan conocer fórmulas ni tener habilidades técnicas avanzadas para obtener información útil de sus datos. Esto abre la puerta para que personas de cualquier nivel de experiencia puedan realizar análisis de datos de manera eficiente, lo que democratiza el acceso a la información y promueve una toma de decisiones más rápida y fundamentada.
Otra ventaja es que las consultas en lenguaje natural son interactivas y flexibles. Puedes hacer preguntas simples para obtener respuestas inmediatas, y luego profundizar con preguntas más detalladas para explorar el conjunto de datos. Esto permite una exploración más fluida y dinámica de la información, sin la necesidad de escribir múltiples fórmulas o crear gráficos manualmente.
Limitaciones y consideraciones
Aunque las consultas de lenguaje natural son una herramienta poderosa, también tienen algunas limitaciones. La precisión de las respuestas dependerá en gran medida de cómo están estructurados los datos. Si tus datos no están bien organizados o carecen de etiquetas claras, es posible que Excel no pueda interpretar correctamente tu consulta.
Además, esta herramienta está más orientada a análisis descriptivos y simples. Para análisis más complejos o personalizados, como modelos predictivos o simulaciones avanzadas, las herramientas tradicionales de Excel o software especializado pueden ser más apropiados.
Otra consideración importante es que, aunque la funcionalidad de consultas de lenguaje natural es bastante intuitiva, no siempre puede captar la complejidad de preguntas muy detalladas o técnicas. Por ejemplo, si estás buscando realizar un análisis estadístico avanzado, aún puede ser necesario aplicar fórmulas específicas.
El análisis de datos en Excel mediante consultas de lenguaje natural es una herramienta innovadora que facilita el acceso a la información y simplifica el proceso de análisis para usuarios de todos los niveles. Al permitir que las personas hagan preguntas directamente a sus datos sin necesidad de dominar fórmulas complejas, esta funcionalidad mejora la eficiencia y democratiza el análisis de datos. Aunque tiene sus limitaciones, es un recurso valioso para realizar análisis rápidos, descubrir patrones y mejorar la toma de decisiones en tiempo real.
Preguntas frecuentes sobre análisis de datos en Excel
Estas son algunas preguntas que los usuarios de nuestra comunidad HubSpot se hacen con mayor frecuencia sobre análisis de datos en Excel:
Qué es el análisis de datos en Excel y por qué es importante
El análisis de datos en Excel es el proceso de examinar, limpiar y modelar datos con el fin de extraer información valiosa y tomar decisiones fundamentadas. Excel es una herramienta muy utilizada debido a su accesibilidad y sus múltiples funciones que permiten organizar grandes cantidades de información, aplicar fórmulas, crear gráficos y realizar análisis estadísticos.
La importancia del análisis de datos en Excel radica en su capacidad para transformar datos crudos en insights claros y útiles, lo que ayuda a empresas y profesionales a optimizar sus operaciones, identificar patrones y resolver problemas basados en evidencias.
Cuáles son las principales funciones de Excel para el análisis de datos
Excel cuenta con varias funciones clave para el análisis de datos. Entre las más utilizadas se encuentran las tablas dinámicas, que permiten resumir y reorganizar grandes volúmenes de información de manera rápida; las funciones estadísticas como PROMEDIO, MEDIANA y MODA, que permiten analizar la tendencia central de los datos; y las herramientas de análisis como la correlación y la regresión, que ayudan a comprender la relación entre diferentes variables.
Además, Excel tiene funciones de visualización de datos mediante gráficos, lo que facilita la interpretación de tendencias y patrones. También se puede integrar con complementos como Power Query para un análisis de datos más avanzado.
Cómo pueden las consultas de lenguaje natural en Excel facilitar el análisis de datos
Las consultas de lenguaje natural en Excel permiten a los usuarios hacer preguntas directamente sobre sus datos utilizando frases cotidianas, lo que elimina la necesidad de conocer fórmulas complejas. Esta funcionalidad, que está disponible a través de la herramienta Ideas, analiza automáticamente los datos y genera respuestas instantáneas a las consultas, ya sea con valores numéricos, gráficos o tablas dinámicas.
Esto facilita el acceso al análisis de datos para personas con poca experiencia en el uso de Excel, permitiendo obtener insights clave sin necesidad de escribir fórmulas complicadas o realizar cálculos manuales.