Las gráficas tienen la capacidad de resumir información compleja. Te ayudarán para que tu equipo entienda los puntos esenciales, detecten patrones y comportamientos, entre otros análisis que, sin duda, son cruciales para cualquier área corporativa.
Si estás a punto de preparar una presentación de datos, estamos seguros de que esta información te será útil. Aunque todas las gráficas funcionan dentro de los reportes de venta, desempeño, servicios u otros, existen diferentes tipos de gráficas en Excel y cada una tiene una función en particular.
Es importante que las conozcas y diferencies, pues podrías estar presentando una información valiosa en una gráfica poco adecuada. Obtén el mejor provecho de las gráficas de Excel. ¡Aquí te decimos cómo!
Plantilla para gestión del pipeline de ventas
Utiliza esta plantilla especializada para gestionar de manera efectiva tu pipeline de ventas, controlando el proceso de ventas y mejorando la conversión de leads en clientes.
Descargar ahora
Todos los campos son obligatorios.
- Ventajas de presentar tus datos en gráficas
- Tipos de gráficas en Excel y para qué sirven
- Cómo hacer gráficas en Excel
- Cómo hacer una gráfica de pastel en Excel
- Cómo hacer gráficas de barras en Excel
- Cómo hacer una gráfica comparativa en Excel
- Cómo hacer una gráfica lineal en Excel
- Cómo hacer una gráfica con variables
- Cómo hacer una gráfica de dispersión en Excel
- Cómo hacer una gráfica de Gantt en Excel
- Cómo hacer una gráfica de Pareto en Excel
- Más allá de Excel: potencia tus gráficos con el CRM de HubSpot
3 ventajas de presentar tus datos en gráficas
Utilizar gráficas para la presentación de informes, datos o resultados es vital, pero además también te dan ventajas como las siguientes.
1. Aumentan la comprensión y el interés
La información representada de forma gráfica suele tener más comprensión que un informe por escrito, sobre todo cuando los datos a mostrar son muy extensos o contienen cifras difíciles de comprender. En las gráficas en Excel puedes emplear colores, texturas, sombras y demás elementos que llaman la atención de tu audiencia.
2. Enfatizan los descubrimientos
Las conclusiones de los informes y análisis pueden ser traducidos de forma clara para los miembros de tu equipo. En la presentación de informes de ventas, los aumentos o disminuciones se perciben sin complicaciones.
3. Muestran varias categorías
Los resultados de ventas, por ejemplo, son bastante extensos y contienen más de una categoría para analizar la información a detalle. La ventaja de las presentaciones en Excel es que dentro de un mismo archivo pueden incluirse diversas gráficas con distintos rubros como: ventas totales, ventas por vendedor, ventas por sucursales, entre otros.
Ahora que ya conoces las principales ventajas por las que las gráficas son un excelente recurso para la presentación de información a tu equipo, es tiempo de diferenciar qué tipos de gráficas existen y cuál es el funcionamiento de cada uno de ellos.
Tipos de gráficas en Excel y para qué sirven
- Gráfica de pastel.
- Gráfica de barras.
- Gráfica comparativa.
- Gráfica lineal.
- Gráfica con variables.
- Gráfica de anillos.
1. Gráfica de pastel
Es una gráfica circular que sirve para dividir datos por sectores, ilustrando cada proporción numérica para mostrar la composición como un todo. Es usual para presentar porcentajes y proporciones.

Imagen de Canva
Si quieres exponer características o atributos en la información, además de números o cifras, con una gráfica de pastel los datos podrán visualizarse mejor.
2. Gráfica de barras
También se conoce como gráfica de columnas. Tiene barras rectangulares con longitudes horizontales proporcionales a los datos, cifras o valores que representa.

Imagen de Google Search Ads 360
Si lo que buscas es comparar dos o más valores, esta será tu mejor opción.
3. Gráfica comparativa
Es similar a la gráfica de barras; la diferencia radica en que los valores o cifras comparten un mismo espacio para poder comparar la información.

Imagen de Google Search Ads 360
Si vas a presentar la comparativa de resultados de ventas por año, por ejemplo, este tipo de gráfica expondrá claramente la información que necesitas.
4. Gráfica lineal
Este tipo de gráfica muestra información en serie a través de puntos llamados «marcadores», los cuales se conectan entre sí por una línea recta.

Imagen vía Revistas Blogs
Con este tipo de presentación se pueden observar cambios en tendencia o comportamientos. Se utiliza para variables cuantitativas, por ejemplo: series mensuales, trimestrales o anuales.
5. Gráfica con variables
Combinada con una gráfica de barras, la línea que atraviesa las columnas sirve para representar la evolución de una variable.

Imagen de Support Office
Este tipo de gráfica es ideal para mostrar los ascensos y descensos en una tendencia o comportamiento.
6. Gráfica de anillos
Es también conocida como gráfica de dona. Es parecida a la gráfica de pastel y su función es mostrar datos de un porcentaje total. Con una presentación de este tipo, las personas pueden enfocarse de manera más fácil en cada sección.

Imagen de Chartblocks
Son ideales para mostrar la proporción en la que algo está dividido. Por ejemplo: el porcentaje de países con mayor población, tipos de campañas publicitarias más utilizadas, entre otros datos.
Crear gráficas en Excel es más fácil de lo que se pueda pensar. Solo necesitas tomarte un tiempo para aterrizar bien los datos que incluirás en la presentación. Además, hay muchos estilos y formatos que el programa te permite utilizar para que les des un toque único.
Recuerda que puedes plasmar la personalidad de tu empresa por medio de colores y formas en tus presentaciones. Como ya lo vimos en los diferentes tipos de gráficas en Excel, puedes escoger entre muchas opciones. Y, así como ya te mostramos las más utilizadas, te presentamos a continuación cómo crearlas.
Cómo hacer gráficas en Excel
Crear gráficos en Excel es una tarea sencilla que permite visualizar datos de manera efectiva. Para hacer una gráfica en Excel, primero debes seleccionar los datos que deseas representar y luego dirigirte a la pestaña "Insertar", donde encontrarás diferentes tipos de gráficos, como barras, líneas, dispersión y circulares.
Luego, puedes personalizar el gráfico ajustando colores, etiquetas y títulos para mejorar su comprensión.
Si necesitas hacer una gráfica comparativa en Excel, puedes utilizar gráficos de columnas, líneas o áreas superpuestas para visualizar las diferencias entre varias categorías. Para ello, selecciona los datos de cada categoría y elige un gráfico adecuado en la pestaña de inserción.
Cuando se requiere hacer gráficas en Excel con varias variables, la mejor opción es un gráfico de dispersión o de líneas con múltiples series de datos. Para ello, selecciona las columnas de datos correspondientes y agrégalas al gráfico, asegurándote de que cada variable tenga su propia representación en la leyenda.
Si lo que buscas es hacer una gráfica en Excel con varios datos, puedes insertar un gráfico combinado, que permite mostrar diferentes tipos de gráficos en la misma visualización, como barras y líneas juntas. Esto es útil cuando trabajas con distintas unidades de medida o escalas.
Por otro lado, si necesitas hacer un gráfico en Excel con dos variables, una buena opción es el gráfico de dispersión con líneas de tendencia. Este tipo de gráfico es ideal para analizar la relación entre dos conjuntos de datos y observar tendencias o correlaciones.
En resumen, Excel ofrece múltiples opciones para crear gráficos con diferentes variables y tipos de datos. Con una correcta selección del gráfico y una adecuada personalización, puedes obtener visualizaciones claras y efectivas para el análisis de datos.
Pasos para elaborar un gráfico en Excel. Mira las instrucciones para cada uno de los tipos de gráficas que puedes hacer en Excel:
1. Agrega tabla
Este tipo de gráficas son una excelente opción para presentar sobre todo reportes anuales de ventas o metas alcanzadas, debido a que las cantidades o datos se pueden visualizar de manera individual. Hacerlo es muy fácil.
Después de abrir el programa, agrega la tabla de contenidos que deseas graficar.

2. Selecciona los datos
Selecciona los datos a graficar y dirígete al menú «Insertar > Insertar gráfico circular».

3. Dale formato
Para añadir más características o dar formato ve hacia el menú «Diseño de gráfico > Agregar elemento de gráfico». Aquí podrás cambiar desde el título hasta las leyendas que deseas que aparezcan.

Esta gráfica es tu aliada para mostrar resultados claros y precisos. Puedes organizar los datos por número de ventas, por vendedor, entre otros criterios.
Cómo hacer gráficas de barras en Excel
- Introduce los datos a graficar.
- Selecciona los datos.
- Dale formato.
- Personaliza el formato del área de trazado.
Las gráficas en barras o columnas son útiles para destacar cambios en los datos a lo largo de un periodo o ilustrar comparaciones. Para hacerlas, solo sigue estos pasos:
1. Introduce los datos a graficar
Coloca toda la información que quieres que aparezca en tu gráfica como te la mostramos a continuación.

2. Selecciona los datos
Selecciona los datos y dirígete al menú «Insertar > Gráficos – Columnas». Elige el tipo de columnas que más te guste.

3. Dale formato
Si deseas aplicar otro diseño solo selecciona nuevamente toda la gráfica, haz clic en el menú «Diseño de gráfico» y escoge el estilo que prefieras.

4. Personaliza el formato del área de trazado
Otra forma de cambiar el formato de la gráfica es al hacer clic derecho y seleccionar «Formato del área de trazado». Verás una ventana lateral donde podrás alterar el relleno, sombra, iluminado, entre otros elementos.

Como ya lo mencionamos, las gráficas con barras o columnas son usadas para mostrar comparaciones entre grupos. Si en la información que vas a presentar hay más de tres series, recomendamos usar una gráfica de barra ampliada para una mejor visualización de los datos.
Cómo hacer una gráfica comparativa en Excel
- Introduce los datos a graficar.
- Selecciona los datos.
- Hazla comparativa.
- Selecciona el origen.
- Valores de Y.
- Acepta.
- Dale formato.
- Añade más datos.
1. Introduce los datos a graficar
Cuando se trata de medir el impacto de desempeño de los empleados o el número de ventas por año, las gráficas comparativas son un gran apoyo. Crearlas consiste en unos cuantos pasos muy fáciles de realizar.

2. Selecciona los datos
Selecciona a los empleados del primer año y el total de sus ventas y comisiones. Dirígete al menú «Insertar > Gráfico».

3. Hazla comparativa
En la gráfica solo podrán visualizarse los datos del año 2018. Para hacer la gráfica comparativa, selecciona toda la gráfica, ve al menú «Diseño de gráfico > Datos».

4. Selecciona el origen
En la ventana «Seleccionar el origen» da clic en el signo de (+) para agregar una nueva serie. En el apartado de «Valores de la serie» elimina el contenido que aparece.

5. Valores de Y
Enseguida, selecciona los totales de la otra gráfica. Automáticamente, el apartado de «Valores de Y» cambiará.

6. Acepta
Al dar «Aceptar», podrás ver que la información de ambas tablas ya se encuentra dentro de una misma gráfica comparativa.

7. Dale formato
Para brindar información más específica acerca de la gráfica, selecciónala nuevamente y dirígete a «Diseño de gráfico > Diseño rápido > Diseño 9».

8. Añade más datos
Para cambiar el nombre de las series y hacer que aparezcan los años correspondientes, ve nuevamente al menú «Diseño de gráfico > Seleccionar datos», y en el apartado de «Nombre» selecciona la celda con el año de la primera tabla. Haz lo mismo con la segunda.

Al hacer esto, obtienes una mejor lectura de la gráfica.

Ya tienes una comparación, fácil de comprender, de cualquier informe que te soliciten.
Cómo hacer una gráfica lineal en Excel
- Introduce los datos a graficar.
- Selecciona los datos.
- Dale formato.
1. Introduce los datos a graficar
Agrega en la hoja de cálculo los datos que deseas graficar.
Con este ejemplo te diremos de forma sencilla cómo lograr una gráfica lineal que es funcional para observar las variaciones de una situación.

2. Selecciona los datos
Selecciona la información y ve al menú «Insertar > Líneas». Escoge la gráfica que más te guste.

3. Dale formato
Cambia el formato de la gráfica hasta que quede tal como quieres presentarlo. Al igual que en los demás ejemplos, para hacerlo solo debes hacer clic sobre la gráfica, ir a «Diseño de gráfico» y elegir el estilo que desees.

Las gráficas lineales son tu mejor opción para exponer con claridad series cuantitativas y cronológicas.
Cómo hacer una gráfica con variables
- Añade los datos que vas a graficar.
- Selecciona los datos.
- Dale formato a la serie de datos
- Cambia el tipo de gráfico.
- Elige tu gráfico de línea.
- Dale formato.
1. Añade los datos que vas a graficar
Con los datos usados en el ejemplo anterior, ahora te compartiremos cómo hacer una gráfica que muestre las variables de tus resultados.

2. Selecciona los datos
Selecciona los datos y en el menú «Insertar» escoge cualquier tipo de gráfica de barra.

3. Dale formato a la serie de datos
Una vez que haya aparecido la gráfica de barras en la hoja de cálculo con los datos correspondientes, selecciona las primeras columnas; en este ejemplo son las azules. Haz clic derecho y selecciona la opción «Formato de serie de datos».

4. Cambia el tipo de gráfico
En la ventana lateral, elige la opción «Eje secundario», y teniendo seleccionadas las primeras columnas, haz clic derecho otra vez y escoge la opción «Cambiar tipo de gráfico».

5. Elige tu gráfico de línea
En ese mismo menú, opta por un gráfico de línea en tu diseño favorito.

6. Dale formato
Finalmente podrás visualizar las variables y en el menú «Diseño de gráfico» podrás cambiar los formatos hasta que quede tal como quieres presentarlo.

Como puedes notar, los ascensos y descensos en las tendencias son muy claras.
Cómo hacer una gráfica de anillos en Excel
- Añade los datos que vas a graficar.
- Selecciona los datos.
- Dale formato.
1. Añade los datos que vas a graficar
En este tipo de gráficas podrás sacar la creatividad que llevas dentro haciendo uso de muchos colores para dividir las categorías que requieres presentar.

2. Selecciona los datos
Selecciona los datos (sin encabezados ni totales) y dirígete al menú «Insertar > Gráficos > Anillos».

3. Dale formato
Selecciona el formato que desees en el menú «Diseño de gráfico».

Recuerda que puedes hacer más grande la gráfica para que los nombres y cifras puedan verse sin dificultad.
Cómo hacer una gráfica de dispersión en Excel
- Añade los datos que vas a graficar.
- Selecciona los datos.
- Elige dispersión.
- Dale formato.
1. Añade los datos que vas a graficar
Abre tu hoja de Excel y añade los datos que se van a graficar.

2. Selecciona los datos
Selecciona los datos que vas a trazar en el gráfico de dispersión. Haz clic en la pestaña «Insertar» y, a continuación, clic en «Insertar dispersión (X, Y)» o «Gráfico de burbujas».

3. Elige dispersión.
Haz clic en «Dispersión» y en al hacer clic en el área del gráfico encontrarás las pestañas «Diseño» y «Formato».

4. Dale formato
Haz clic a la pestaña «Diseño» y, a continuación, elige el estilo de gráfico que deseas usar. Al hacer clic en el título del gráfico puedes escribir el texto que quieras.

Puedes personalizar todos los campos de tu gráfica. En la pestaña «Diseño», haz clic en «Agregar elemento de gráfico > Títulos de eje» y, a continuación, puedes agregar un título de eje horizontal y uno para el eje vertical.
Cómo hacer una gráfica de Gantt en Excel
- Selecciona los datos.
- Selecciona barra apilada.
- Dale formato.
- Personaliza.
- Guarda como plantilla.
1. Selecciona los datos
El diagrama de Gantt muestra un gráfico de barras horizontales ordenadas por actividades a realizar en secuencias de tiempo concretas.
Establece la lista de tareas, las cuales se van a representar en el diagrama. En el ejemplo, A1:C6.

Si tus datos están en un intervalo de celdas continuo, selecciona cualquiera de las celdas del intervalo para incluir todos los datos del mismo. Si los datos no están en un intervalo continuo, entonces elige las celdas manteniendo presionada la tecla Ctrl.
2. Selecciona barra apilada
Haz clic en «Insertar > Insertar gráfico de barras > Barra apilada».

3. Dale formato
Puedes dar formato al gráfico de barras apiladas para que parezca un diagrama de Gantt. En el gráfico, dale clic a la primera serie de datos (la parte «Inicio» de la barra en azul) y, a continuación, en la pestaña «Formato» selecciona «Relleno de forma > Sin relleno».

Si no necesitas la leyenda o el título del gráfico, haz clic en ella y presiona SUPR.
4. Personaliza
Con las herramientas de gráficos puedes personalizar el diagrama agregando cuadrículas o rótulos, cambiando el color de las barras o apariencia de los valores y el texto.

5. Guarda como plantilla
Si quieres volver a utilizar el diagrama que has hecho, puedes guardarlo como plantilla. Presiona COMANDO y haz clic en el gráfico, luego selecciona «Guardar como plantilla». Aquí puedes descargar un template de diagrama de Gantt muy útil.

1. Selecciona los datos
Selecciona una columna que contenga texto (categorías) y otra con números, luego el diagrama de Pareto agrupará las mismas categorías y sumará los números correspondientes.

Si seleccionas dos columnas de números, en vez de una de números y otra con las categorías de texto correspondientes, Excel trazará los datos en clases, como en un histograma. Luego podrás ajustar estas clases.
2. Inserta el gráfico
Haz clic en «Insertar > Insertar gráfico estadístico» y luego en «Histograma» para entonces elegir «Pareto».

También puedes usar la pestaña «Todos los gráficos» en «Gráficos recomendados» para crear un diagrama de Pareto (haz clic en «Insertar > Gráficos recomendados > pestaña Todos los gráficos».
3. Dale formato
Haz clic con el botón derecho en el eje horizontal del gráfico, «Formato de ejes > Opciones del eje».

Usa la siguiente información para elegir las opciones que quieras en el panel de tareas «Formato de ejes».

Cómo pasar gráficas de Excel a Word
Al ser programas de la misma familia Microsoft Word y Excel comparten muchas funcionalidades, así que pasar gráficos de uno a otro es realmente sencillo, además de que se vinculan los datos.
El mejor método es copiar y pegar. Aquí están los pasos para hacerlo:
1. Copia tu gráfico de Excel

2. Pega la imagen en Word
Abre tu programa, haz clic donde quieras pegar tu gráfico, pero hazlo en la opción «Pegado especial» y elige «Objeto gráfico de Microsoft Office».

3. Cambio de formato
Cuando seleccionas el gráfico en Word se habilitan las herramientas de gráficos. Puedes modificar tanto el diseño como el formato.

Puedes dar clic en «Diseño de gráficos» o en «Herramientas de gráficos diseño > Datos > Modificar datos» y selecciona una de las opciones siguientes:
- Editar datos para modificar el gráfico en Word.
- Editar datos en Excel.
Ahora que ya sabes cómo hacer gráficas en Excel, verás que todos tus análisis tendrán una interpretación más rápida y fácil. No esperes más y aprovecha al máximo esta herramienta.
Reorganización de datos en Excel
Intercambio de filas y columnas
El intercambio de filas y columnas es una operación común en el análisis de datos que permite reorganizar la estructura de una tabla o matriz. Esta transformación, conocida como transposición, cambia la disposición de los datos, convirtiendo filas en columnas y viceversa.
Al intercambiar filas y columnas, los datos pueden visualizarse desde un ángulo diferente, lo que facilita la identificación de patrones y tendencias que de otra manera podrían pasar desapercibidos.
En algunas situaciones, los datos son más comprensibles en una disposición determinada. Por ejemplo, en análisis financieros, convertir filas en columnas puede facilitar comparaciones entre diferentes períodos de tiempo.
Ciertos algoritmos o métodos estadísticos funcionan mejor con una disposición específica de los datos. La transposición puede hacer que un conjunto de datos sea más adecuado para determinadas técnicas de análisis.
Limitaciones y consideraciones
A pesar de sus ventajas, el intercambio de filas y columnas tiene ciertas limitaciones que deben tenerse en cuenta:
No todas las herramientas o plataformas permiten realizar esta transformación de manera sencilla. En algunos casos, puede requerir programación adicional o el uso de software especializado.
Algunos conjuntos de datos no se benefician de la transposición, especialmente cuando la relación entre las filas y las columnas está definida por una estructura jerárquica o relacional.
Si bien la transposición puede ayudar en algunos casos, en otros puede hacer que los datos sean más difíciles de interpretar, especialmente cuando las filas contienen información textual extensa.
Configuración de leyenda y ejes en excel
Para mejorar la claridad e interpretación de los datos en un gráfico de Excel, es importante configurar correctamente la leyenda y los ejes.
1. Cómo modificar la leyenda
- Selecciona el gráfico.
- Haz clic en la pestaña "Diseño de gráfico".
- En el grupo "Elementos del gráfico", selecciona "Agregar elemento de gráfico" > "Leyenda" y elige la posición deseada (arriba, abajo, izquierda o derecha).
Editar el texto de la leyenda:
- Haz clic en la leyenda del gráfico.
- Modifica el texto directamente o cambia los nombres en la tabla de datos para actualizar la leyenda automáticamente.
Formato de la leyenda:
- Haz clic derecho sobre la leyenda y selecciona "Formato de leyenda".
- Ajusta el tamaño, color y alineación para mejorar la claridad.
2. Cómo modificar los ejes
Editar los rótulos de los ejes:
- Haz clic en el gráfico y selecciona el eje que deseas modificar.
- Ve a la pestaña "Diseño" y selecciona "Agregar elemento de gráfico" > "Títulos de eje".
- Escribe el nombre adecuado para mejorar la comprensión del gráfico.
Ajustar la escala del eje:
- Haz clic derecho sobre el eje y selecciona "Formato de eje".
- En "Opciones de eje", ajusta el mínimo y máximo de la escala para evitar distorsiones visuales.
Rotación y posición de los rótulos:
Dentro del menú "Formato de eje", ajusta la orientación de los rótulos para facilitar la lectura, especialmente en gráficos con etiquetas largas.
Más allá de Excel: potencia tus gráficos con el CRM de HubSpot
En un mundo donde la velocidad y la precisión marcan la diferencia, depender de hojas de cálculo manuales puede frenar tu crecimiento. Hoy, las empresas necesitan datos confiables, automatización y una única fuente de verdad para tomar decisiones rápidas y estratégicas.
Si bien Excel ha sido una herramienta útil para la creación de gráficos, su dependencia de actualizaciones manuales y la dispersión de datos pueden generar errores y pérdida de tiempo. El CRM de HubSpot cambia las reglas del juego.
Por qué HubSpot CRM es la mejor opción para tus gráficos
Rapidez sin esfuerzo
Olvídate de descargar, filtrar y copiar datos manualmente. Con HubSpot, tus gráficos se generan automáticamente con información actualizada en tiempo real.
Una sola fuente de verdad
A diferencia de Excel, donde los datos suelen estar fragmentados en distintos archivos, el CRM de HubSpot centraliza toda la información en un solo lugar, asegurando coherencia y confiabilidad.
Automatización total
Crea gráficos e informes sin intervención manual. Programa reportes periódicos y recibe insights clave sin mover un dedo.
Análisis más profundo y accionable
Segmenta, filtra y explora datos con solo unos clics. Detecta tendencias y oportunidades sin necesidad de fórmulas complicadas.
Colaboración y accesibilidad
Comparte reportes en equipo sin preocuparte por versiones desactualizadas o pérdida de información. Todo está en la nube, siempre disponible.
El futuro es ágil y automatizado
Mientras Excel requiere esfuerzo manual para consolidar datos y generar gráficos, el CRM de HubSpot te da velocidad, precisión y automatización en un solo clic. Si buscas crecer sin fricciones y con datos confiables, es hora de dar el salto.
Ejemplos de gráficos que puedes crear con HubSpot CRM
1. Gráfico de embudo de ventas
¿Para qué sirve? Visualiza cuántos prospectos avanzan a través de cada etapa del proceso de ventas, identificando dónde se pierden oportunidades.
Beneficio en HubSpot: No necesitas actualizar manualmente los datos, ya que el embudo se actualiza en tiempo real con la información del CRM.
2. Gráfico de ingresos por fuente
¿Para qué sirve? Identifica qué canales generan más ingresos (email marketing, tráfico orgánico, redes sociales, referidos, etc.).
Beneficio en HubSpot: Puedes filtrar ingresos por período de tiempo, equipo de ventas o campaña específica sin necesidad de fórmulas o tablas dinámicas.
3. Gráfico de tendencias de ventas
¿Para qué sirve? Muestra el crecimiento de las ventas a lo largo del tiempo, permitiéndote predecir futuros ingresos y detectar temporadas de baja demanda.
Beneficio en HubSpot: Puedes establecer metas y ver en tiempo real si tu equipo está en camino a alcanzarlas.
4. Gráfico de rendimiento del equipo de ventas
¿Para qué sirve? Evalúa el desempeño de cada representante de ventas según cantidad de negocios cerrados, ingresos generados o tasa de conversión.
Beneficio en HubSpot: Filtra por períodos de tiempo y compara con meses anteriores sin necesidad de editar celdas manualmente.
5. Gráfico de tiempo promedio de cierre de negocios
¿Para qué sirve? Analiza cuánto tiempo tarda cada oportunidad en cerrar, optimizando procesos para acelerar conversiones.
Beneficio en HubSpot: Puedes segmentar por tipo de cliente, producto o canal de adquisición para entender mejor los ciclos de ventas.
¿Por qué HubSpot CRM supera a Excel en gráficos?
Datos en tiempo real: Sin necesidad de actualizar archivos manualmente.
Automatización completa: Reportes generados sin esfuerzo.
Personalización avanzada: Filtra y segmenta con un par de clics.
Acceso colaborativo: Toda tu empresa ve los mismos datos, sin confusión.
Conclusión: Si bien Excel permite crear gráficos potentes, el CRM de HubSpot los genera más rápido, con datos actualizados y sin procesos manuales. ¡Es el momento de optimizar tu análisis con HubSpot!
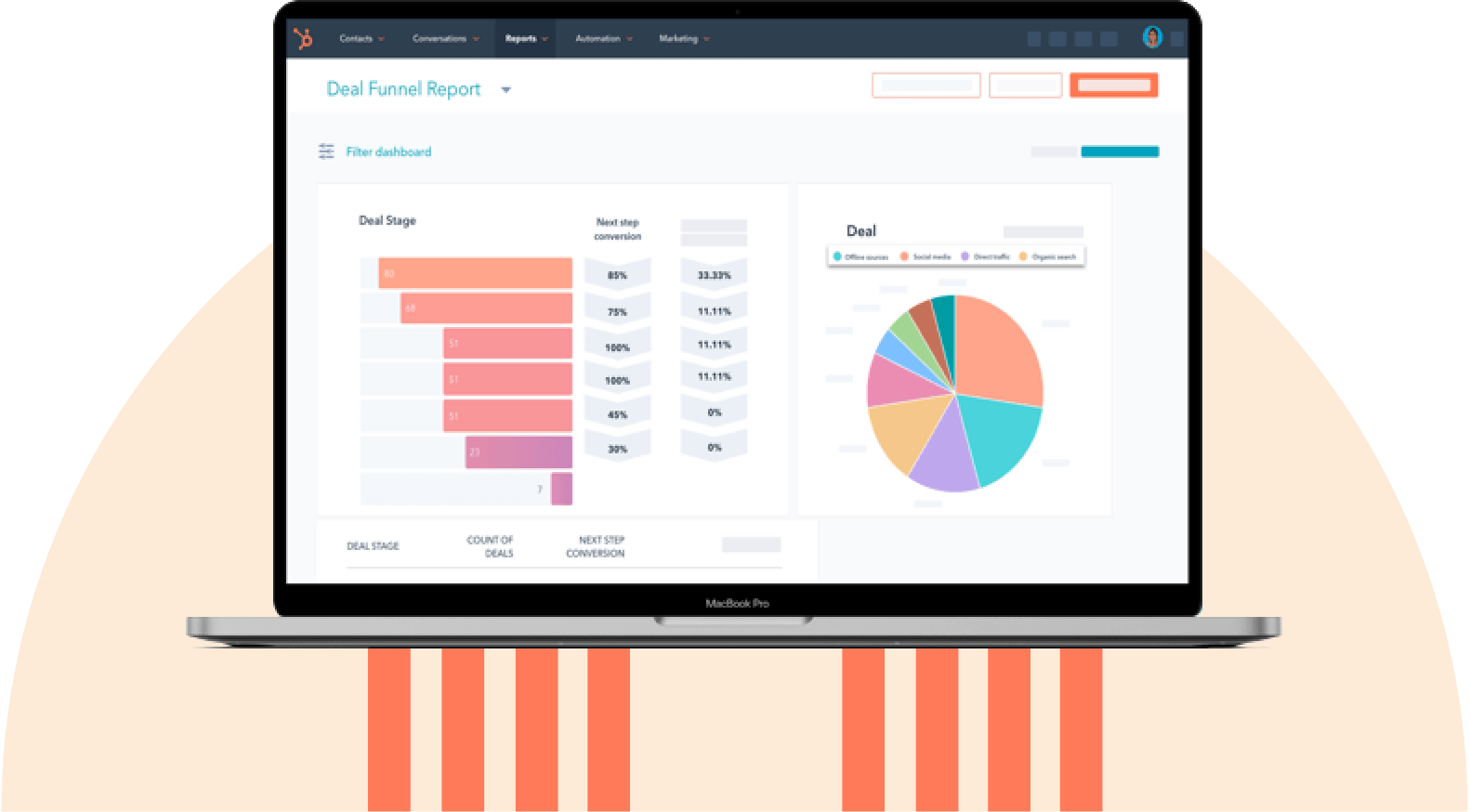
Software de CRM gratuito para toda tu empresa
El CRM de HubSpot tiene herramientas que benefician a todo tu equipo y es totalmente gratuito. Descubre y aprovecha todas las ventajas de nuestra plataforma.
- Analiza la actividad de ventas en tiempo real.
- Gestiona contactos, tareas y tu pipeline de ventas.
- Aprovecha nuestros softwares de chatbots.
- Revisa todos los datos en nuestro software de informes y paneles.
Preguntas frecuentes sobre gráficas de Excel
A continuación encontrarás algunas de las preguntas más comunes que recibimos en la comunidad de HubSpot sobre este tema:
1. Cómo elegir la mejor disposición para la leyenda del gráfico
Para elegir la mejor disposición para la leyenda de un gráfico, es fundamental considerar la claridad y la accesibilidad de la información sin obstruir los datos visualizados.
Se recomienda colocarla fuera del área del gráfico si hay suficiente espacio, preferiblemente en la parte superior o lateral, para evitar superposiciones con las líneas, barras o puntos de datos. Si el gráfico es compacto, una leyenda dentro del área puede funcionar, pero debe ubicarse en un espacio vacío para minimizar distracciones.
Además, en gráficos con múltiples categorías, una disposición en columna puede facilitar la lectura, mientras que en gráficos con pocas categorías, una disposición en fila puede ahorrar espacio. Es clave mantener la coherencia con el diseño general y asegurar que los colores o símbolos sean fácilmente distinguibles.
2. Cómo elegir la mejor disposición para la leyenda del gráfico
Los gráficos circulares pueden ser engañosos si no se diseñan correctamente. Para evitar la distorsión de los datos, es importante asegurarse de que todas las porciones del gráfico sumen el 100 % y no se superpongan.
Se debe evitar el uso de demasiados segmentos, ya que esto dificulta la comparación visual entre las categorías. También es fundamental utilizar colores contrastantes y etiquetas claras para mejorar la legibilidad.
Además, se recomienda evitar efectos tridimensionales o inclinaciones, ya que pueden hacer que algunas porciones parezcan más grandes o más pequeñas de lo que realmente son. En muchos casos, un gráfico de barras puede ser una mejor alternativa para representar la información de manera más clara y precisa.
3. Cómo hacer que un gráfico se actualice automáticamente al cambiar los datos
Para que un gráfico se actualice automáticamente al modificar los datos, se puede utilizar software como Excel, Google Sheets o lenguajes de programación como Python con bibliotecas como Matplotlib o Plotly.
En Excel o Google Sheets, los gráficos vinculados a rangos de datos dinámicos se actualizan en tiempo real al modificar los valores en la hoja de cálculo. En Python, se pueden usar scripts que recarguen los datos y redibujen el gráfico cada cierto tiempo o cuando se detecte un cambio en el archivo de origen.
En entornos más avanzados, como dashboards interactivos creados con Power BI o Tableau, se pueden conectar los gráficos a bases de datos en tiempo real para garantizar actualizaciones automáticas sin intervención manual.




