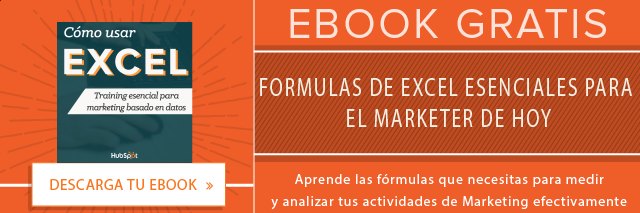Al trabajar con bases de datos en Excel siempre surge la necesidad de recurrir a datos que se encuentran en otras hojas, libros o incluso archivos. Es imposible realizar búsquedas manualmente porque se pierde totalmente el propósito de usar este programa, pero existe una forma sencilla que te ayudará a lidiar con este pequeño inconveniente y hará que localizar datos sea completamente ágil. ¿Te interesa conocer más?

Fórmulas de Excel esenciales para Marketing
Descubre las fórmulas fundamentales de Excel que te ayudarán a analizar datos, medir resultados y optimizar tus estrategias de marketing de manera eficiente.
- Obtén fórmulas básicas para un profesional de marketing
- Descubre detalles de funciones como las tablas dinámicas
- Visualiza datos rápidamente
- Analiza datos y establece estrategias
Descargar ahora
Todos los campos son obligatorios.

Para cruzar bases de datos se usa una de las fórmulas avanzadas más comunes en las hojas de cálculo. Estamos hablando de la función BUSCARV (o VLOOKUP, en inglés), la cual te puede ayudar a encontrar prácticamente cualquier dato en cuestión de segundos. La única condición es que en la primera y segunda base de datos exista una columna con los mismos valores (números o letras) en común.
Su estructura es BUSCARV (valor_buscado, matriz_buscar_en, indicador_columnas, [ordenado]), donde:
- Valor buscado: es la celda de una columna de la segunda base de datos, que coincide con otra columna de la primera base de datos.
- Matriz buscar en: se refiere a toda la tabla o rango de celdas de la base de datos de donde se van a extraer los valores.
- Indicador columnas: es el número de columna de la tabla de la primera base de datos que queremos llevar a la segunda base de datos.
- Ordenado: corresponde a la coincidencia de la operación. Si es VERDADERA (1) corresponde a una coincidencia aproximada o si es FALSA (0) corresponde con una coincidencia exacta.
Al momento de aplicar la función BUSCARV en Excel, como cualquier otra, es necesario que prestes atención y seas cauteloso al momento de asignar las referencias a cada parte que conforma la función. Hace falta perder el miedo a equivocarse; ensaya una y otra vez hasta que logres cruzar tus bases de datos de manera casi automática. Recuerda la frase popular de «la práctica hace al maestro» que realmente tiene mucha razón.
Para entender aún mejor cómo se lleva a la práctica esta maravillosa fórmula, vamos a desarrollarla paso a paso con un ejemplo muy puntual de una cadena hotelera.
Cómo cruzar bases de datos en Excel: 7 pasos
- Ubica los datos a cruzar.
- Inserta la función BUSCARV.
- Pon el valor buscado.
- Señala la matriz a buscar.
- Marca el indicador de columnas.
- Escribe la coincidencia.
- Obtén los resultados.
1. Ubica los datos a cruzar
En este caso tienes una cadena hotelera que cuenta con 15 hoteles, y posee dos bases de datos. En la primera, llamada «Generales» (de color naranja), se observan las columnas de los nombres de los hoteles, el precio de las habitaciones en cada uno, la región geográfica donde se encuentran, el número de habitaciones de las que disponen, la fecha de fundación y la persona encargada en cada hotel.
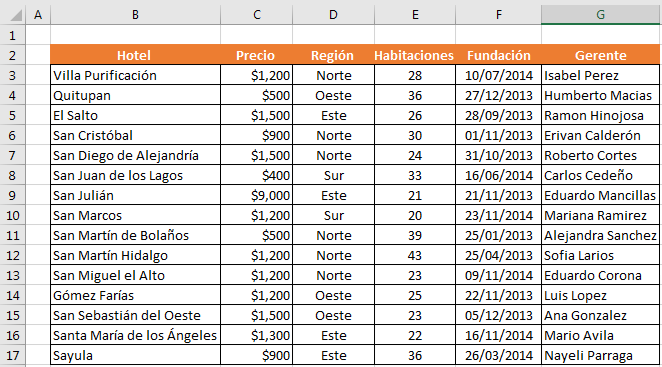
Respecto a la segunda base de datos, denominada «Ingresos Abril» (de color verde), se tiene la columna del nombre de los hoteles (misma que coincide con la primera base de datos), el número total de huéspedes de cada hotel en el periodo de un mes y las otras dos columnas de precio e ingresos se encuentran totalmente vacías. La tarea será cruzar las bases de datos en Excel para que calcular los ingresos de todos los hoteles y llenar esas dos columnas vacías con la ayuda de la función BUSCARV.
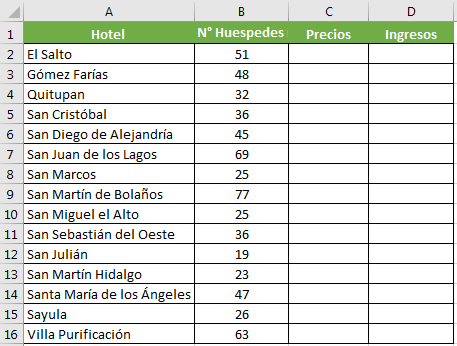
2. Inserta la función BUSCARV
Requieres pasar la lista de precios de la primera base de datos «Generales» a la segunda. Así que debes ir a «Ingresos Abril», situarte en la primera celda de la columna de precios e indicar la función, ya sea escribiendo el signo de igual (=) y enseguida teclear BUSCARV o con el botón «Insertar función» en la parte superior de la hoja de cálculo. Asegúrate de usar la fórmula correcta y no confundirte con las funciones BUSCAR o BUSCARH.
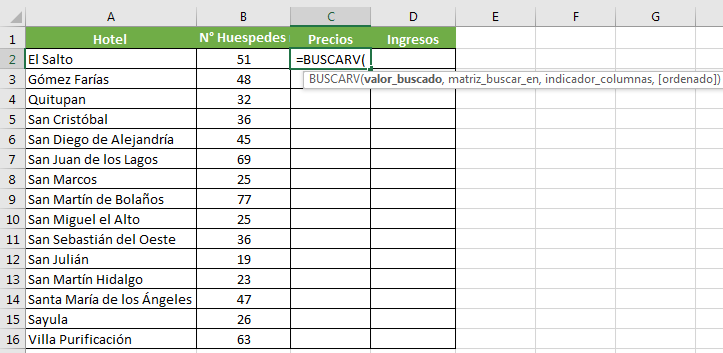
3. Pon el valor buscado
Cuando te pide el valor buscado, un error común es ir a la primera base de datos y señalar la casilla que quieres traer a la segunda, pero no dejes que eso te despiste. Lo que debes hacer es quedarte en la segunda base de datos, en este caso «Ingresos Abril», e indicar la primera celda de la columna que tienen en común ambas bases, en este ejemplo el nombre de los hoteles. Después escribes otra coma.
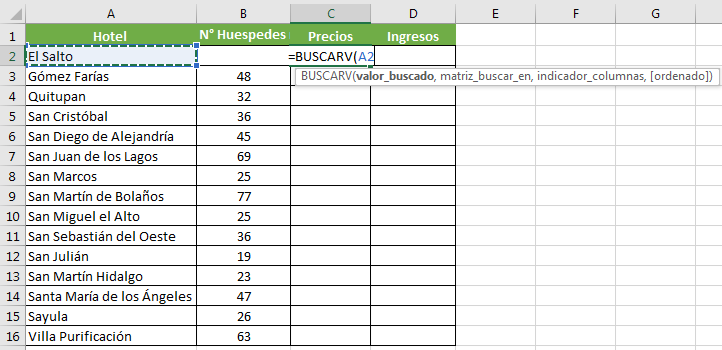
4. Señala la matriz a buscar
Luego te pedirá la matriz a buscar. Ahora sí es momento de dirigirte a la primera base de datos «Generales»; selecciona todos los datos de la tabla con la línea verde punteada como se aprecia en la imagen. Es sumamente importante presionar el botón F4 para fijar las celdas de la matriz o también puedes escribir un signo de pesos ($) antes de las letras de las columnas y los números de las filas de las coordenadas que corresponden a la matriz a buscar, en este caso Generales!B2:G17.
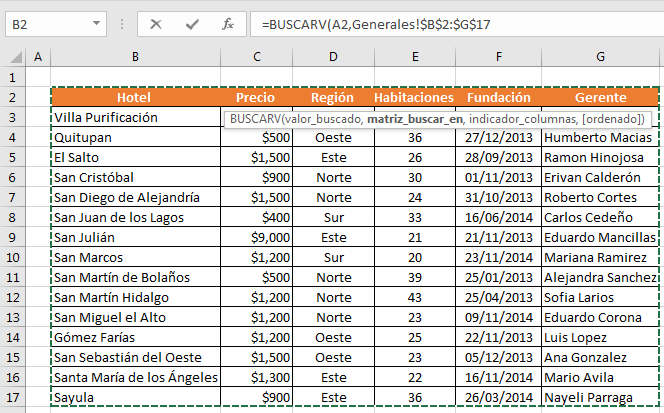
Si no fijas esa sección es muy probable que Excel no tome la misma referencia al momento de aplicarla en toda la columna; por lo que marcará #N/A o cualquier otro signo de error en los resultados, así que mejor ahórrate un dolor de cabeza. Una vez hecho esto, teclea otra coma.
5. Marca el indicador de columnas
Al señalar el indicador de columnas, toma en cuenta la columna de la tabla que se encuentra en la primera base de datos «Generales», donde está el valor que quieres cruzar con la segunda base de datos «Ingresos Abril». En este caso la columna de precio es la número 2, contando de izquierda a derecha, desde donde empieza la tabla hasta donde termina. Puedes notar este requisito antes de que regreses a la primera base donde originalmente estás aplicando la función BUSCARV.

En este ejemplo, si queremos el precio marcamos el número 2, si queremos la región marcamos el número 3, si queremos la cantidad de habitaciones marcamos el número 4, y así seguimos dependiendo del valor que requerimos cruzar.
6. Escribe la coincidencia
Dentro de la función de BUSCARV el valor ordenado corresponde a la coincidencia que necesitas que tengan los resultados. Existen dos opciones:
Por un lado tienes la «coincidencia exacta» para que Excel solo te muestre los resultados que son iguales entre la primera y la segunda base de datos; en caso de no encontrar el valor entre ambas el programa lo marca con un #N/A. En la función se tiene que indicar con el número 0 o con la palabra FALSO.
Por otro lado, está la «coincidencia aproximada» con la que el programa de cálculo arroja resultados aproximados al buscar en una primera base de datos con una columna que debe estar en orden alfabético o de menor a mayor número. Dentro de la fórmula se marca con el número 1 o con la palabra VERDADERO. En nuestro caso no aplica esa opción.
Para este ejemplo es necesario colocar la «coincidencia exacta» con un número 0 o la palabra FALSO; cerrar el paréntesis y dar enter. Algunos consideran que este paso de la función buscar verticalmente es opcional, pero nosotros te recomendamos realizarlo a la hora de terminar de ingresar tus referencias.
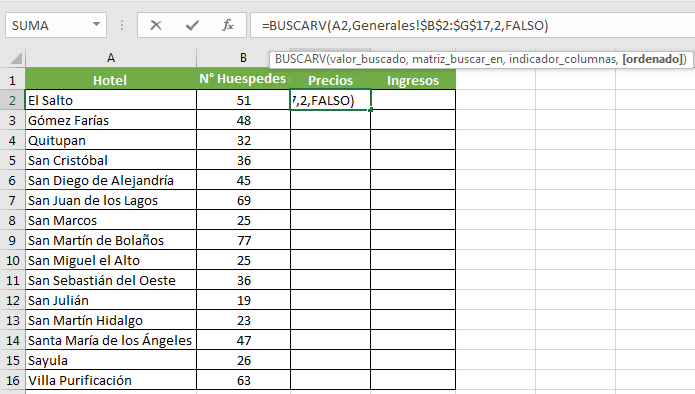
7. Obtén los resultados
Una vez dado el primer resultado, notarás que arroja el precio que estás buscando y puedes corroborarlo en la primera base de datos «Generales»: el hotel El Salto corresponde al precio de $1500. Luego puedes arrastrar la celda hacia abajo para que se aplique la función a toda la columna. O, de forma más fácil, acerca el mouse a la parte inferior derecha de la primera celda; cuando el cursor se convierta en una cruz negra (+) haz doble clic y automáticamente la función se aplicará a las celdas de abajo.
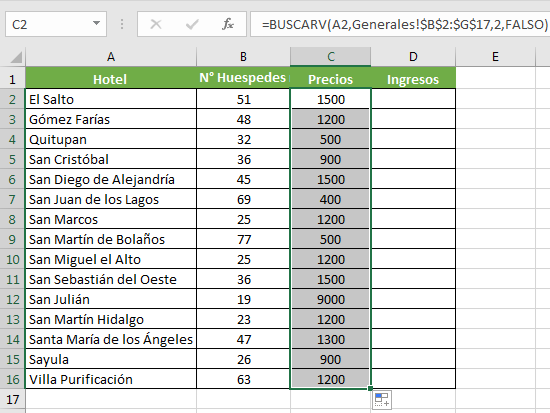
Ahora queda terminar con la misión de nuestro ejemplo: extraer los precios de la primera base «Generales» para obtener los ingresos de la cadena de hoteles durante el mes de abril. Aquí basta con hacer una sencilla operación en la primera celda de la columna de ingresos, donde se multiplique el número de huéspedes por el precio por noche en el hotel. Para aplicar esta operación en toda la columna arrastra la celda hacia abajo o haz doble clic, como se hizo con la columna de precios.
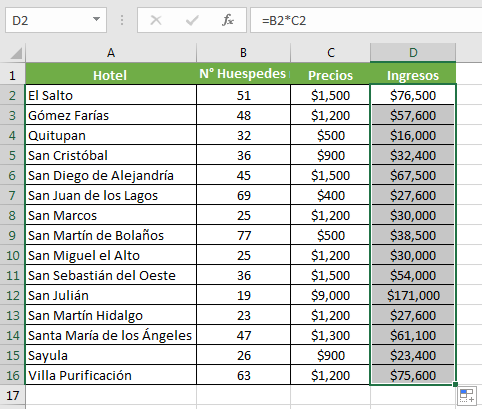
Listo, así obtienes los ingresos de abril de cada uno de los hoteles de la cadena. Por último, de forma opcional, puedes aplicar el formato de «moneda» a las columnas de precios e ingresos. Selecciona ambas columnas, haz clic derecho; en el menú ingresa en «Formato de celdas»; en el recuadro indica «Moneda», los decimales y el símbolo o tipo de moneda que prefieras.
Ahora ya cuentas con todos los detalles necesarios para desarrollar la función BUSCARV y cruzar tus bases de datos de forma sencilla y dinámica. Estamos seguros de que encontrarás más casos en los que podrás emplear esta serie de pasos para obtener soluciones efectivas utilizando el programa Excel; por supuesto, con esto ahorrarás tiempo y aumentarás tu productividad en el trabajo.