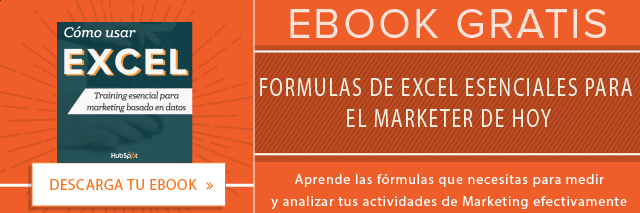La tabla dinámica es una de las funciones más potentes e intimidantes de Microsoft Excel. Potente porque puede ayudarte a resumir y dar sentido a grandes conjuntos de datos. Intimidante porque no todos somos expertos en Excel, y las tablas dinámicas siempre han tenido la reputación de ser complicadas.
Hay una buena noticia: aprender a crear una tabla dinámica en Excel es mucho más fácil de lo que has pensado.
Pero antes de guiarte en el proceso de creación de una, veremos qué es exactamente una tabla dinámica y por qué podrías necesitarla.
Qué es una tabla dinámica
Una tabla dinámica es un resumen de datos, empaquetado en una sola tabla, que te permite informarte y explorar tendencias en tu información. Son muy útiles si tienes filas o columnas largas donde necesitas conocer cantidades rápidamente y compararlas entre sí.
En otras palabras, las tablas dinámicas analizan los datos que contienen tus bases de datos. Y, más específicamente, te posibilitan agrupar tus datos de diferentes maneras para que puedas sacar conclusiones fácilmente.
La parte «dinámica» en una tabla dinámica se deriva del hecho de que puedes ver los datos desde perspectivas diferentes, sin alterar el contenido.
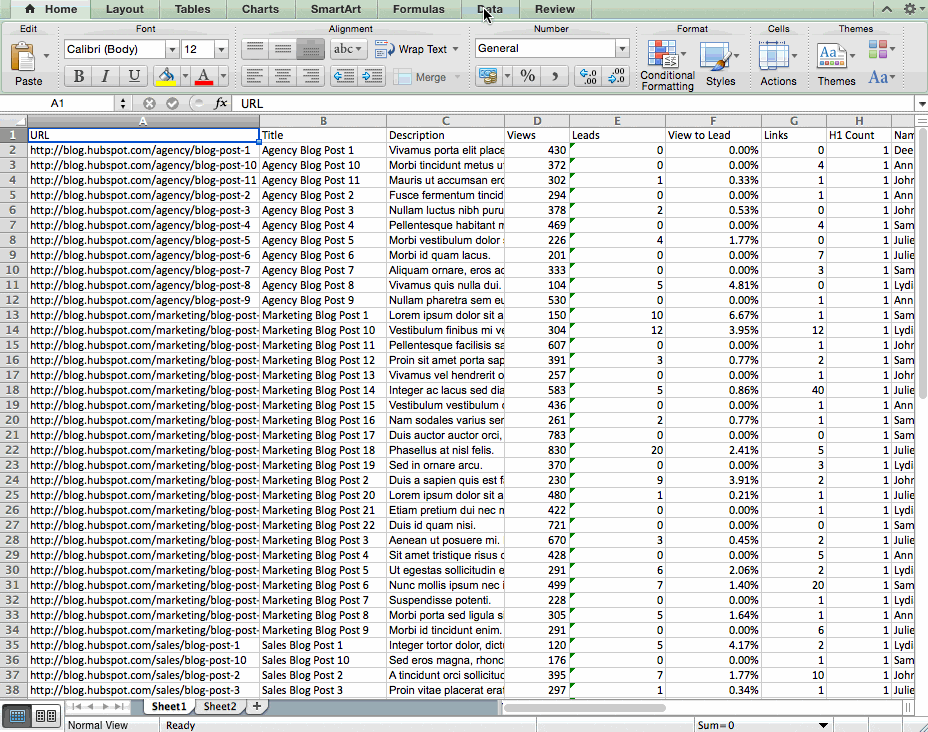
Partes de una tabla dinámica
Cuando creas una tabla dinámica, notarás que se muestra una lista de campos disponibles y las áreas donde se pueden acomodar. Eso es lo que permite que puedas comparar datos de tu base.
- Filtro de informe. Los campos que añadas aquí crearán filtros para la tabla dinámica con el fin de que puedas restringir la información que ves en pantalla.
- Etiquetas de columna. Son los campos que se mostrarán como columnas de la tabla dinámica.
- Etiquetas de fila. Se trata de los campos que determinan las filas de la tabla dinámica.
- Valores. Son los campos que se colocarán como las celdas de la tabla dinámica y que serán totalizados para cada columna y fila.
A continuación, te enumeramos algunos funcionamientos reales de una tabla dinámica.
Para qué sirve una tabla dinámica en Excel
- Comparar los totales de ventas de diferentes productos.
- Mostrar las ventas de productos como porcentajes de las ventas totales.
- Obtener un recuento de empleados para departamentos separados.
- Agregar valores predeterminados a celdas vacías.
- Combinar el resultado de dos variables.
1. Comparar los totales de ventas de diferentes productos
Supongamos que tienes una hoja de trabajo que contiene datos de ventas mensuales de tres productos diferentes (producto 1, producto 2 y producto 3) y deseas averiguar cuál de los tres ha generado mayor cantidad de dinero. Por supuesto, puedes consultar la hoja de trabajo y agregar manualmente la cifra de ventas correspondiente a un total acumulado cada vez que aparece el producto 1. Entonces podrías hacer lo mismo para el producto 2 y 3, hasta que tengas los totales para todos ellos. Suena bastante sencillo hasta el momento.
Ahora, imagina que la hoja de trabajo mensual de ventas tiene miles y miles de filas. Clasificarlos manualmente puede llevarte toda una vida. Con una tabla dinámica, puedes agregar automáticamente todas las cifras de ventas para el producto 1, producto 2 y producto 3 y calcular sus respectivas sumas en menos de un minuto.
2. Mostrar las ventas de productos como porcentajes de las ventas totales
Las tablas dinámicas muestran por defecto los totales de cada fila o columna cuando las creas. Pero esa no es la única operación que pueden producir automáticamente.
Supongamos que ingresaste números de ventas trimestrales para tres productos separados en una hoja de Excel y convertiste estos datos en una tabla dinámica. La tabla te dará automáticamente tres totales en la parte inferior de cada columna, después de haber sumado las ventas trimestrales de cada producto. Pero ¿qué sucedería si quisieras encontrar el porcentaje de contribución de todas las ventas de la compañía, en lugar de solo los totales de ventas de esos productos?
Con una tabla dinámica puedes configurar cada columna para obtener el porcentaje de la columna de los tres totales, en lugar de solo el total de la columna. Si las ventas de tres productos totalizaron $200.000 en ventas, por ejemplo, y el primer producto ganó $45.000, puedes editar una tabla dinámica para decir que este producto contribuyó con un 22,5 % de todas las ventas de la compañía.
Para mostrar las ventas de productos como porcentajes de las ventas totales en una tabla dinámica, simplemente haz clic en el botón derecho de la celda que contiene un total de ventas y selecciona «Mostrar valores como» > «% del total general».
3. Obtener un recuento de empleados para departamentos separados
Las tablas dinámicas son útiles para calcular automáticamente cosas que no puedes encontrar fácilmente en una tabla básica de Excel. Una de ellas es contar filas que tienen algo en común.
Si tienes una lista de empleados en una hoja de Excel, por ejemplo, y junto a sus nombres están los respectivos departamentos a los que pertenecen, puedes crear una tabla dinámica a partir de estos datos que muestre el nombre de cada área y la cantidad de trabajadores que forman parte de ella. La tabla dinámica elimina la tarea de ordenar la hoja de Excel por nombre de departamento y contar cada fila manualmente.
4. Agregar valores predeterminados a celdas vacías
No todos los conjuntos de datos que ingreses a Excel llenarán cada celda. Si estás esperando que se incorporen nuevos datos antes de ingresarlos en Excel, es posible que tengas muchas celdas vacías que parecerán confusas o que necesitas más explicaciones al mostrar estos datos a tu gerente. Ahí es donde entran las tablas dinámicas.
Puedes personalizar fácilmente una tabla dinámica para llenar celdas vacías con un valor predeterminado como $ 0 o PD (para «Por Determinar»). Para tablas con muchos datos, etiquetar estas celdas rápidamente es un recurso útil, especialmente cuando varias personas están revisando la misma hoja.
Para formatear automáticamente las celdas vacías de tu tabla dinámica, haz clic en el botón derecho en tu tabla y después en «Opciones de tabla dinámica». En la ventana que aparece, marca la casilla «Celdas vacías como» e ingresa lo que deseas que se muestre cuando una celda no tiene otro valor.
5. Combinar el resultado de dos variables
Supongamos que realizaste una encuesta donde los participantes dejaron sus datos como sexo y el producto que más compran. Como resultado de esta encuesta, quieres saber la cantidad de hombres que prefieren el producto 1, así como la cantidad de mujeres que prefieren el producto 2. Con una tabulación cruzada, puedes indicar que en las columnas y filas de una nueva tabla estarán los posibles valores de las dos variables, y en el cruce de cada columna y fila se encontrará la cantidad de veces que aparecen los pares correspondientes.
La tabulación cruzada se realiza de manera más fácil a través de una tabla dinámica. Solo debes seleccionar la tabla de datos original e insertarla para que Excel defina las filas y columnas de la tabla dinámica.
Cómo hacer una tabla dinámica en Excel
- Ingresa los datos en un rango de filas y columnas.
- Ordena los datos por un atributo específico.
- Resalta las celdas para crear una tabla dinámica.
- Arrastra y suelta un campo en el área «Etiquetas de fila».
- Arrastra y suelta un campo en el área de «Valores».
- Afina tus cálculos.
Ahora que ya conoces los pasos de cómo hacer una tabla dinámica en Excel, profundiza en cada uno de los puntos.
1. Ingresa los datos en un rango de filas y columnas
Cada tabla dinámica en Excel comienza con una tabla básica donde se alojan todos los datos que utilizarás. Para crear esta tabla, solo debes ingresar tus valores en conjunto específico de filas y columnas. Usa la fila superior o la primera columna para clasificar los valores de acuerdo con lo que representan.
Por ejemplo, para crear una tabla en Excel con datos de rendimiento de publicaciones de blog, puedes tener una columna que enumere el «Título de la publicación» de cada URL, una columna que enumere las «Vistas» de cada artículo, y así sucesivamente. Veamos cómo luciría una tabla básica (muestra cifras ficticias, a modo de ejemplo):
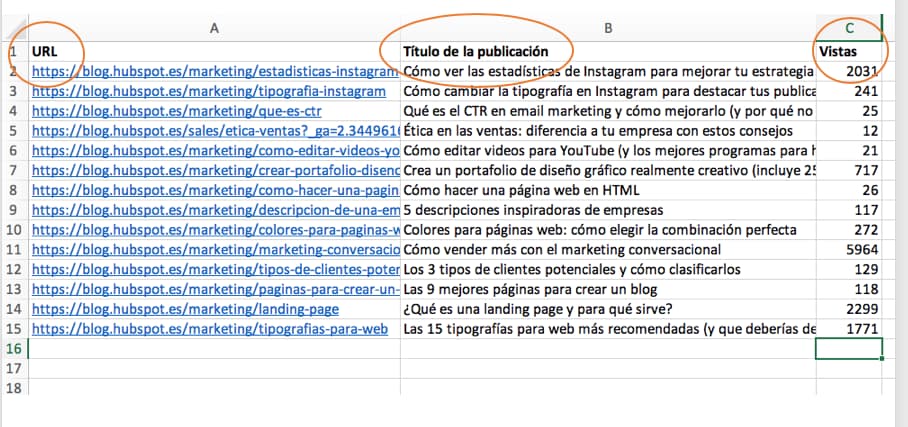
2. Ordena los datos por un atributo específico
Cuando tengas todos los datos que deseas ingresar en tu hoja de Excel, ordena estos datos de alguna manera para que sea más fácil de administrar una vez que los conviertas en una tabla dinámica.
Para ordenar tus datos, haz clic en la pestaña «Datos» en la barra de navegación superior y selecciona el icono «Ordenar» debajo de ellos. En la ventana que aparece, puedes optar por organizar tus datos por cualquier columna que desees y en cualquier orden. Para estructurar tu hoja de Excel por «Vistas», por ejemplo, selecciona el título de esta columna en «Columna» y luego selecciona si deseas ordenar tus publicaciones de menor a mayor o de mayor a menor.
Selecciona «Aceptar» en la parte inferior derecha de la ventana «Ordenar». Esta acción reorganizará cada fila de tu hoja de Excel por el número de vistas de cada entrada.
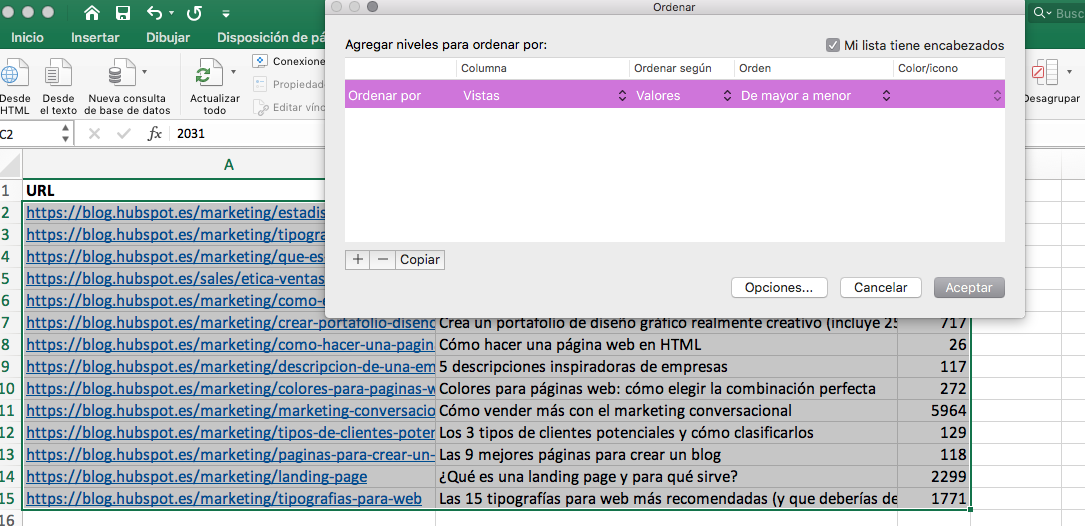
3. Resalta las celdas para crear una tabla dinámica
Una vez que hayas ingresado los datos en tu hoja de cálculo de Excel y ordenado a tu gusto, resalta las celdas que deseas resumir en una tabla dinámica. Haz clic en «Insertar» en la barra de navegación superior y selecciona el icono «Tabla dinámica». También puedes hacer clic en cualquier lugar de tu hoja de trabajo y seleccionar «Tabla dinámica» e ingresar manualmente el rango de celdas que deseas incluir en ella.
Esto abrirá un cuadro de opciones donde, además de establecer tus rangos de celdas, puedes seleccionar si deseas enviar esta tabla dinámica a una nueva hoja de trabajo o mantenerla en el mismo lugar ya existente. Si abres una nueva hoja, puedes navegar hacia ella. Una vez que hayas elegido, haz clic en «Aceptar».
Como alternativa, puedes resaltar tus celdas, seleccionar «Tablas dinámicas recomendadas» a la derecha del icono de tabla dinámica y abrir una tabla dinámica con sugerencias predeterminadas sobre cómo organizar cada fila y columna.
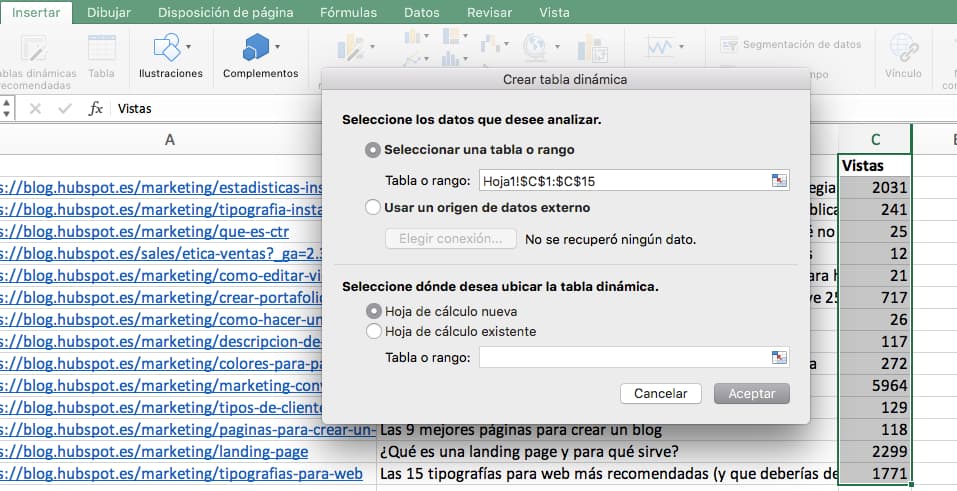
Nota: si estás utilizando una versión de Excel anterior a Excel 2016, las «Tablas dinámicas» pueden estar debajo de «Tablas» o «Datos» en la navegación superior, en lugar de en «Insertar». En las Hojas de Cálculo de Google, puedes crear tablas dinámicas desde el menú desplegable «Datos» a lo largo de la navegación superior.
4. Arrastra y suelta un campo en el área «Etiquetas de fila»
Excel creará una tabla dinámica en blanco para ti. El siguiente paso es arrastrar y soltar un campo, etiquetado de acuerdo con los nombres de las columnas en tu hoja de cálculo, en el área «Etiquetas de fila». Esto determinará el identificador único (título de publicación, nombre del producto, etc.) y la tabla dinámica estructurará esos datos.
Por ejemplo, si deseas organizar muchos datos de artículos de blog por título de la publicación, tan solo tendrás que hacer clic y arrastrar el campo «Título» al área de «Etiquetas en la fila».
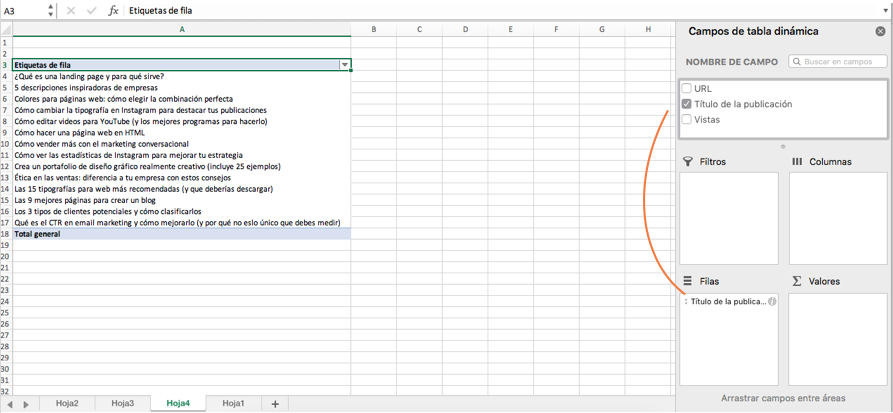
Nota: tu tabla dinámica puede verse diferente según la versión de Excel con la que estés trabajando. No obstante, los principios generales siguen siendo los mismos.
5. Arrastra y suelta un campo en el área de «Valores»
Después de que hayas establecido la organización de tus datos, el siguiente paso es que agregues algunos valores arrastrando un campo al área de «Valores».
Si deseas resumir las vistas por título (siguiendo el mismo ejemplo), solo arrastra el campo «Vistas» para el área de «Valores».
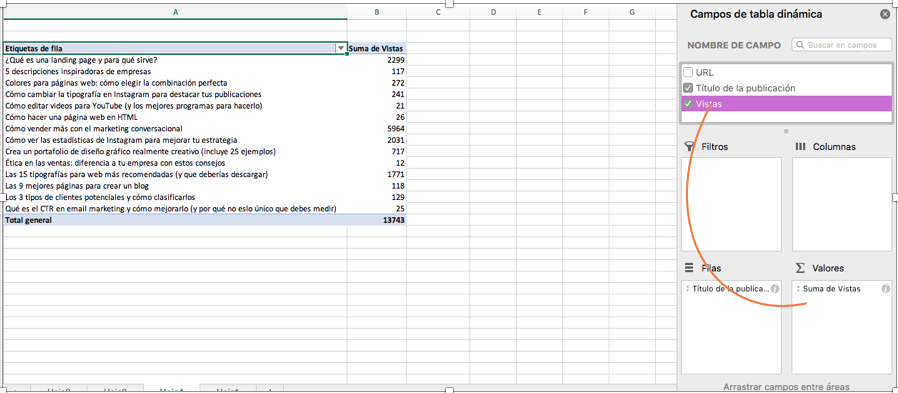
6. Afina tus cálculos
La suma de un valor particular se calculará de manera predeterminada, pero puedes cambiarla fácilmente a algo como promedio, máximo o mínimo, según lo que desees.
En una Mac puedes hacer esto haciendo clic en la pequeña «i» junto a un valor en el área «Valores», después seleccionar la opción que desees y hacer clic en «Aceptar». Una vez realizada tu selección, tu tabla dinámica se actualizará.
Si estás utilizando una PC, deberás hacer clic en el pequeño triángulo invertido al lado de tu valor y elegir «Configuración del campo de valor» para acceder al menú.
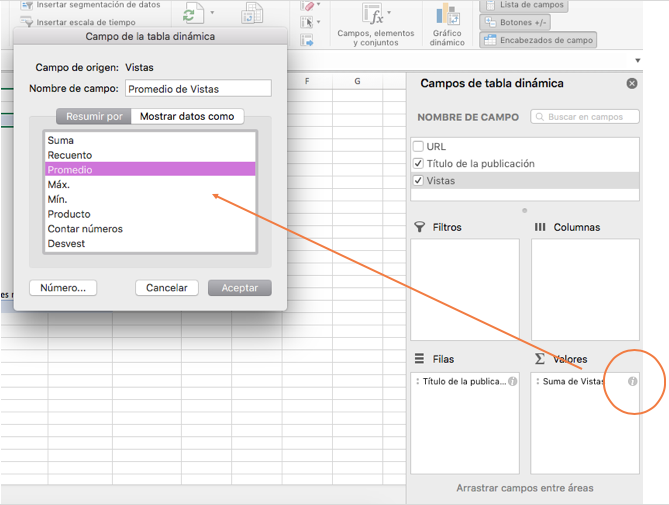
Ahora has aprendido los conceptos básicos de cómo hacer una tabla dinámica en Excel. Sin embargo, dependiendo de para qué la necesites es posible que no hayas terminado. Por ejemplo, puedes notar que los datos en tu tabla dinámica no están ordenados de la manera en que deseas. Si este fuera el caso, la función «Ordenar» en Excel puede ayudarte. Alternativamente, es posible que debas incorporar datos de otra fuente en tus informes, cuyo caso la función «Buscar» podría ser útil.
Cómo actualizar una tabla dinámica
Para que siempre tengas los datos actualizados en tus tablas dinámicas, tienes dos opciones: hacerlo manualmente o de manera automática.
Cómo actualizar una tabla dinámica manualmente
- Haz clic en cualquier parte de la tabla para que aparezcan las herramientas de la tabla dinámica en la cinta de opciones.
- Haz clic en «Analizar» y luego en «Actualizar», o presiona Alt+F5. Si deseas que la actualización ocurra en todas las tablas dinámicas del libro a la vez, selecciona «Actualizar».

Cómo actualizar una tabla dinámica automáticamente
- Haz clic en cualquier parte de la tabla para que aparezcan las herramientas de la tabla dinámica en la cinta de opciones.
- Haz clic en «Analizar» y luego en «Opciones».

- Y en la pestaña «Datos», activa la casilla «Actualizar datos al abrir el archivo».
Cómo eliminar una tabla dinámica
Es muy sencillo: solo selecciona toda la tabla dinámica y pulsa la tecla «Eliminar» o «Borrar». Deberá desaparecer en ese momento.
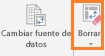
Si no ocurre, quizá es porque algunos campos de la tabla dinámica no se seleccionaron. Comprueba que sí lo hayas hecho correctamente; presiona «Eliminar» o «Borrar» de nuevo.
Ejemplos de tablas dinámicas
1. Tabla dinámica para seguimiento de órdenes de trabajo
Esta tabla permite que se haga una mejor gestión de los servicios que ofrece una empresa para estar al día con lo que los clientes ya contrataron, lo que ya se les entregó y lo que hace falta. Esto posibilita que no pierda de vista los anticipos y pagos finales, pero también que no existan retrasos en las entregas, para que el servicio al cliente sea de buen nivel y el negocio no pierda su buena reputación.
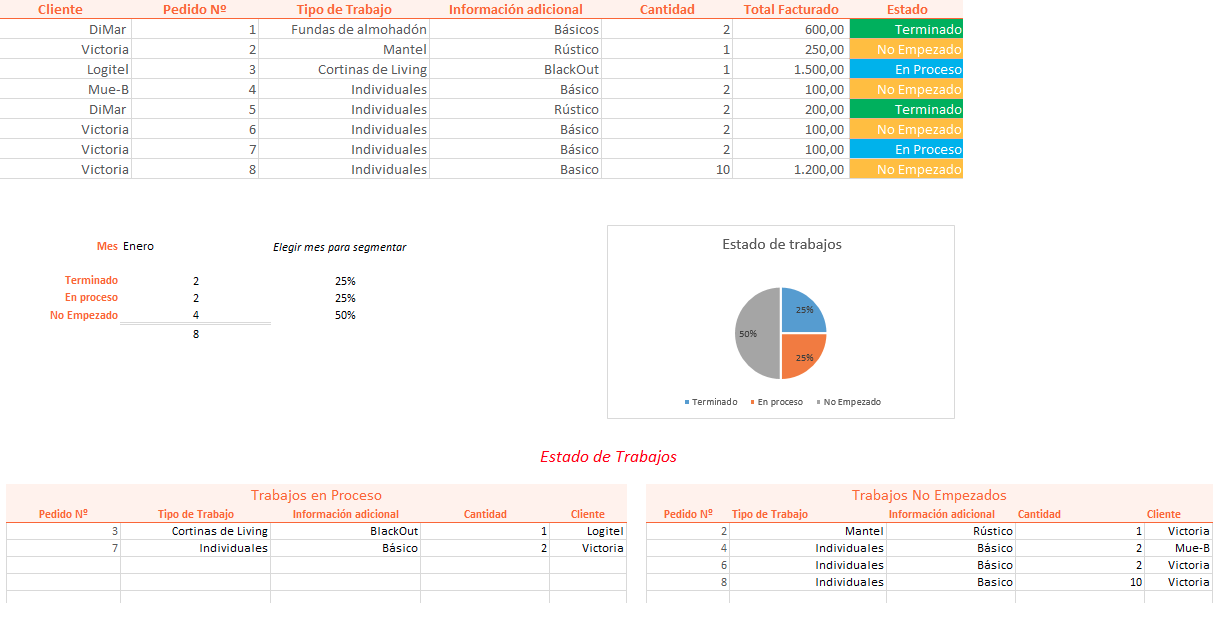
2. Tabla dinámica para control de ventas mensuales
Esta es mucho más sencilla, ya que solo necesita los datos de inventario y existencias para actualizarse a medida que ocurren las ventas. Puede utilizarse para negocios de cualquier tamaño, como el ejemplo que aquí aparece: es el registro de las ventas de un supermercado.
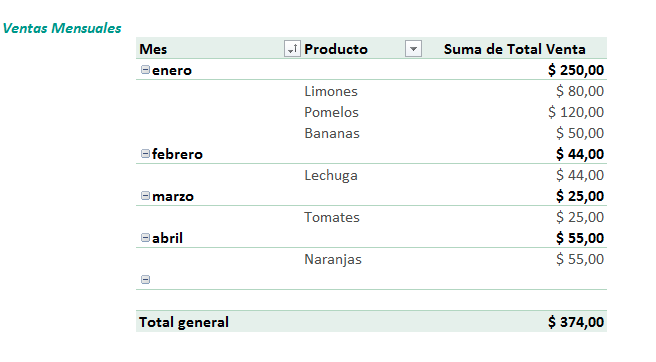
3. Tabla dinámica para seguimiento de productos en renta
Otro ejemplo que puede funcionar para empresas que rentan equipos, mobiliario o vehículos. También las que trabajan en la industria del entretenimiento y se encargan de instalar escenarios, luces, bocinas, andamios u otros aditamentos para garantizar la seguridad de los asistentes.
Permite darle seguimiento a los contratos que ya terminaron y que indican el momento de recoger los artículos alquilados, así como la condición en que se reciben para efectos de pagos adicionales, pólizas de seguro o reclamaciones.
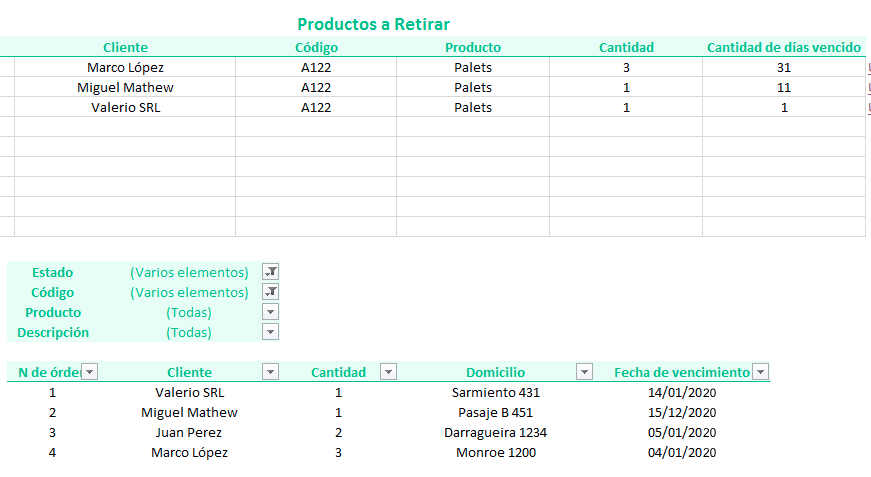
4. Tabla dinámica para control de cobros
Finalmente, este ejemplo será, sin duda, uno de los más consultados. Gracias a esta tabla dinámica, las áreas de ventas y de cobranza pueden trabajar en conjunto para que el seguimiento sea eficiente, ya que cada departamento tendrá datos importantes que nutrirán este archivo de Excel. Por eso es clave que se garantice que su actualización sea diaria y así evitar errores, confusiones o, en el peor de los casos, una comunicación equivocada con los clientes. A nadie le gusta que le digan que debe cuando no es cierto.
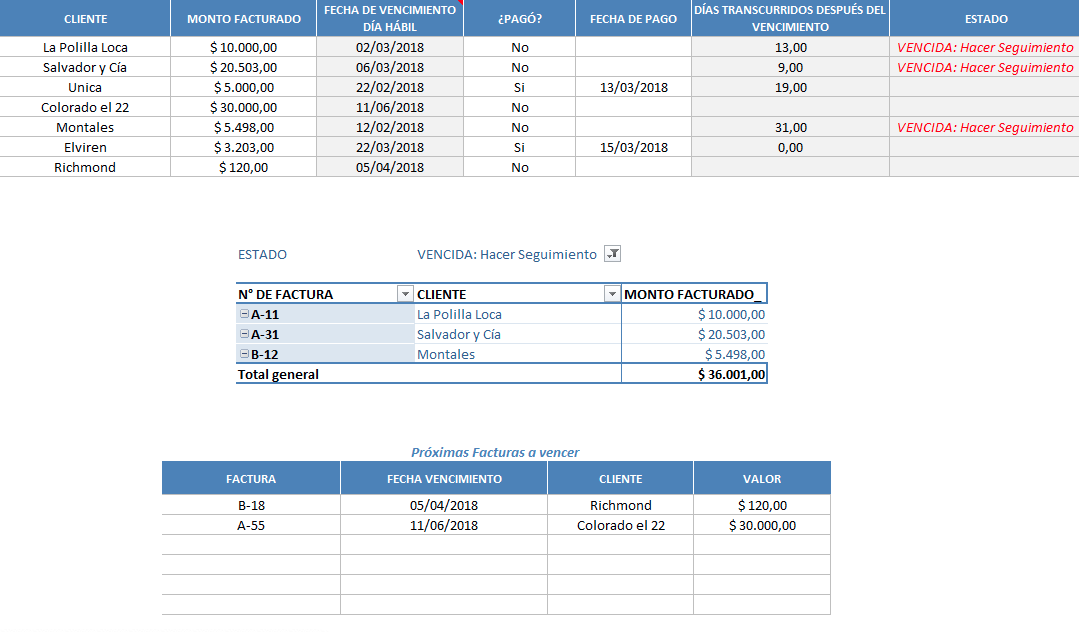
Esperamos que estos consejos te ayuden a crear mejores tablas dinámicas para organizar de manera óptima tu negocio.