La eficacia organizacional es fundamental para el éxito y la sostenibilidad de cualquier empresa. Las técnicas de organización juegan un papel crucial al proporcionar estructura, claridad y eficiencia en la gestión de recursos, procesos y personas dentro de una organización. Desde la planificación estratégica hasta la optimización de procesos y la gestión del cambio, estas técnicas ofrecen herramientas poderosas para abordar los desafíos organizacionales y aprovechar las oportunidades emergentes.
En este artículo, exploraré a profundidad diversas técnicas de organización, desde sus fundamentos hasta su aplicación práctica en diferentes contextos empresariales.
Guía básica de gestión de proyectos
Descarga nuestra guía básica de gestión de proyectos y adquiere los conocimientos fundamentales para planificar, ejecutar y controlar proyectos de manera eficiente.
Descargar ahora
Todos los campos son obligatorios.
- Qué son las técnicas de organización.
- Técnicas de estudio organizacional.
- Técnicas de instrumentos de una organización.
- Técnicas de organización de empresas.
- Qué beneficios aportan las técnicas de organización a una empresa.
- Cómo se clasifican las técnicas de organización.
- Cómo pueden las técnicas de organización ayudar a una empresa a adaptarse a los cambios en su entorno.
- Cuáles son las mejores prácticas para mantener las técnicas de organización actualizadas y relevantes.
- Cuál es el costo de implementar y mantener técnicas de organización en una empresa.
Qué son las técnicas de organización
Son métodos, estrategias o herramientas utilizadas para estructurar, ordenar y gestionar de manera efectiva diferentes aspectos de la vida personal, profesional o empresarial. Estas técnicas pueden abordar la organización de tareas, proyectos, tiempo, espacios físicos, información, entre otros, con el objetivo de aumentar la productividad, reducir el estrés y mejorar la eficiencia en la realización de actividades diarias.
Ventajas
- Mayor productividad: ayudan a gestionar el tiempo de manera más eficiente, lo que permite completar tareas y proyectos en menos tiempo.
- Reducción del estrés: al tener una estructura clara y organizada, se reduce la sensación de abrumo y ansiedad asociada al desorden.
- Mejora en la gestión del tiempo: permiten priorizar tareas y asignar tiempos específicos para cada actividad, maximizando el uso del tiempo disponible.
- Optimización de recursos: facilitan el aprovechamiento de recursos como el espacio, el dinero y la energía al evitar duplicaciones y pérdidas.
- Mayor eficiencia: al estar mejor organizados, se minimizan las distracciones y se focaliza la atención en lo verdaderamente importante, lo que conlleva una mayor eficiencia en la realización de las actividades.
Desventajas
- Rigidez excesiva: si se sigue una estructura demasiado rígida, puede limitar la flexibilidad necesaria para adaptarse a cambios inesperados o nuevas oportunidades.
- Tiempo de implementación: algunas técnicas de organización requieren tiempo y esfuerzo para implementarse correctamente, lo que puede resultar difícil de mantener a largo plazo.
- Sobrecarga de Información: en el intento de organizar demasiada información, se corre el riesgo de generar más complejidad y confusión.
- Falta de adaptabilidad: si se adopta una técnica de organización sin tener en cuenta las necesidades individuales o los cambios en el entorno, puede resultar ineficaz o incluso contraproducente.
John Kotter, profesor de Harvard Business School
 “La eficacia de una organización depende en gran medida de sus técnicas de gestión del cambio”.
“La eficacia de una organización depende en gran medida de sus técnicas de gestión del cambio”.
Aprendiendo a gestionar el cambio
La efectividad y éxito de una organización están estrechamente ligados a su capacidad para gestionar el cambio de manera efectiva. La velocidad a la que evolucionan las tecnologías, las expectativas del cliente y las condiciones del mercado requiere que las organizaciones sean ágiles y adaptables para mantenerse competitivas y relevantes en un entorno empresarial en constante transformación.
La gestión del cambio se convierte en un factor crítico para lograr una transición exitosa y sostenible hacia nuevas estructuras, procesos y estrategias que respondan de manera eficaz a los desafíos y oportunidades del entorno empresarial actual y futuro. Las técnicas de gestión del cambio abarcan una variedad de enfoques y estrategias diseñadas para facilitar la transición de la organización hacia nuevos escenarios, minimizando la resistencia al cambio y maximizando la aceptación y participación de los empleados en el proceso. Desde la comunicación efectiva y la capacitación adecuada hasta la identificación de líderes de cambio y la creación de una cultura organizacional receptiva al cambio, la gestión del cambio implica una serie de acciones coordinadas para garantizar una transición exitosa y sin contratiempos.
Las nuevas realidades
La capacidad de una organización para adaptarse a nuevas realidades, innovar y responder proactivamente a los cambios del entorno empresarial refleja su disposición a evolucionar y crecer de manera sostenible. Las técnicas de gestión del cambio desempeñan un papel fundamental en el proceso de transformación organizacional, permitiendo a la empresa navegar con éxito por períodos de transición y asegurando que los cambios implementados generen valor, mejoren la eficiencia y fortalezcan la competitividad en el mercado.
Al priorizar y perfeccionar las técnicas de gestión del cambio, las organizaciones pueden fomentar una cultura de adaptabilidad, aprendizaje continuo y mejora constante en todos los niveles de la empresa. La capacidad de gestionar de manera eficaz el cambio no solo impulsa la innovación y el crecimiento, sino que también fortalece la resiliencia y la capacidad de la organización para anticipar y responder proactivamente a las oportunidades y desafíos que se presenten en el entorno empresarial en constante evolución.
John Kotter, profesor emérito de Harvard Business School
Técnicas de estudio organizacional
Las técnicas de organización en el ámbito del estudio organizacional se centran en optimizar la gestión del tiempo, los recursos y la información para mejorar el rendimiento académico y la eficiencia en el aprendizaje. Te enseño a continuación lo que algunas de estas técnicas incluyen:
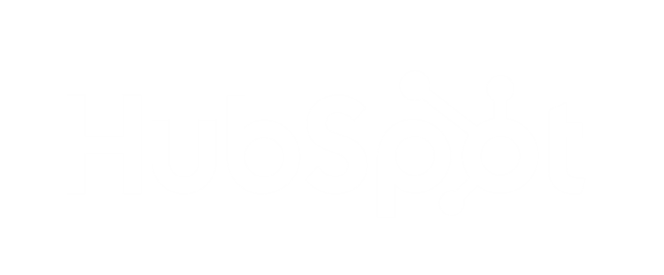
Estas técnicas de organización pueden ayudar a los estudiantes a mejorar su desempeño académico, reducir el estrés y aumentar la eficiencia en el proceso de aprendizaje. Es importante experimentar con diferentes enfoques y adaptar las técnicas según las necesidades individuales y el estilo de aprendizaje de cada persona.
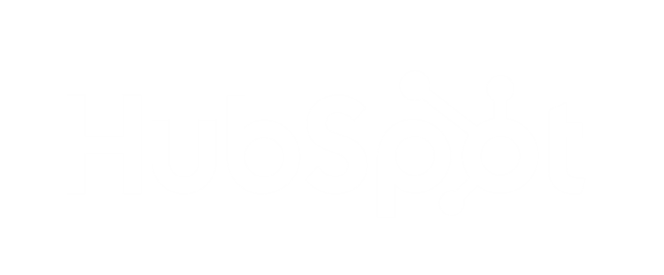
Técnicas de instrumentos de una organización
Las técnicas e instrumentos de organización son herramientas utilizadas para estructurar, planificar y gestionar eficientemente diversas áreas de una organización. Aquí te dejo algunas técnicas e instrumentos comunes
Técnicas de Organización
- Diagramas de flujo: representan visualmente el flujo de procesos dentro de una organización, identificando actividades, decisiones y puntos de control.
- Matrices de responsabilidades: definen claramente las responsabilidades de cada miembro del equipo en relación con las tareas y proyectos específicos.
- Planificación estratégica: permite establecer objetivos a largo plazo, identificar estrategias para alcanzarlos y asignar recursos de manera efectiva.
- Análisis FODA: evalúa las Fortalezas, Oportunidades, Debilidades y Amenazas de una organización para desarrollar estrategias de mejora.
- Método 5S: organiza y mantiene limpios los espacios de trabajo mediante la clasificación, orden, limpieza, estandarización y disciplina.
Instrumentos de Organización:
- Software de gestión: herramientas informáticas que permiten gestionar proyectos, tareas, recursos humanos, inventario y otros aspectos clave de la organización.
- Diagramas de Gantt: representan visualmente el cronograma de un proyecto, mostrando las tareas, su duración y la secuencia de actividades.
- Tableros Kanban: permiten visualizar y gestionar el flujo de trabajo mediante columnas que representan las distintas etapas de un proceso.
- Manuales de procedimientos: documentos que describen los procedimientos y protocolos a seguir para llevar a cabo diversas actividades dentro de la organización.
- Sistemas de archivo: herramientas físicas o digitales que facilitan el almacenamiento y la recuperación de información de manera organizada y eficiente.
Estas técnicas e instrumentos son fundamentales para promover la eficacia, eficiencia y orden dentro de una organización, permitiendo alcanzar sus objetivos de manera estructurada y coordinada.
Es importante seleccionar las técnicas e instrumentos adecuados según las necesidades específicas de cada organización y sus proyectos.
Técnicas de organización de empresas
Las técnicas de organización de empresas son métodos y enfoques utilizados para estructurar, planificar y gestionar eficientemente los recursos y procesos dentro de una organización.
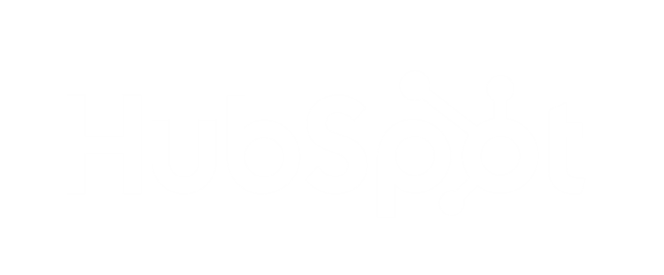
Qué beneficios aportan las técnicas de organización a una empresa
Las técnicas de organización aportan una serie de beneficios significativos a una empresa. Te dejo algunos, a continuación:
- Mejora de la eficiencia: al establecer procesos y procedimientos claros, las técnicas de organización permiten que las tareas se realicen de manera más eficiente, reduciendo el tiempo y los recursos desperdiciados.
- Optimización de recursos: ayudan a aprovechar al máximo los recursos disponibles, como el tiempo, el personal y el presupuesto, al asignarlos de manera estratégica y prioritaria.
- Reducción de costos: al eliminar redundancias, minimizar el desperdicio y mejorar la productividad, las técnicas de organización pueden contribuir a la reducción de costos operativos.
- Mejora de la calidad: al establecer estándares y procedimientos de calidad, se garantiza que las actividades se realicen de manera consistente y que los productos o servicios cumplen con los requisitos establecidos.
- Mayor productividad: al proporcionar estructura y claridad en las responsabilidades y tareas, las técnicas de organización pueden aumentar la productividad del personal y del equipo en general.
- Mejor toma de decisiones: al tener acceso a información organizada y actualizada, los líderes empresariales pueden tomar decisiones más informadas y acertadas.
- Mayor flexibilidad: aunque pueda parecer paradójico, una buena organización permite una mayor flexibilidad para adaptarse a cambios y responder de manera ágil a nuevas oportunidades o desafíos.
- Mejora del clima laboral: un entorno de trabajo organizado y bien estructurado puede contribuir a un clima laboral más positivo, con empleados más satisfechos y comprometidos.
- Fortalecimiento de la marca: una empresa bien organizada puede transmitir una imagen de profesionalismo, confianza y fiabilidad tanto interna como externamente, lo que fortalece su reputación en el mercado.
Las técnicas de organización son fundamentales para el éxito y la sostenibilidad de una empresa, ya que contribuyen a la eficiencia operativa, la mejora de la calidad, la productividad del personal y la capacidad de adaptación al cambio.
Cómo se clasifican las técnicas de organización
Las técnicas de organización se pueden clasificar de diversas formas según su naturaleza, propósito o ámbito de aplicación. Aquí hay algunas formas comunes de clasificarlas:
Según su propósito
- Técnicas de planificación: ayudan a establecer objetivos, desarrollar estrategias y diseñar planes de acción.
- Técnicas de control: permiten supervisar y evaluar el desempeño organizacional para garantizar que se alcancen los objetivos establecidos.
- Técnicas de mejora continua: facilitan la identificación y corrección de problemas, así como la implementación de mejoras en los procesos y procedimientos.
Según su ámbito de aplicación
- Técnicas de organización de procesos: se centran en mejorar la eficiencia y efectividad de los procesos internos de una organización.
- Técnicas de organización de recursos humanos: están dirigidas a gestionar el talento humano de la organización, incluyendo reclutamiento, selección, capacitación y desarrollo.
- Técnicas de organización de espacios físicos: se ocupan de la disposición y distribución del espacio físico dentro de una organización para mejorar la funcionalidad y la productividad.
Según su naturaleza
- Técnicas cuantitativas: utilizan datos numéricos y análisis estadísticos para optimizar procesos y tomar decisiones.
- Técnicas cualitativas: se basan en la observación, la experiencia y el juicio experto para identificar problemas y proponer soluciones.
Según su complejidad
- Técnicas básicas: son métodos simples y de fácil implementación que se pueden aplicar rápidamente en una variedad de contextos.
- Técnicas avanzadas: son enfoques más complejos y sofisticados que requieren una comprensión más profunda y un mayor esfuerzo de implementación.
Estas son solo algunas formas de clasificar las técnicas de organización, y es posible que haya otras clasificaciones dependiendo del contexto y los criterios específicos utilizados.
Cómo pueden las técnicas de organización ayudar a una empresa a adaptarse a los cambios en su entorno
Las técnicas de organización son fundamentales para ayudar a una empresa a adaptarse a los cambios en su entorno de varias maneras:
Flexibilidad en la estructura organizativa
Las técnicas de organización que promueven estructuras organizativas flexibles y ágiles facilitan la adaptación a cambios repentinos en el entorno. Esto permite que la empresa reorganice sus equipos, funciones y recursos de manera rápida y eficiente para responder a nuevas oportunidades o desafíos.
Procesos optimizados
La implementación de técnicas de organización como la reingeniería de procesos o el mapeo de procesos permite identificar áreas de mejora y eliminar actividades obsoletas o redundantes. Esto hace que los procesos internos sean más eficientes y adaptables a cambios en la demanda del mercado o en las condiciones económicas.
Gestión de proyectos eficiente
Las empresas pueden utilizar técnicas de organización para gestionar proyectos de manera más eficiente y adaptarse a cambios en los requisitos o prioridades del proyecto. Por ejemplo, el uso de metodologías ágiles permite a los equipos responder de manera flexible a cambios en los requisitos del cliente durante el desarrollo del proyecto.
Cultura organizacional resiliente
Las técnicas de organización también pueden contribuir a la creación de una cultura organizacional resiliente que fomente la adaptabilidad y la innovación. Esto implica promover la colaboración, la comunicación abierta y el aprendizaje continuo dentro de la empresa, lo que permite a los empleados adaptarse y responder de manera proactiva a cambios en el entorno.
Monitorización del entorno
Las empresas pueden utilizar técnicas de organización para monitorear de manera proactiva los cambios en su entorno, como tendencias del mercado, regulaciones gubernamentales o avances tecnológicos. Esto les permite anticipar cambios y tomar medidas preventivas para adaptarse antes de que ocurran.
Las técnicas de organización son una herramienta poderosa para ayudar a las empresas a adaptarse a los cambios en su entorno al promover estructuras organizativas flexibles, optimizar procesos internos, gestionar proyectos de manera eficiente, fomentar una cultura organizacional resiliente y monitorear activamente el entorno externo.
Cuáles son las mejores prácticas para mantener las técnicas de organización actualizadas y relevantes
Mantener las técnicas de organización actualizadas y relevantes es fundamental para garantizar su efectividad a lo largo del tiempo.
Aquí te dejo algunas mejores prácticas para lograrlo:
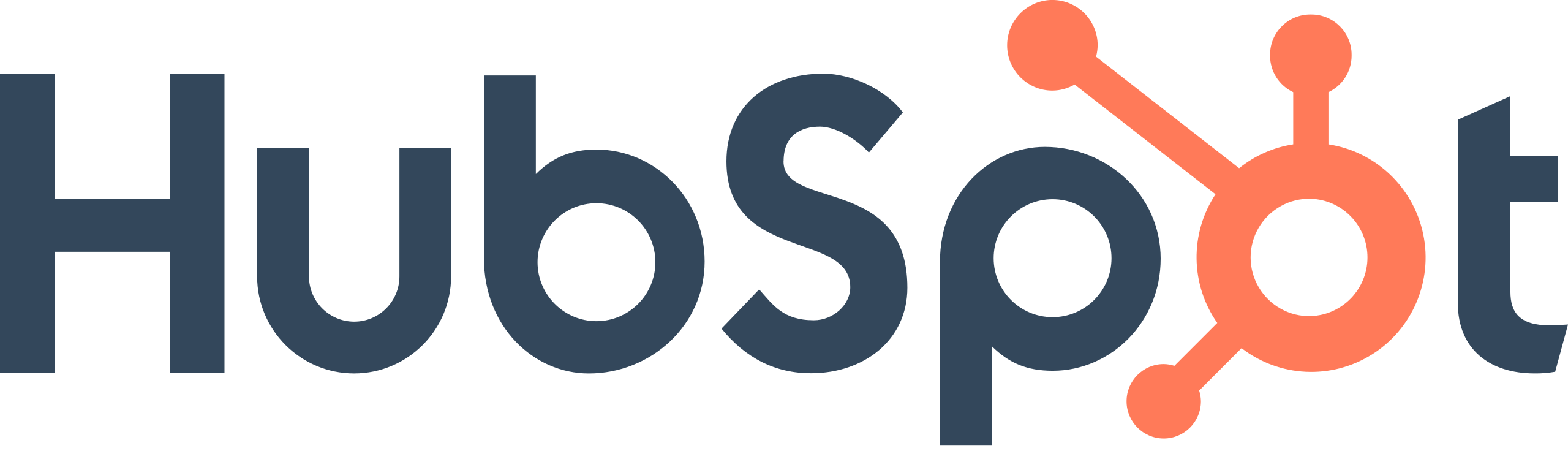
Cuál es el costo de implementar y mantener técnicas de organización en una empresa
El costo de implementar y mantener técnicas de organización en una empresa puede variar considerablemente según varios factores, incluyendo el tamaño y la complejidad de la organización, el alcance de las técnicas implementadas y la infraestructura existente.
Costos iniciales de implementación
Estos pueden incluir la adquisición de herramientas y software especializado, el desarrollo de capacitaciones para el personal, la contratación de consultores externos y los gastos asociados con la reorganización física de espacios de trabajo, entre otros.
Costos de formación y capacitación
Capacitar al personal en las nuevas técnicas de organización puede requerir recursos financieros significativos, tanto en términos de tiempo dedicado como en la contratación de formadores externos o la implementación de programas de capacitación internos.
Costos de tiempo
Implementar nuevas técnicas de organización puede llevar tiempo y esfuerzo significativos por parte de los empleados y la dirección de la empresa, lo que puede traducirse en costos indirectos relacionados con la pérdida de productividad durante el proceso de transición.
Costos de mantenimiento
Una vez implementadas, las técnicas de organización requieren un mantenimiento continuo para garantizar su efectividad a largo plazo. Esto puede implicar costos asociados con actualizaciones de software, revisiones periódicas de procesos y procedimientos, y la formación continua del personal.
Costos ocultos
Además de los costos directos asociados con la implementación y mantenimiento de técnicas de organización, también pueden surgir costos ocultos relacionados con posibles problemas de resistencia al cambio por parte de los empleados, errores de implementación que requieren correcciones adicionales y otros factores imprevistos.
Es importante realizar un análisis detallado de los costos y beneficios antes de implementar técnicas de organización en una empresa, considerando tanto los costos financieros directos como los impactos potenciales en la productividad, la eficiencia y la rentabilidad a largo plazo.
Además, es fundamental establecer un presupuesto claro y realista para la implementación y el mantenimiento de estas técnicas, así como monitorear y evaluar regularmente su efectividad y retorno de la inversión.
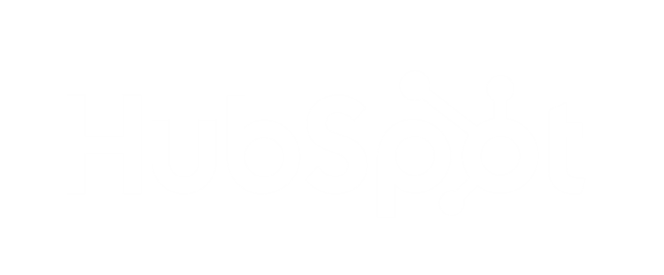
Preguntas frecuentes sobre técnicas de organización
A continuación encontrarás algunas de las preguntas más comunes que recibimos en la comunidad de HubSpot sobre este tema:
Qué hacer si una técnica de organización no funciona como se esperaba
Una técnica de organización no ofrece los resultados esperados, es crucial llevar a cabo una evaluación exhaustiva para identificar las posibles causas del problema.
Este proceso puede implicar varios pasos clave. En primer lugar, se debe realizar un análisis detallado del proceso o área específica donde se aplicó la técnica. Posteriormente, es importante identificar cualquier obstáculo o desafío que haya surgido durante la implementación, así como recopilar comentarios y opiniones del personal involucrado para comprender mejor sus experiencias y percepciones.
Además, se debe considerar si la técnica se implementó correctamente o si hubo alguna falla en su ejecución. En caso de que la técnica no resulte efectiva, es fundamental explorar alternativas y ajustes que puedan mejorar su eficacia, o incluso considerar la adopción de una nueva técnica más adecuada.
Cómo puedo determinar qué técnica de organización es la más adecuada para mi empresa
Para determinar qué técnica de organización es la más adecuada para una empresa, es esencial tener en cuenta varios factores relevantes. Entre estos factores se incluyen las necesidades específicas y los desafíos organizacionales que enfrenta la empresa, así como el tamaño y la estructura de la misma, incluyendo su cultura organizacional.
Se deben considerar los recursos disponibles, como el tiempo, el presupuesto y el personal capacitado, así como las tendencias del mercado y las mejores prácticas en la industria. La retroalimentación y las experiencias de otras empresas que hayan implementado técnicas similares también pueden proporcionar información valiosa.
En última instancia, se recomienda realizar una evaluación exhaustiva de las necesidades y objetivos organizacionales, y luego investigar y explorar diferentes técnicas de organización que puedan abordar esos desafíos de manera efectiva.
Cómo puedo medir la efectividad de una técnica de organización una vez implementada
Para medir la efectividad de una técnica de organización una vez implementada, es fundamental seguir un enfoque sistemático.
Esto puede incluir varios pasos importantes. En primer lugar, se deben establecer métricas y objetivos claros que reflejen los resultados esperados de la técnica. A continuación, se pueden utilizar herramientas de seguimiento y análisis para recopilar datos relevantes sobre el desempeño antes y después de la implementación.
Estos resultados se pueden comparar con los objetivos establecidos para evaluar el impacto de la técnica en áreas como la productividad, la eficiencia y la satisfacción del cliente o empleado.
Obtener retroalimentación del personal y otros interesados sobre su experiencia y percepción de la efectividad de la técnica puede proporcionar información valiosa. Finalmente, se pueden realizar ajustes y mejoras según sea necesario para optimizar la efectividad de la técnica a lo largo del tiempo.










