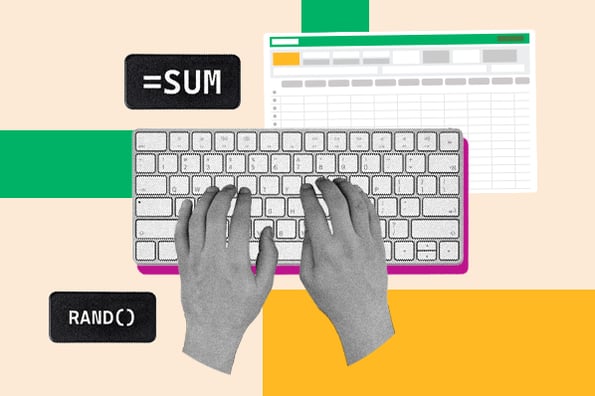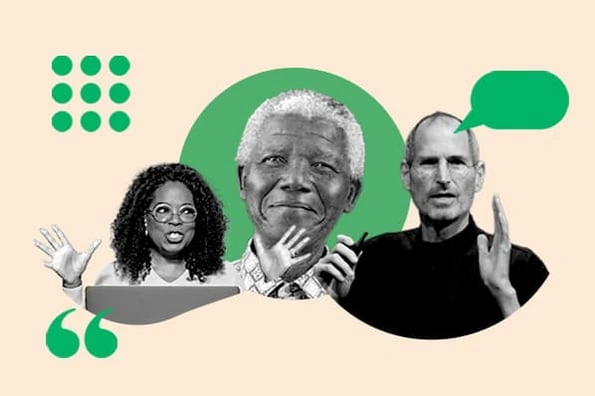En un mundo cada vez más acelerado, la organización se ha convertido en una habilidad esencial para alcanzar nuestros objetivos y gestionar eficientemente nuestras actividades diarias. Un planificador semanal en Excel se presenta como una herramienta poderosa que no solo simplifica la gestión del tiempo, sino que también fomenta la productividad y el equilibrio entre la vida personal y profesional.
Excel, una de las aplicaciones de hojas de cálculo más utilizadas a nivel mundial, ofrece la flexibilidad necesaria para personalizar un planificador que se adapte a las necesidades individuales de cada usuario. En este artículo, exploraré cómo crear un planificador semanal en Excel, sus ventajas, y cómo puede ayudarte a optimizar tu tiempo y aumentar tu eficiencia.

Mantén tu productividad alta mientras trabajas desde casa
Implementa herramientas, consejos y estrategias clave para mantener niveles óptimos de productividad y eficiencia en tu entorno de trabajo remoto.
- Lee estrategias y consejos para mantener tus niveles de productividad.
- Descubre cómo puedes motivarte en tu hogar.
- Mira las mejores estrategias para líderes de equipos.
- ¡Nuestra guía es completamente gratuita!
Descargar ahora
Todos los campos son obligatorios.

Qué es un planificador semanal
Un planificador semanal es una herramienta que permite organizar y programar actividades, tareas y compromisos durante una semana. Puede presentarse en formato físico, como una libreta o agenda, o en formato digital, a través de aplicaciones o software de planificación.
Ventajas de un planificador semanal
- Organización: ayuda a mantener un registro claro de tareas, citas y actividades, lo que facilita la planificación.
- Visualización: permite ver toda la semana de un vistazo, ayudando a identificar días ocupados y tiempos libres.
- Prioridades: facilita la identificación y priorización de tareas importantes, mejorando la eficiencia.
- Reducción del estrés: al tener un plan claro, se puede reducir la ansiedad relacionada con el olvido de compromisos o tareas.
- Establecimiento de metas: permite fijar y seguir metas semanales, ayudando a mantener el enfoque.
- Flexibilidad: se puede adaptar según las necesidades personales, integrando tanto tareas profesionales como personales.
Desventajas de un planificador semanal
- Rigidez: algunas personas pueden sentirse restringidas por un plan estricto, lo que puede causar frustración si surgen cambios inesperados.
- Sobrecarga de tareas: existe el riesgo de sobrecargar la semana con demasiadas tareas, lo que puede llevar al agotamiento.
- Dependencia: puede generar una dependencia excesiva en la planificación, dificultando la adaptabilidad y la espontaneidad.
- Tiempo de planificación: requiere tiempo para planificar y organizar, lo que algunas personas pueden considerar una pérdida de tiempo.
- Desactualización: si no se utiliza regularmente, puede volverse obsoleto y perder su eficacia.
- Distracciones: la falta de un enfoque claro en el uso del planificador puede llevar a distracciones y a no cumplir con las tareas programadas.
Utilizar un planificador semanal puede ser muy beneficioso, pero es importante adaptarlo a tus necesidades y estilo de vida para maximizar sus ventajas y minimizar sus desventajas.
Usos planificador semanal
El planificador semanal puede ser utilizado de diversas maneras para mejorar la organización y la productividad. Aquí tienes algunos de sus usos más comunes:
1. Gestión del tiempo
- Programación de tareas: el planificador semanal te permite asignar tareas diarias y semanales para mantener un flujo de trabajo constante. Puedes distribuir tus actividades más importantes a lo largo de la semana, evitando que se acumulen y gestionando el tiempo de manera más eficiente.
- Bloqueo de tiempo: consiste en asignar bloques específicos para tareas importantes o proyectos que requieren enfoque, como el trabajo en proyectos complejos o la dedicación a tareas prioritarias. Esto ayuda a evitar distracciones y facilita una mejor gestión del tiempo.
2. Planificación de citas y reuniones
- Registro de compromisos: anotar citas, reuniones y eventos importantes es clave para evitar conflictos de horarios y asegurarte de que no olvides compromisos esenciales. Con un planificador semanal, puedes ver toda tu agenda de un vistazo, lo que te permite planificar con mayor precisión.
- Recordatorios: aunque Excel no tiene recordatorios automáticos, puedes usar herramientas adicionales como Google Calendar o Outlook para establecer alertas sobre fechas límite y compromisos importantes. En el planificador, puedes agregar columnas o notas para destacar estos recordatorios manualmente.
3. Establecimiento de metas
- Definición de objetivos: fijar metas semanales te permite mantener el enfoque en resultados concretos. El planificador te ayuda a dividir las tareas en pasos pequeños y manejables, lo que facilita el progreso constante hacia tus objetivos a lo largo de la semana.
- División de proyectos: descomponer grandes proyectos en tareas más pequeñas y asignarlas a diferentes días de la semana es una estrategia efectiva para evitar la sobrecarga de trabajo y garantizar el cumplimiento de plazos.
4. Equilibrio entre trabajo y vida personal
- Planificación de actividades personales: un planificador semanal te ayuda a equilibrar el trabajo con actividades personales importantes, como el ejercicio, el tiempo con la familia o los hobbies. Incluir estos aspectos en tu planificación diaria es clave para mantener un equilibrio saludable.
- Manejo del estrés: programar tiempo para el autocuidado y la relajación te permite gestionar mejor el estrés y asegurarte de que no descuidas tu bienestar mientras cumples con tus responsabilidades.
5. Estudio y aprendizaje
- Horarios de estudio: si estás estudiando, un planificador semanal es útil para organizar sesiones de estudio y asegurarte de que estás dedicando tiempo suficiente a cada materia. Esto te ayuda a mantenerte al día con tus estudios sin sentirte abrumado.
- Seguimiento de progresos: puedes usar el planificador para anotar las tareas completadas y el progreso en proyectos académicos, lo que te permite evaluar tu rendimiento y ajustar tu plan si es necesario.
6. Ejercicio y salud
- Planificación de entrenamientos: un planificador es ideal para organizar tus rutinas de ejercicio y asegurarte de que estás cumpliendo con tus metas de salud. Puedes programar entrenamientos específicos, ya sea que sigas un plan de gimnasio o una rutina de ejercicios en casa.
- Control de hábitos: llevar un seguimiento de hábitos saludables, como la alimentación o las horas de sueño, te ayuda a mantener un estilo de vida equilibrado. Puedes agregar secciones específicas para monitorear estos hábitos semanalmente.
7. Finanzas personales
- Seguimiento de gastos: un planificador semanal también es útil para gestionar tus finanzas. Puedes anotar gastos programados, establecer un presupuesto semanal y asegurarte de no gastar más de lo planeado.
- Planificación de pagos: registrar fechas de vencimiento de facturas o pagos recurrentes te permite mantenerte al día con tus responsabilidades financieras y evitar pagos atrasados o multas.
8. Creatividad y proyectos personales
- Ideas de proyectos: un planificador puede ser un excelente espacio para anotar ideas y proyectos personales que deseas realizar a lo largo de la semana. Esto te mantiene inspirado y organizado al mismo tiempo.
- Tiempo de creación: planificar tiempo para actividades creativas, como escribir, pintar o diseñar, te asegura que estás dedicando tiempo a tus pasiones y hobbies sin que queden de lado en medio de tus otras responsabilidades.
10 pasos para hacer un planificador semanal en Excel
Crear un planificador semanal en Excel es una excelente manera de organizar tus tareas y compromisos. Aquí tienes una guía paso a paso para hacerlo:
Paso 1: abrir Excel
Abre Microsoft Excel en tu computadora.
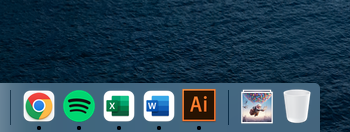
Paso 2: crear un nuevo documento
Selecciona "archivo" y luego "nuevo" para crear un nuevo documento.
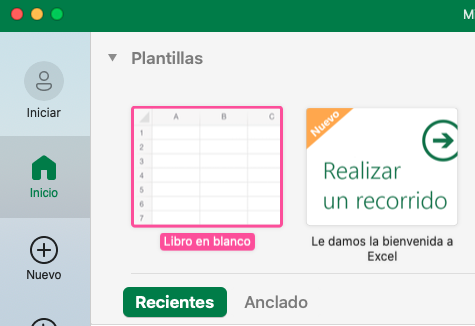
Paso 3: configurar la hoja
- Elegir el diseño: decide si quieres un diseño horizontal (días en la parte superior) o vertical (días en la parte izquierda).
- Ajustar el tamaño de las celdas: selecciona las columnas o filas y ajusta el ancho y alto según tus necesidades.
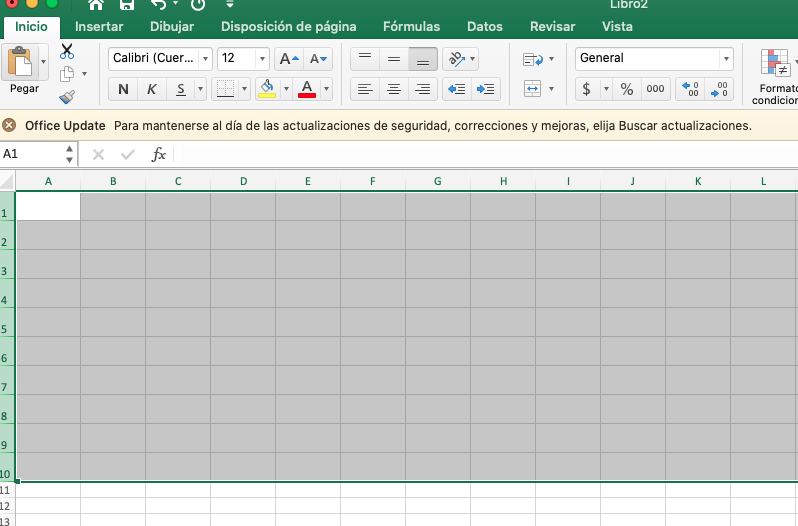
Paso 4: insertar días de la semana
- Días de la semana: en la fila superior (si elegiste el diseño horizontal) o en la columna izquierda (si elegiste el vertical), escribe los días de la semana: lunes, martes, miércoles, jueves, viernes, sábado y domingo.
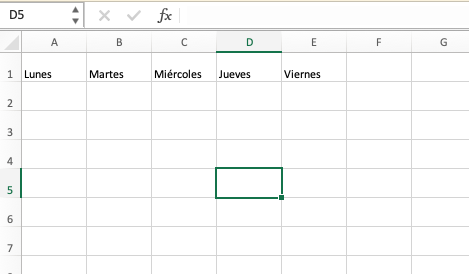
Paso 5: añadir horarios (opcional)
Si deseas incluir horarios, agrega una columna o fila para los intervalos de tiempo, como “8:00 a. m.”, “9:00 a. m,”, etc.
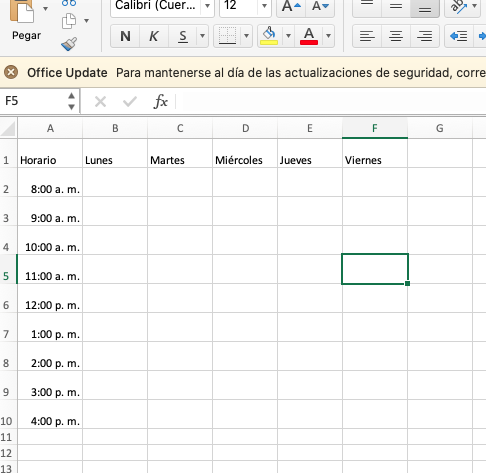
Paso 6: formatear celdas
- Ajustar el formato: selecciona las celdas y utiliza las herramientas de formato (negrita, color de fondo, bordes) para que sea más fácil de leer.
- Colores: considera usar diferentes colores para las tareas según su tipo (trabajo, personal, estudio, etc.).
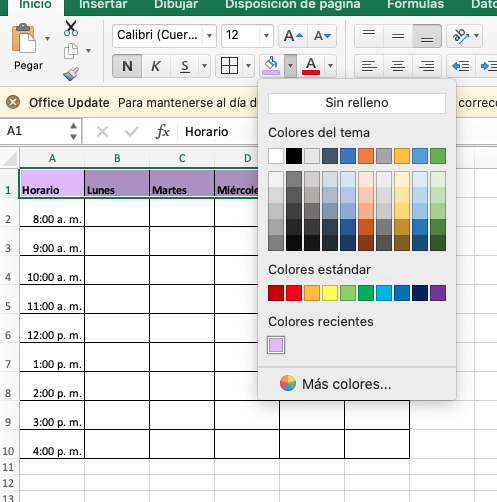
Paso 7: añadir tareas y compromisos
- Escribir tareas: en las celdas correspondientes a cada día y hora, escribe tus tareas, citas o compromisos.
- Prioridades: puedes usar símbolos o colores para marcar tareas prioritarias.
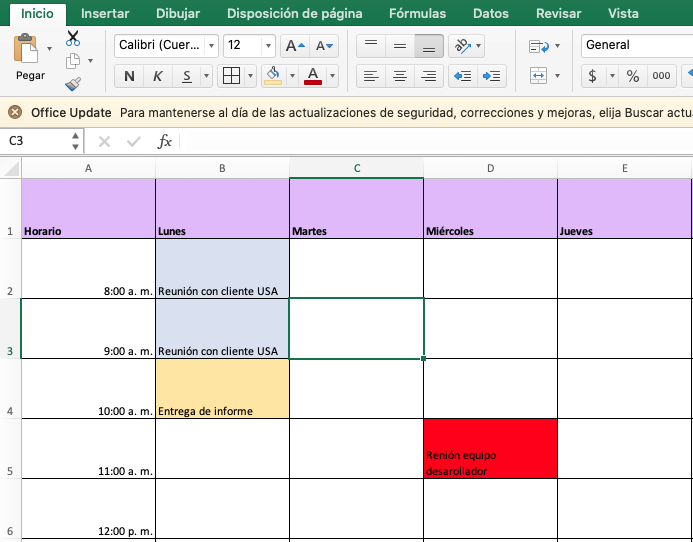
Paso 8: insertar notas (opcional)
- Espacio para notas: si deseas, puedes dejar una fila o columna para anotaciones o recordatorios adicionales.
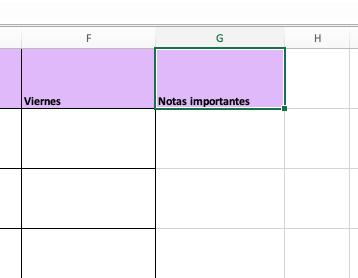
Paso 9: guardar el planificador
- Guardar el archivo: ve a "archivo" y selecciona "guardar como" para guardar tu planificador en la ubicación deseada y con el nombre que prefieras.
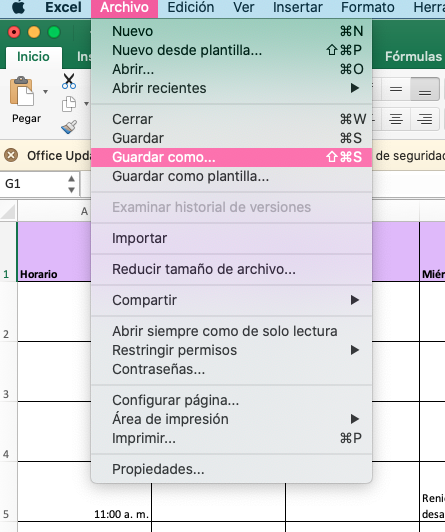
Paso 10: actualizar regularmente
- Revisar y actualizar: asegúrate de revisar y actualizar tu planificador semanalmente según tus necesidades y compromisos.
Las características comunes de un planificador semanal
Un planificador semanal suele tener varias características comunes que lo hacen efectivo para la organización y la productividad.
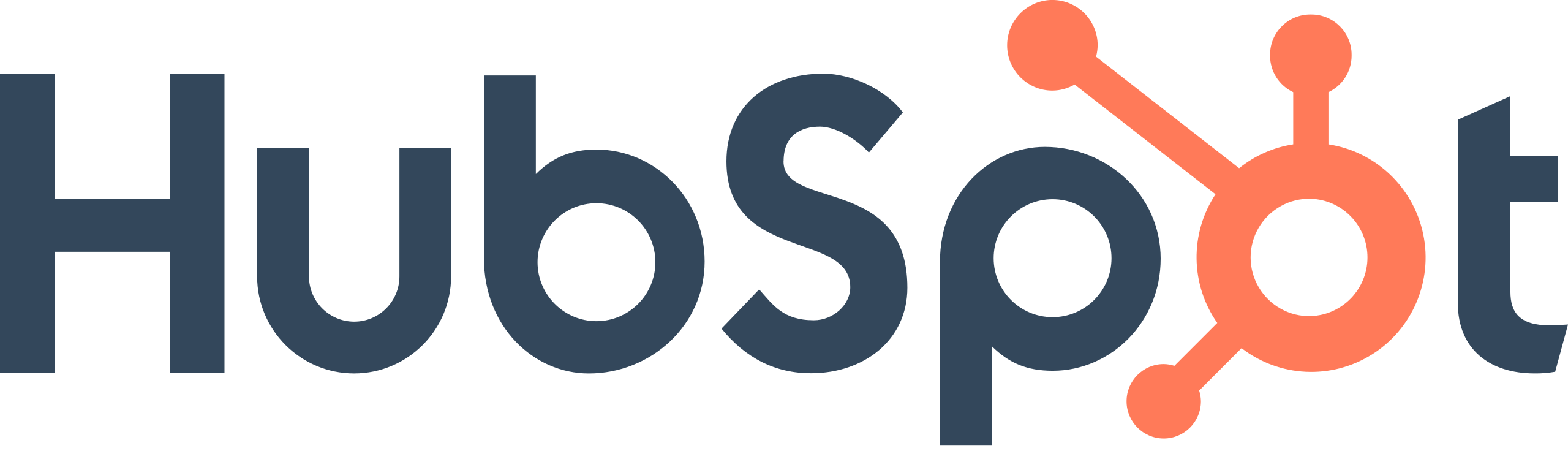
Preguntas frecuentes sobre cómo crear un planificador semana en Excel
A continuación encontrarás algunas de las preguntas más comunes que recibimos en la comunidad de HubSpot sobre este tema:
¿Puedo vincular mi planificador de Excel con Outlook o Google Calendar?
Sí, puedes vincular tu planificador de Excel con Outlook y Google Calendar, aunque el proceso es diferente para cada uno:
- Outlook: puedes importar un archivo CSV de Excel a Outlook. Para ello, primero debes guardar tu planificador como un archivo CSV desde Excel. Luego, en Outlook, utiliza la opción de "importar" y sigue los pasos para cargar el archivo. También puedes copiar y pegar tareas directamente en el calendario de Outlook.
- Google calendar: al igual que con Outlook, puedes exportar tu planificador a un archivo CSV desde Excel y luego importarlo a Google Calendar. Ve a Google calendar, selecciona "configuración", luego "importar y exportar" y elige "Importar" para cargar tu archivo. Otra opción es usar aplicaciones de terceros que permiten la sincronización entre Excel y Google Calendar.
Cómo puedo insertar recordatorios o alertas dentro del planificador
Excel no tiene una función de alertas o recordatorios integrada, pero puedes implementar algunas soluciones:
- Uso de formato condicional: puedes usar formato condicional para resaltar las celdas con tareas próximas o críticas, lo que te ayudará a visualizarlas fácilmente.
- Notas: agrega notas en las celdas donde necesites recordatorios. Simplemente haz clic derecho en la celda y selecciona "Insertar comentario" para agregar una nota.
- Notificaciones externas: considera usar aplicaciones como Outlook o Google Calendar para establecer alertas y recordatorios, y vincularlas con tu planificador de Excel.
Cómo hago para que mi planificador semanal se repita automáticamente cada semana
En Excel, no hay una función automática para repetir un planificador semanal, pero puedes crear una plantilla:
- Crea tu planificador: diseña tu planificador semanal como deseas que se vea.
- Guarda como Plantilla: Ve a "Archivo" > "guardar como" y selecciona "plantilla de Excel (*.xltx)" como tipo de archivo. Esto te permitirá abrir una copia en blanco de tu planificador cada semana.
- Duplicar la hoja: si deseas mantener la misma estructura, puedes duplicar la hoja en tu archivo existente para crear un nuevo planificador semanal. Haz clic derecho en la pestaña de la hoja y selecciona "mover o copiar", luego elige "Crear una copia".
- Modificar fechas: cada semana, solo tendrás que modificar las fechas y tareas según sea necesario.