WordPress es uno de los CMS más populares de la actualidad. Esto se debe, entre otras cosas, a que se trata de una plataforma de uso sencillo que satisface las necesidades de prácticamente todo tipo de web y negocio.
El proceso de instalación de este CMS requiere solo cinco minutos. Pese a ello, si es la primera vez que lo usas quizá el proceso no te resulte tan sencillo.Por eso, te ofrecemos esta guía que te llevará paso a paso hasta que tengas tu sitio web en pleno funcionamiento.
Abordaremos los cuatro métodos de instalación de WordPress más comunes para que elijas el que más se adapte a tus necesidades y preferencias. Previo a instalar WordPress debes seguir los pasos fundamentales que listamos a continuación.
Aprende todo lo necesario para comenzar con WordPress
Domina los conceptos básicos y las funciones esenciales de WordPress para crear y gestionar eficazmente tu sitio web con esta guía completa.
Descargar ahora
Todos los campos son obligatorios.
5 pasos para preparar la instalación de WordPress
Estos pasos acelerarán la instalación y permitirán que todo salga bien durante el proceso.
1. Consigue acceso al servidor web
Antes de instalar WordPress, tendrás que asegurarte de que tienes acceso a un servidor web. Un servidor web es un software dedicado al alojamiento de páginas web. Son los encargados de almacenar, procesar y mostrar tus páginas a quienes solicitan ver el sitio en línea.
Uno de los servidores web más populares es Apache. También puedes crear tu propio servidor web en el cual instalar WordPress, aunque lo más común es contratar un proveedor de alojamiento como Bluehost o SiteGround.
Si estás trabajando con un proveedor, tendrás que asegurarte de que cumpla con estos tres requisitos antes de instalarlo:
- PHP versión 7.3 o superior
- MySQL versión 5.6 o superior, o bien MariaDB versión 10.1 o superior
- Soporte HTTPS
2. Descarga un editor de texto
También te va a hacer falta un editor de texto, como el Bloc de notas para Windows, o el Text Edit de Apple. Estos programas te permiten abrir, ver y editar archivos de texto plano, sin formato. Eso es lo que necesitas para editar los archivos de WordPress. Si usas un procesador de texto como Microsoft Word, que incluye un formato propio, podrías dañar el código y los archivos de instalación.
3. Obtén un cliente FTP
FTP, o file transfer protocol, es el método por el que subirás, descargarás y gestionarás los archivos de WordPress en tu servidor. Si trabajas con un proveedor de alojamiento, posiblemente esto ya está incluido.
4. Elige un navegador web
Para descargar e instalar WordPress puedes usar el navegador que prefieras (como Safari, Chrome, Firefox).
5. Descarga la última versión de WordPress
Para tener siempre la versión más reciente de WordPress puedes visitar su página web y descargar la última actualización.
Ahora sí, veamos las opciones para instalar WordPress.
Cómo instalar WordPress: 4 métodos para lograrlo
- Instalación automática con proveedor de WordPress.
- Instalación de forma local.
- Instalación con cPanel y autoinstaladores.
- Instalación con FTP.
WordPress tiene una instalación muy sencilla: sin importar el método que uses. Veamos, entonces, las diferentes opciones.
Lo recomendable es un proveedor de alojamiento con instalación automática de WordPress. De cualquier modo, las demás alternativas pueden ajustarse a lo que prefieras y necesites.
1. Instalación automática con proveedor de WordPress
Son varios los proveedores de alojamiento que ofrecen instalación automática de WordPress, como Bluehost, WP Engine o Dreamhost, lo que facilita mucho la instalación. Esta opción es perfecta, sobre todo si es tu primera aproximación a WordPress o no tienes experiencia en desarrollo web. Si tienes dudas sobre si tu proveedor ofrece esta opción o no, consulta su página web: generalmente se da esta información en la página de asistencia técnica.
Para lograr esta instalación, te compartimos un video con el que podrás lograrlo desde el proveedor Dreamhost en tan solo tres minutos:
Video de Rodrigo Olivares
2. Instalación de forma local
Puedes instalar WordPress directamente en tu equipo. Este método es poco común porque, aunque tendrás una página totalmente funcional, únicamente podrás acceder a ella localmente. Hacer esto suele ser conveniente si quieres explorar el CMS un poco por tu cuenta, sin que otra gente tenga acceso a la página.
Para hacerlo, hay un método bastante utilizado que es a través de XAMPP. El proceso puede ser un poco complejo, por lo tanto te compartimos este video donde podrás obtener una descripción detallada.
Video de Matias Porta
3. Instalación con cPanel y autoinstaladores
Instalar WordPress a través del cPanel es una buena opción si buscas una experiencia más directa. Es habitual para desarrolladores web o gente con ciertos conocimientos técnicos que buscan personalizar el proceso de instalación.
El cPanel es un panel de control al que muchos proveedores te derivan cuando te conectas. Una vez que te conectas al panel con las credenciales que te dio tu proveedor, debes ver una sección del cPanel llamada «autoinstaladores». Un cPanel, de cualquier proveedor, debería verse como la imagen que te presentamos a continuación:
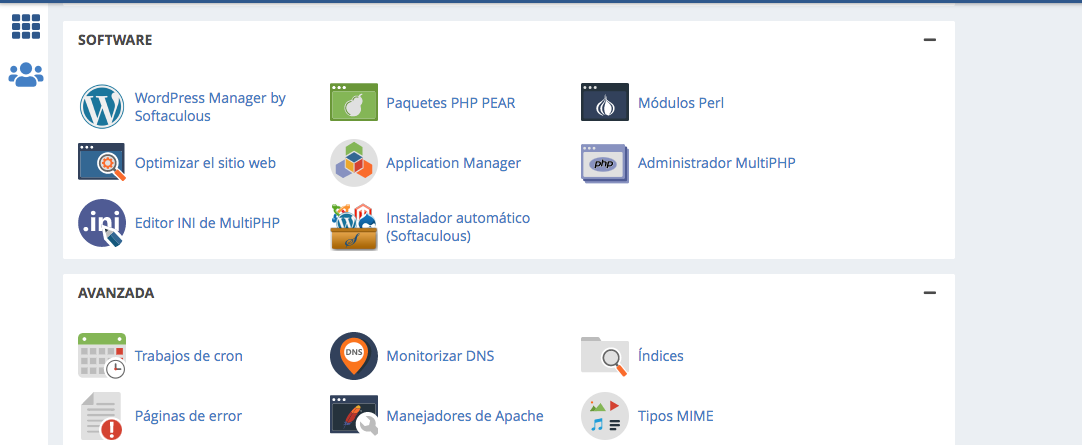
Para instalar WordPress desde el cPanel de tu proveedor debes seguir los siguientes pasos. Nosotros lo haremos con HostGator.
1. Entra a tu cuenta y accede a tu cPanel.
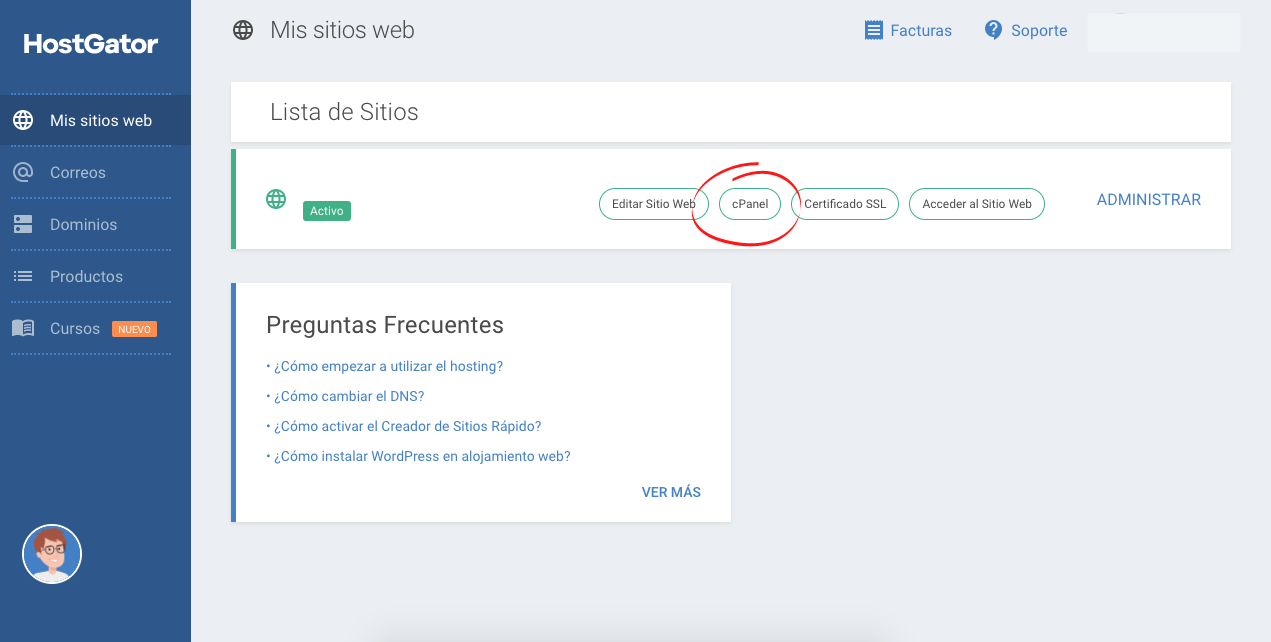
2. Dirígete hacia la parte inferior hasta encontrar el menú de Software.
Haz clic en WordPress Manager by Softaculous.

3. Ingresa el nombre de dominio
Esto debería llevarte a una página con un botón que diga «Instalar ahora» (o algo similar). Cuando hagas clic ahí, se te pedirá el nombre de dominio en el que quieres instalar WordPress. Independientemente del cPanel o del autoinstalador que estés usando, esta página debería ser similar en todos los casos.
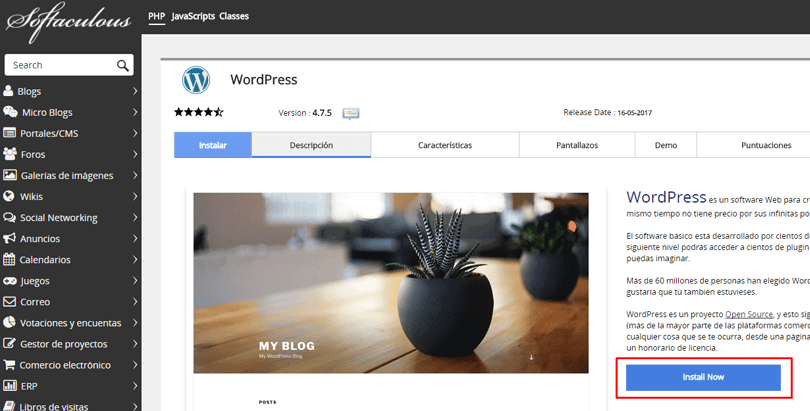
Imagen de HostGator
4. Llena los campos
Una vez instalado WordPress tendrás que llenar los campos obligatorios.
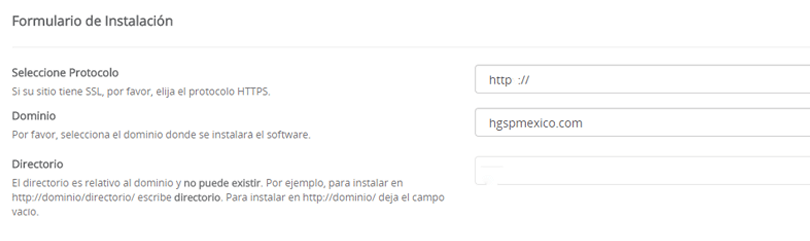
Imagen de HostGator
En el apartado «Protocolo», el valor predeterminado suele ser «http». Te recomendamos que lo dejes así, a menos que hayas instalado un certificado SSL, en cuyo caso deberías cambiarlo por «https». También tendrás que indicar un «directorio».
En la mayoría de los casos, puedes dejar esto en blanco para que WordPress se instale en el directorio principal. Si no pones nada, tu URL quedará así: www.miweb.com. Si decides introducir un directorio, tu URL tendrá el siguiente aspecto: www.miweb.com/blog, es decir, WordPress se instalará solamente en una parte de tu sitio.
En el apartado de configuración, también puedes indicar el nombre de tu sitio web (el nombre comercial) y una descripción (objetivo de tu sitio). Si quieres cambiar esta información más adelante, siempre puedes actualizarla.
5. Proporciona la información requerida para configurar tu sitio
Para configurar tu sitio también tendrás que proporcionar el nombre de tu sitio, una descripción, habilitar el multisite, otorgar un usuario, clave y correo del administrador del sitio e indicar el lenguaje.
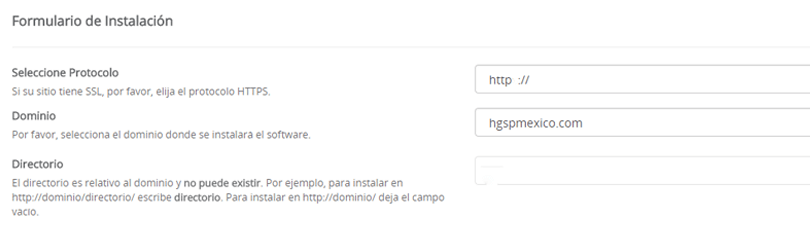
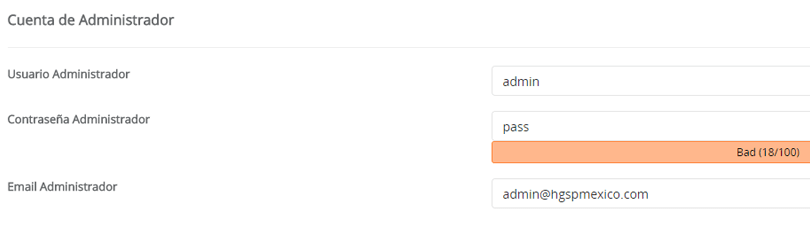
Imágenes de HostGator
6. Completa la información de la página de administración
Introduce un nombre de usuario, una contraseña, un email y el resto de la información requerida. Según el tipo de autoinstalador que hayas usado, puede haber más preguntas que responder; una vez que concluyas haz clic en «Instalar».
Ahora, deberías tener acceso al back-end de tu sitio de WordPress en www.miweb.com/wp-admin. Si lo requieres, aquí es donde puedes editar los detalles del administrador.
4. Instalación manual con FTP
Con la cantidad de proveedores de alojamiento que ofrecen instalación automática de WordPress, además de los autoinstaladores del cPanel, realmente no hay necesidad de ninguna instalación manual por FTP. Ahora bien, si prefieres el proceso artesanal, puedes seguir estos pasos.
1. Obtén un cliente FTP y descarga el CMS
Lo primero que necesitas es un cliente FTP, como SmartFTP o FileZilla. Después, ve a la página de WordPress y descarga la versión más reciente del CMS.
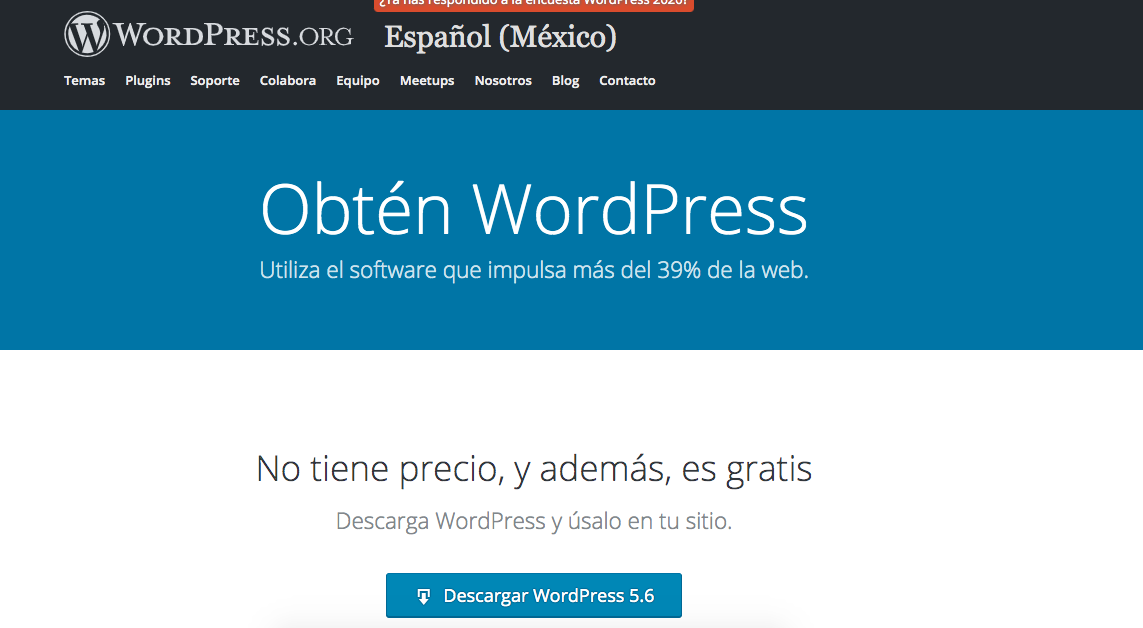
Imagen de WordPress
2. Descomprime la descarga
Luego, descomprime el archivo de WordPress y súbelo a tu directorio público, que tendrá un nombre como public_html.

3. Busca el botón de datos en el cPanel
Ve al cPanel y busca el botón de bases de datos MySQL. Todos estos paneles suelen tener un aspecto similar, aunque este botón podría estar en diferentes lugares de la interfaz.
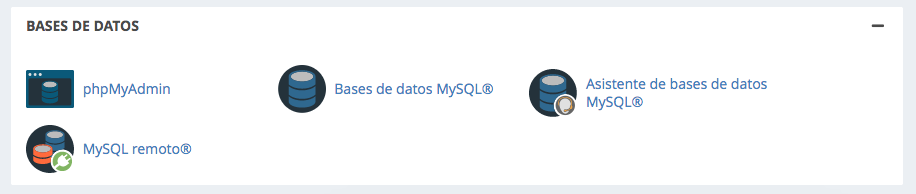
4. Introduce el nombre de tu base de datos
Sigue las indicaciones para introducir el nombre de tu base de datos. Después, haz clic en «Crear».
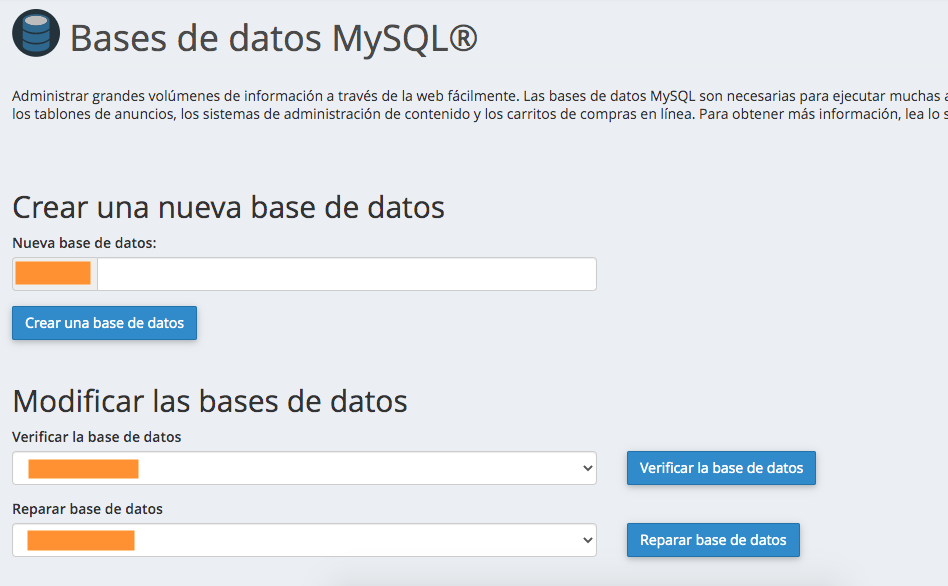
5. Crea un usuario para tu cuenta MySQL
Ahora que la base de datos ya está lista, tendrás que crear también un usuario para tu cuenta MySQL. Introduce nombre de usuario y contraseña y haz clic en «Crear usuario».
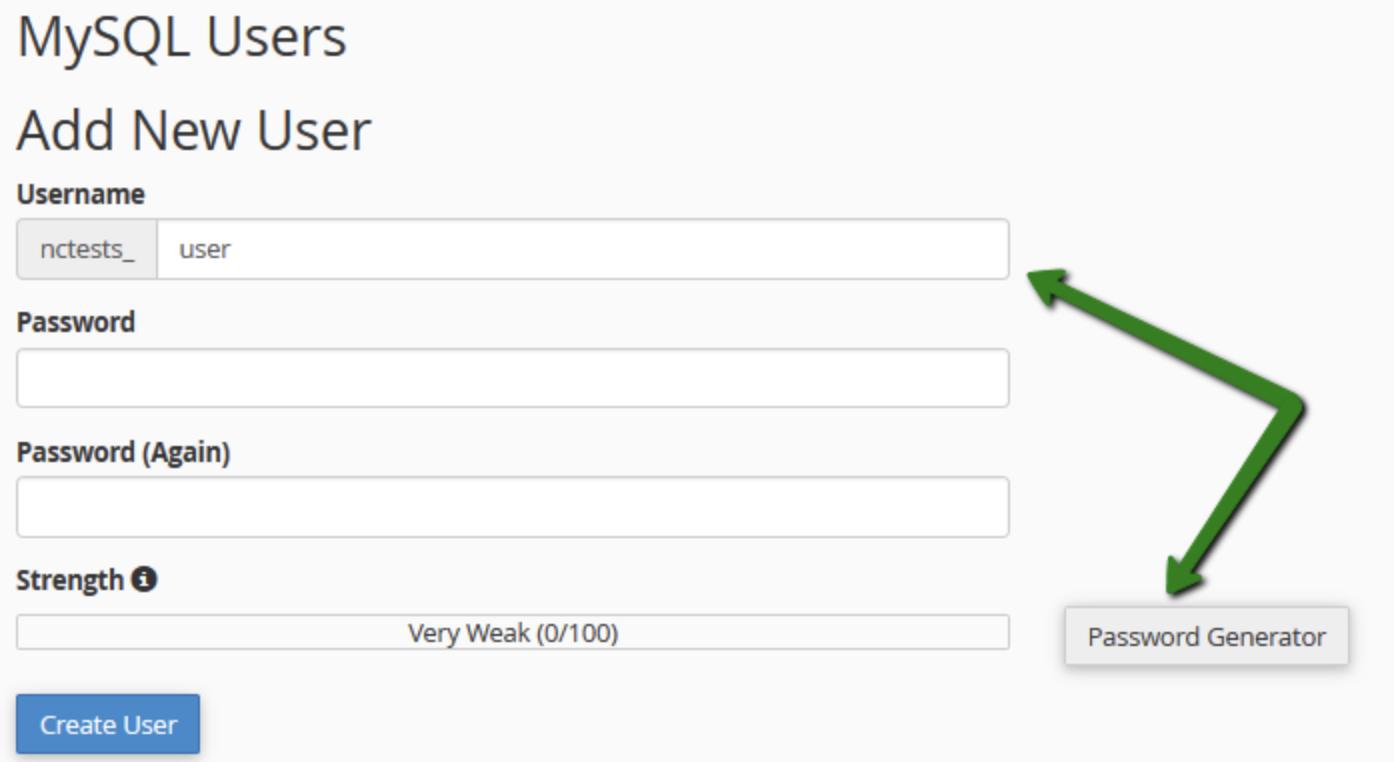
6. Otorga permisos al usuario en tu base de datos
Dale acceso a tu base de datos a ese usuario añadiendo su información, así como el nombre de la base de datos.
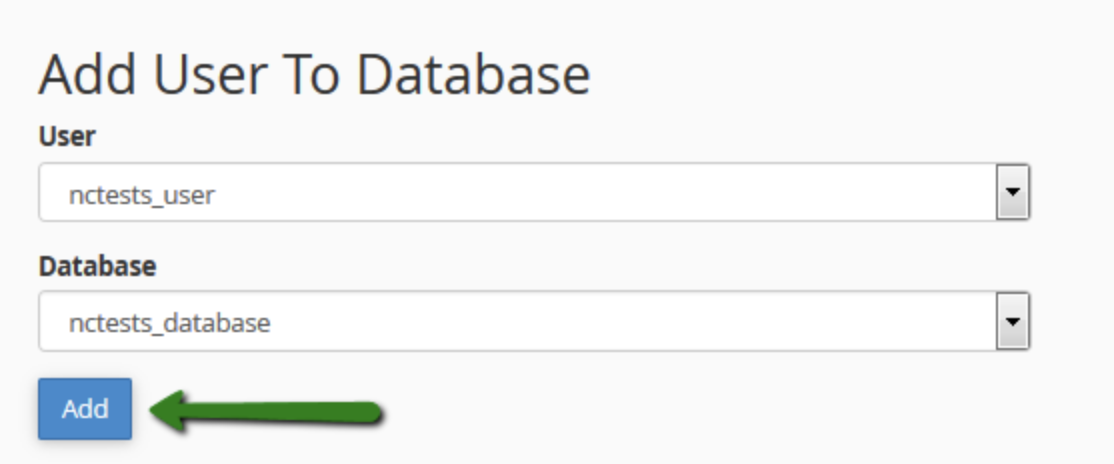
En la página siguiente, tendrás que decidir qué privilegios le das a ese usuario: asegúrate de marcarlos todos.
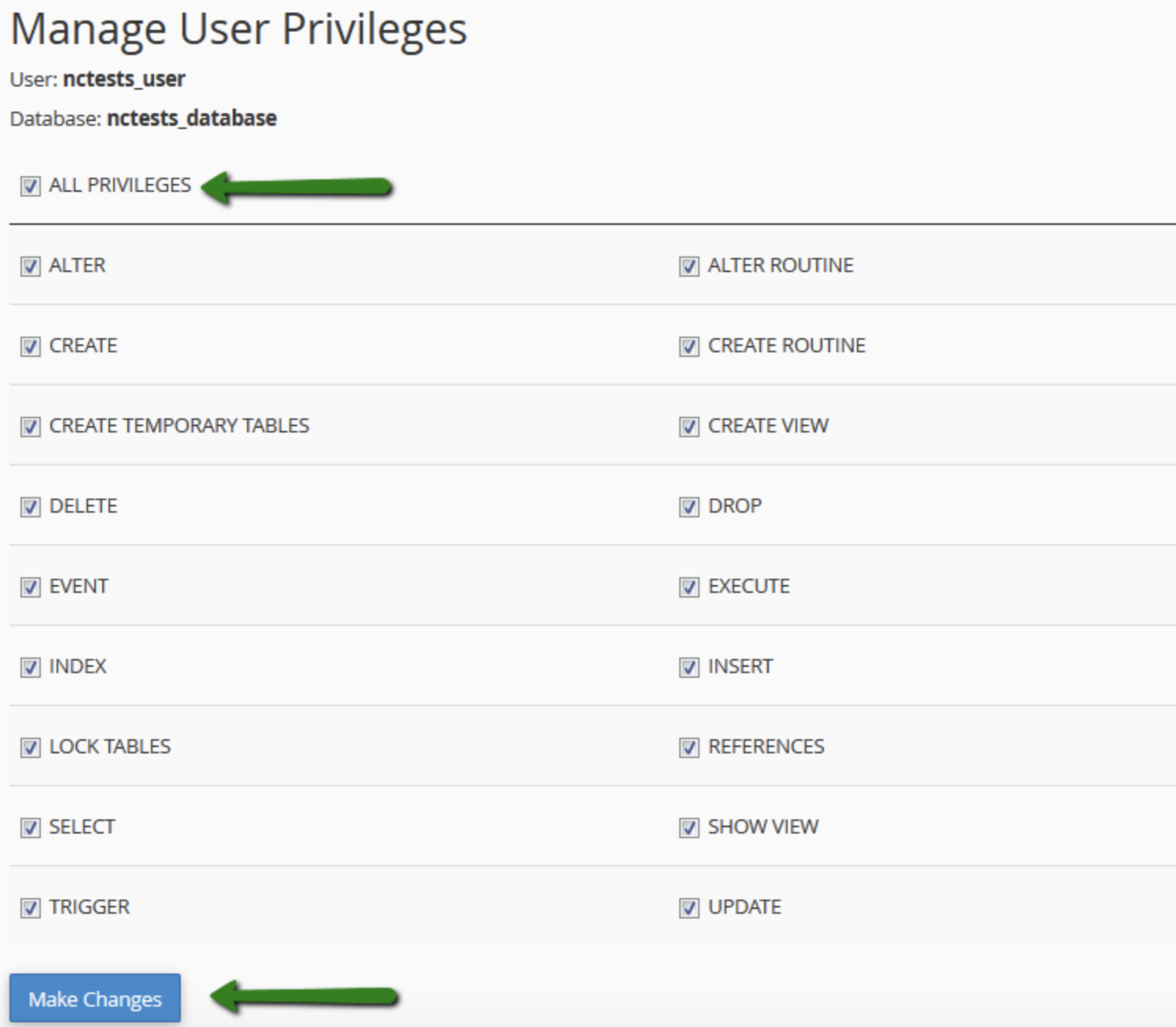
Con todo esto, tu transferencia de FTP seguramente ha terminado: ya puedes ir a tu dominio para completar la instalación.
7. Elige un idioma
Si la transferencia se completó con éxito, cuando accedas a tu dominio WordPress te pedirá directamente que elijas tu idioma.
Selecciona uno y haz clic en «Continuar».
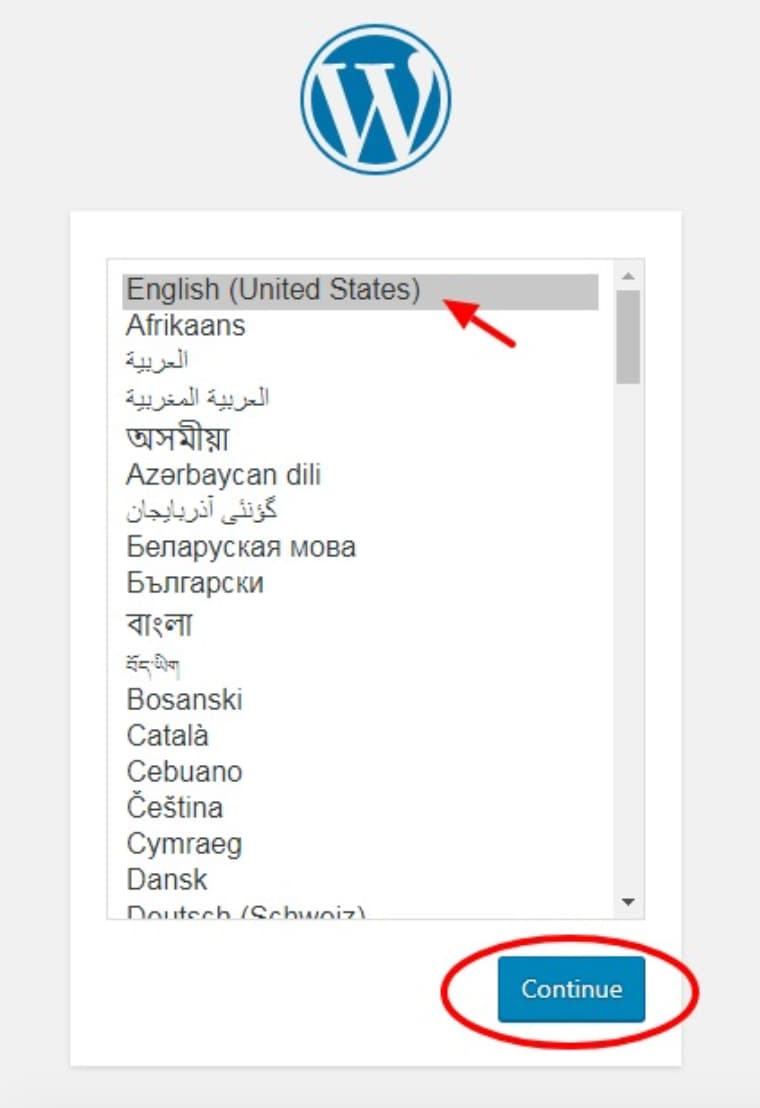
8. introduce la información de tu base de datos
Después, el sistema te pedirá la información de tu base de datos: nombre, usuario, contraseña, servidor de la base de datos y prefijo de la tabla.
Cuando hayas completado estos campos, haz clic en «Enviar».
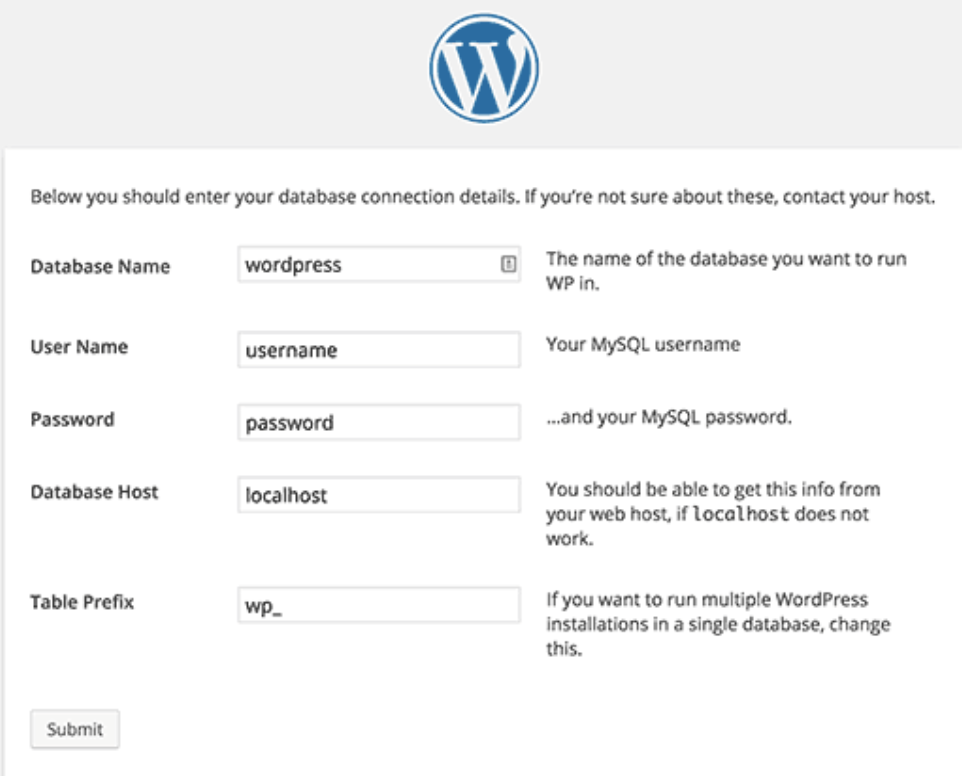
Haz clic en el botón que dice «Ejecutar la instalación». Tendrás que introducir la información de tu sitio. Entre los campos que tienes que rellenar están «Título del sitio», «Contraseña» y «Tu correo electrónico»: todo igual a lo que creaste antes.
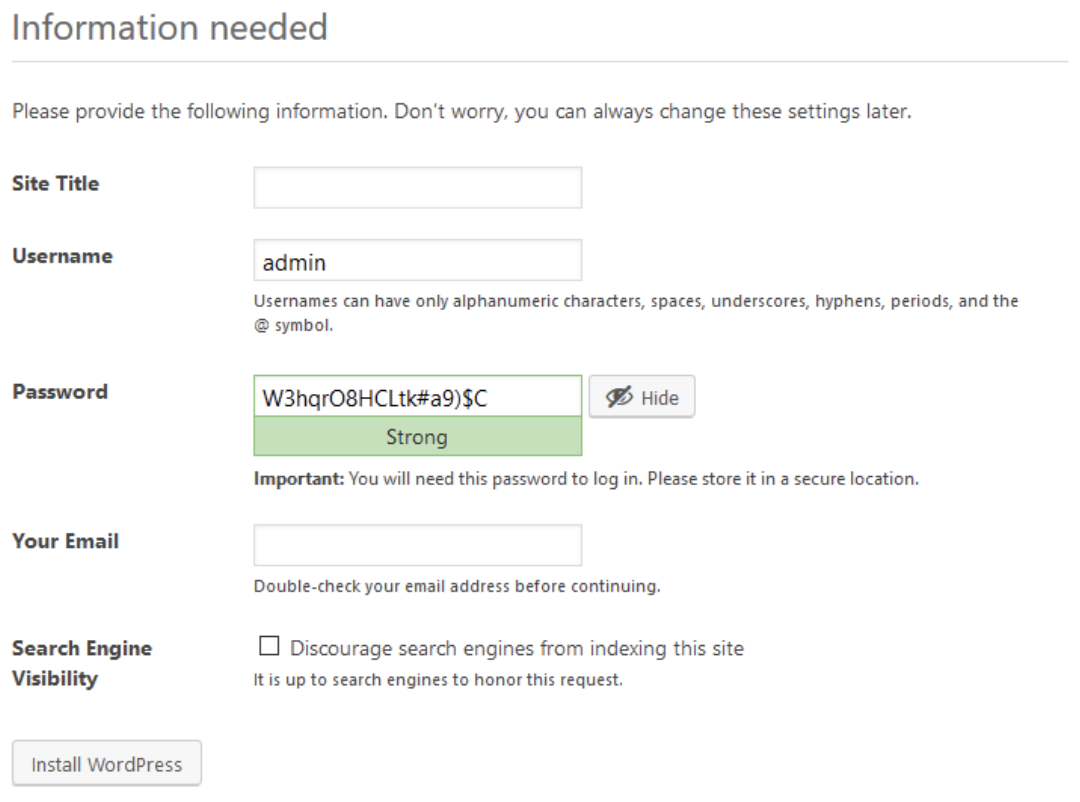
Por último, haz clic en «Instalar WordPress». Ahora, deberías ver la opción de conectarte a WordPress con tu nombre de usuario y contraseña.
¡Listo! Ya instalaste WordPress manualmente.
Comentarios finales sobre la instalación de WordPress
- Aunque WordPress es una solución muy popular con muchas ventajas, es buena idea que conozcas otras ofertas antes de instalarlo, sobre todo si es la primera vez que tendrás experiencia con un CMS. Existen otras opciones, como el CMS gratuito de HubSpot, que cuenta con muchas funciones valiosas para tu equipo de marketing y de IT, con una plataforma muy sencilla de utilizar, incluso si no tienes conocimientos de programación.
- Si tienes la posibilidad de usar un proveedor que cumpla tus requisitos, elígelo: la instalación de WordPress será sencilla y automática. Es recomendable especialmente para cualquier persona que no tenga conocimientos del sistema o la creación de sitios web en general. Sin embargo, si decides instalar WordPress por tu cuenta, las instrucciones de cada método son bastante fáciles de seguir.
- Si en cualquier momento de la instalación necesitas ayuda, puedes consultar los foros de soporte WordPress.
- Recuerda que existen plugins para WordPress que pueden ayudarte a agregar funciones y herramientas muy útiles para la gestión de tu sitio, que se encargan, por ejemplo, de añadir un chatbot para la atención de tus visitantes, hasta un moderador de comentarios, compartir formularios o reproducir videos. Las opciones son muchísimas, y lo mejor es que aparecen opciones de forma frecuente, gracias a que otros desarrolladores WordPress encuentran más elementos para optimizar las webs que se crean con este CMS.
No importa la experiencia que tengas: el proceso de instalación de WordPress es rápido y simple, lo que te dejará más tiempo para lo que realmente importa, es decir, personalizar tu página web y crear una experiencia de usuario excelente para tus visitantes.










