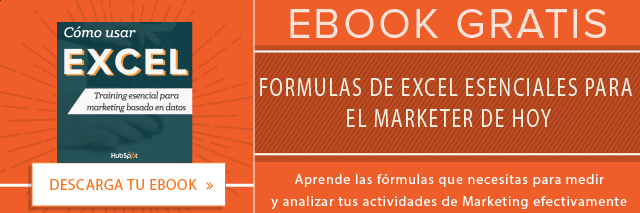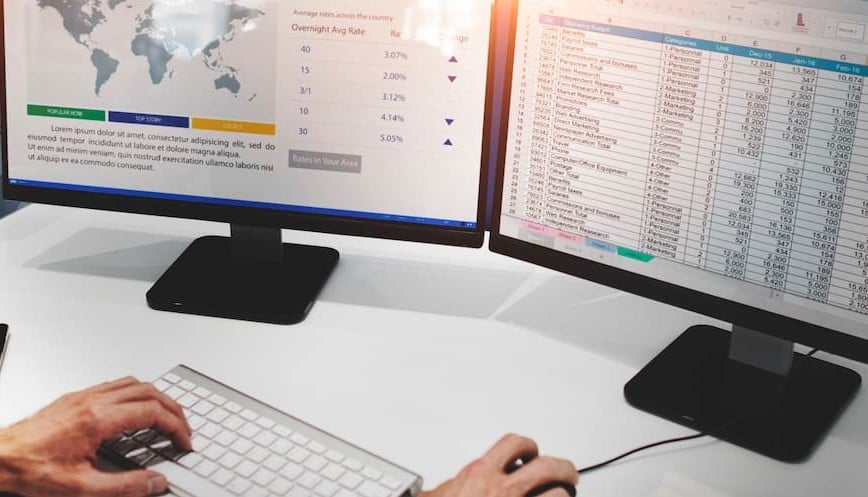Excel se mantiene vigente en diversas áreas como en los negocios, escuelas, así como en la vida cotidiana de las personas debido a su versatilidad y funcionalidad. A lo largo de los años, este programa se ha convertido en una herramienta estándar para el análisis de datos, la creación de informes y la gestión de proyectos.
La continua relevancia de este programa se debe, entre muchos factores, a su capacidad para integrarse con facilidad a otras plataformas y sistemas, así como por su amplia disponibilidad en entornos empresariales.
A continuación, en este artículo, te cuento más sobre las funciones de Excel, su utilidad en el mundo de los negocios y su importancia como una herramienta efectiva.
Qué es Excel
Excel es una potente aplicación de hoja de cálculo desarrollada por Microsoft que permite a los usuarios crear, organizar y analizar datos en formato de tabla, lo que facilita tareas como cálculos matemáticos, compresión de estadísticas, creación de gráficos y gestión de información financiera.
Este programa tiene una interfaz intuitiva basada en celdas, donde los usuarios pueden ingresar datos, así como aplicar fórmulas y funciones para realizar cálculos automáticos. Su versatilidad y capacidad para manejar grandes conjuntos de información la han convertido en una herramienta esencial en campos de finanzas, contabilidad, planificación empresarial y análisis de datos. Estas utilidades, sin duda, contribuyen a su continua relevancia en el mundo empresarial.
Para qué sirve Excel
Excel sirve para diferentes aspectos del mundo profesional y empresarial, ya que es una herramienta multifuncional de hoja de cálculo para organizar, analizar y presentar datos de manera eficiente. Mediante su interfaz basada en celdas, se pueden realizar una variedad de tareas de forma eficiente.
Por ejemplo, este programa facilita la manipulación de datos gracias a fórmulas y funciones predefinidas, lo que permite a los usuarios realizar cálculos automáticos y análisis de tendencias.
Además, su capacidad para crear gráficos visuales a partir de la información almacenada, lo sitúan como un programa valioso para la elaboración de presentaciones que ayudan a la toma de decisiones en entornos laborales, académicos y personales.
También resulta muy útil para tareas en el ámbito empresarial como la contabilidad, la planificación de presupuestos, la gestión de proyectos y el seguimiento de inventarios. Si tienes algún propósito ya en mente, puedes buscar y usar las siguientes plantillas y ejemplos gratis para Excel.

Cómo funciona Excel
Excel funciona como una hoja de cálculo electrónica que organiza datos tanto en filas como en columnas y los dispone en celdas interseccionadas. Cada una de ellas puede contener datos numéricos, de texto, fechas o fórmulas, los cuales pueden ingresarse de manera directa en esta plataforma o importarla desde otras fuentes.

Además, se pueden crear fórmulas simples, como sumas y restas, o bien, otras más complejas que involucren funciones estadísticas, matemáticas o de texto. Cualquiera de ellas puede referirse a celdas específicas o abordar rangos de datos. Esto permite realizar análisis detallados y actualizaciones automáticas cuando cambien los datos de origen. Puedes aplicar estos atajos de Excel si deseas editar más rápido tu hoja de cálculo.
Este programa también brinda herramientas para crear gráficos como tablas dinámicas y otras representaciones visuales de datos. Asimismo, las personas pueden modificar el formato de la hoja de cálculo, aplicar filtros, ordenar datos y realizar análisis de escenarios.
Excel es compatible con la importación y exportación de datos desde y hacia otras aplicaciones, lo que facilita la integración con diferentes sistemas y software.
Principales características de Microsoft Excel
Excel es una herramienta con una gran versatilidad, cuyas características lo han convertido en uno de los programas más utilizados a nivel mundial. A continuación, te cuento cuáles son sus características clave:
Versatilidad
Esta plataforma es muy versátil, pues se adapta bien para soportar una gran variedad de tareas: desde simples cálculos hasta análisis de datos complejos y presentaciones visuales.
Adaptabilidad
Su interfaz intuitiva permite que usuarios de todos los niveles puedan utilizarla, desde personas con conocimientos básicos hasta profesionales experimentados.
Herramientas potentes de cálculo
Brinda una amplia gama de fórmulas y funciones para realizar cálculos matemáticos, estadísticos y financieros de manera eficiente.
Celdas y hojas de cálculo
Además, organiza la información en celdas, que se agrupan en hojas de cálculo, ya que cada celda puede contener datos, fórmulas o funciones. Por ejemplo, en una hoja de presupuesto personal, una celda puede contener un ingreso mensual, mientras que otra, puede calcular la suma de los gastos.
Fórmulas y funciones
Permite realizar cálculos automáticos mediante fórmulas y funciones. Las primeras, por ejemplo, suelen implicar operaciones matemáticas, funciones estadísticas, lógicas, entre otras.
Gráficos y visualizaciones
Ofrece herramientas para crear gráficos y visualizaciones que faciliten la interpretación de datos; por ejemplo, sus gráficos de barras pueden servir para representar los ingresos y gastos mensuales de un negocio.
Formato condicional
También cuenta con una función para resaltar celdas que cumplen ciertas condiciones, lo que agiliza la identificación de patrones y tendencias.
Tablas dinámicas
Esta herramienta permite el análisis de grandes conjuntos de datos mediante la creación dinámica de tablas resumidas.
Filtros y ordenación
Organiza y filtra datos según criterios específicos, por ejemplo, podrías ordenar una lista de clientes de forma alfabética o filtrar solo los productos que cumplen con ciertas propiedades.
Validación de datos
Restringe los datos ingresados en una celda y mejora la precisión y consistencia.
Facilidad de importación y exportación de datos
Tiene compatibilidad con una gran variedad de formatos de archivo, lo que facilita la importación y exportación de datos desde y hacia otras aplicaciones y sistemas.
Automatización de tareas repetitivas
A través de macros y funciones automatizadas, Excel permite a los usuarios ahorrar tiempo al encargarse de tareas repetitivas de manera eficiente.
Personalización avanzada
Cuenta con opciones para personalizar sin dificultad la apariencia y el formato de las hojas de cálculo para que los adaptes a tus necesidades específicas.
Los 15 usos de Excel en las empresas
Excel te ofrece varias herramientas que, con el paso del tiempo, se han vuelto fundamentales en el ámbito empresarial, ya que mejoran la eficiencia y la productividad en las organizaciones. En esta sección, conoce los 15 usos más comunes de este programa en las empresas.
1. Gestión de presupuestos
Sus funciones facilitan la creación y el seguimiento de presupuestos, pues permite un análisis detallado de ingresos y gastos. Por ejemplo, en una hoja de cálculo puedes comparar tus cuentas previstas con tus gastos reales.

2. Análisis financiero
Ayuda a realizar análisis financieros, calcular ratios y evaluar el rendimiento de una empresa. Por ejemplo, podrías crear estados en sus hojas de cálculo para evaluar el impacto de diferentes escenarios comerciales.

3. Seguimiento de inventario
Este software puede usarse para gestionar inventarios, realizar un seguimiento de existencias y generar informes sobre sus movimientos. Por ejemplo, podrías tener una hoja que muestre la cantidad actual de productos en stock y te alerte sobre posibles reordenamientos.

4. Gestión de proyectos
También ayuda en la planificación y seguimiento de proyectos, asignación de recursos y programación de hitos, ya que puedes crear tablas de seguimiento de proyectos que muestren tareas, responsables y fechas de vencimiento.

5. Análisis de ventas
Facilita la realización de análisis de ventas, seguimiento de tendencias y evaluación del rendimiento de productos. Por ejemplo, mediante gráficos, puedes representar las ventas mensuales de diferentes productos en un periodo específico.

6. Seguimiento de clientes
También funciona para gestionar información de clientes, realizar un seguimiento de las interacciones con ellos y analizar esos datos. Para ello, puedes crear bases de datos con los detalles de contacto e historial de compras, las cuales serán muy fáciles de consultar mediante filtros.

7. Recopilación de datos
Con esta herramienta, es factible recopilar datos de diversas fuentes, lo que permite su consolidación y análisis. Por ejemplo, podrías importar datos de ventas de varias sucursales para realizar un examen global.

8. Gestión de Recursos Humanos
Asimismo, puede utilizarse en la gestión de recursos humanos para realizar el seguimiento de nóminas, horas laborales y evaluaciones de desempeño.

9. Planificación estratégica
Este es uno de sus usos fundamentales, pues ayuda en la planificación estratégica al facilitar la elaboración de los análisis FODA, el establecimiento de objetivos y la definición de estrategias.

10. Análisis de costos
Permite analizar de manera detallada los costes, es decir, calcular márgenes y optimizar sus estructuras.

11. Seguimiento de KPIs
Puedes hacer un seguimiento de los indicadores clave de rendimiento y evaluar el progreso de tu organización hacia metas comerciales.

12. Programación de citas y eventos
Facilita la programación y el seguimiento de citas, eventos y reuniones. Por ejemplo, puedes crear una tabla en la que organices fechas y detalles de las reuniones programadas.

13. Análisis de datos de marketing
También se utiliza para analizar datos de marketing, evaluar el retorno de la inversión y planificar estrategias de marketing.

14. Creación de informes ejecutivos
De la misma manera, puedes crear informes ejecutivos con gráficos y tablas para presentar información clave de manera efectiva.

15. Análisis de escenarios
Por último, facilita la evaluación de diferentes escenarios comerciales para la toma de decisiones informadas. Por ejemplo, con las tablas de datos puedes simular el impacto financiero de cambios en precios o volúmenes de ventas.

Excel es un instrumento fundamental para las empresas, pues les brinda las herramientas para gestionar eficientemente datos, realizar análisis críticos y respaldar la toma de decisiones estratégicas. Espero que este artículo te ayude a decidir si implementarlo en tu negocio es la mejor opción.