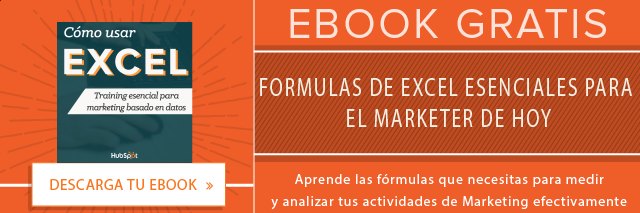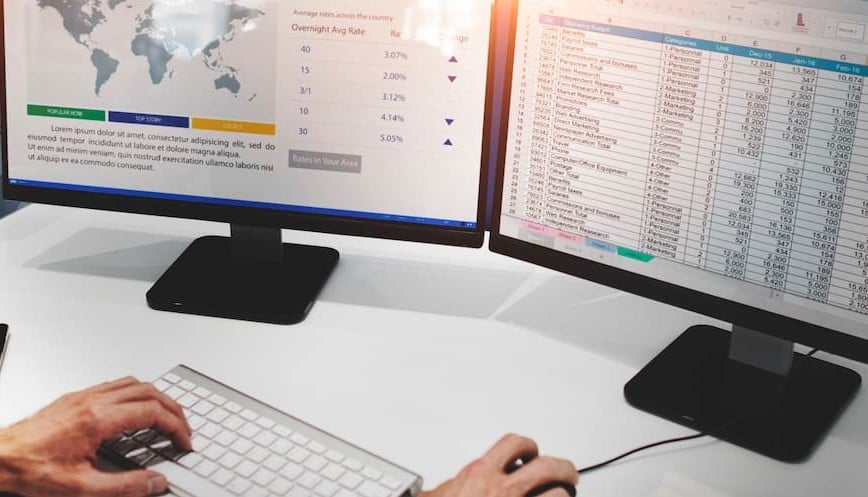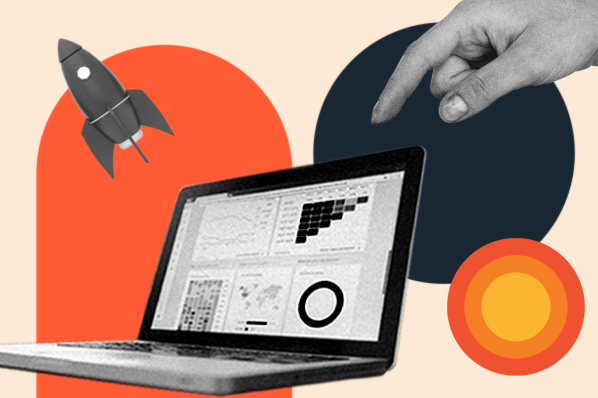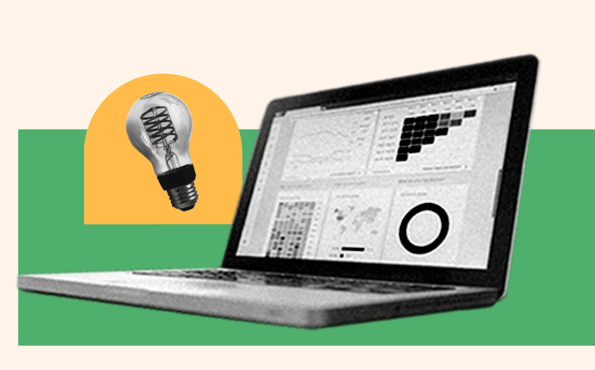Para la mayoría de las empresas, administrar y gestionar suele ser una tarea titánica. Ahora, con la tecnología, puedes mantener el registro y las operaciones de manera sencilla, lo que, en papel, resultaba engorroso e imposible de verificar y compartir con colegas del departamento o, incluso, con supervisores del área.
Si bien, existen varias apps y software especializados en mejorar los procesos administrativos, a veces, para usarlos, se requiere de un periodo de capacitación específica, un costo por uso, el cual no siempre aprueban las empresas porque salen del presupuesto asignado.
Por ello, el uso de hojas de cálculo se convierte en una solución para la gestión diaria de las empresas, esto sin importar su tamaño, funciones y número de empleados. En este artículo, hemos listado varias funciones o atajos que facilitarán los procesos administrativos de tu organización.

Fórmulas de Excel esenciales para Marketing
Descubre las fórmulas fundamentales de Excel que te ayudarán a analizar datos, medir resultados y optimizar tus estrategias de marketing de manera eficiente.
- Obtén fórmulas básicas para un profesional de marketing
- Descubre detalles de funciones como las tablas dinámicas
- Visualiza datos rápidamente
- Analiza datos y establece estrategias
Descargar ahora
Todos los campos son obligatorios.

15 atajos indispensables en Excel
Estas funciones pertenecen al programa Excel de la paquetería de Microsoft Office para equipos con sistema operativo Windows o Mac. Aunque hay diversas opciones para administrar datos numéricos, tales como Numbers en Mac o versiones online como las hojas de cálculo de Google, Excel de Microsoft es una opción popular, accesible y completa que puede satisfacer las necesidades de tu empresa.
A pesar de que Excel requiere un conocimiento previo de elementos básicos, como el uso de tablas, el manejo de operaciones matemáticas y algebraicas, funciones, gráficos y macros, los siguientes atajos te resultarán muy útiles cuando uses este programa.
Es muy sencillo activar estos atajos: solo debes teclear la opción Ctrl en equipos Windows, o Command en ordenadores Mac (ambos ubicados en el costado izquierdo de la barra espaciadora del teclado) junto con la tecla indicada para seleccionar la función deseada.
Las siguientes funciones están diseñadas para Excel en inglés, por lo que pueden diferir según las preferencias que hayas instalado en este programa, por ejemplo, si elegiste el español u otros idiomas.
1. Ctrl + S
Este programa cuenta con una opción de autoguardado, que registra los cambios elaborados en el documento en lapsos de 10 a 15 minutos, sin embargo, también puedes guardar tu proceso por medio de atajos.
Solo debes oprimir las teclas Ctrl + S en la versión para Windows, o bien los botones Command + S en equipos Mac.
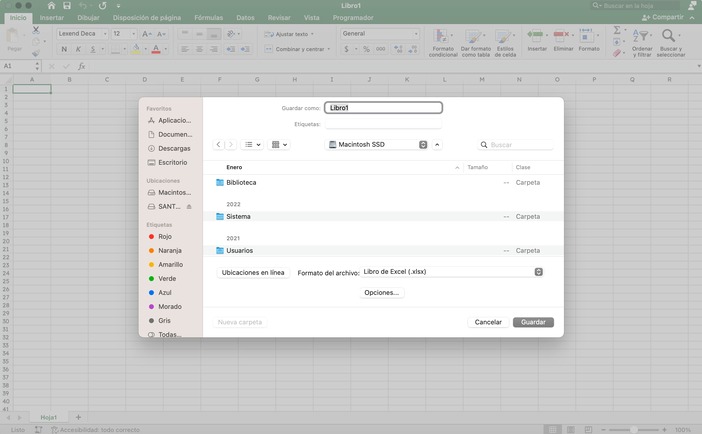
2. Ctrl + C
Lawrence Gordon Tesler, en la década de los 70, creó esta popular función, utilizada en todos los sistemas operativos.
Para usarla, selecciona el rango de celdas que desees copiar y después presiona las teclas Ctrl + C en la versión para Windows o los botones Command + C en equipos Mac. Al hacerlo, aparecerá un borde de líneas punteadas tintineando alrededor de las celdas seleccionadas.

3. Ctrl + V
Esta función es complemento de la acción copiar. Gracias a ella, podrás insertar la información copiada previamente en cualquier lugar de la hoja de cálculo que elijas. Para emplearlo en tu documento, oprime las teclas Ctrl + V en la versión para Windows o los botones Command + V en equipos Mac.

4. Ctrl + X
La función de cortar es muy similar a la de pegar, no obstante, tienen diferencias. Ambas colocan información en cualquier parte de la hoja de cálculo, sin embargo, la función cortar elimina el rango original para colocarlo en el lugar que desees dentro del documento. Utilízala con las teclas Ctrl + X (o Command + X en Mac).

5. Ctrl + Z
Esta función es una de las más usadas en Office. Para utilizarla en las hojas de cálculo, aprieta las teclas Ctrl + Z o Command + Z y anula la última acción realizada para dejar la hoja de cálculo en el estado inmediato anterior.

6. Ctrl + Y
Rehacer es complemento de la anterior, permite deshacer la última acción deshecha. Imagina que en principio deseas deshacer una acción, pero resulta que tu versión inicial era la correcta. Rehacer funciona justo para eso. Teclea Ctrl + Y o Command + Y, de acuerdo con tu sistema operativo, Windows o Mac.

7. Ctrl + O
Durante la elaboración de tablas en un nuevo documento en Excel, puedes requerir información registrada en otro documento. Para esto, necesitarás acceder a su ubicación, alguna carpeta de tu disco duro, en una memoria vinculada a tu equipo de cómputo (por ejemplo, en una memoria USB) o incluso en el escritorio de tu sistema operativo.
Para simplificar este proceso, puedes teclear Command + O y abrir una ventana auxiliar desde la que podrás acceder a este archivo.
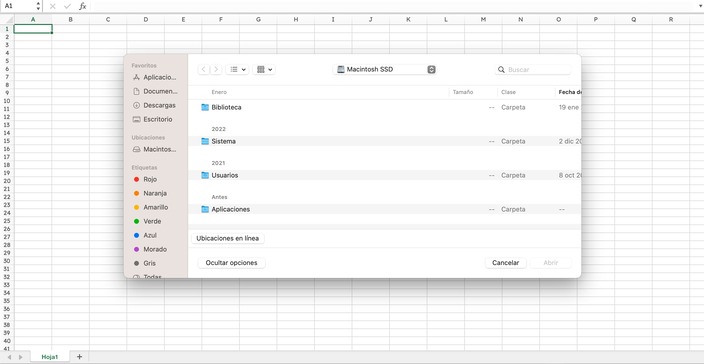
8. Ctrl + N
En ocasiones, necesitarás guardar la información generada en tu documento en otro libro de Excel.
Esto lo conseguirás al presionar las teclas Command + N. Con esta acción, abrirás un nuevo libro con hojas de cálculo vacías donde puedes vaciar tus datos.
No olvides guardar este nuevo documento, pues así será más fácil volver a abrir este nuevo archivo cuando lo necesites.
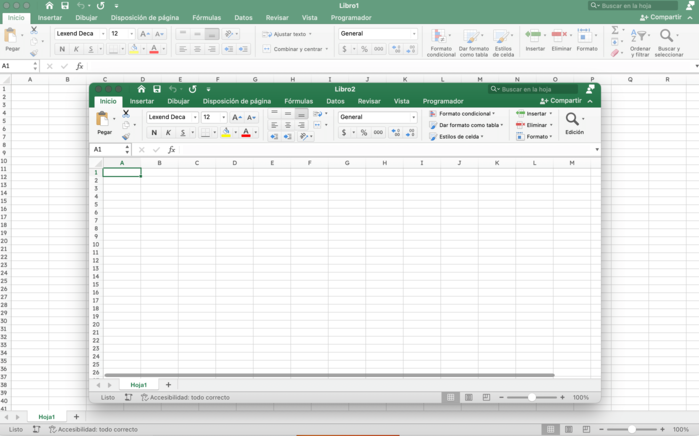
9. Shift + F11
Si posees suficiente información y no quieres generar un nuevo documento, puedes crear una nueva hoja dentro de tu libro actual de Excel. De esta manera, reunirás la información en un solo sitio y harás tu trabajo será más sencillo.
Teclea Shift + F11, así, genera una nueva hoja de cálculo de una manera más rápida y sencilla.
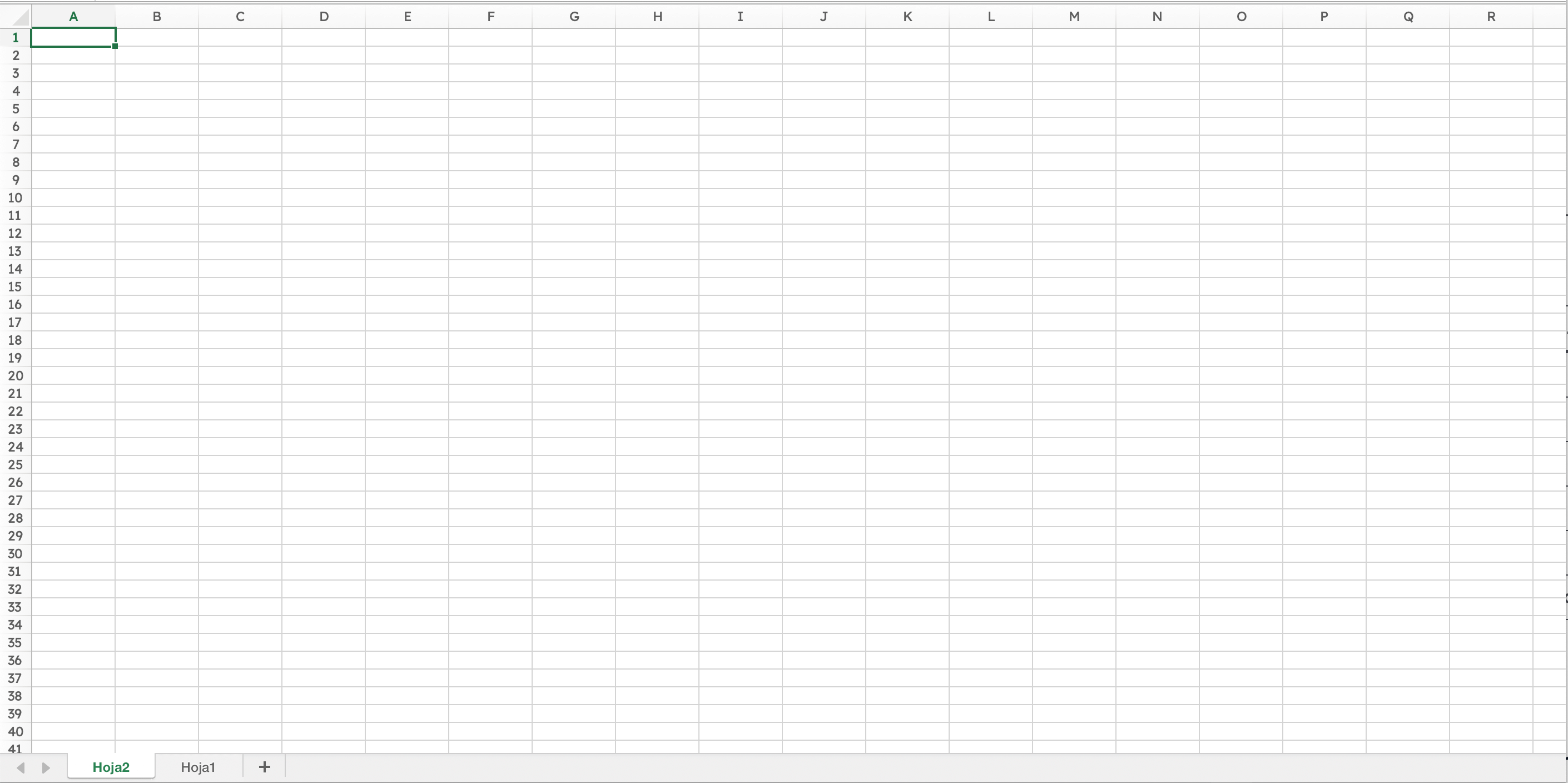
10. Alt + flecha izquierda o derecha
Ahora que tu libro de Excel posee varias hojas, seguro necesitarás moverte entre ellas. Además de recurrir al puntero del mouse, puedes utilizar un atajo con el teclado para ahorrar tiempo.
Presiona la tecla Alt + flecha izquierda o derecha, según sea el caso. De esta forma, te moverás libremente dentro de las hojas de cálculo de tu libro de Excel con mayor facilidad.

11. Ctlr + Shift + 1
El formato de celdas te permite ajustar la forma en que cada celda presentará la información en tu hoja de cálculo.
De este modo, indicarás si la información de las celdas tienen un formato porcentual, el número de decimales que necesitas ver, si deben acompañarse de un signo monetario o si es una fecha en el calendario.
Solo selecciona la o las celdas sobre las que deseas aplicar un nuevo formato y presiona Command + 1 con la ayuda del teclado. Esto abrirá una ventana con todas las opciones disponibles en Excel.
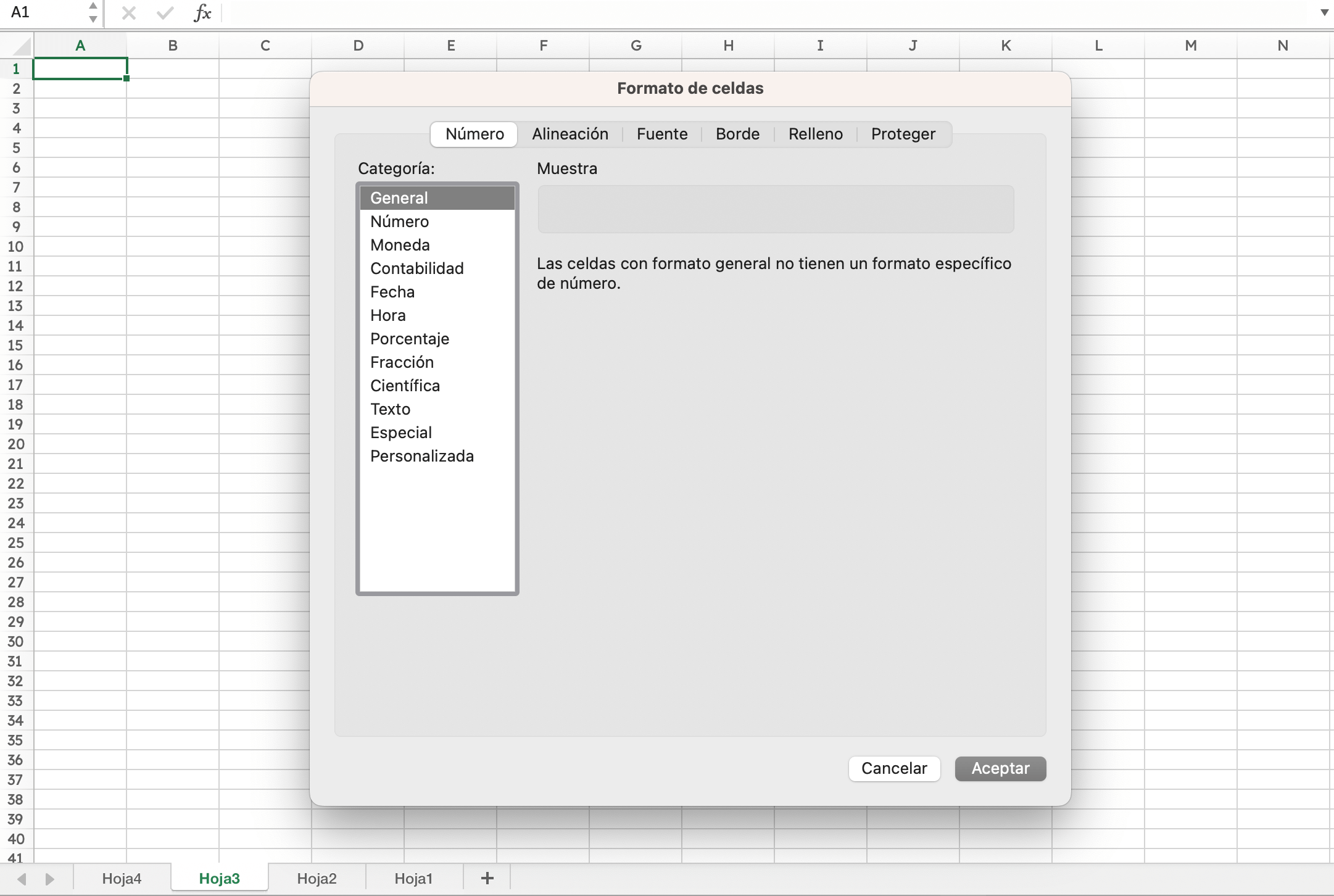
12. Ctlr + A
Con la ayuda de las teclas Command + A, podrás seleccionar todas las celdas de la hoja de cálculo activa en ese momento.
Esto es útil para copiar o cortar el contenido entero de una hoja de cálculo, ya sea para eliminarlo o colocarlo en otro lugar.
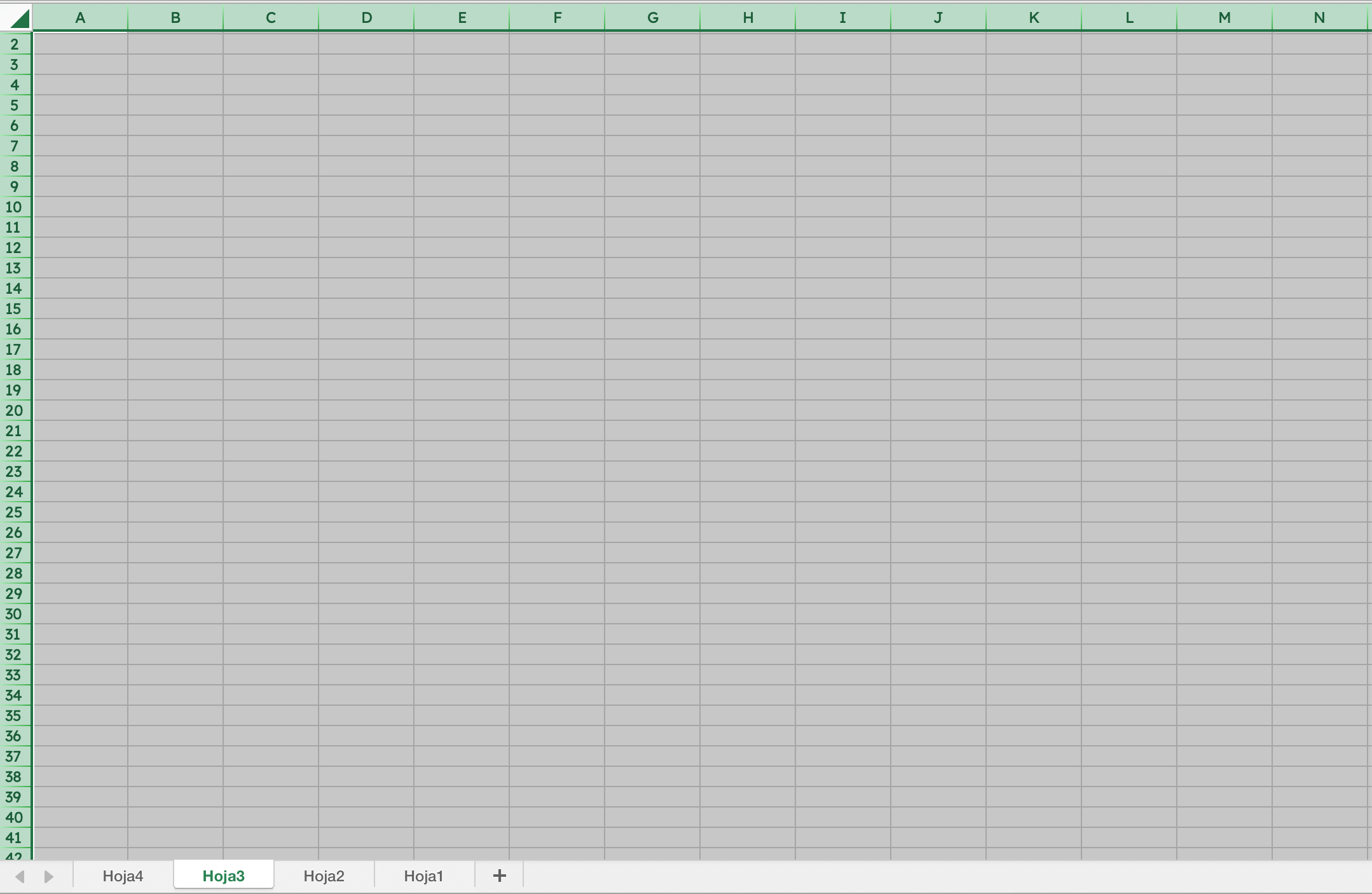
13. Shift + flecha izquierda o derecha
Un rango en Excel es la selección de datos almacenados en un conjunto fijo de celdas. Para hacer esta selección, mantén presionada la tecla Shift + flecha izquierda, derecha, arriba o abajo hasta que la selección en la pantalla coincida con el rango que deseas.
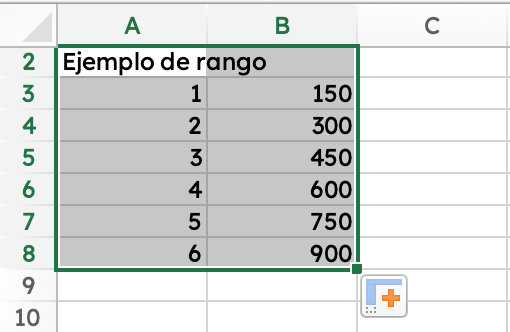
14. Ctlr + F
Entre más datos tengas almacenados en las hojas de cálculo de tu libro, más difícil será encontrar información de manera precisa.
Puedes buscarla por ti mismo en la pantalla o emplear el siguiente atajo.
Teclea Command + F y serás posicionado en el motor de búsqueda de tu hoja de cálculo actual. Si no aparece la información que deseas consultar, abre otra hoja de tu mismo libro hasta hallar la información deseada.

15. Ctrl + T
Por definición, una tabla de datos es el conjunto de celdas que guardan información dentro de ella. Para diferenciarse de otras zonas de la hoja de cálculo, las tablas usan distintos colores en el tipo de letra en los encabezados para diferenciar sus filas.
Para crear una tabla por medio de un atajo en Excel, selecciona el rango de celdas donde se encuentra tu información y después teclea Command + T.
Con ello, aparecerá una ventana que confirmará el rango de celdas seleccionadas. Después de dar clic en Aceptar, verás cómo se aplicó un formato de tabla a tu selección.
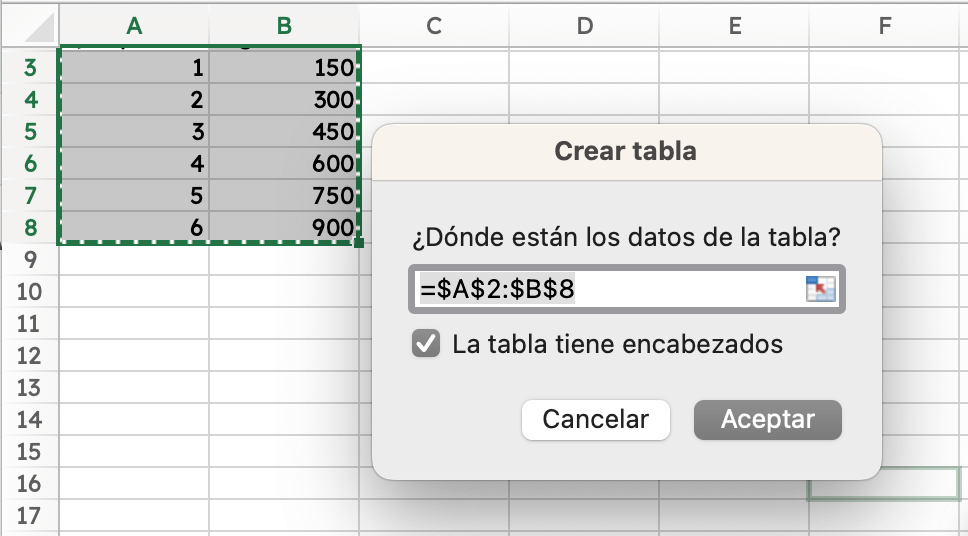
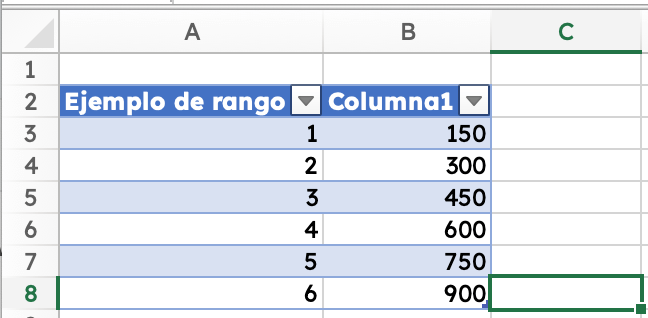
Ahora que conoces los atajos más útiles en Excel, solo queda poner en práctica estos consejos, con los que harás que tu productividad aumente considerablemente.