Las infografías son una excelente manera de captar la atención del usuario y comunicar conceptos clave. ¿Por qué? Porque combinan información relevante con impacto gráfico para aumentar la retención y el engagement.
Los datos respaldan esta afirmación: alrededor del 80 % de las personas retienen con mayor facilidad la información visual, mientras que solo el 10 % de lo que oyen y el 20 % de lo que leen. Además, se ha confirmado que el cerebro tiene la capacidad de procesar lo que mira 60.000 veces más rápido que lo que lee.
¿Sabes cuál es uno de los usos más funcional y atractivo de este formato? Los gráficos de líneas de tiempo, que ofrecen una forma de comunicar rápidamente información importante, desde fechas clave en la historia de tu empresa hasta los próximos hitos de un proyecto o las tendencias de mercado previstas.
En este artículo, abordaremos las tácticas de la línea de tiempo con aplicaciones familiares, como Word, Excel, Google Docs y Google Sheets.
¿Qué es una línea de tiempo?
Una línea de tiempo es un gráfico que con elementos visuales y de texto ayuda a comprender un concepto o un tema que evoluciona en diferentes etapas de forma lineal. Cada hito tiene una posición, fecha, título, descripción e imagen; estos puntos están conectados uno con otro por causalidad o temporalidad.
Si bien no existe un formato único para los gráficos de la línea de tiempo, la composición más común incluye cuatro partes:
- Fecha
- Elementos visuales
- Encabezado
- Descripción
Cada elemento de la línea de tiempo contiene las cuatro partes; se organizan en orden izquierdo a derecho, esto es, de los eventos más antiguos a los más nuevos. Este formato ofrece simplicidad en su forma y función: los elementos son fáciles de leer e identificar y el flujo del tiempo es fácil de detectar.
Digamos que estás creando una línea de tiempo de eventos clave en tu historial corporativo usando este marco. Podría verse algo como esto:

Este ejemplo es sencillo y usa una flecha para indicar el paso del tiempo. Los elementos por encima de la línea se combinan con breves detalles que están abajo. Algunas líneas de tiempo incluirán un encabezado en combinación con una descripción más larga en la parte inferior.
La cantidad de información que vale la pena incluir depende de la complejidad del tema en cuestión, quién va a usar el gráfico y su propósito general. En este caso, el elemento gráfico es la línea en sí, pero también puedes insertar imágenes relevantes de personas o lugares asociados a la marca.
Tipos de línea de tiempo
- Línea de tiempo horizontal.
- Línea de tiempo vertical.
- Línea de tiempo cronológica.
1. Línea de tiempo horizontal
Es la línea de tiempo más popular. Se caracteriza por ordenar los puntos de derecha a izquierda, hacia el horizonte. Dado que así es como solemos leer, su formato es muy fácil de descifrar visualmente. Se utiliza para describir procesos de cualquier tipo y la separación de un punto a otro es el mismo en toda la línea. En algunos casos se agregan elementos verticales en sus bloques para desglosar más información.
2. Línea de tiempo vertical
Su orientación va regularmente de arriba a abajo, pero también puede ser al revés. Sirve fácilmente para representar de forma gráfica cantidades por periodo. En su trayectoria tiene bloques que a su vez contienen información en forma de texto, imágenes o iconos. También se puede ampliar horizontalmente para agregar más datos.
3. Línea de tiempo cronológica
En el caso de este gráfico la división espacial de cada uno de sus hitos es proporcional al tiempo de separación que existe entre uno y otro, es decir, si es un momento breve la línea es corta y si es prolongado es larga. Se usa para describir historias, biografías, procesos y más. La línea de tiempo cronológica se puede representar de forma horizontal y vertical.
Cómo hacer una línea de tiempo en Word
Es posible crear un gráfico de línea de tiempo en Word siguiendo estos pasos:
1. Inserta un SmartArt
Abre un nuevo documento de Word y dirígete a la pestaña «Insertar», luego selecciona «SmartArt».
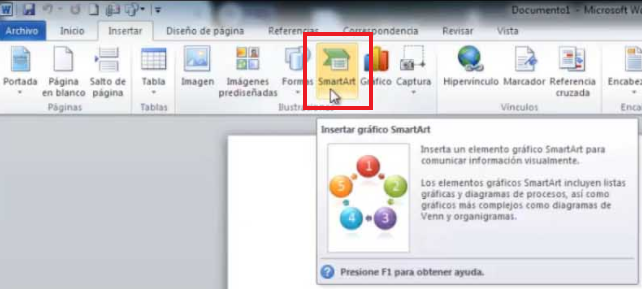
2. Encuentra tu línea de tiempo
En el nuevo menú que aparece, selecciona «Proceso». Esto mostrará una gran cantidad de opciones gráficas de línea de tiempo, desde flechas grandes e individuales hasta cuadros de texto conectados y círculos. La opción más simple es la «Línea de tiempo básica», que contiene puntos enlazados con una flecha grande y transparente.
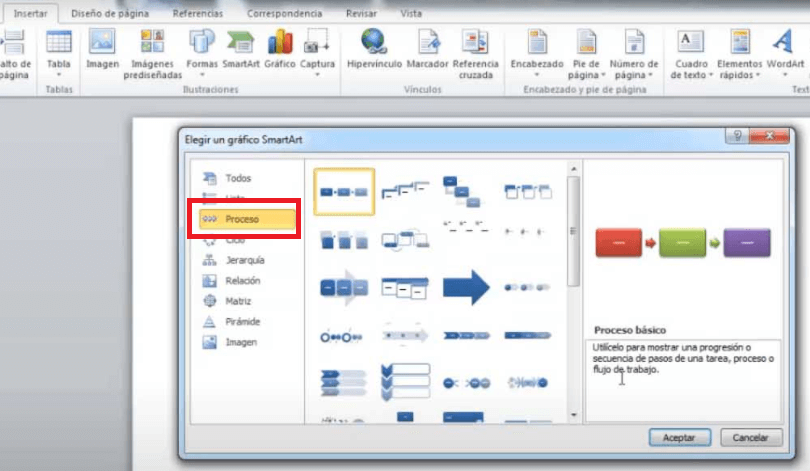
3. Ingresa tus datos
Usa el cursor de texto para ingresar los datos de tu línea de tiempo en cada bloque. Al presionar «Enter» se crea una nueva entrada en la línea de tiempo; si necesitas agregar más información a un elemento específico de la línea de tiempo, presiona Shift + Enter para crear un salto de línea.
Este es el resultado:
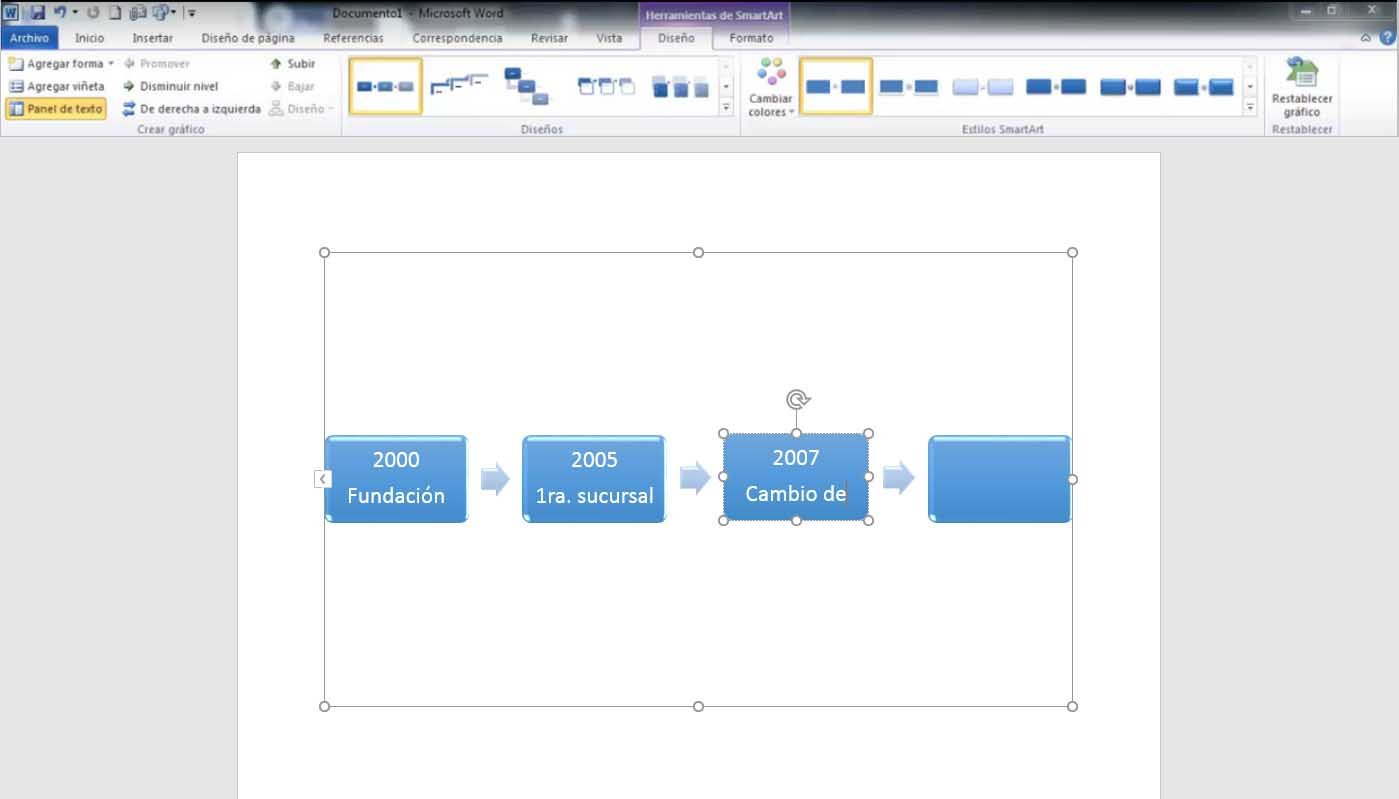
4. Personaliza tu línea de tiempo
Personaliza los puntos y la flecha de tu línea de tiempo con formas o colores para lograr el aspecto deseado.

Word no calcula automáticamente el tiempo entre eventos; como resultado, todos los elementos de su línea de tiempo serán equivalentes entre sí. Si necesitas comunicar un lapso mayor, puedes arrastrar los eventos más lejos manualmente. ¡Y listo!
Cómo hacer una línea de tiempo en Excel
Si te gusta usar Microsoft Office para crear líneas de tiempo pero quieres ir más allá, intenta crear una línea de tiempo en Excel.
1. Crea una tabla de datos
Crea una tabla de tres columnas en Excel que contenga los datos de tu línea de tiempo. Utiliza la primera columna para las fechas y la segunda para los títulos de los eventos. En la última columna, ingresa una serie de números; estos determinarán la altura de los elementos gráficos de tu línea de tiempo. Puedes configurarlos todos a la misma altura con el mismo número o diferentes alturas en un patrón repetido según tus preferencias.
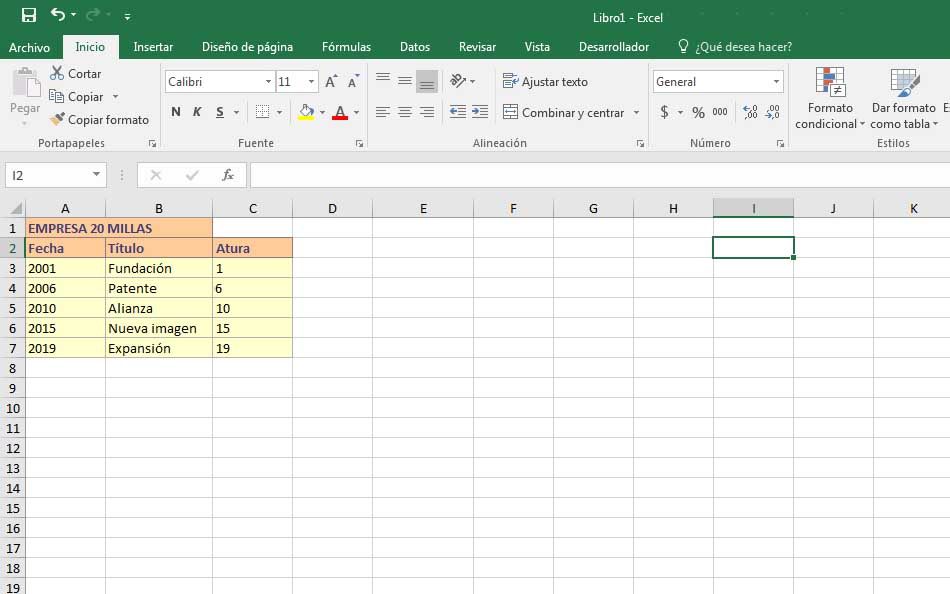
2. Inserta un gráfico de dispersión
Selecciona la sección «Insertar» en el menú superior de Excel, luego «Gráficos», después da clic en «Insertar gráfico de dispersión con líneas suavizadas».
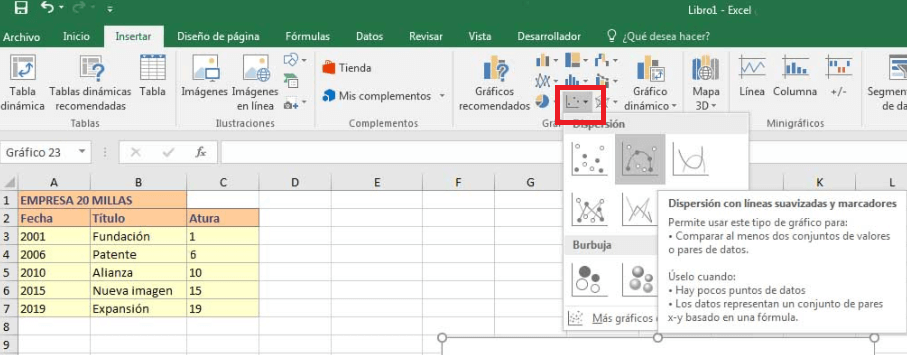
3. Importa sus datos
Haz clic derecho en el gráfico blanco que aparece y elige «Seleccionar datos». Escoge el botón «Agregar» en el menú «Entradas de leyenda (Series)» que aparece.
Haz clic en el botón con un icono de una hoja de cálculo (con una pequeña flecha roja) al lado de «Nombre de la serie» y selecciona la casilla con el nombre de tu empresa; en este ejemplo seleccionamos la casilla de «Empresa 20 Millas».
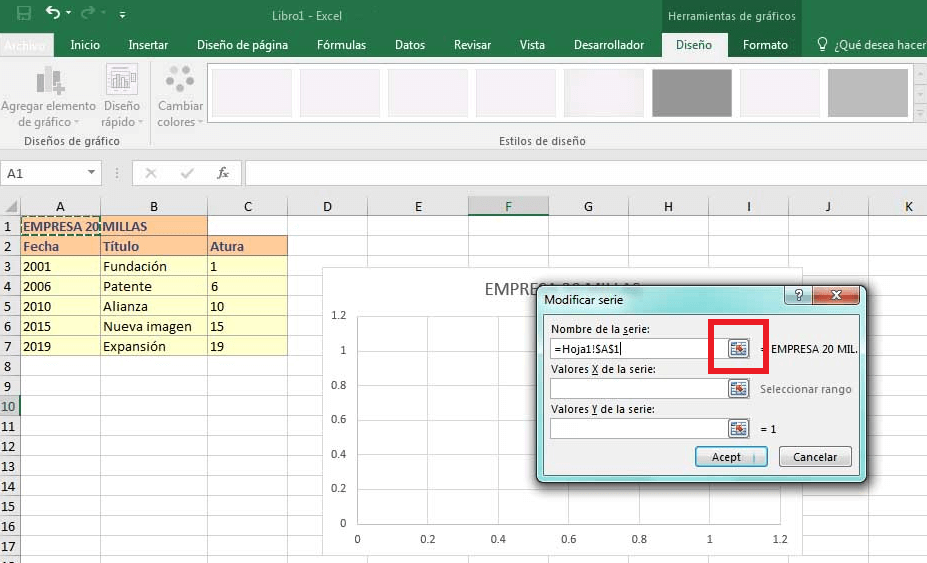
Luego vuelve a hacer clic al botón de la flechita roja al lado de «Valores X de la serie» y elige toda la columna de fechas que creaste. De nuevo, haz clic en el botón de la flechita roja al lado de «Valores Y de la serie» y selecciona toda la columna de «Altura» para terminar de agregar los datos a tu línea de tiempo. Así se verá la ventana con el origen de datos:
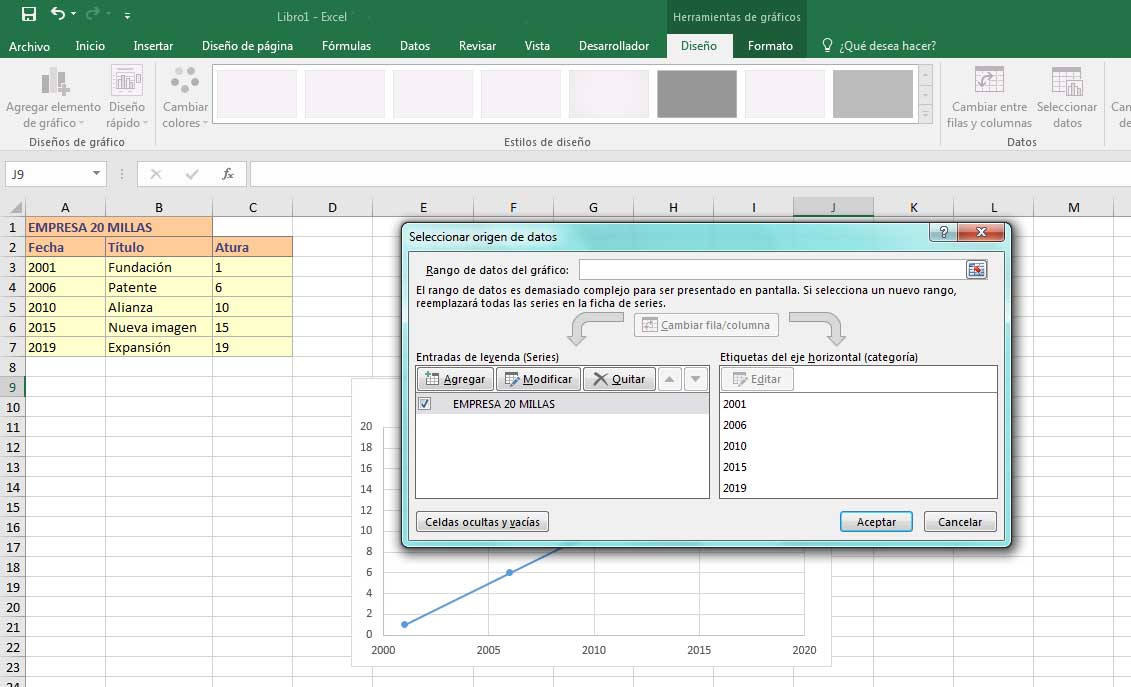
Después, haz clic en «Aceptar» y se creará un gráfico de dispersión con fechas en la parte inferior y puntos a diferentes alturas.
4. Elimina las líneas de cuadrícula y agrega barras de error
Selecciona tu gráfico y busca el «+» en la parte superior derecha para abrir el menú «Elementos del gráfico». Desmarca «Ejes» > «Vertical primario» y «Líneas de cuadrícula»; tiene que quedar marcado con la palomita azul «Títulos del gráfico», «Etiquetas de datos» y «Barras de error».
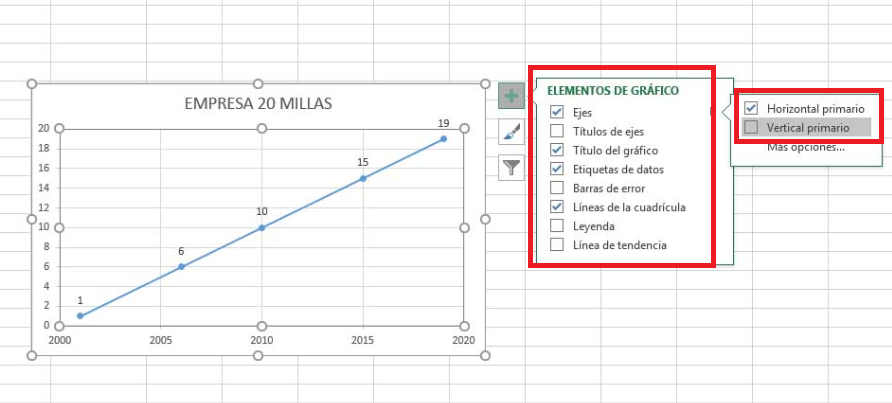
5. Conecta los puntos
Dirígete a la opción de menú «Barras de error» y selecciona «Sin línea» para la serie X; esto eliminará las líneas horizontales a cada lado de tus puntos de datos. Para las barras de error de la serie Y, establece la dirección en «Menos» y la cantidad de error en «100 %». Esto creará líneas verticales entre tus fechas y tus puntos de datos.
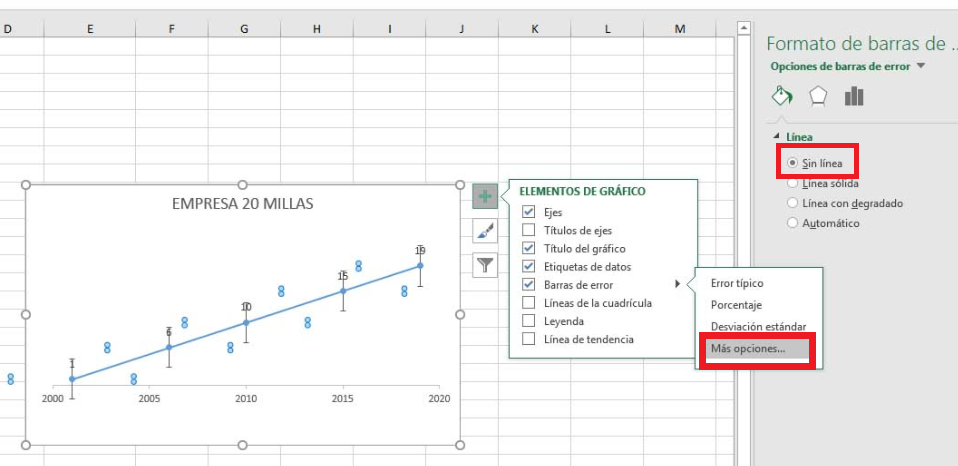
6. Inserta los títulos de los eventos
En el menú «Formato de eje» o al hacer doble clic en un punto del eje Y en la gráfica, a la derecha te va a aparecer el recuadro de «Formato de etiqueta de datos»; allí en «Opciones de etiqueta» desmarca «Valor Y» y selecciona «Valor de celdas». Luego, te va a pedir el rango de etiqueta, para ello elige la columna de «Título» de tu tabla de datos y luego haz clic en «Aceptar».
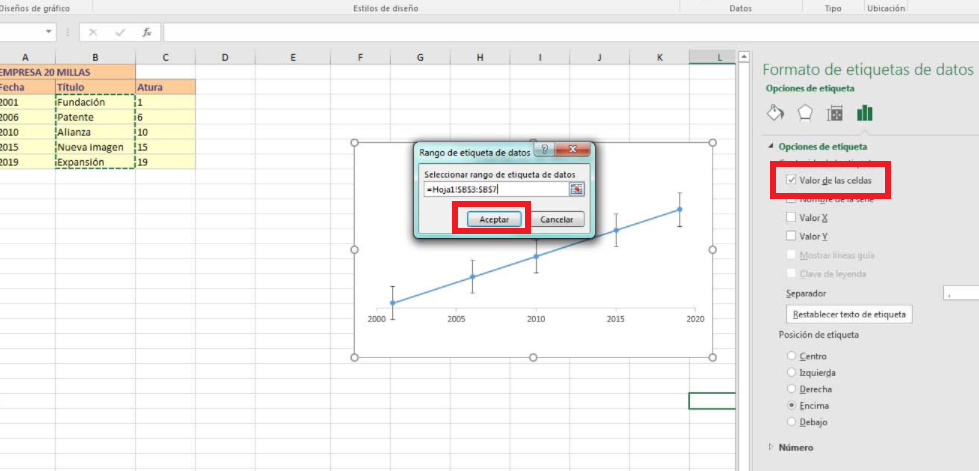
Esto debe crear una línea de tiempo básica con fechas en la parte inferior y puntos de datos a diferentes alturas, cada uno con una pequeña descripción arriba.

Si lo deseas, puedes agregar opciones adicionales de formato y color desde el menú «Formato de serie de datos» o en «Diseño gráfico» > «Cambiar colores».
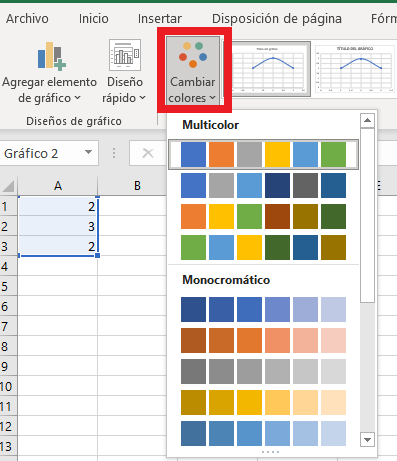
Cómo hacer una línea de tiempo en Google Sheets
Hojas de cálculo de Google te facilita la creación de un cronograma del proyecto.
1. Crea una nueva línea de tiempo
Abre un documento nuevo de «Hojas de cálculo», haz clic en el logo verde de Hojas de cálculo de Google, de allí ve a «Galería de plantillas» y selecciona la opción «Cronograma del proyecto» casi al final de la página.

2. Personaliza
Edita tu línea de tiempo. Cambia cualquier cuadro de texto, agrega colores y modifica las fechas según sea necesario.

Si bien la personalización está limitada por el formato básico del diagrama de Gantt , el programa Hojas de cálculo de Google ofrece una de las formas más fáciles de crear y compartir una línea de tiempo.
Cómo hacer una línea de tiempo en Google Docs
1. Crea una imagen
Dirígete a «Insertar», luego selecciona «Dibujo» y «+ Nuevo». Esto abrirá una nueva ventana donde parece un tipo tablero de ajedrez.
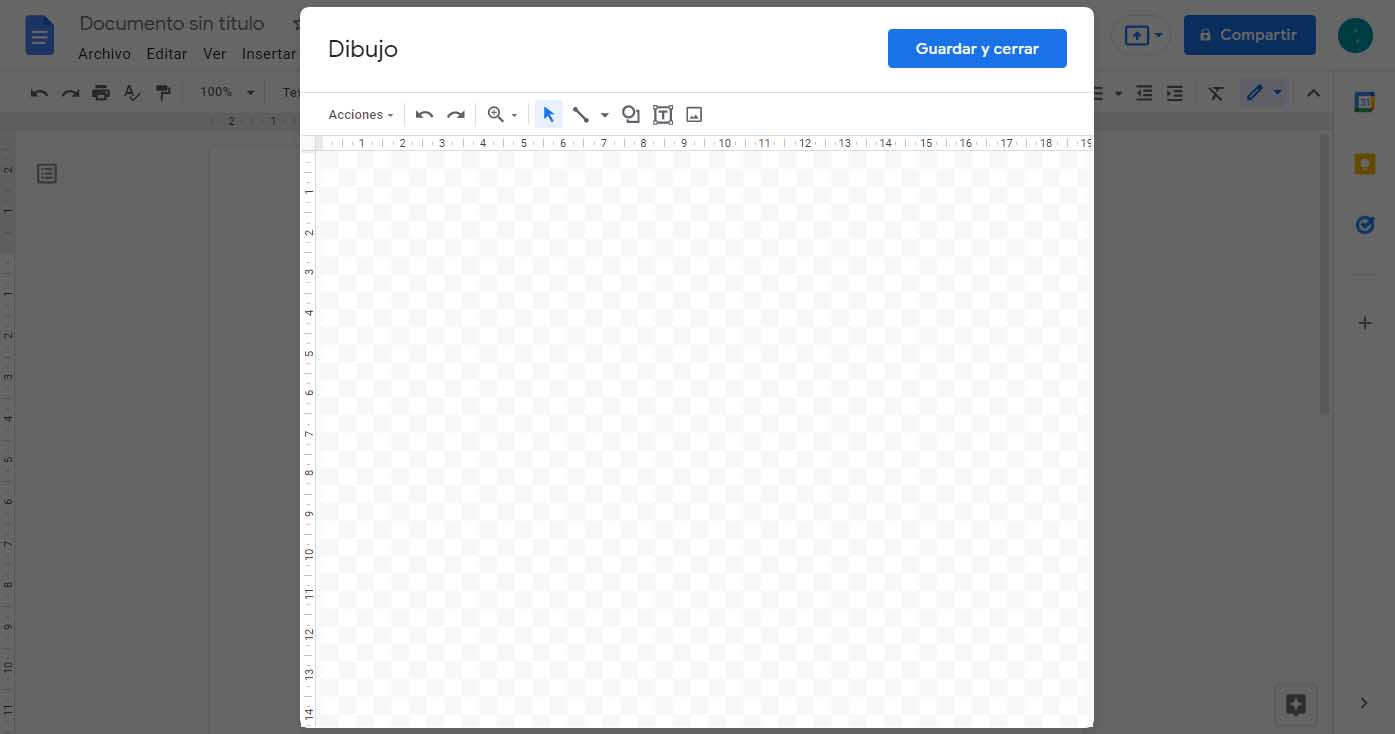
2. Empieza a dibujar
Selecciona el botón del menú superior de «Forma» o «Flecha», según tus preferencias. Luego, dibuja un recuadro en la pantalla con la figura elegida.
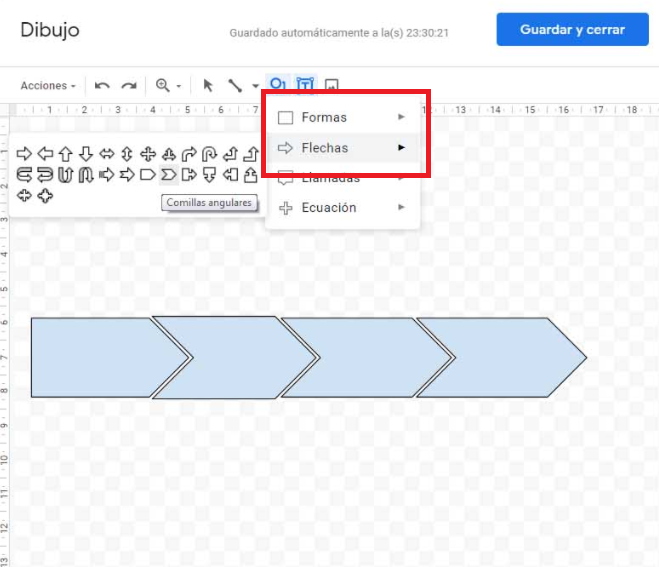
3. Ingresa tu texto
Haz clic en la herramienta «Cuadro de texto», representada como una T rodeada por un cuadro, y crea un cuadro encima o debajo de tu línea para comenzar a agregar detalles. Puedes copiar y pegar varios cuadros para garantizar un tamaño y espaciado consistentes o utilizar un único cuadro de texto gigante. Si bien la última opción es más rápida de crear, el formato natural de izquierda a derecha del cuadro significa que está limitado en el modo en que aparece la información.
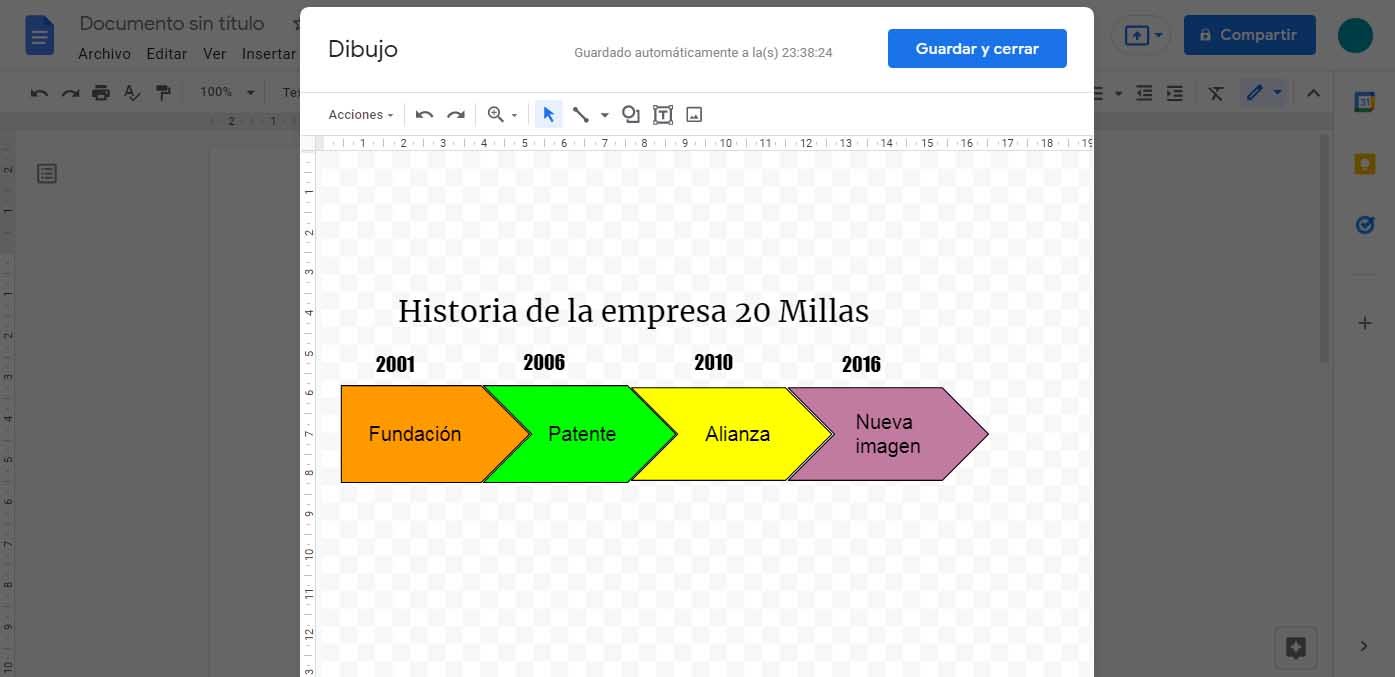
Cuando hayas ingresado todos los datos de tu línea de tiempo, haz clic en «Guardar y cerrar» y la imagen se agrega automáticamente a tu documento de Google.
Como podrás notar, los gráficos de la línea de tiempo agregan un contexto conveniente a los puntos de datos que de otro modo no tendrían sentido.
Ya sea sobre los detalles de tu empresa, desde el inicio hasta la interacción actual y los marcadores de hitos de proyecto, los cronogramas visuales en Documentos y Hojas de cálculo de Google, o Microsoft Word y Excel ofrecen una forma de capturar datos críticos, al mismo tiempo que aumentan el interés del espectador y refuerzan la retención de información.
También puedes aprender cómo hacer una línea de tiempo en otro programa popular, PowerPoint.





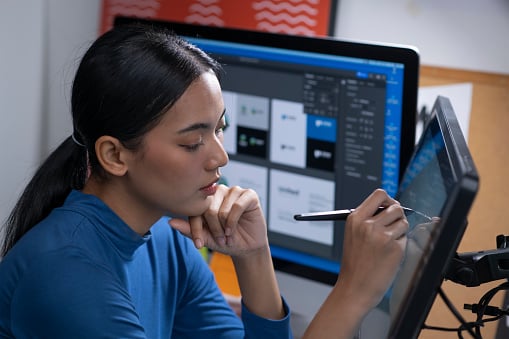
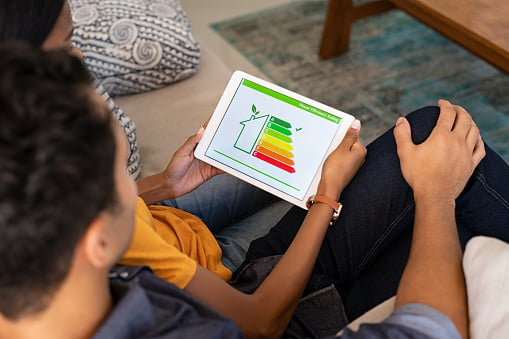




![[Guía gratis] Cómo hacer una infografía que genere conversiones](https://53.fs1.hubspotusercontent-na1.net/hubfs/53/%5BSPANISH%5D-Blog-photos/ThinkstockPhotos-486485803-786098-edited.jpg)