En la actualidad existen diversas herramientas que pueden ayudarte a crear el logo para tu marca. Dependiendo de tus conocimientos de diseño y tus objetivos, puedes optar por alternativas más avanzadas, creadores de logos online o incluso valerte de los recursos que brinda un programa como Word.
Antes de hacer tu logotipo, debes definir la idea y el aspecto que podría tener, siempre atendiendo a tu voz de marca en cuanto a colores y línea gráfica. Piensa, también, si ya cuentas con una fuente o si debes elegir entre las varias opciones de tipografía para logos que existen.
Adicionalmente debes determinar el tipo de logo que utilizarás, por ejemplo si se tratará de texto conjugado con algo visual, es decir si quieres usar iconos, ilustraciones, imágenes, vectores. Una vez que hayas definido el concepto qué quieres proyectar y esbozado una composición, ya puedes iniciar a elaborar tu logotipo en Word.

Cómo crear una marca en España y Latinoamérica
En esta guía te damos consejos para definir y posicionar tu marca, tanto en el mercado como entre tus equipos internos.
- Mira ejemplos de marcas exitosas en España y Latam.
- Descubre cómo crear y posicionar tu propia marca.
- Lee sobre las bases que debe tener cualquier negocio para operar.
- Aprende a medir los resultados de tus estrategias.
Descargar ahora
Todos los campos son obligatorios.

¿Cómo hacer un logo en Word?
- Crea un nuevo documento
- Cuadricula tu hoja
- Inserta una base
- Edita tu fondo
- Agrega tu texto
- Incluye otros elementos gráficos
- Agrupa tu composición
- Guarda y exporta tu logotipo
1. Crea un nuevo documento
Abre tu programa de Word y crea un nuevo documento. Dale clic a «Archivo» y elige «Nuevo documento» u «Hoja en blanco». En este ejemplo haremos un logotipo para un negocio de salud y belleza, cuyo nombre es Spa Luna, cuya característica es ofrecer servicios de spa nocturnos.
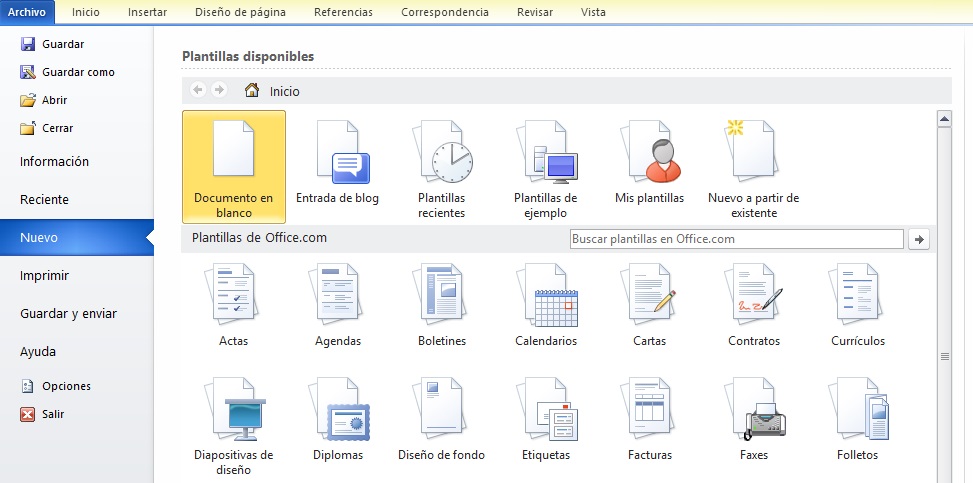
2. Cuadricula tu hoja
Para trabajar mejor puedes cuadricular tu hoja. Ingresa en «Vista» y palomea el campo «Líneas de la cuadrícula». Esto te ayudará a tener una mejor composición y alineación de los elementos que utilices.
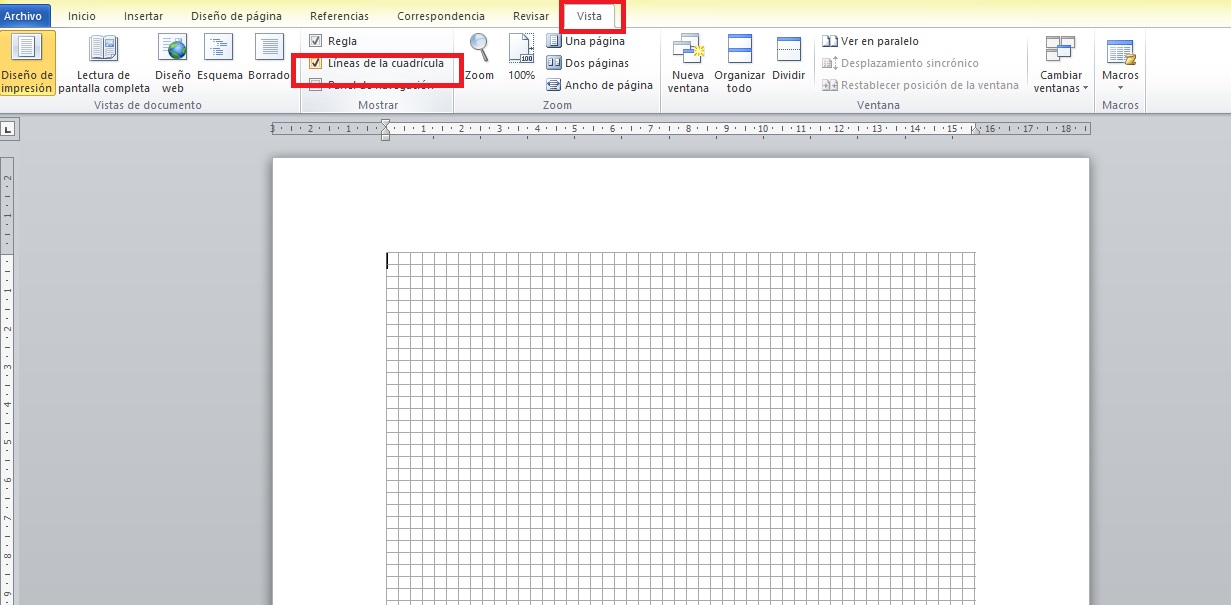
3. Inserta una base
Agrega un elemento que te sirva como base o fondo, donde colocarás los demás elementos textuales y visuales. Haz clic en «Insertar - Formas» y ahí podrás elegir alguna de las formas predeterminadas como flechas, arcos, cuadros, banderas, diagramas, etc.
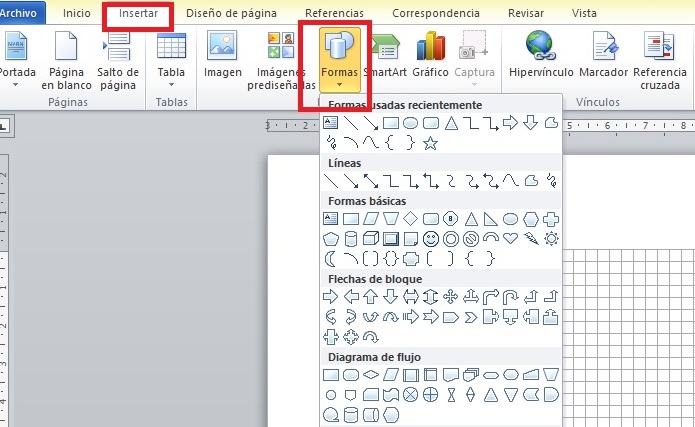
En este caso usaremos un círculo que va muy bien para los logotipos.
4. Edita tu fondo
Edita tu fondo, es decir, modifica el círculo en cuanto a tamaño y color. Haz clic en «Formato», donde puedes quitar la línea de contorno o establecer un color a tu contorno, además puedes poner color de fondo.
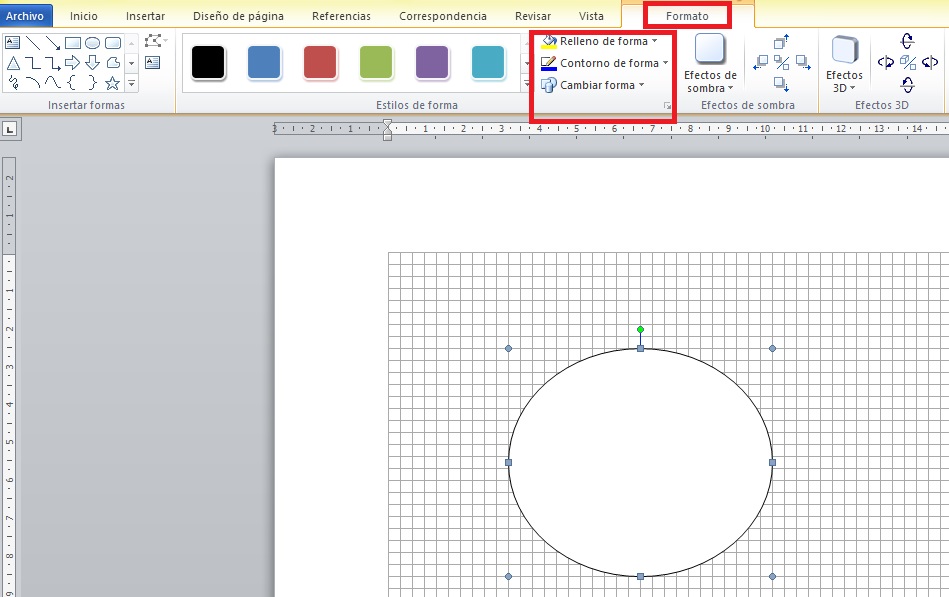
En este caso elegimos un color verde agua.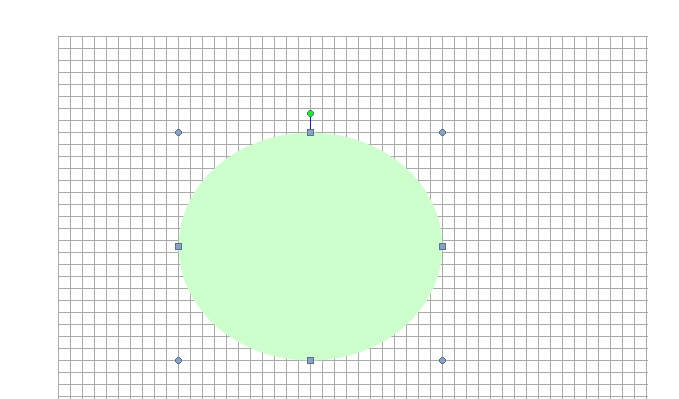
Puedes copiar tu círculo y pegarlo con un tamaño y color diferente para hacer un pequeño borde.
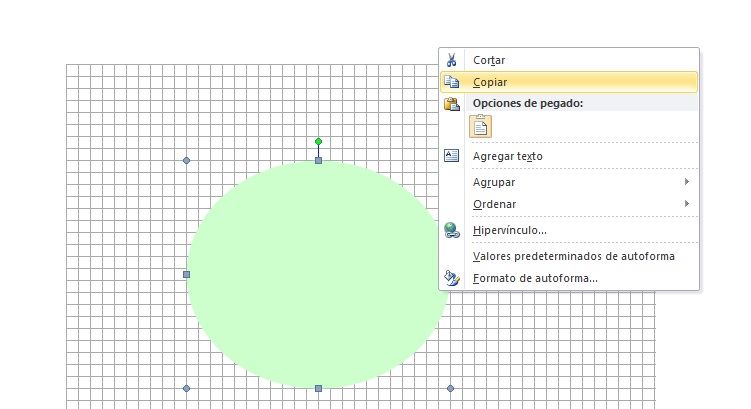
Observa en el ejemplo cómo tenemos un borde en gris y el fondo en verde agua.
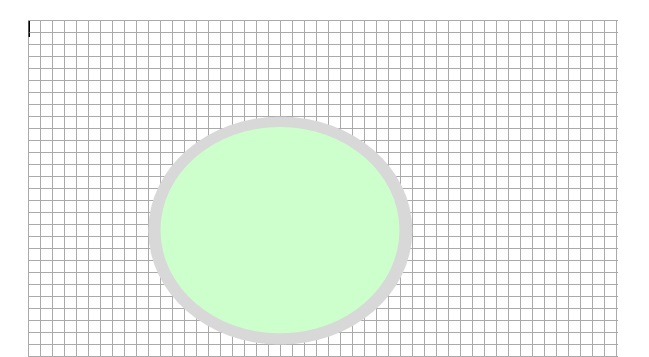
5. Agrega tu texto
Puedes escribir tu texto o crear un cuadro de texto que te permita manipular mejor el elemento. En esta parte puedes incluir el nombre del negocio y el eslogan u otros datos que quieras incluir en tu logo. Para el ejemplo tomaremos el nombre «SPA Luna» y el eslogan «Salud y belleza».
Agrega tu texto o cuadro de texto, haz clic en «Insertar» y luego en «Cuadro de texto»:
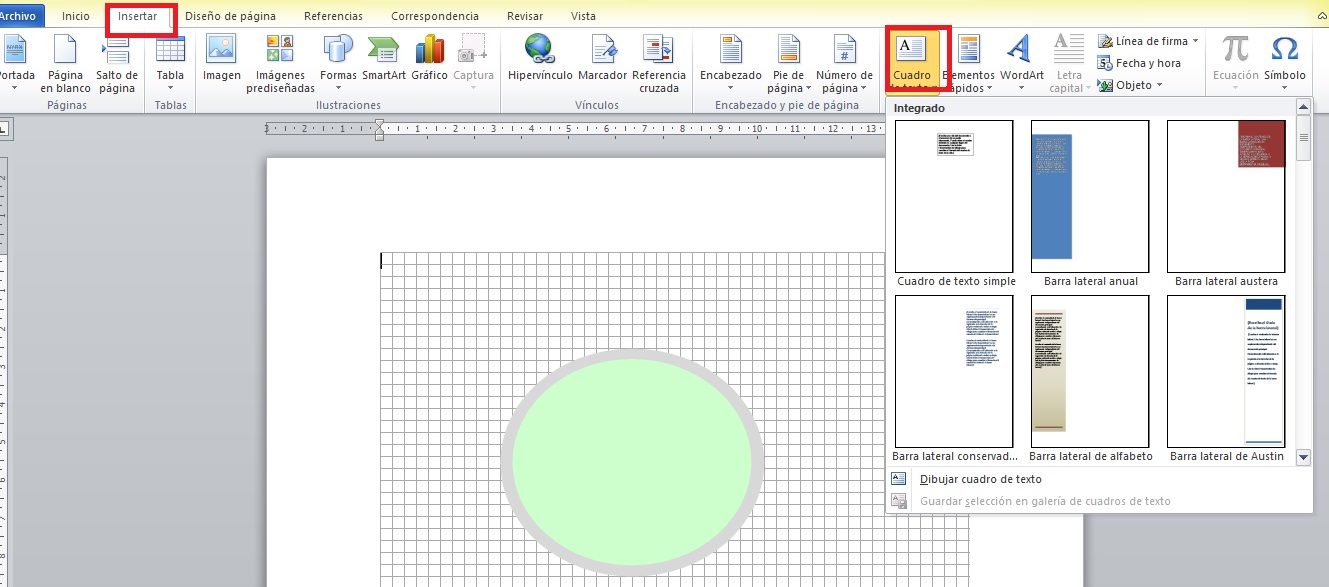
Luego escribe tu texto.
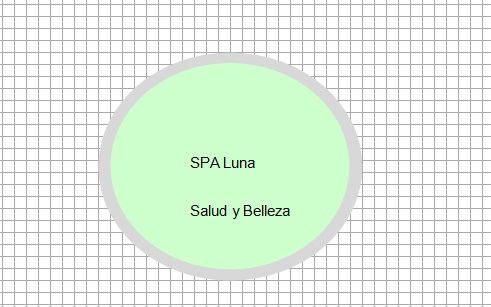
Edita tu texto pensando en la tipografía y el color. En este caso usamos la tipografía Felix Titling para el título y para el slogan la tipografía Georgia. Recuerda que debes elegir una tipografía para tu logo alineada a tu voz de marca y a lo que representa tu negocio.

Así se ve con la tipografía, color y tamaño seleccionados:

6. Incluye otros elementos gráficos
Con base en la idea que tengas y en la composición de tu logotipo, puedes incluir otros elementos gráficos, desde iconos, imágenes predeterminadas, formas, imágenes importadas, entre otros.
En el ejemplo vamos a agregar una línea, haciendo clic en «Insertar» y luego en «Formas»; entre todas las opciones que aparecen elige la línea y trázala. Esta línea ayudará a separar el nombre del negocio del eslogan.
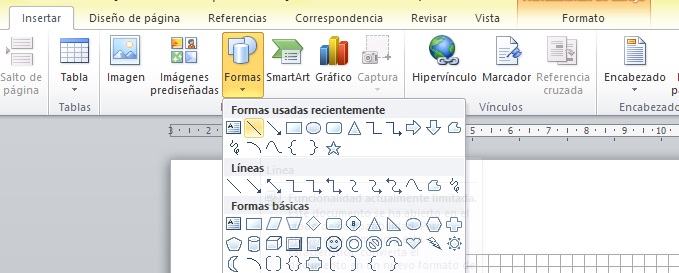
Puedes editar el color de la línea en «Formato» y «Contorno de forma».
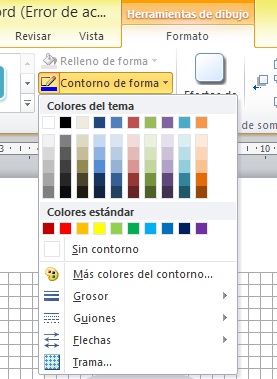
Ahora agrega una imagen guardada desde el ordenador. Haz clic en «Insertar», luego en «Imagen» y selecciona la carpeta en la que tengas tu imagen.
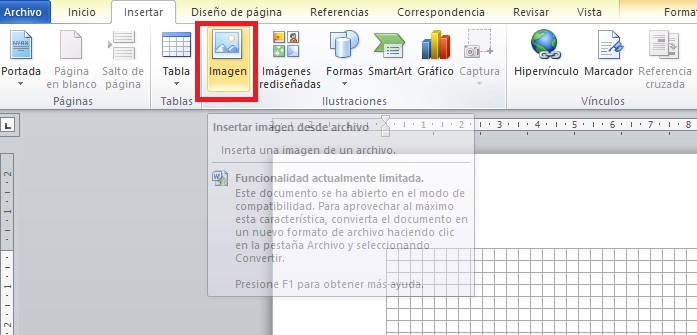
En este caso será una estrella. Recuerda que estas imágenes deberán estar en .png (sin fondo) y transparente o del color que quieres para tu composición porque en Word no podrás editar el color.
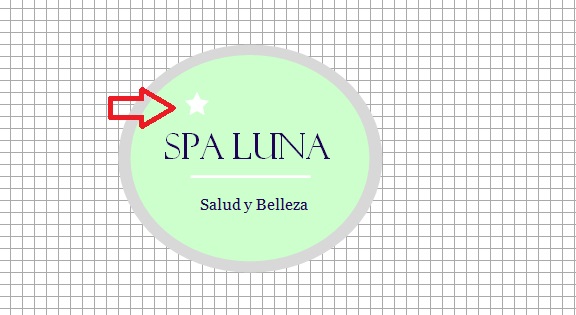
Para crear una simetría en esta composición copia la estrella, seleccionando el elemento y da clic en «Inicio» y «Copiar» o con el clic derecho para que aparezca un menú y selecciona «Copiar».
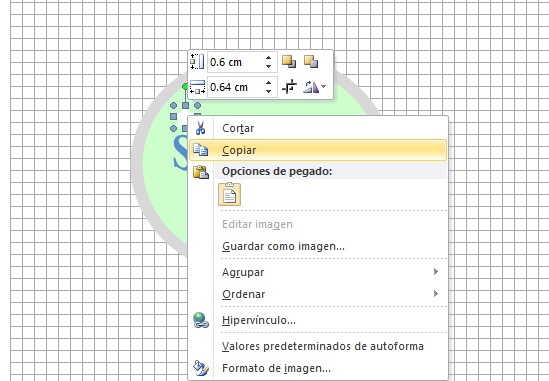
Luego pégala con clic en «Inicio» y seleccionando «Pegar» o con el botón derecho del mouse y clic en «Pegar». Luego, acomoda el elemento en la posición que lo necesitas. Así luce el logotipo con las dos estrellas:
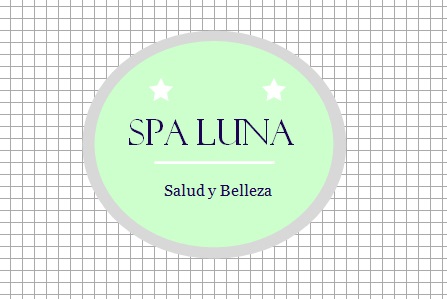
Según sea tu concepto e idea para tu logotipo, puedes utilizar elementos predeterminados como formas. Por ejemplo, para este logo usamos una luna que se ubica al hacer clic en «Insertar» y en «Formas».
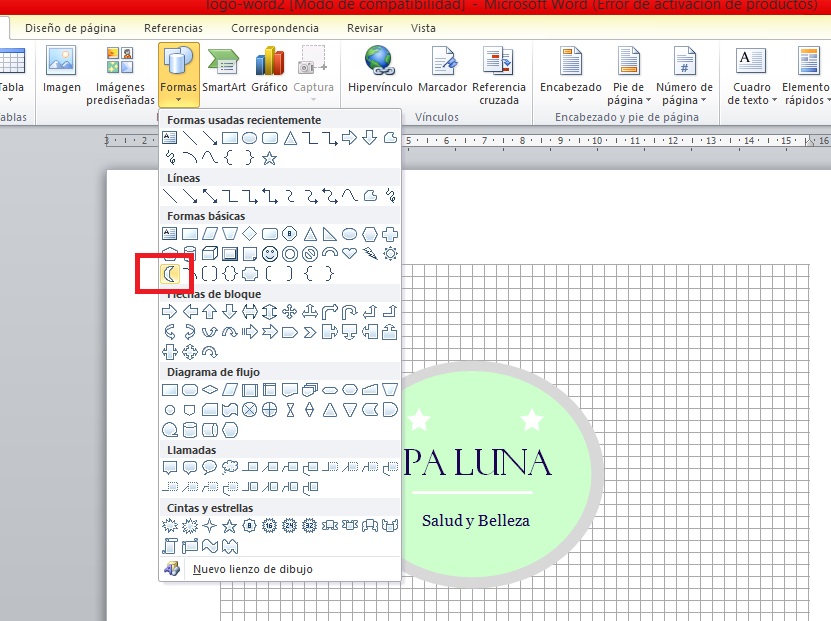
Para los elementos predeterminados sí puedes editar el contorno y el color; en este caso usamos el blanco para establecer una armonía con las estrellas.
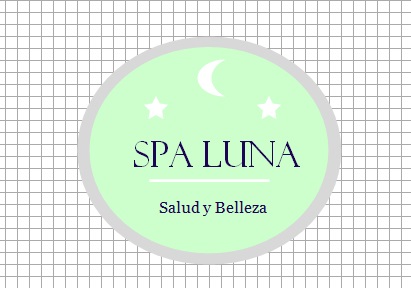
7. Agrupa tu composición
Una vez que hayas terminado tu logotipo, es recomendable que agrupes todos los elementos para que al manipularlo se mueva como un todo. Selecciona todos los elementos manteniendo apretada la tecla shift y haciendo clic en cada elemento.
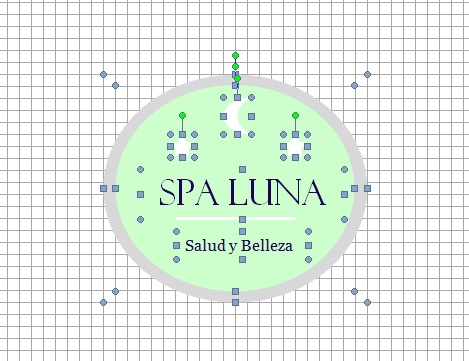
Luego da clic en «Formato» y «Agrupar». Verás que tus elementos ya se mueven como un solo bloque. No te preocupes si requieres hacer un ajuste, ya que puedes desagrupar los elementos nuevamente.
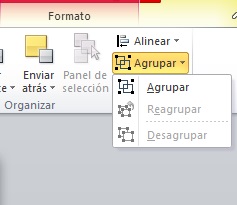
8. Guarda y exporta tu logotipo
Cuando ya tienes tu logo terminado es momento de exportarlo. Es recomendable que desde el inicio guardes tu archivo en Word para que cada cambio quede registrado. Exportarlo es diferente, porque con esta acción lograrás almacenarlo en un formato de imagen listo para usarse.
Puedes hacer clic en «Archivo» luego en «Guardar como», selecciona la opción de PDF. Tu logo se guardará en dicho formato que es muy versátil para manipularlo, ya sea en formato digital o para impresión.

En caso de que optes por el formato digital puedes ir a «Archivo» luego «Guardar como» y elegir la opción de «Página web».
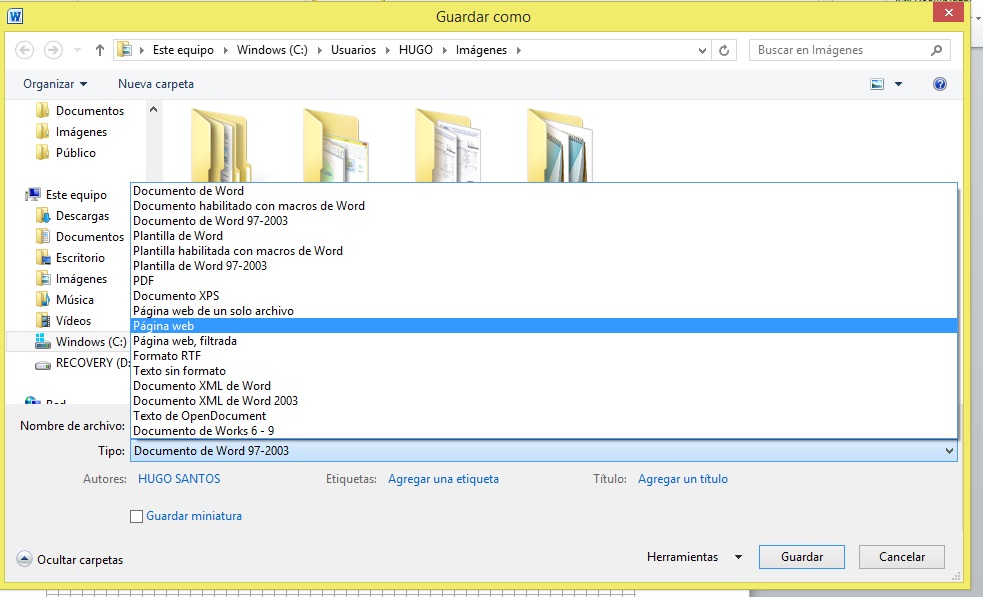
Busca la carpeta que guardó Word como página web y al ingresar verás varios elementos, entre estos la imagen de tu logotipo.
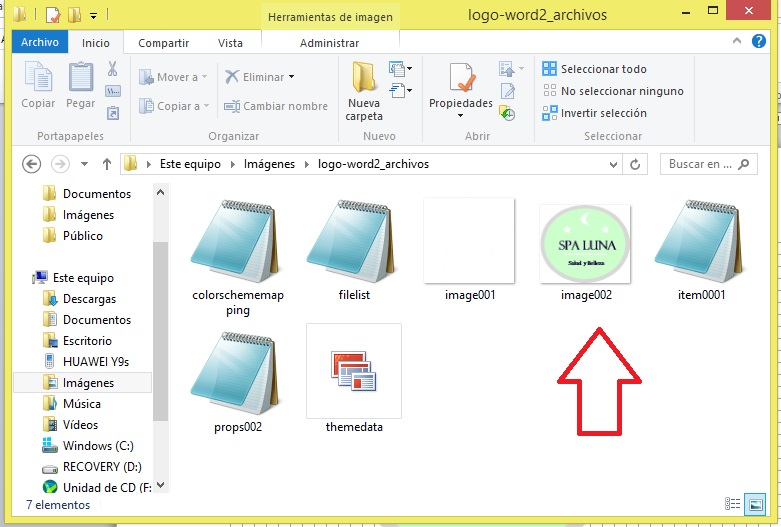
Si quieres exportarlo como imagen en formato TIFF, JPG o PNG puedes copiar tu archivo y pegarlo en PowerPoint:
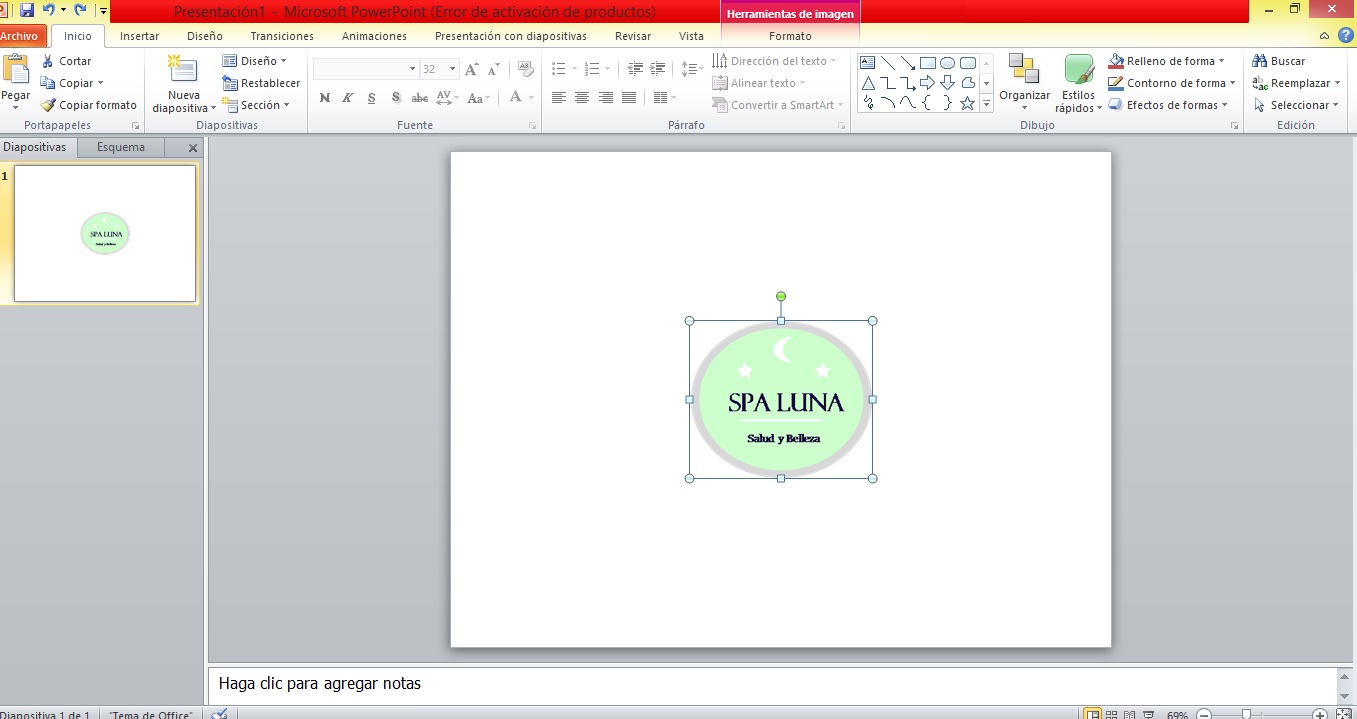
Ajusta el tamaño deseado y da clic en «Archivo», luego en «Guardar como» y elige cualquiera de los formatos mencionados.
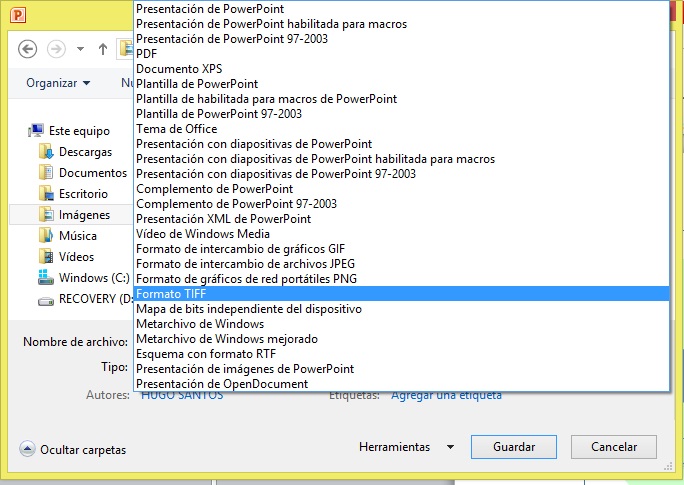
¡Tu logotipo está listo para usarse!

Ahora ya sabes cómo hacer un logotipo en Word. Quizá sea una de las últimas opciones que utilices para construir un logo, pero con creatividad y práctica puede ser una buena vía para realizar esta tarea.







