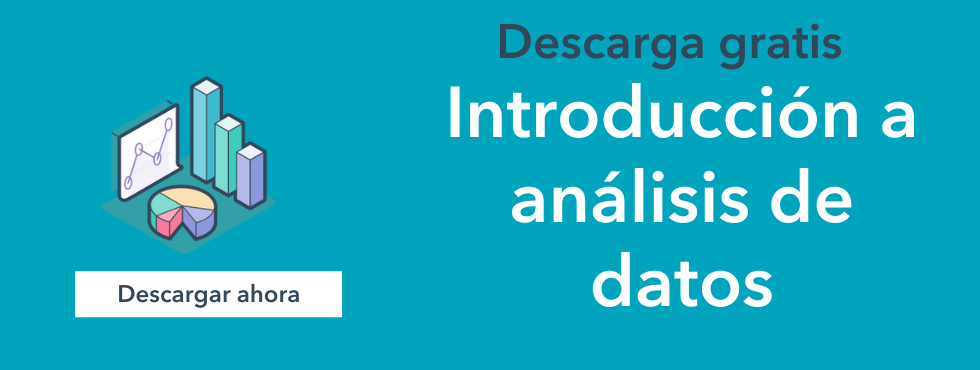Gracias a las bases de datos podemos obtener información que nos ayuda a tomar decisiones más acertadas, con el fin de, entre muchas otras cosas, alcanzar mejores resultados comerciales.
Existen varios tipos de bases de datos que nos permiten registrar, guardar y organizar la información. Entre ellos está la base de datos estática, la cual es de bastante utilidad para realizar análisis en retrospectiva. A continuación te contaremos los detalles acerca de ella y cómo puedes crear una rápidamente.
.png)
Guía gratis: Introducción a análisis de datos
Adéntrate en el mundo del análisis de datos con esta guía introductoria y amplía tus conocimientos en esta área clave.
- ¿Qué es el análisis de datos?
- Análisis y visualización de datos
- ¿Qué software de análisis de datos debo usar?
- ¿Cuáles son los tipos de análisis de datos?
Descargar ahora
Todos los campos son obligatorios.
.png)
Qué es una base de datos estática
Una base de datos estática es un conjunto de datos numéricos o alfabéticos que se registran y almacenan de forma fija dentro de un software; es decir, no se pueden modificar o cambiar una vez ingresados. Generalmente, se utiliza para consultar los datos históricos y realizar análisis de ellos.
Es de especial utilidad para realizar un seguimiento de los datos a lo largo del tiempo, ya que los hechos pasados quedan marcados como cifras o valores exactos. Por ejemplo, dentro de la estadística se utiliza para realizar análisis de datos y crear gráficos; las empresas también la usan para monitorear las ventas de periodos anteriores, por ejemplo.
Asimismo, sirve para estudiar el comportamiento de cualquier variante que se haya registrado; incluso se emplea para realizar análisis comparativos entre variables y periodos.
Ventajas y desventajas de una base de datos estática
Dentro de las ventajas de esta herramienta encontramos:
- Ya que posee datos fijos, su validez perdura en el tiempo, por lo cual sirve como un historial de registros y no es necesario actualizarlos.
- Sirve para analizar el comportamiento de los datos, por lo cual puede ocuparse para diferentes propósitos estadísticos y empresariales. Incluso es útil para la toma de decisiones y la creación de estrategias y soluciones.
- Es fácil obtener la visualización de los datos e identificar su relación con otras bases.
- La información que contiene está segura bajo un sistema de contraseña.
Por otro lado, como desventajas están:
- Su configuración no es apta para datos que requieren ser actualizados continuamente.
- En tanto que no hay posibilidad de correcciones, es menester prestar especial atención en la captura de datos.
- Solo el autor del documento puede realizar ajustes en la base y ningún otro usuario puede intervenir.
Cómo hacer una base de datos estática
1. Crea un encabezado
Utiliza las Hojas de Cálculo de Google, Excel u otro programa similar. De acuerdo con el rubro de tu negocio añade las variables o conceptos más importantes dentro de tu base de datos.
En el caso de la tienda de alimentos que usaremos de ejemplo en Excel, pondremos la fecha, mes, número de caja, vendedor, producto, clase y precio. Usamos tanto la fecha como el mes para dar más opciones a las formas de consulta.
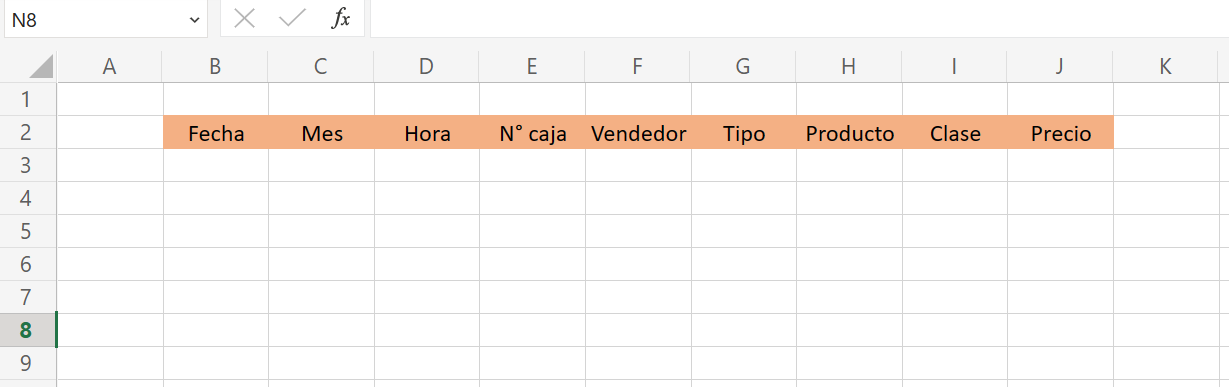
2. Registra los datos
Ahora rellena las columnas de forma manual o copiándolas desde otra base. En este paso hay que tener cuidado de ingresar correctamente los datos y mantener bien el formato de cada columna ya que, al copiar y pegar, este cambia.
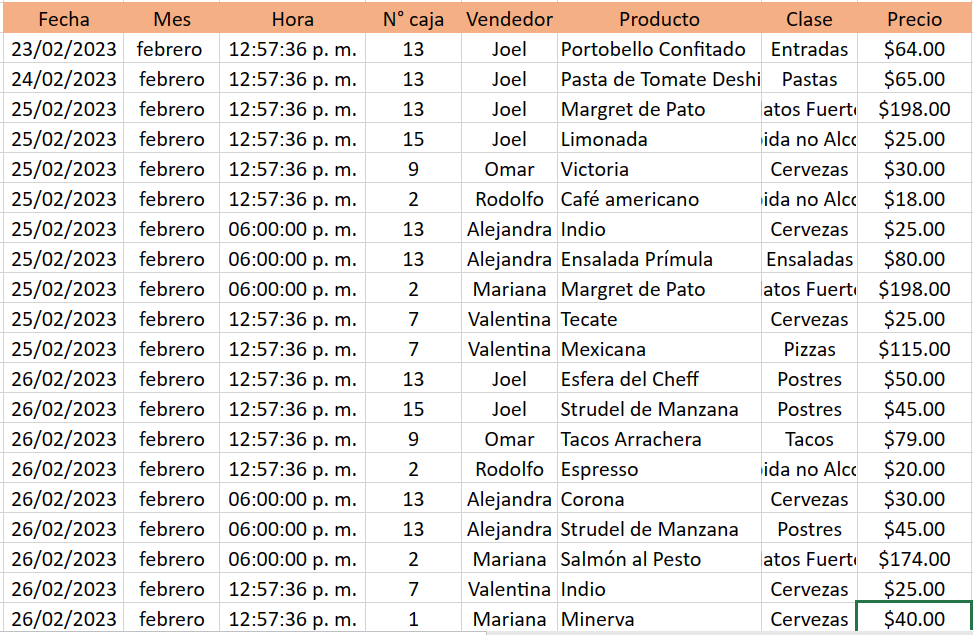
En la columna de Fecha agregamos el formato como «Fecha corta»; en la columna de Hora lo ponemos como «hora» para que no salga otra cantidad y en la columna de Precio indicamos el formato de moneda que se usa en el negocio.
3. Inserta una tabla
Ya que hayas insertado todos los datos en la hoja de cálculo, pon el cursor en cualquier celda de los datos. Ve a la pestaña de Insertar, que está en la parte superior, y selecciona el icono de Tabla, en el lado izquierdo. Aparecerá el siguiente recuadro, donde hay que hacer clic en la parte que dice «La tabla tiene encabezados» y, luego, en «Aceptar».
De esta forma, la base se convierte en una tabla que te permitirá una consulta rápida.

Para darle un formato personalizado a la tabla, ve a la pestaña superior de Diseño de tabla y allí selecciona el diseño y color de tu agrado.

4. Protege la hoja de datos
Todas las hojas de cálculo cuentan con un ajuste de protección o bloqueo de datos para que las personas que tengan acceso a ella no la editen, cambien o eliminen celdas. Esto automáticamente convierte los registros en una base de datos estática. Así que selecciona la tabla o toda la hoja; dirígete a la pestaña superior de Revisar y luego selecciona «Administrar protección» (el icono de una hoja con un candado amarillo).
En el apartado que sale a la derecha activa la opción que dice «Proteger hoja». Solo tú como autor podrás desactivar esta opción. Así que una vez que compartas el documento las personas solo podrán visualizarlo y no podrán hacer cambios.
También existe la opción de Intervalos desbloqueados, la cual habilita las celdas que seleccionemos para ser editadas o ingresar datos. Esto lo haremos más adelante.
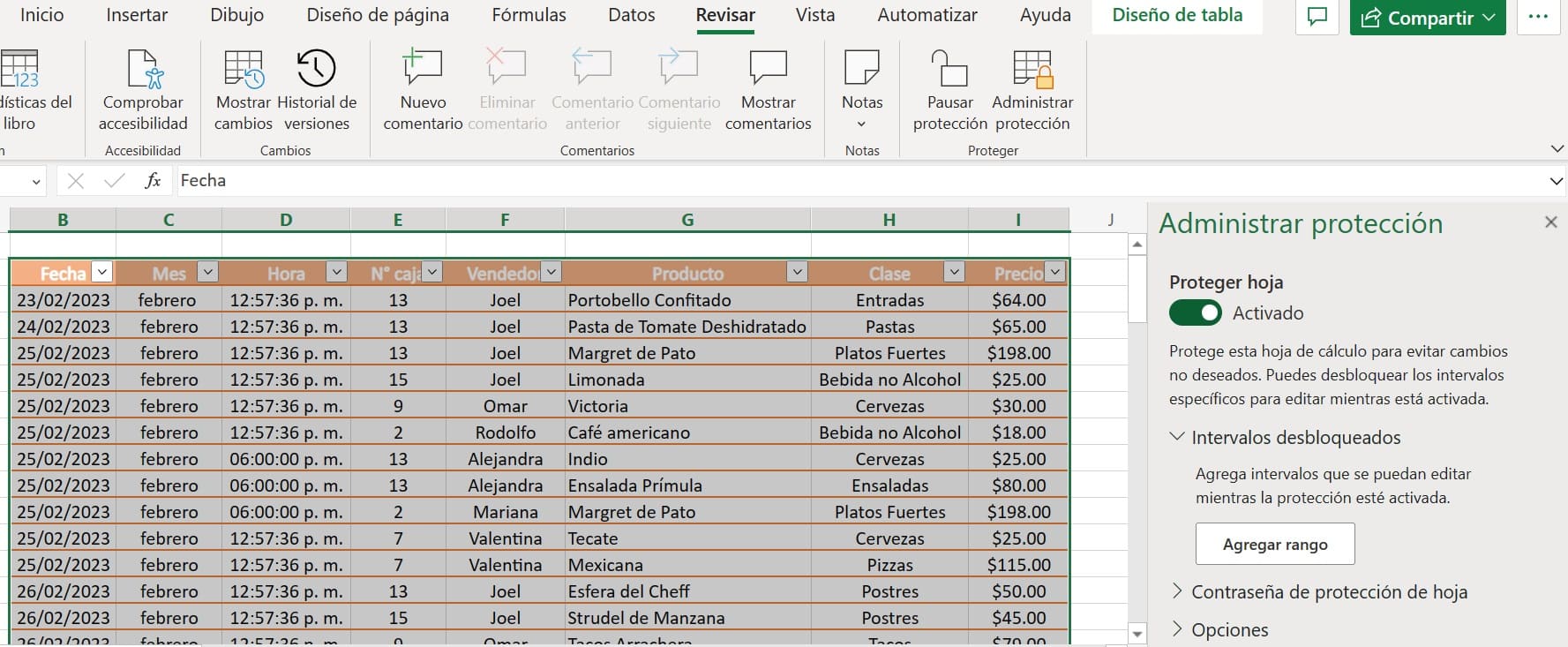
En el mismo apartado de Administrar protección está la opción de ingresar una contraseña para proteger aún más los datos de la base estática. Si quieres agregarla, escríbela dos veces; haz clic en «Guardar» y luego en «Aceptar».

Más abajo, en la parte de Opciones indica todas las acciones que quieres realizar con la base de datos con una palomita, como se aprecia en la imagen. Es importante hacer clic en el botón «Guardar» de cada apartado para que se implementen los cambios.

Ya que estás en la hoja de cálculo, al hacer doble clic en una celda tiene que aparecer una pequeña leyenda que diga «La hoja está protegida. Quizá algunos elementos solo se puedan ver, pero no modificar».
Nota: en otras versiones de Excel aparece la opción de proteger datos de otra manera; para hallarla, selecciona la tabla de datos, haz clic derecho y en el listado que aparece selecciona «Formato de celdas». Luego, ve a la pestaña de Proteger e indica la casilla «Bloqueada» y finalmente selecciona «Aceptar».
Por otro lado, para hojas de cálculo de Google, igualmente selecciona los datos, haz clic derecho, en el listado indica «Ver más acciones de celda» y luego elige «Proteger rango».
5. Consulta los datos
Ahora ya tienes lista tu base de datos estática y es momento de empezar a usarla.
En nuestro ejemplo, vamos a hacer la comparativa de los resultados de dos vendedores durante el mes de marzo. Para ello vamos a desbloquear un intervalo para insertar los datos de la búsqueda.
Así que seleccionamos nueve casillas, vamos a «Revisar» > «Protección de datos» > «Administrar datos» > «Intervalos desbloqueados» y hacemos clic en el botón de Guardar.
Damos formato a las celdas seleccionadas y escribimos los nombres de los vendedores a analizar. Cabe aclarar que esto se debe agregar en la parte inferior de la tabla, porque si se hace a un lado desaparecerá al momento de aplicar los filtros.

Empezamos por buscar las ventas realizadas en marzo del vendedor específico. Para filtrar los datos primero nos dirigimos a la columna de mes, hacemos clic en el cuadrito blanco con una flecha hacia abajo, quitamos la selección de «Febrero» y seleccionamos «Aplicar». De forma automática nos muestra solo las ventas de este mes.
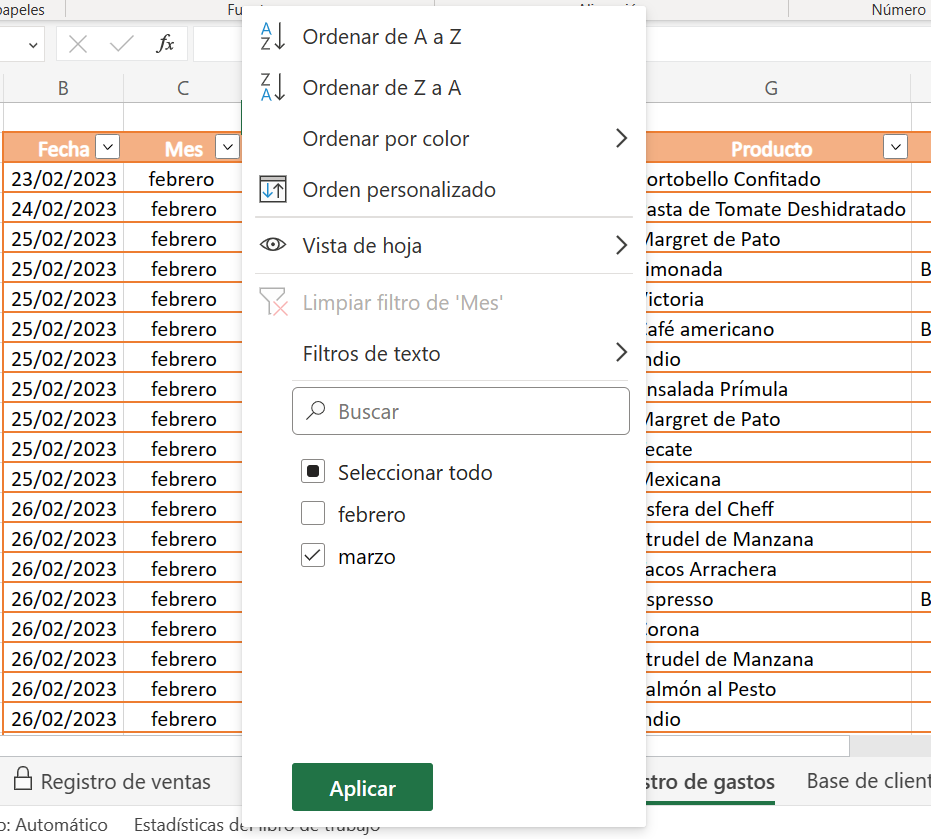
Nosotros solo necesitamos las de Omar, así que aplicamos otro filtro a la base de datos. Esta vez vamos a la columna de Vendedores, seleccionamos el cuadrito blanco, dejamos marcado únicamente el nombre de Omar y hacemos clic en «Aplicar».

Para calcular el total de ventas de Omar en marzo realizamos una suma como se muestra en la imagen.

6. Compara la información
Luego, vamos de nuevo a la columna de Vendedor, seleccionamos el cuadro blanco, limpiamos el filtro y seleccionamos «Alejandra». También realizamos la suma de sus ventas.

Así es como sabemos que el primer vendedor tuvo ventas por $215 y el segundo por $129. De esta forma es que se puede hacer un seguimiento de los empleados de forma objetiva.
Para representar los datos de forma más visual, seleccionamos las 6 casillas inferiores del apartado, luego vamos a la pestaña «Insertar» > «Columnas» > «Columna agrupada» y listo.

Al seguir estos pasos es como puedes hacer una base de datos estática dentro de una hoja de cálculo, sin el temor de que un tercero vaya a editar o manipular las casillas.