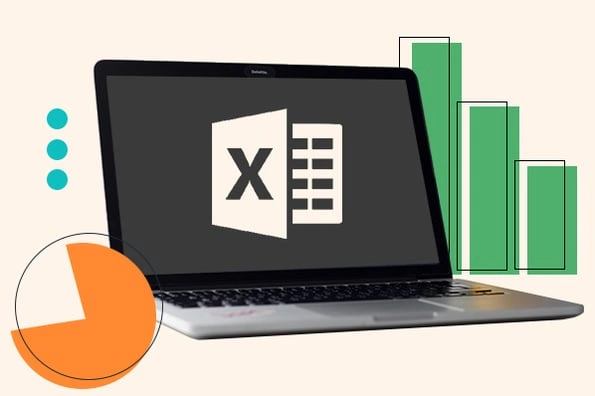En un entorno empresarial cada vez más competitivo, la eficiencia y la rapidez en el servicio al cliente son fundamentales para garantizar la satisfacción y fidelidad de los clientes. Sin embargo, gestionar y responder a un gran volumen de consultas puede ser una tarea ardua y consumir un tiempo valioso. Aquí es donde la automatización se convierte en una herramienta poderosa.
En este artículo, exploraré cómo puedes aprovechar Excel para automatizar tareas clave en el servicio al cliente, optimizando tus procesos y mejorando la experiencia de tus clientes.
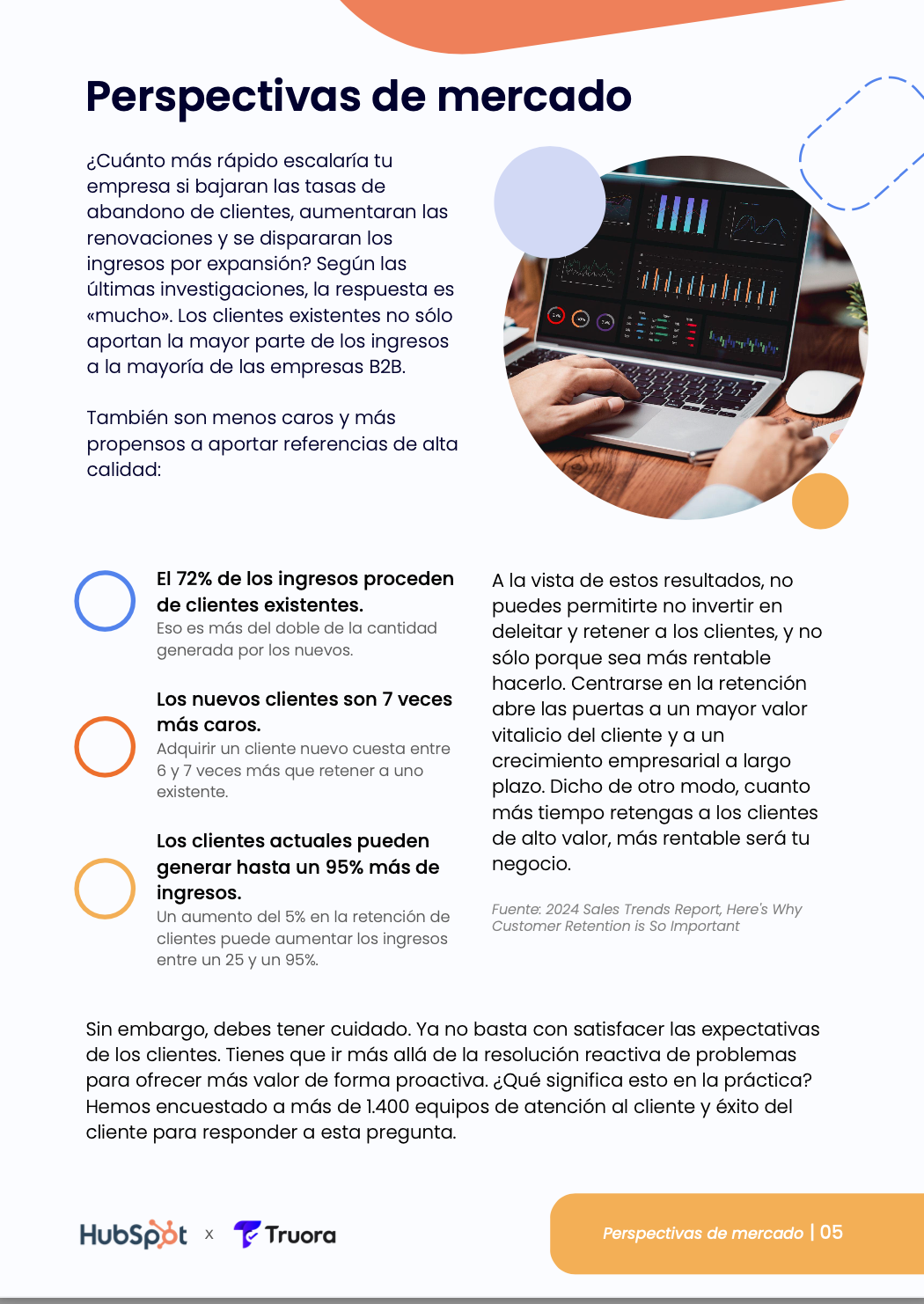
Mejora tu servicio al cliente con IA
Junto a Truora creamos esta guía gratuita que te permitirá descubrir las herramientas más recomendadas por expertos para potenciar la experiencia de tus clientes
- Servicio al cliente: ¿qué valoran los clientes hoy?
- Perspectivas del mercado
- Evolución de la experiencia del cliente
- Herramientas de IA para el servicio al cliente
Descargar ahora
Todos los campos son obligatorios.
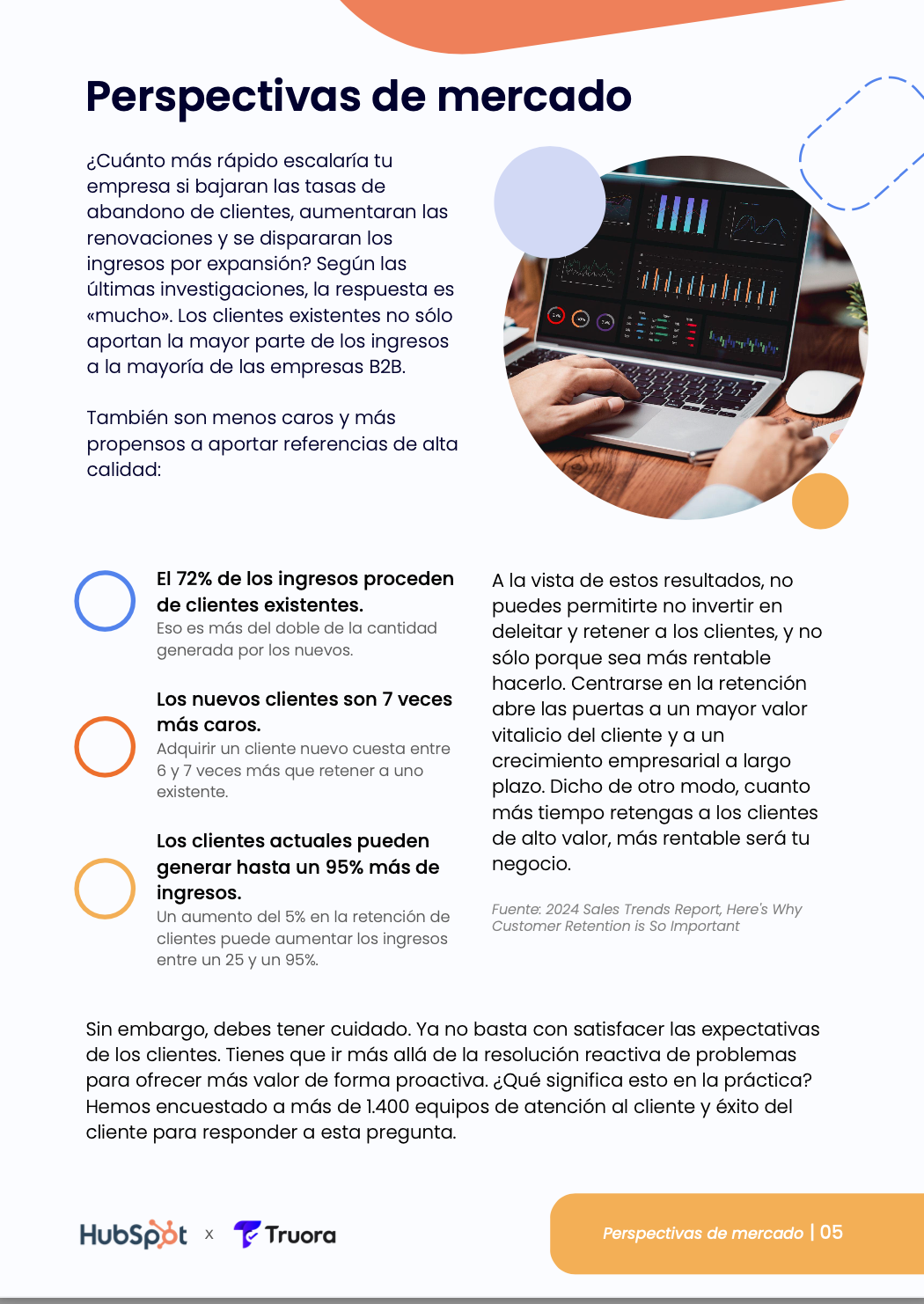
Qué es la automatización de tareas en Excel
La automatización de tareas en Excel se refiere al uso de herramientas y funciones dentro de Microsoft Excel para realizar tareas repetitivas y procesos de manera más eficiente, sin necesidad de intervención manual constante.
Esto se puede lograr utilizando varias características de Excel, como:
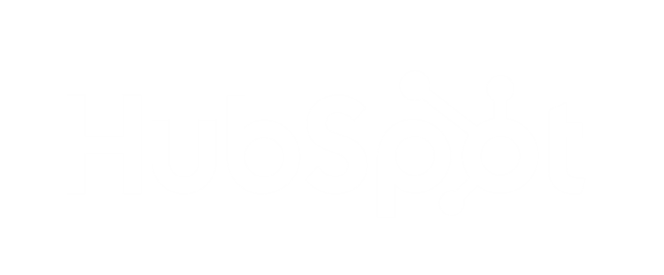
A continuación, te dejo un video explicativo de como hacer un seguimiento a tus clientes en Excel:
Tareas de servicio al cliente que se pueden automatizar con Excel
- Gestión de consultas y seguimientos.
- Análisis de satisfacción del cliente.
- Gestión de base de datos de clientes.
- Generación de Informes.
- Facturación y gestión de pagos.
- Procesamiento de solicitudes de devolución o reembolso.
- Comunicación con clientes.
1. Gestión de consultas y seguimientos
Es una tarea fundamental en el servicio al cliente, y Excel puede ser una herramienta poderosa para automatizar este proceso. Utilizando hojas de cálculo y macros, es posible automatizar el registro de cada consulta que recibe un equipo de atención al cliente, actualizando automáticamente un registro en Excel con detalles como la fecha, el tipo de consulta y el estado de la respuesta.
Este enfoque asegura que todas las consultas sean rastreadas de manera eficiente. Además, se pueden configurar recordatorios automáticos en Excel para garantizar que cada cliente reciba el seguimiento adecuado en el tiempo correcto, evitando que alguna consulta quede sin respuesta.
2. Análisis de satisfacción del cliente
Es crucial para mejorar el servicio ofrecido, y Excel facilita la automatización de este proceso. Puedes crear plantillas de encuestas en Excel que se actualicen automáticamente a medida que los clientes responden, permitiendo una recopilación rápida y estructurada de datos. Con el uso de fórmulas y gráficos, se pueden generar informes automáticos que reflejen la satisfacción del cliente de manera clara y visual.
Excel puede automatizar el análisis de tendencias en las respuestas, consolidando datos de diversas encuestas y presentándolos en formatos visuales que ayudan a identificar áreas de mejora clave.
3. Gestión de base de datos de clientes
Mantener una base de datos de clientes actualizada es esencial para cualquier estrategia de servicio al cliente, y Excel, con herramientas como Power Query, puede facilitar la automatización de esta tarea. Mediante la conexión de Excel a diversas fuentes de datos, como un CRM, es posible actualizar automáticamente la base de datos de clientes con la información más reciente, lo que asegura que todos los registros estén al día.
Además, Excel permite la segmentación automatizada de clientes en función de criterios específicos, como su comportamiento de compra o nivel de satisfacción, lo que facilita la personalización de futuras interacciones y campañas de marketing.
4. Generación de informes
Es una tarea repetitiva pero vital en la gestión de servicio al cliente, y Excel permite automatizarla para ahorrar tiempo y mejorar la precisión. Por ejemplo, puedes automatizar la recopilación y análisis de datos de rendimiento del equipo de soporte, incluyendo métricas como el tiempo de respuesta y la resolución de problemas, para generar informes regulares que muestren estos KPIs.
Asimismo, Excel puede automatizar la creación de informes que detallen el volumen de consultas recibidas, categorizándolas por tipo, canal de comunicación, y otras variables relevantes, lo que facilita la identificación de patrones y áreas que requieren atención.
5. Facturación y gestión de pagos
Excel también puede ser utilizado para automatizar tareas relacionadas con la facturación y gestión de pagos, mejorando la eficiencia del proceso. La creación de facturas automáticas es posible mediante plantillas preestablecidas en Excel que se rellenan con los datos del cliente y los detalles del servicio, eliminando la necesidad de ingresar información manualmente.
Excel puede ser integrado con herramientas de correo electrónico para automatizar el seguimiento de pagos y el envío de recordatorios a clientes con facturas pendientes, asegurando un flujo de caja más consistente y reduciendo los retrasos en los pagos.
6. Procesamiento de solicitudes de devolución o reembolso
Excel permite automatizar gran parte de este trabajo. Puedes diseñar un flujo de trabajo automatizado que registre cada solicitud, asigne estados y responsabilidades, y supervise su progreso desde el inicio hasta la autorización final.
Excel facilita la creación de informes automáticos que muestren la cantidad, tipo y razón de las devoluciones recibidas, proporcionando datos valiosos que pueden ayudar a identificar patrones recurrentes y áreas problemáticas en los productos o servicios ofrecidos.
7. Comunicación con clientes
La comunicación efectiva con los clientes es esencial, y Excel puede ser utilizado para automatizar varias tareas en este ámbito. Por ejemplo, puedes crear y gestionar plantillas de correo electrónico para respuestas rápidas, que se pueden rellenar automáticamente con los datos del cliente desde Excel, lo que agiliza el proceso de respuesta.
Además, mediante la integración de Excel con Outlook, es posible automatizar el envío de correos electrónicos masivos personalizados, utilizando la combinación de correspondencia para dirigirse a múltiples clientes de manera eficiente y personalizada, mejorando la efectividad de las campañas de comunicación.

Qué errores comunes debo evitar al automatizar tareas en Excel
No documentar cómo funciona la automatización puede hacer que sea difícil de entender, mantener, o modificar en el futuro. Mantén una documentación clara y detallada del proceso automatizado, incluyendo los pasos clave, los scripts utilizados, y cualquier lógica de negocio implementada. Esto facilita la colaboración y el mantenimiento.
Ejecutar una automatización sin una copia de seguridad puede llevar a la pérdida de datos importantes en caso de un error. Antes de ejecutar cualquier macro o automatización que modifique datos, asegúrate de hacer una copia de seguridad de la hoja de cálculo o de los datos involucrados.
Automatizar sin validar los datos de entrada puede llevar a resultados incorrectos si los datos no están en el formato esperado. Implementa validaciones de datos antes de que el proceso automatizado comience, para asegurarte de que los datos de entrada son correctos y están en el formato adecuado.
No considerar posibles errores o excepciones en los scripts o macros puede hacer que la automatización falle en situaciones inesperadas. Incluye manejo de errores en tus macros y scripts (por ejemplo, mediante la instrucción On Error Resume Next en VBA) para gestionar situaciones imprevistas y proporcionar mensajes de error claros.
Intentar automatizar cada aspecto de un proceso puede resultar en una complejidad innecesaria y dificultades en el mantenimiento. Evalúa qué tareas realmente se benefician de la automatización. Automatiza solo aquellas que son repetitivas, consumen tiempo, y tienen un valor significativo en ser automatizadas.
Implementar automatizaciones sin pruebas exhaustivas puede resultar en errores o comportamientos inesperados cuando se ejecutan en situaciones reales. Realiza pruebas exhaustivas de la automatización con diferentes escenarios de datos para asegurarte de que funciona correctamente en todas las situaciones posibles.
Usar referencias relativas en lugar de absolutas en fórmulas o macros puede causar que las automatizaciones se rompan si cambian las estructuras de las hojas de cálculo. Siempre que sea posible, utiliza referencias absolutas o nombres de rangos para asegurar que las automatizaciones sigan funcionando incluso si las celdas se mueven.
Las automatizaciones pueden volverse obsoletas si los procesos de negocio o las estructuras de datos cambian, lo que puede llevar a resultados incorrectos. Revisa y actualiza regularmente las automatizaciones para asegurarte de que siguen siendo relevantes y funcionan correctamente con los datos actuales.
Crear automatizaciones muy complejas o que procesan grandes volúmenes de datos puede ralentizar Excel o causar que se bloquee. Divide las tareas en partes más pequeñas y optimiza las fórmulas y macros para mejorar el rendimiento. Considera usar otras herramientas si los datos o procesos son demasiado grandes para Excel.
Las automatizaciones pueden involucrar datos sensibles y, si no se gestionan adecuadamente, pueden exponer información a personas no autorizadas. Asegúrate de proteger las hojas de cálculo con contraseñas y establecer permisos adecuados para el acceso a datos sensibles. Además, ten cuidado con la distribución de macros y scripts, ya que pueden contener información sensible o lógica de negocio.
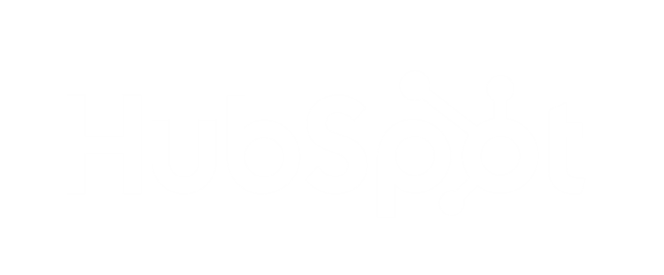
Pasos para crear una plantilla de automatización en Excel
Crear una plantilla en Excel que se automatice puede mejorar la eficiencia en la gestión de datos repetitivos y garantizar la consistencia.
Aquí te explico los pasos básicos para crear una plantilla automatizada:
1. Diseñar la plantilla
Antes de comenzar, define claramente qué tareas deseas automatizar, como el registro de datos, la generación de informes, o el seguimiento de consultas.
Diseña la hoja de cálculo con las columnas y filas necesarias. Incluye encabezados claros para cada tipo de dato que se va a ingresar.
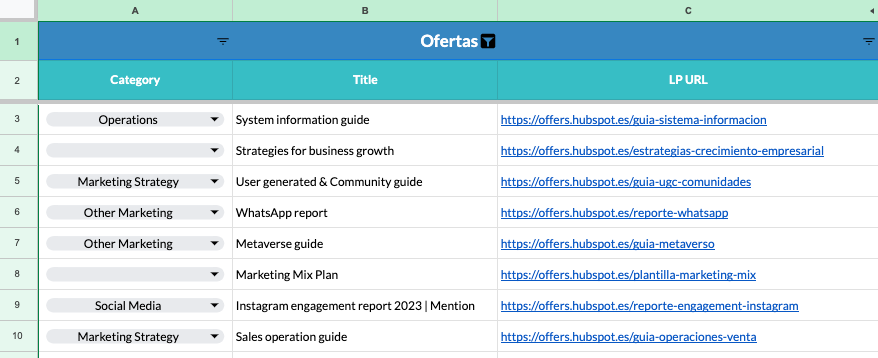
2. Crear fórmulas automáticas
Usa fórmulas como SUMA, PROMEDIO, SI, BUSCARV, entre otras, para automatizar cálculos dentro de tu plantilla. Por ejemplo, puedes configurar una fórmula que calcule automáticamente el total de ventas al ingresar los datos diarios.
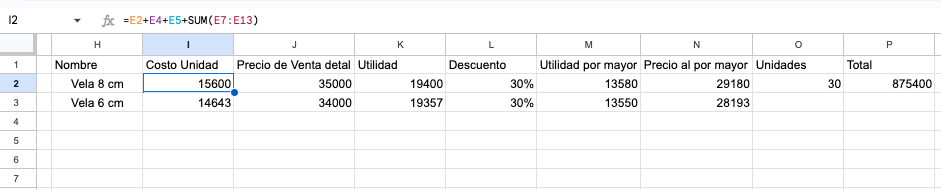
Implementa formatos condicionales para resaltar automáticamente ciertas celdas según criterios predefinidos (por ejemplo, resaltar en rojo valores negativos).
3. Automatización con Macros
Ve a la pestaña “Vista” y selecciona “Macros > Grabar macro”. Realiza las acciones que deseas automatizar (por ejemplo, ordenar datos, aplicar filtros) y luego detén la grabación. Esto creará un script en VBA (Visual Basic for Applications) que puedes ejecutar con un clic.

Crea botones en la plantilla (desde “Insertar > Formas”) y asígnales las macros grabadas para que los usuarios puedan ejecutar las automatizaciones fácilmente.
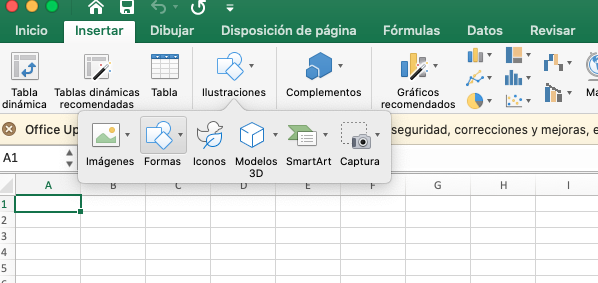
4. Uso de Power Query
Si necesitas actualizar datos de forma automática desde otras fuentes (como bases de datos o archivos CSV), puedes usar Power Query para conectar Excel a estas fuentes y actualizar los datos con un solo clic.
Power Query también permite automatizar la limpieza y transformación de datos antes de que se importen a tu plantilla, lo que es útil para mantener la consistencia y precisión.
5. Automatización avanzada con Office Scripts o Power Automate
Esta es una opción para los usuarios de Microsoft 365, que permite escribir scripts personalizados para automatizar tareas más complejas que las macros tradicionales. Puedes escribir scripts para realizar tareas como enviar correos electrónicos automáticamente basados en datos de Excel.

Esta herramienta permite automatizar flujos de trabajo entre Excel y otras aplicaciones, como Outlook, SharePoint, o Teams, sin necesidad de conocimientos avanzados de programación.
6. Probar y refinar
Antes de implementar la plantilla automatizada, realiza pruebas exhaustivas para asegurarte de que todas las fórmulas, macros y automatizaciones funcionan como se espera.
Documenta los pasos y las automatizaciones implementadas para que otros usuarios puedan entender y mantener la plantilla en el futuro.
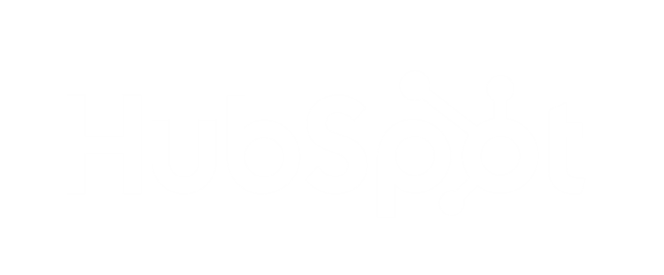
Preguntas frecuentes sobre cómo automatizar tareas de servicio al cliente con Excel
A continuación encontrarás algunas de las preguntas más comunes que recibimos en la comunidad de HubSpot sobre este tema:
Cómo se puede integrar Excel con otras herramientas de servicio al cliente
La integración de Excel con otras herramientas de servicio al cliente puede mejorar significativamente la eficiencia y la precisión de las operaciones. Una forma común de integración es a través del uso de APIs, que permiten conectar Excel con sistemas CRM (Customer Relationship Management) como HubSpot. Con esto, se pueden importar y exportar datos automáticamente entre Excel y el CRM, manteniendo la información del cliente actualizada sin intervención manual.
Excel se puede integrar con plataformas de correo electrónico como Outlook para automatizar el envío de correos masivos personalizados, utilizando funciones como la combinación de correspondencia. También es posible conectar Excel con herramientas de análisis de datos como Power BI, lo que facilita la creación de dashboards que combinan datos de múltiples fuentes para una mejor toma de decisiones.
Cómo puedo asegurarme de que los datos automatizados sean precisos y confiables
Para garantizar que los datos automatizados en Excel sean precisos y confiables, es esencial implementar varias buenas prácticas. Primero, la validación de datos antes de su procesamiento es crucial para evitar errores derivados de entradas incorrectas o en formatos no compatibles. Esto se puede lograr utilizando reglas de validación dentro de Excel que aseguren que solo se acepten datos correctos.
También es importante realizar pruebas exhaustivas de las automatizaciones, utilizando diferentes escenarios de datos para verificar que las fórmulas, macros, y scripts se comporten como se espera en todas las situaciones. Además, la creación de copias de seguridad regulares antes de ejecutar automatizaciones ayuda a proteger la información en caso de errores. Documentar los procesos y establecer procedimientos de revisión periódica también contribuye a mantener la precisión y confiabilidad de los datos automatizados.
Cómo puedo usar macros para automatizar tareas en Excel
Las macros en Excel son una herramienta poderosa para automatizar tareas repetitivas y mejorar la eficiencia. Una macro es una secuencia de comandos programados que pueden ser grabados o escritos en el lenguaje Visual Basic for Applications (VBA). Para crear una macro, se puede grabar una serie de acciones repetitivas en Excel, como formatear celdas, aplicar filtros o realizar cálculos específicos.
Una vez grabada, la macro se puede ejecutar con un solo clic, aplicando todas las acciones grabadas de manera automática. También es posible escribir macros más complejas directamente en el editor de VBA, permitiendo la automatización de tareas que requieren condiciones lógicas, bucles, o interacción con otras aplicaciones. Las macros son especialmente útiles para procesos que se realizan con frecuencia, como la generación de informes, la limpieza de datos, o la actualización de tablas dinámicas, ahorrando tiempo y reduciendo el riesgo de errores manuales.