Un mapa del sitio en WordPress es un archivo XML que contiene una lista de todas las páginas, de las publicaciones y de otros contenidos de tu sitio web. Su propósito principal es ayudar a los motores de búsqueda a indexar y comprender la estructura de tu sitio de manera más eficiente.
Además, brinda información sobre la jerarquía de las páginas, la fecha de última modificación y la frecuencia de actualización, lo que facilita que los motores de búsqueda, como Google, rastreen y muestren tu contenido en los resultados de búsqueda. Te enseñaré entonces cómo puedes crear tu mapa de forma rápida.
![<< [Comienza ya] Gestiona tu contenido de una manera fácil con el software CMS gratuito de HubSpot>>](https://no-cache.hubspot.com/cta/default/53/97909d9e-20ba-41f6-9f35-5c4b00934f22.png)
Cómo crear un sitemap en WordPress
- Instala y activa el plugin.
- Configura las opciones.
- Verifica el mapa.
- Envía el sitemap a Google Search Console.
1. Instala y activa el plugin
Muchos plugins de SEO populares generan mapas de forma automática. En lo personal, prefiero utilizar All in One SEO debido a su simplicidad y es el proceso que te mostraré.
Primero, inicia sesión en tu panel de administración de WordPress. En el menú lateral, ve a «Plugins» y luego haz clic en «Añadir nuevo».
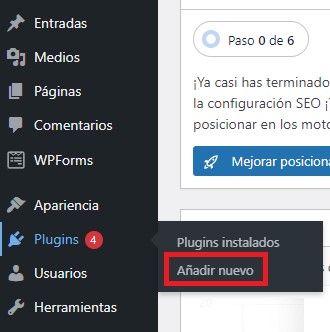
Localiza « All in One SEO» en el cuadro de búsqueda y haz clic en «Instalar ahora» junto al plugin. Después, actívalo (la opción saldrá en el mismo botón donde hiciste clic para instalar).
2. Configura las opciones
Verás una nueva opción con el logo de All in One SEO en el menú lateral de WordPress. Haz clic en «Mapas del sitio».
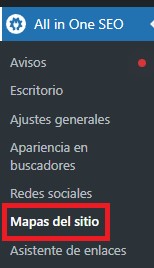
En la pestaña «Mapa general del sitio», asegúrate de que la opción «Activar el mapa del sitio» esté habilitada. Esto permitirá que la herramienta genere automáticamente los mapas.
4. Verifica el mapa
Para verificar que se haya generado correctamente, selecciona «Abrir mapa del sitio».

En esta sección verás la URL de tu sitemap XML. Debería ser algo similar a la siguiente: https://tusitio.com/sitemap_index.xml. Puedes hacer clic en el enlace para asegurarte de que funcione correctamente.
Ejemplo de sitemap en WordPress
Una vez que ingreses, podrás hallar el archivo XML. El que diga page-sitemap será el principal y podrían existir mapas adicionales en futuras ocasiones (dirán addl-sitemap).
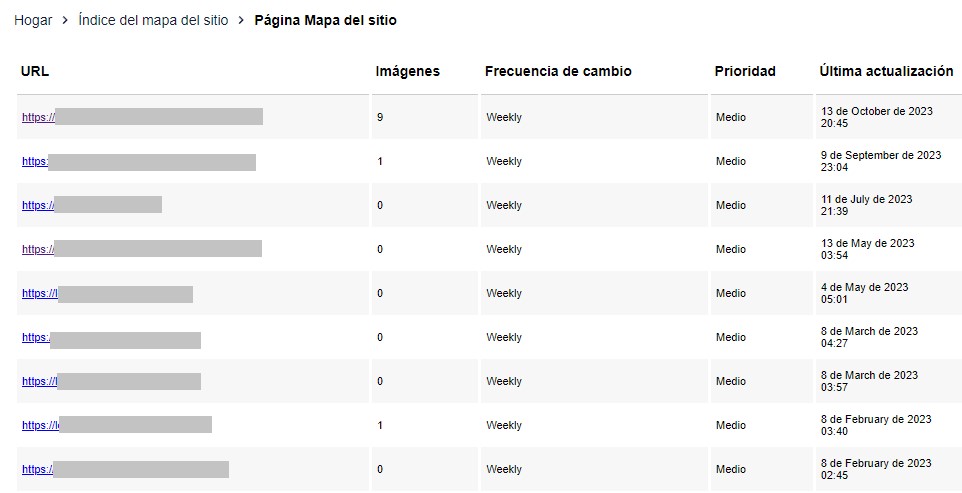
5. Envía el sitemap a Google Search Console
Ahora, tu mapa no sirve de mucho si no lo envías a Google para que lo indexe. Por ello, te sugiero que realices estos pasos de inmediato:
- Si aún no tienes una cuenta en Google Search Console, créala y agrega tu sitio web. El proceso de verificación de propiedad podría tardar 24 horas.
- En la sección «Rastreo» de Google Search Console, selecciona «Sitemaps». Haz clic en el botón «Agregar sitemap». En el cuadro de diálogo que aparece, ingresa la URL de tu sitemap XML (con URL parecida a https://tusitio.com/sitemap_index.xml).
- Haz clic en «Enviar». Google lo rastreará y comenzará a indexar las páginas.
Si tienes dudas acerca de este proceso en particular, revisa el siguiente video del instructor en SEO David Zamora:
Actualización del sitemap en Wordpress
Actualizar el sitemap de WordPress es importante para asegurarte de que los motores de búsqueda tengan acceso a la información más reciente sobre tu sitio web. Si estás utilizando un plugin de optimización para generar y gestionar este aspecto, la actualización suele ser automática cada vez que realizas cambios en tu contenido o ajustes de SEO. Aun así, si deseas forzar una actualización o necesitas hacerlo manualmente, sigue estos pasos:
- Accede al panel de administración de WordPress
- Asegúrate de que tu plugin de SEO esté activo
- Actualiza el mapa de WordPress manualmente
Realiza cambios en el contenido o la configuración de SEO
Puedes actualizar el mapa manualmente haciendo cambios en tu contenido o ajustando la configuración de SEO. Esto puede incluir crear una página web nueva, actualizar el contenido existente, cambiar las configuraciones de visibilidad o realizar ajustes de palabras clave.
Fuerza la generación de un nuevo mapa
Una vez que hayas realizado los cambios, ve a la sección de sitemaps en la configuración de tu plugin de SEO (por ejemplo: SEO > Sitemaps en Yoast SEO).
En la página correspondiente, busca una opción que te permita regenerar o reconstruir el mapa. Esto varía según el plugin que estés utilizando. Puedes hacer clic en «Generar Sitemap XML» o una opción similar.
Verifica la actualización
Después de forzar la generación del sitemap, verifica que se haya actualizado correctamente. Puedes hacerlo visitando la URL de tu sitemap en tu navegador o utilizando herramientas de validación de sitemaps en línea. Como sabes, suele ser https://tusitio.com/sitemap.xml o una similar.
Notifica a los motores de búsqueda
Puedes notificar a los motores de búsqueda sobre la actualización utilizando Google Search Console u otras herramientas de webmaster. En la sección «Sitemaps», agrega la URL de tu sitemap actualizado y solicita una nueva indexación.
Recomendaciones adicionales sobre el mapa de sitio de WordPress
- Mantén tu contenido fresco. La actualización garantiza que los motores de búsqueda tengan acceso a la información más reciente en tu sitio web, lo que puede mejorar la visibilidad de tu contenido en los resultados de búsqueda.
- Mejora la indexación. Los mapas actualizados facilitan que los motores de búsqueda rastreen e indexen nuevas páginas, o bien cambios en el contenido; lo que ayuda a que tu sitio se posicione mejor en los motores de búsqueda.
- Refleja cambios de SEO. Si realizas cambios en tu estrategia de SEO como palabras clave, metadatos o estructura de enlaces, actualizar el mapa asegura que los motores de búsqueda tengan acceso a esta información actualizada.
- Fuerza las actualizaciones cuando sea necesario. Puedes forzar manualmente la actualización después de realizar cambios importantes en tu sitio, lo que garantiza que los motores de búsqueda estén al día con tu contenido.
Como consejo profesional, puedes emplear el plugin de HubSpot para WordPress y no solo tener un sitio actualizado, sino 100 % funcional para tu negocio en línea.
Asimismo, para mejorar tu web considera usar un alojamiento web adecuado. Recuerda que tienes opciones de hosting web gratuito disponibles para ti y tu organización.










