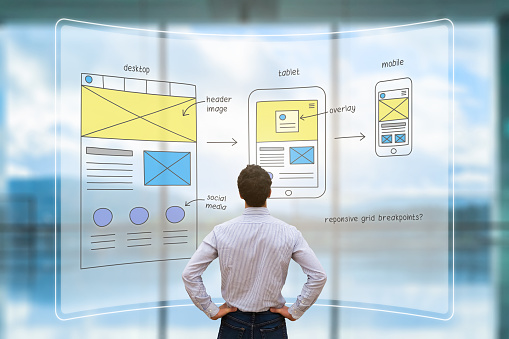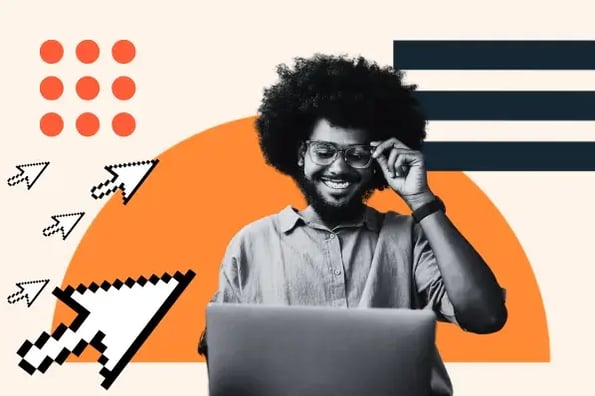El uso de frameworks es una de las técnicas más usadas por los programadores para el desarrollo web. No es para menos, pues este tipo de software brinda un sinfín de facilidades para centrarse en la lógica del funcionamiento del sitio, en lugar de gastar el tiempo en la escritura de códigos que se pueden reutilizar.
Se trata de soluciones versátiles y funcionales que han facilitado la tarea de la programación. Trabajan en módulos que ayudan en la configuración de funciones y bloques dentro del desarrollo.
Y es que un marco va mucho más allá de una librería de interfaz de usuarios. Aquí te contaré en qué consiste y cuáles son los más populares en el mundo de la programación web, para que elijas el más adecuado para ti.
Qué es un framework de desarrollo web
Un framework web es una estructura o un conjunto de herramientas predefinidas que proporciona una base para la construcción de aplicaciones web. Está diseñado para ayudar a los desarrolladores a crear sitios web de manera más eficiente y consistente, al proporcionar una serie de componentes y funciones comunes que se utilizan con frecuencia en el desarrollo web.
La mayor ventaja que ofrece un entorno de este tipo es que disminuye los intentos de prueba y error para comprobar el funcionamiento de un código. Asimismo, permite que estos no se repitan y, al contar con plantillas, hace más fácil la organización de los módulos web.
Además, la mayoría de los que se encuentran en el mercado brindan una seguridad a prueba de ataques o de robo de datos.
Características de los frameworks
Algunos de los elementos y características comunes que incluyen son:
- Enrutamiento: suelen proporcionar un sistema de enrutamiento que facilita la gestión de las URL y las rutas de las páginas dentro de una aplicación.
- Plantillas: permiten crear un sitio web de manera más sencilla mediante el uso de plantillas predefinidas o motores de plantillas que ayudan a generar el código HTML de manera dinámica.
- Controladores: a menudo utilizan el patrón de diseño MVC (modelo-vista-controlador) o una variante de él, lo que significa que facilitan la separación de la lógica de negocio (controlador), de la presentación (vista) y los datos (modelo).
- Manejo de solicitudes y respuestas: ofrecen funciones para gestionar solicitudes HTTP entrantes y generar respuestas HTTP, lo que simplifica la interacción con el cliente.
- Bases de datos: muchos entornos integran herramientas y abstracciones para interactuar con bases de datos, lo que facilita el almacenamiento y recuperación de los mismos.
- Seguridad: suelen incluir mecanismos de seguridad incorporados para proteger contra amenazas tales como los ataques de inyección SQL o ataques de scripting entre sitios (XSS).
- Sesiones y autenticación: proporcionan funciones para gestionar las sesiones de usuario y su autenticación, lo que facilita la creación de sistemas de inicio de sesión y control de acceso.
- Middleware: permiten la inclusión de componentes de esta clase que pueden realizar tareas adicionales como la compresión de respuestas, el registro de solicitudes o la autenticación en el flujo de la aplicación.
- API y servicios web: facilitan la creación y consumo de estas interfaces y servicios, lo que permite la integración con otras aplicaciones y servicios.
A continuación, te mostraré las opciones más destacadas hoy en día debido a su utilidad.
12 frameworks para desarrollo web en 2024
- React
- Angular
- Vue.js
- Django
- Flask
- Ruby on Rails (Rails)
- Laravel
- Symfony
- Spring Framework
- Express.js
- ASP.NET Core
- Gin
1. React
React, también conocido como React.js, es una biblioteca de JavaScript que me encanta utilizar en mis proyectos de desarrollo web. Fue desarrollada por Facebook y es una herramienta poderosa para crear interfaces de usuario interactivas y componentes reutilizables en aplicaciones web.
Características del framework React
- La característica que más me gusta de React es su capacidad para dividir la interfaz de usuario en componentes reutilizables. Cada componente puede representar una parte específica de la interfaz de usuario y contener su propia lógica y estado. Esto hace que el desarrollo sea modular y más fácil de mantener.
- Además, utiliza un Virtual DOM para optimizar el rendimiento de las actualizaciones de la interfaz de usuario, en lugar de actualizar directamente el DOM real cada vez que cambia el estado de la aplicación. React compara el Virtual DOM con el DOM actual y aplica solo las diferencias necesarias. Esto hace que las actualizaciones sean eficientes y rápidas.
- Otra característica es JSX, el cual me permite escribir código HTML dentro de JavaScript. Esto posibilita que la creación de componentes y la representación de la interfaz de usuario sean más declarativas y legibles.
- Al mismo tiempo, sigue un flujo de datos unidireccional, lo que facilita el seguimiento de cómo los datos afectan a la interfaz de usuario. Y, por supuesto, su comunidad activa y la abundancia de recursos y bibliotecas de terceros hacen que sea una elección sólida para el desarrollo web moderno.
2. Angular
Angular, una de las tecnologías más emocionantes en el mundo del desarrollo web, es un framework que suelo utilizar en mis proyectos. Fue desarrollado por Google; es una poderosa herramienta para la construcción de aplicaciones web de una sola página (SPA) y aplicaciones web en general.
Características del framework Angular
- Su enfoque está en la arquitectura de componentes. Divide la interfaz de usuario en componentes reutilizables, lo que facilita la organización y el mantenimiento del código. Cada unidad se encarga de su propia lógica y vista, lo que promueve una estructura modular y limpia.
- Angular también utiliza TypeScript, un superset de JavaScript que agrega tipado estático. Esto mejora la robustez y la legibilidad del código; además, proporciona herramientas de desarrollo más sólidas como el autocompletado y la verificación estática.
- Incluye un sistema de inyección de dependencias, que facilita la gestión de estas y la creación de servicios reutilizables que se pueden compartir entre componentes. Asimismo, utiliza un enrutador incorporado para gestionar la navegación en la aplicación.
- Otra característica importante es su capacidad de enlace de datos bidireccional, lo que significa que los cambios en los datos de la aplicación se reflejan automáticamente en la interfaz de usuario y viceversa, sin necesidad de manipular el DOM directamente.
- También, da herramientas para la internacionalización, pruebas unitarias y de extremo a extremo, lo que facilita la creación de aplicaciones robustas y de alta calidad.
- Si bien este entorno puede tener una curva de aprendizaje más pronunciada en comparación con algunos otros, su potencial y sus características avanzadas lo convierten en una elección sólida para aplicaciones web complejas y empresariales.
3. Vue.js
Vue.js es un entorno de JavaScript que encuentro extremadamente atractivo y versátil para el desarrollo web. Vue.js es conocido por ser un framework progresivo, lo que significa que puedes usarlo de manera incremental en tus proyectos: esto lo hace muy accesible para desarrolladores de todos los niveles de experiencia.
Características del framework Vue.js
- Una de las características más destacadas de Vue.js es su capacidad para crear interfaces de usuario reactivas y dinámicas de manera sencilla. Se centra en la creación de componentes reutilizables que facilitan la construcción de interfaces de usuario modulares y mantenibles. Además, utiliza un enlace de datos bidireccional, es decir, que los cambios en los datos de la aplicación se reflejan de manera automática en la interfaz de usuario y viceversa, sin necesidad de manipular el DOM directamente.
- También ofrece una sintaxis clara y concisa llamada «Directivas» que permite incorporar lógica de presentación directamente en el HTML; de esta manera, el código es más legible y mantenible.
- Vue.js es conocido por su pequeño tamaño y rendimiento eficiente; por ello, es ideal para aplicaciones web de una sola página (SPA) y aplicaciones web en general. Puede ser utilizado tanto para proyectos pequeños como para aplicaciones empresariales más complejas.
- Además, tiene una comunidad activa y una creciente biblioteca de complementos y componentes de terceros que pueden extender sus capacidades. Se integra bien con otras tecnologías y bibliotecas, lo que facilita su adopción en diversos entornos de desarrollo.
4. Django
Django es un framework de desarrollo web de código abierto que me parece excepcional y que me encanta utilizar en mis proyectos. Fue creado originalmente por un equipo de especialistas en la agencia de noticias Lawrence Journal-World y se convirtió en un proyecto de código abierto respaldado por la comunidad. Django se destaca por su enfoque en la productividad y la elegancia en el desarrollo de aplicaciones web.
Se basa en el lenguaje de programación Python y sigue el principio «baterías incluidas»: esto significa que otorga un conjunto completo de herramientas y componentes listos para usar que aceleran el desarrollo web.
Características del framework Django
- Proporciona un ORM que permite a los desarrolladores interactuar con la base de datos utilizando objetos de Python en lugar de escribir consultas SQL de forma directa. Esto facilita la gestión de datos y la portabilidad entre diferentes sistemas de bases de datos. Asimismo, incluye un potente sistema de administración que permite crear interfaces personalizadas para gestionar fácilmente los datos de la aplicación.
- Ofrece herramientas integradas para gestionar la autenticación de usuarios, proteger contra ataques comunes como la inyección SQL y el cross-site scripting (XSS), además de gestionar permisos y autorización.
- Utiliza un sistema de enrutamiento y vistas que facilita la definición de URL y el manejo de solicitudes HTTP. También admite la creación de vistas basadas en clases y funciones.
- Proporciona un sistema de plantillas que permite definir la presentación de manera separada de la lógica de la aplicación, lo que promueve una estructura limpia y mantenible.
- Facilita la internacionalización de aplicaciones, lo que posibilita que las aplicaciones sean utilizadas en múltiples idiomas y regiones.
- Se preocupa por la seguridad y ofrece protección contra muchas vulnerabilidades comunes como CSRF (cross-site request forgery) y XSS.
- Cuenta con una comunidad grande y activa, significa que hay una abundancia de bibliotecas, paquetes y recursos disponibles para facilitar el desarrollo.
5. Flask
Flask es un microframework de desarrollo web en Python que me parece extremadamente sencillo y flexible de utilizar. A pesar de su simplicidad, Flask es muy poderoso y versátil, esto lo convierte en una excelente opción para desarrolladores que desean crear aplicaciones web de manera rápida y eficiente.
Características del framework Flask
- Flask se llama a sí mismo un «microframework» porque proporciona solo las herramientas esenciales para el desarrollo web. Esto significa que es ligero y no impone una estructura rígida en tu aplicación, lo que te brinda una gran flexibilidad para organizar tu código como prefieras.
- Facilita la definición de rutas y vistas para manejar solicitudes HTTP. Puedes definir rutas utilizando decoradores Python; de esta manera, el código es fácil de leer y entender.
- Se integra con el motor de plantillas Jinja2, que te permite crear vistas dinámicas y reutilizables para tus aplicaciones web.
- Es altamente extensible. Puedes agregar funciones adicionales utilizando extensiones de Flask o bibliotecas de terceros según sea necesario; así, construyes una aplicación a medida.
- Es compatible con una variedad de bases de datos, incluyendo SQLite, PostgreSQL, MySQL y más. Puedes utilizar extensiones como Flask-SQLAlchemy para interactuar con bases de datos de manera sencilla.
- Ofrece extensiones como Flask-WTF para gestionar formularios de manera eficiente y Flask-RESTful para crear API REST de manera sencilla.
- Está diseñado para el desarrollo rápido de aplicaciones. Puedes crear prototipos en corto tiempo y agregar características según las necesidades de tu proyecto.
- A pesar de su simplicidad, tiene una comunidad activa que contribuye con extensiones y recursos, lo que facilita la construcción de aplicaciones web efectivas.
6. Ruby on Rails (Rails)
Ruby on Rails, a menudo simplemente llamado «Rails», es un entorno de desarrollo web de código abierto que me parece muy potente y eficiente para crear aplicaciones web. Está escrito en el lenguaje de programación Ruby y sigue el principio de «convención sobre configuración» (convention over configuration) y «DRY» (don't repeat yourself), es decir, que se enfoca en simplificar el desarrollo web al proporcionar convenciones y abstracciones predefinidas para tareas comunes.
Características del framework Ruby on Rails
- Proporciona convenciones y abstracciones predefinidas que aceleran el desarrollo. Por ejemplo, utiliza una estructura de directorios estándar para organizar el código de la aplicación y asume nombres y ubicaciones predeterminadas para los componentes de la aplicación. Esto hace que el código sea más predecible y fácil de entender.
- Sigue el patrón de diseño MVC que permite la separación de la lógica.
- Utiliza el patrón Active Record para mapear objetos de base de datos a modelos de Ruby. Esto simplifica la interacción con la base de datos y elimina la necesidad de escribir consultas SQL de forma manual.
- Da generadores que pueden crear automáticamente código básico para modelos, controladores, vistas y más. También ofrece herramientas de scaffolding que generan un conjunto completo de funcionalidades CRUD (crear, leer, actualizar y eliminar) para un modelo dado.
- Tiene un enrutador incorporado que facilita la definición de rutas y la gestión de URL.
- Ofrece medidas de protección incorporadas para contrarrestar algunas amenazas comunes como la inyección SQL y XSS.
- Cuenta con una comunidad activa y una amplia gama de bibliotecas y gemas (paquetes de Ruby) disponibles que extienden sus capacidades.
- Rails está diseñado para el desarrollo rápido de aplicaciones web. Su enfoque en la eficiencia y la productividad lo hace ideal para startups y proyectos que requieren entregas rápidas.
7. Laravel
Laravel es un marco de desarrollo web de código abierto para PHP que me parece poderoso y elegante. Fue creado por Taylor Otwell y se ha convertido en uno de los frameworks PHP más populares y utilizados en la industria. Laravel se destaca por su enfoque en la elegancia del código, la simplicidad y la productividad en el desarrollo de aplicaciones.
Características del framework Laravel
- Utiliza una sintaxis limpia y expresiva que hace que el código sea fácil de leer y escribir. Usa el patrón de diseño MVC.
- Incluye Eloquent, un ORM (mapeo objeto-relacional) que facilita la interacción con bases de datos SQL. Este permite definir modelos de datos como clases de PHP y realizar consultas de base de datos utilizando una sintaxis orientada a objetos.
- Proporciona un sistema de enrutamiento potente y fácil de usar que define rutas de manera clara y asigna controladores a acciones específicas.
- Blade es el motor de plantillas incluido en Laravel que posibilita crear vistas de manera eficiente y reutilizable. Incluye características como herencia de plantillas y directivas que facilitan la creación de vistas dinámicas.
- Ofrece una amplia gama de herramientas para la autenticación de usuarios, la gestión de permisos y la protección contra amenazas de seguridad comunes como la inyección SQL y XSS.
- Facilita la gestión de sesiones y el almacenamiento en caché de datos, lo que mejora el rendimiento de las aplicaciones web.
- Incluye el soporte para la programación en paralelo y la ejecución de tareas en segundo plano, lo que permite realizar acciones de procesamiento intensivo sin bloquear la interfaz de usuario.
- Cuenta con una comunidad activa y un ecosistema de paquetes que amplían sus capacidades y ofrecen soluciones adicionales para diversas necesidades de desarrollo.
- Se enfoca en la productividad y el desarrollo rápido. Ofrece herramientas como generadores de código y scaffolding que aceleran el proceso de desarrollo.
8. Symfony
Symfony es un marco de desarrollo web de código abierto en PHP que me parece muy potente y versátil. Fue creado por Fabien Potencier y se ha convertido en uno de los más populares de su clase y respetados en la comunidad de desarrollo web. Está diseñado para facilitar la construcción de aplicaciones web robustas y escalables utilizando PHP.
Características del framework Symfony
- Se basa en un conjunto de componentes independientes que pueden ser utilizados de manera aislada en proyectos PHP, lo que facilita la incorporación de características específicas de Symfony en aplicaciones existentes.
- Proporciona un sistema de enrutamiento flexible que permite definir rutas y controladores para manejar solicitudes HTTP de manera eficiente. Utiliza el patrón de diseño MVC.
- Se integra bien con Doctrine, un ORM que facilita la interacción con bases de datos SQL.
- Utiliza el motor de plantillas Twig que permite crear vistas de manera eficiente y reutilizable. Twig ofrece características como herencia de plantillas y extensibilidad que simplifican la creación de vistas dinámicas.
- Incluye una capa de seguridad robusta que facilita la gestión de autenticación, autorización y protección contra amenazas.
- Fomenta las pruebas unitarias y funcionales mediante la inclusión de herramientas y componentes que simplifican la escritura y ejecución de pruebas, lo que mejora la calidad del código.
- Utiliza el componente DependencyInjection para gestionar las dependencias de la aplicación; esto permite una configuración modular y fácil de mantener.
- Cuenta con una comunidad activa y un ecosistema de paquetes (bundles) que amplían sus capacidades y ofrecen soluciones adicionales para diversas necesidades de desarrollo.
9. Spring Framework
Spring Framework, a menudo simplemente llamado Spring, es un marco de trabajo integral y altamente eficiente para el desarrollo de aplicaciones empresariales en Java. A lo largo de mi experiencia en el desarrollo de software, he encontrado que Spring es una herramienta muy utilizada y respetada en la comunidad de desarrollo Java debido a su enfoque en la simplicidad, la modularidad y la escalabilidad.
Características de Spring Framework
- Brinda un contenedor de aplicaciones que administra y controla la creación y el ciclo de vida de los objetos, lo que simplifica la gestión de dependencias y promueve la desacoplamiento de componentes.
- El contenedor de Spring permite configurar y administrar componentes, como beans y servicios, mediante la configuración XML o anotaciones, lo que facilita la construcción de aplicaciones empresariales.
- Para aplicaciones web, ofrece el módulo Spring MVC, que permite el desarrollo de controladores web para gestionar solicitudes HTTP y generar respuestas, lo que facilita la creación de aplicaciones web robustas.
- Simplifica la interacción con bases de datos mediante el soporte de JDBC y la integración con tecnologías de persistencia como Hibernate y JPA.
- Spring Security es un módulo que proporciona capacidades de autenticación y autorización robustas para proteger las aplicaciones contra amenazas de seguridad.
- Ofrece un manejo declarativo de transacciones, lo que facilita la gestión de transacciones en aplicaciones empresariales.
- Permite la programación orientada a aspectos (AOP), lo que facilita la implementación de aspectos transversales, como la gestión de registros y la seguridad, en una aplicación.
- Se integra fácilmente con otras tecnologías y marcos, lo que lo convierte en una opción versátil para construir aplicaciones empresariales complejas.
- Cuenta con una comunidad activa de desarrolladores y un amplio ecosistema de proyectos y bibliotecas relacionados que amplían sus capacidades y ofrecen soluciones adicionales.
10. Express.js
Express.js, a menudo conocido simplemente como Express, es un marco web minimalista y flexible para Node.js que me parece altamente eficiente y popular en el desarrollo en JavaScript. Se emplea, por lo regular, como marco de desarrollo para crear aplicaciones web y API utilizando Node.js, un entorno de tiempo de ejecución del lado del servidor.
Características del framework Express.js
- Da un sistema de enrutamiento que permite definir rutas y controladores para manejar solicitudes HTTP de manera simple y eficiente. Las rutas pueden manejar métodos HTTP como GET, POST, PUT, DELETE y más.
- Usa un sistema de middleware que permite realizar acciones intermedias en el flujo de las solicitudes y respuestas HTTP. Esto es útil para realizar tareas como autenticación, registro de solicitudes, compresión de respuestas y mucho más.
- Facilita la gestión de solicitudes entrantes y la generación de respuestas HTTP, lo que simplifica la interacción con el cliente.
- Aunque Express en sí mismo no incluye un motor de plantillas, es utilizado en combinación con motores de plantillas como EJS, Pug (anteriormente conocido como Jade) o Handlebars para generar vistas dinámicas.
- Puede servir archivos estáticos (como archivos HTML, CSS, imágenes, etc.) de forma directa, lo que es útil para la entrega de contenido estático en una aplicación web.
- Permite la gestión de sesiones y cookies, lo que facilita la creación de aplicaciones web que requieren autenticación y seguimiento de usuarios.
- Es una elección popular para la creación de API RESTful debido a su capacidad para manejar rutas y controladores de manera eficiente.
- Tiene una comunidad activa y un amplio ecosistema de paquetes de middleware y complementos que extienden sus capacidades y ofrecen soluciones adicionales para diversas necesidades de desarrollo.
11. ASP.NET Core
ASP.NET Core es un framework de desarrollo web de código abierto desarrollado por Microsoft que considero como versátil y poderoso. Está diseñado para permitir a los especialistas crear aplicaciones web modernas y escalables utilizando el lenguaje de programación C# y el entorno de tiempo de ejecución .NET Core (ahora conocido como .NET 5 y posteriores). ASP.NET Core es una evolución de ASP.NET, pero con enfoque en la modularidad, el rendimiento y la compatibilidad multiplataforma.
Características del framework ASP.NET Core
- Una de las diferencias más destacadas en comparación con el ASP.NET tradicional es que ASP.NET Core es multiplataforma. Puede ejecutarse tanto en sistemas Windows como en macOS y Linux, es versátil y adecuado para una variedad de entornos de desarrollo y alojamiento.
- Ha sido diseñado para ofrecer un rendimiento mejorado en comparación con las versiones anteriores de ASP.NET. Utiliza un nuevo sistema de manejo de solicitudes llamado Kestrel, que es rápido y escalable.
- Se basa en un sistema de middleware que permite agregar y quitar componentes de manera flexible en la canalización de solicitud y respuesta de una aplicación web. Esto proporciona un alto grado de modularidad y personalización.
- Admite el patrón MVC que permite una separación clara.
- Es adecuado para la creación de API RESTful mediante el uso de controladores y rutas definidas de manera flexible.
- Ofrece características de seguridad avanzadas, incluyendo autenticación, autorización y protección contra riesgos.
- Se integra bien con otros componentes de la plataforma .NET, lo que permite a los desarrolladores aprovechar la rica biblioteca de clases de .NET y utilizar C# para escribir lógica del servidor.
- Cuenta con una comunidad activa y herramientas y bibliotecas de terceros.
12. Gin
Gin es un framework web ligero y de alto rendimiento para el lenguaje de programación Go (también conocido como Golang). Fue creado con el objetivo de proporcionar una manera eficiente y sencilla de construir aplicaciones web y API en Go. Gin se ha vuelto muy popular en la comunidad de desarrolladores de Go debido a su velocidad y facilidad de uso.
Características del framework Gin
- Una de las características más destacadas de Gin es su alto rendimiento. Está diseñado para ser rápido y eficiente convirtiéndolo en una excelente elección para aplicaciones web que requieren tiempos de respuesta bajos.
- Otorga un sistema de enrutamiento rápido y flexible que permite definir rutas y manejar solicitudes HTTP de manera eficiente. Utiliza un enrutador basado en árboles que optimiza la asignación de rutas.
- Emplea un sistema de middleware que permite agregar funcionalidades adicionales a las solicitudes HTTP y respuestas. Esto es útil para tareas como autenticación, manejo de errores, compresión de respuestas y más.
- Aunque Gin se enfoca principalmente en la creación de API, también es capaz de renderizar vistas HTML utilizando bibliotecas de plantillas como HTML/template y otros.
- Se caracteriza por su sintaxis simple y clara, lo que lo hace fácil de aprender y utilizar para desarrolladores que están familiarizados con Go.
- Facilita la creación de API RESTful, ya que admite la serialización y deserialización de datos en formato JSON de manera nativa.
- A pesar de ser relativamente joven, Gin cuenta con una comunidad activa de desarrolladores y una creciente biblioteca de middleware y complementos que extienden sus capacidades.
Es crucial evaluar factores como la escalabilidad, el rendimiento, la modularidad, la facilidad de mantenimiento y la comunidad de desarrollo activa al tomar una decisión.
Cada framework tiene su lugar y propósito, así que te recomiendo seleccionar el correcto para tu proyecto, ya que puede marcar la diferencia en el éxito al desarrollar y diseñar una página web.