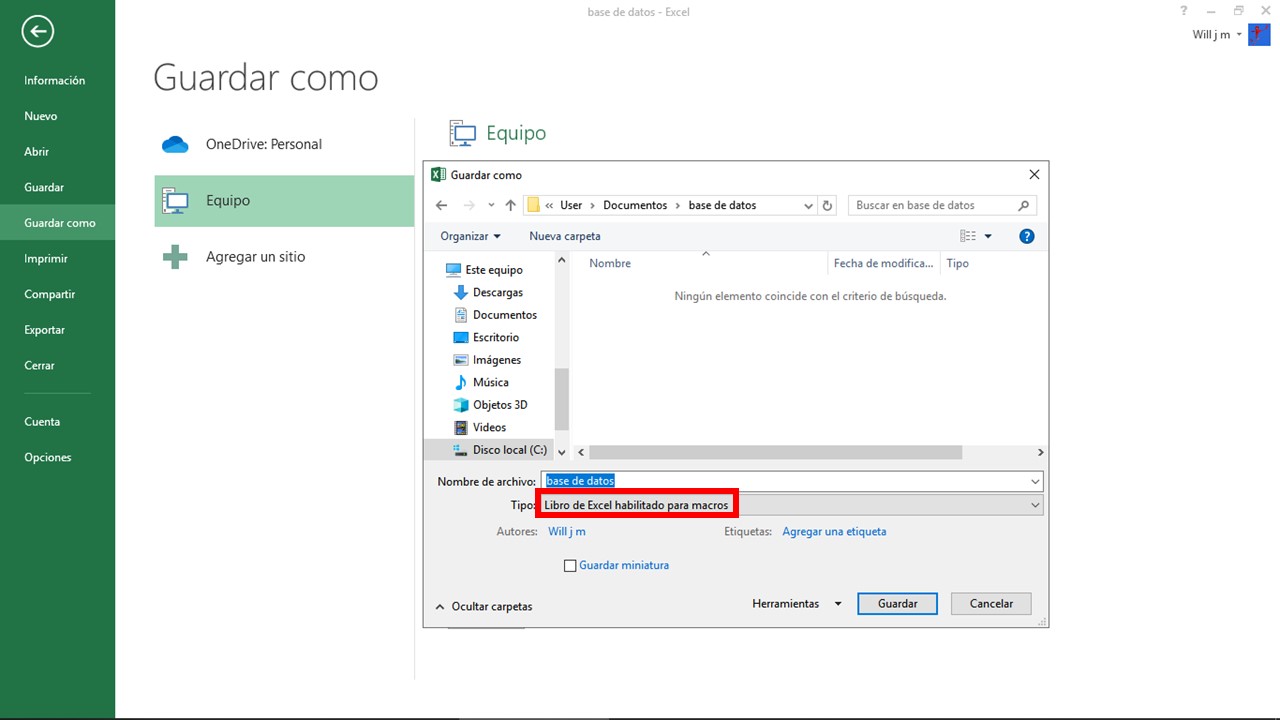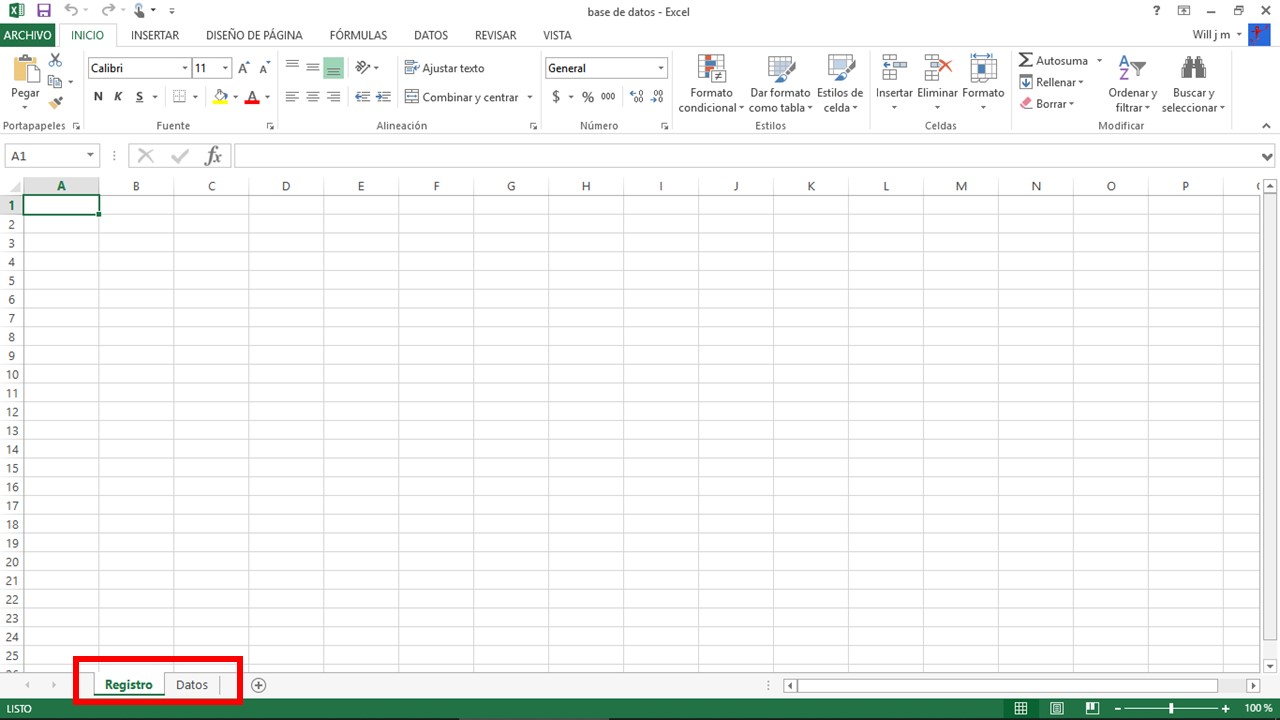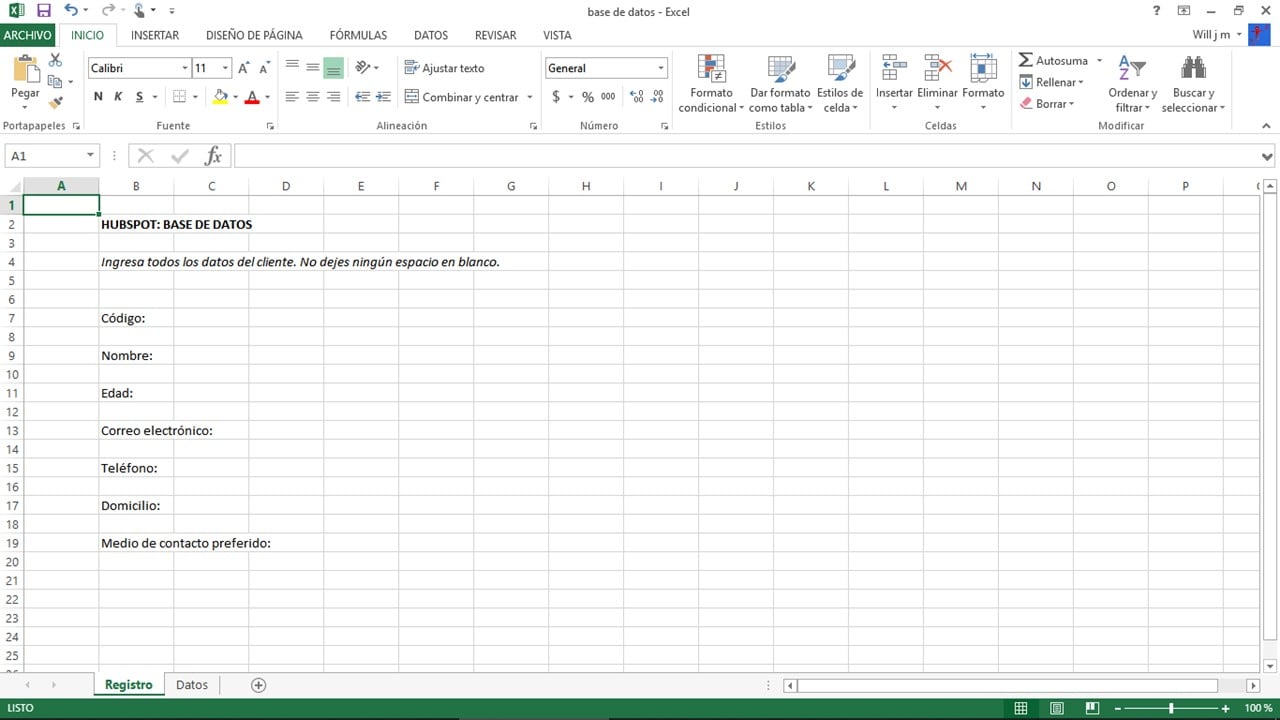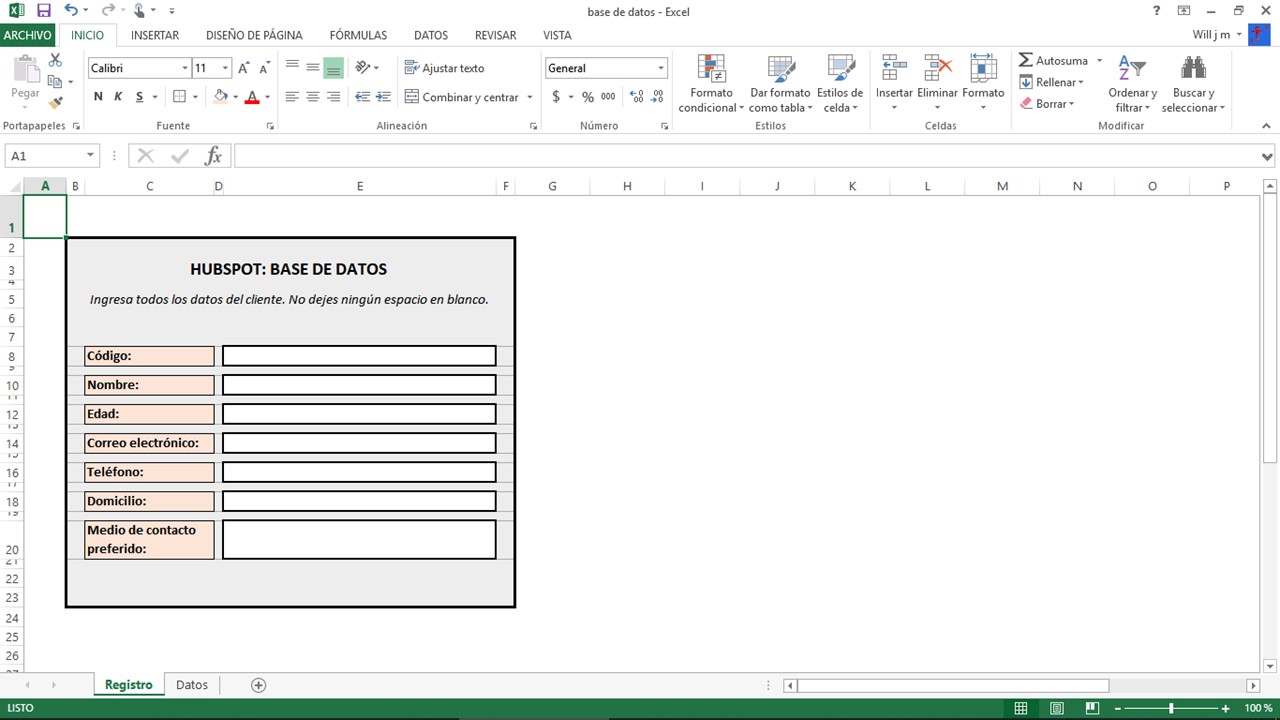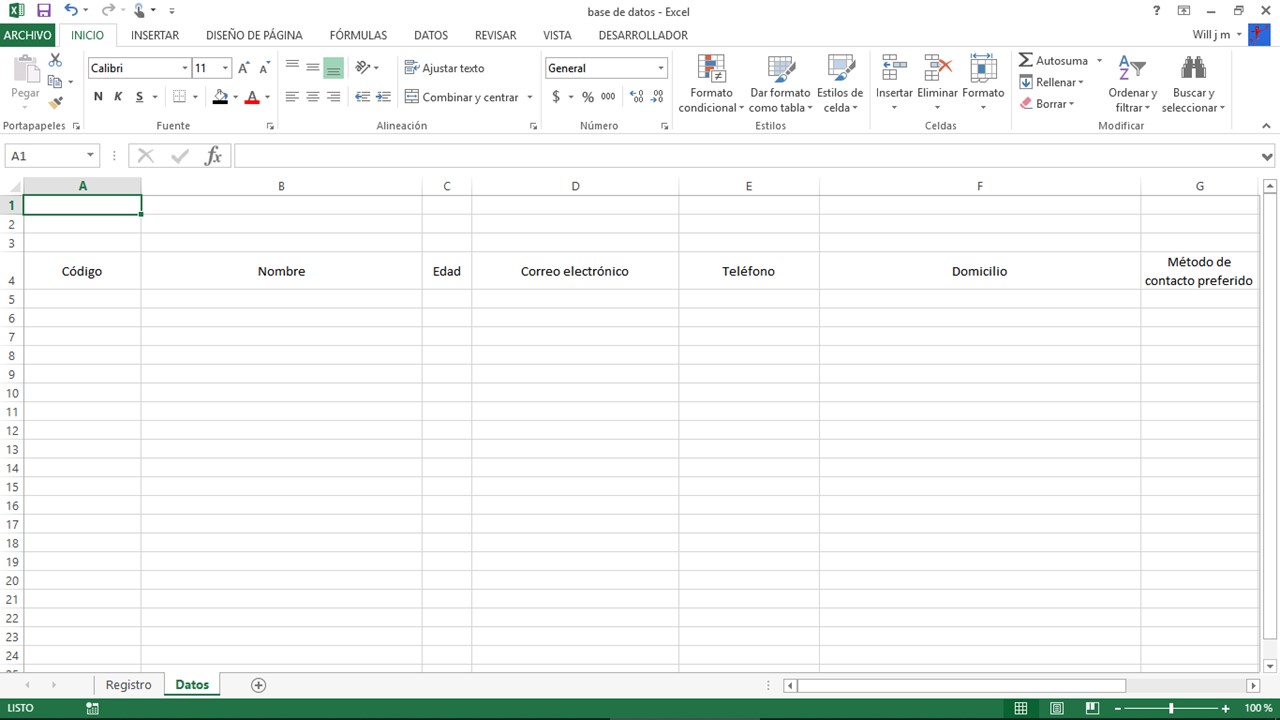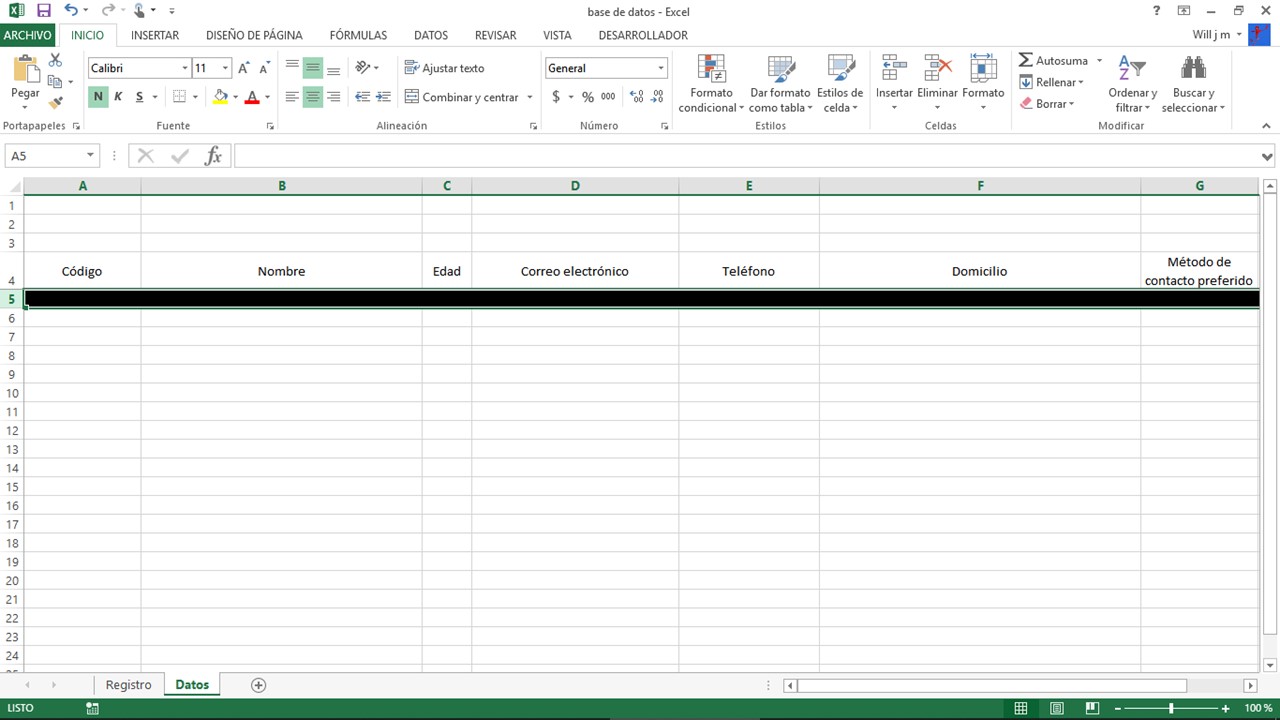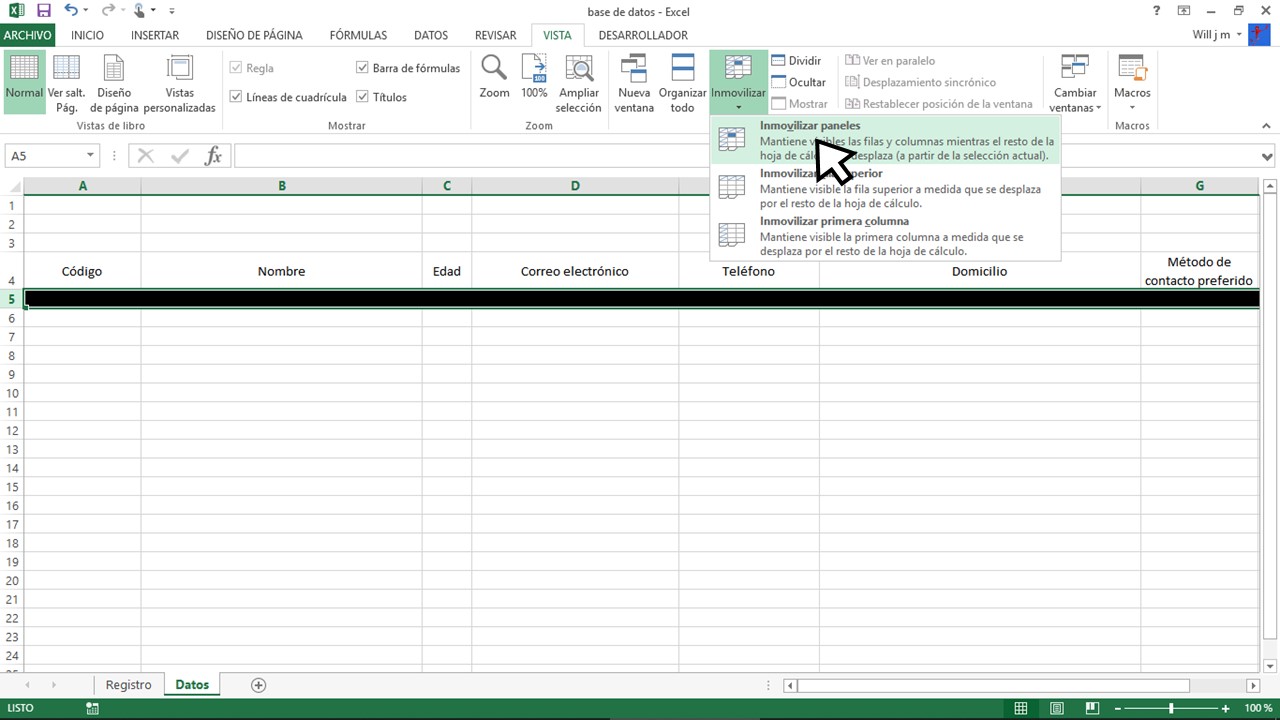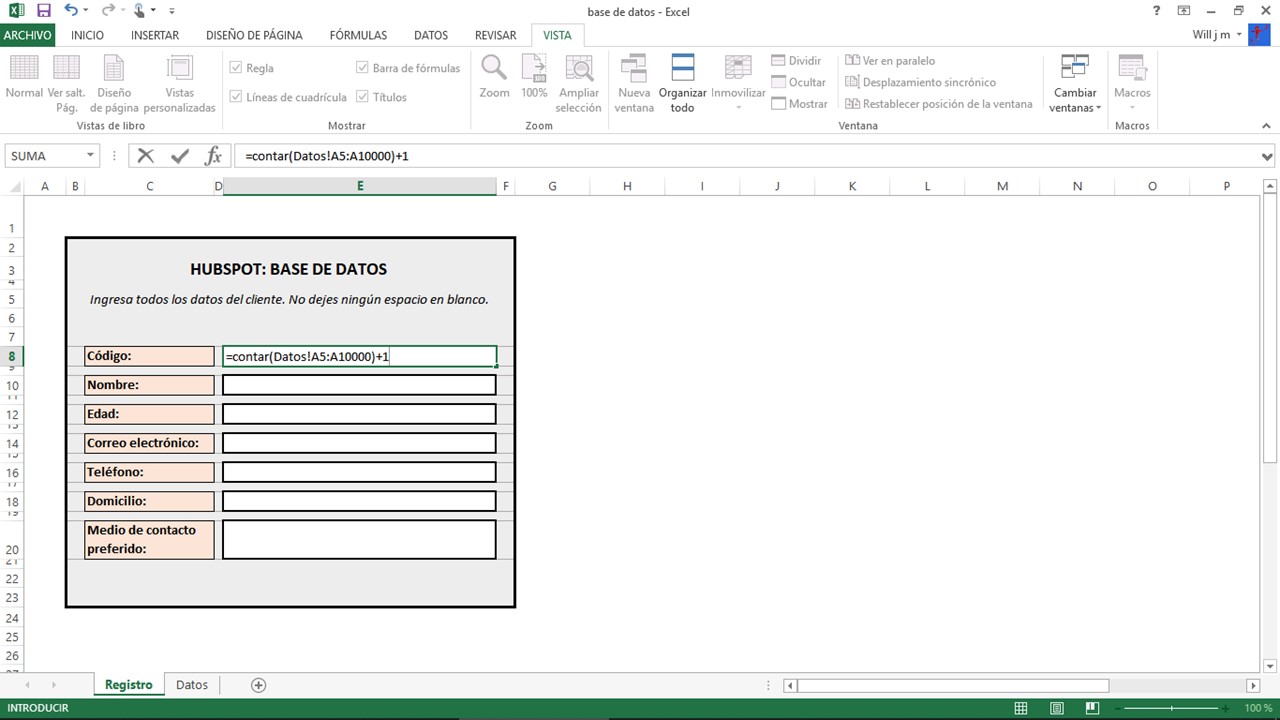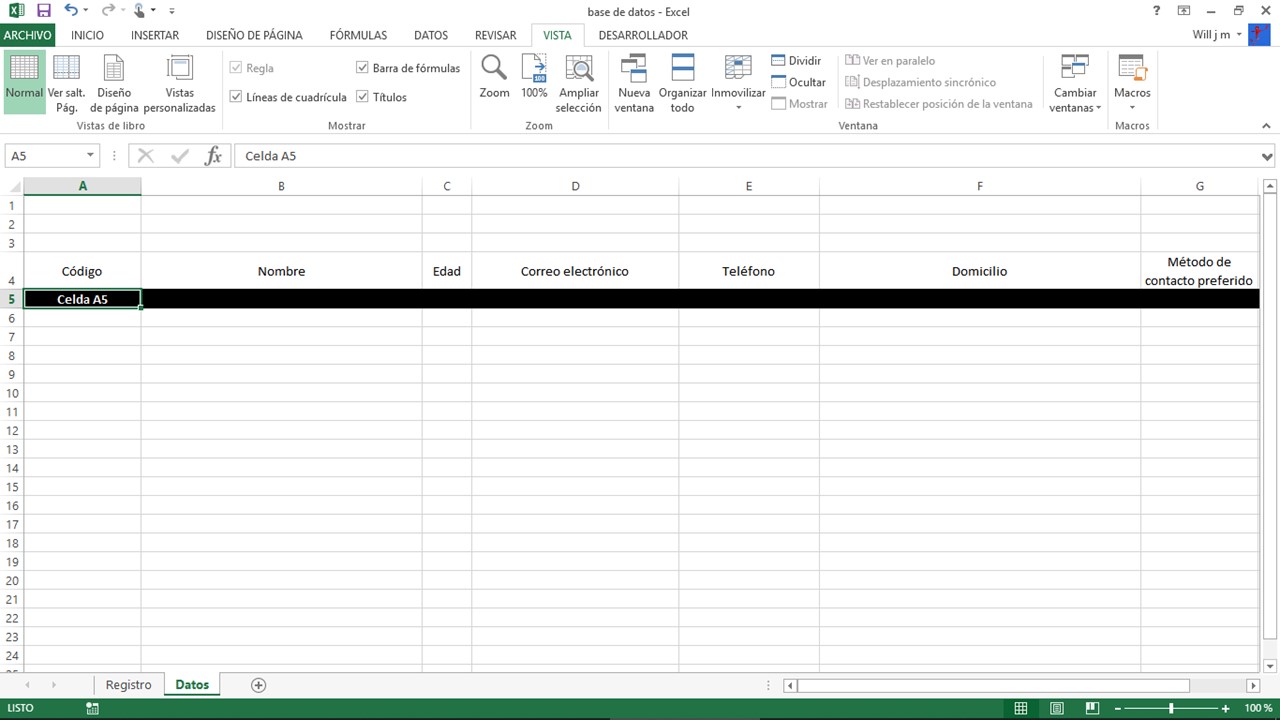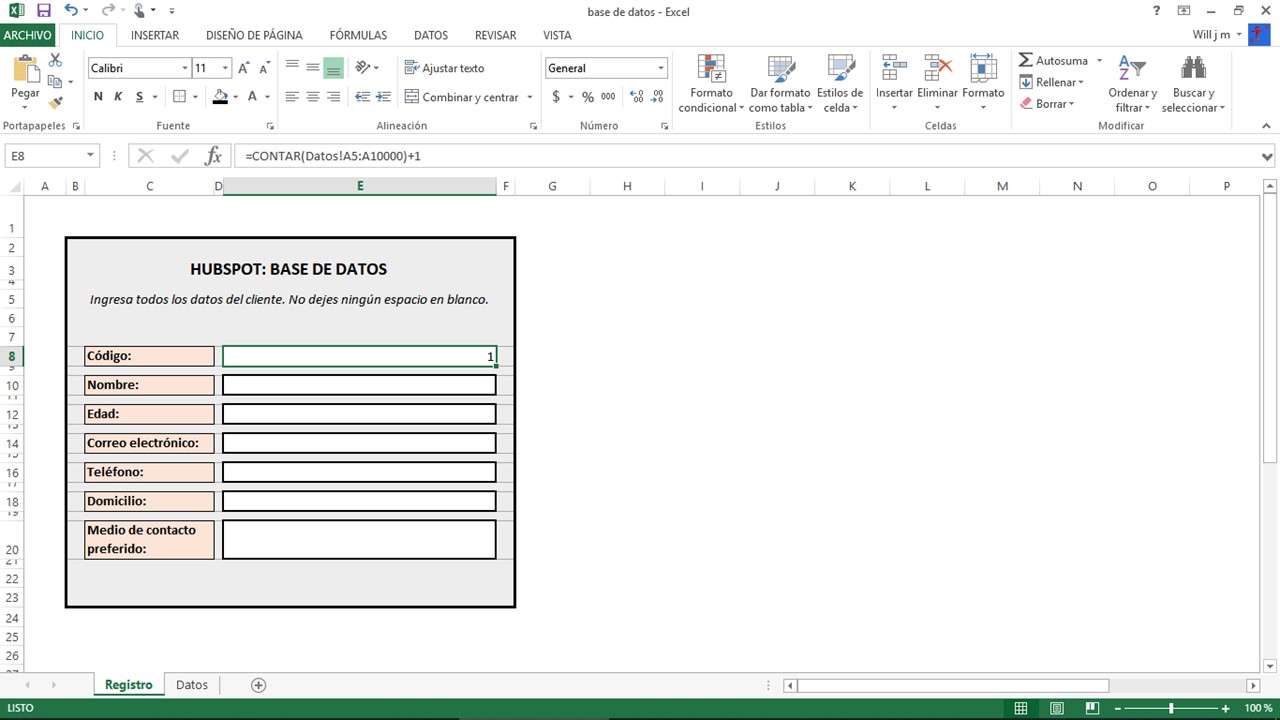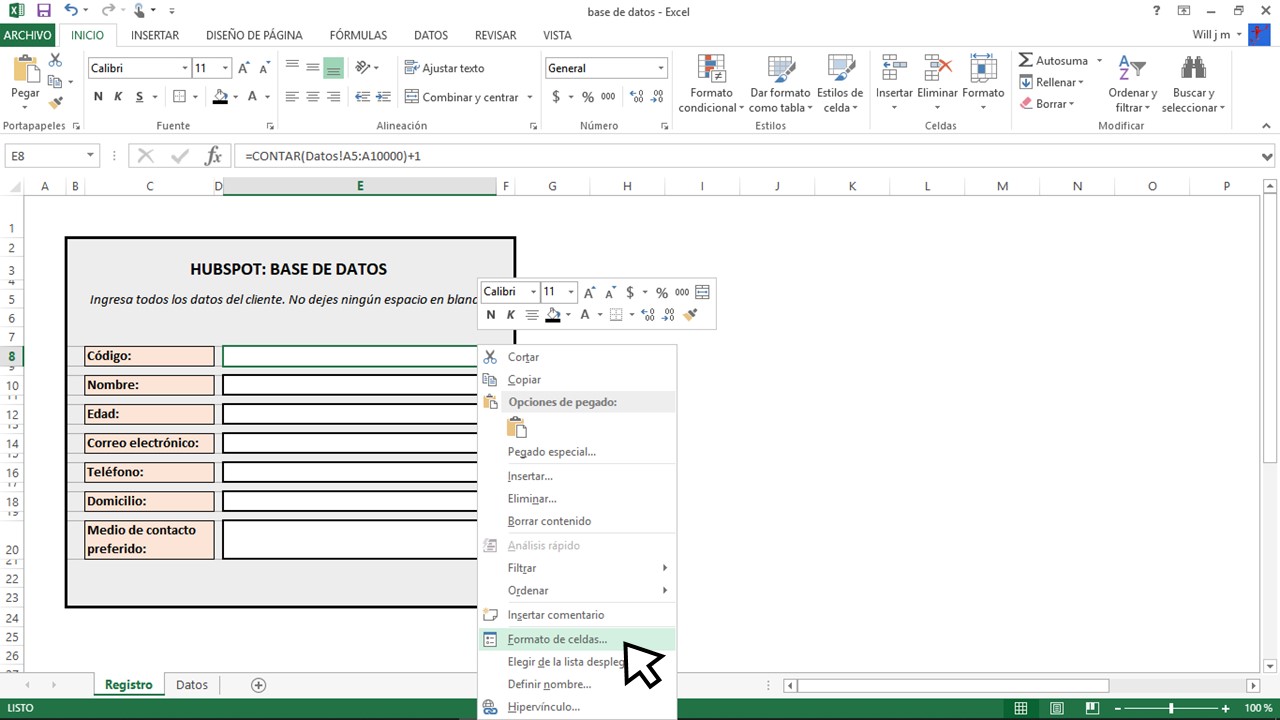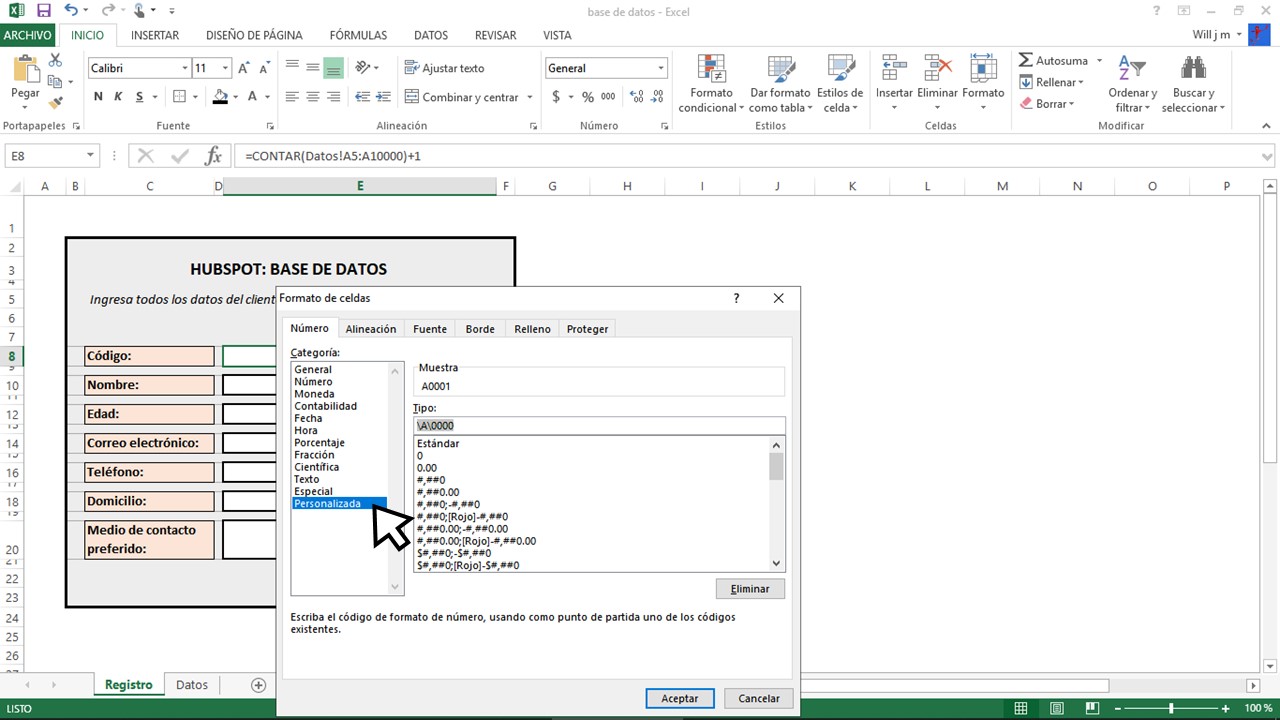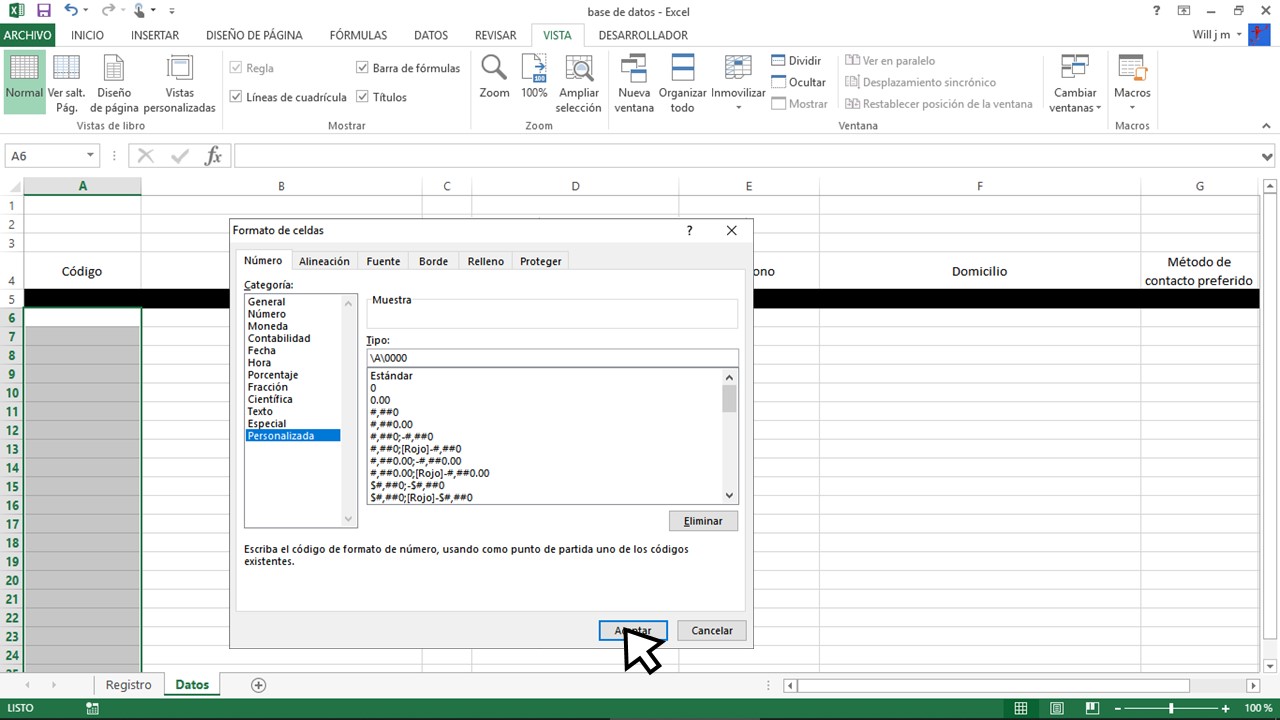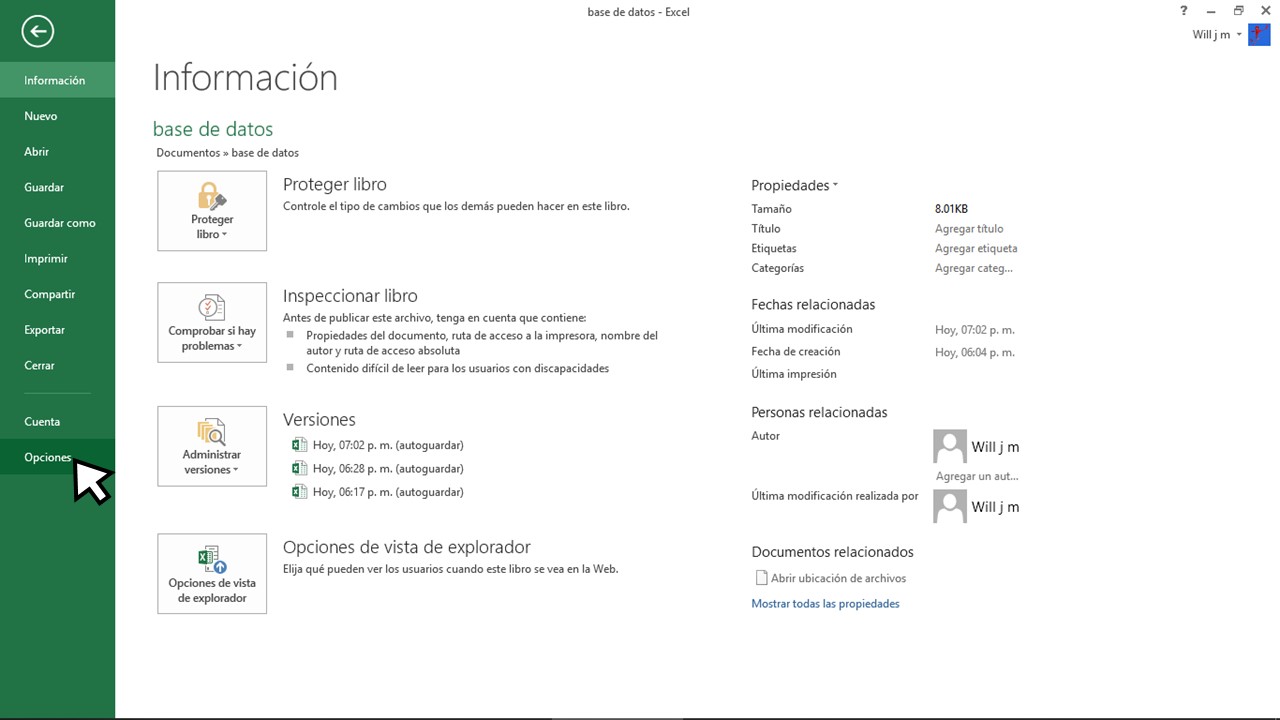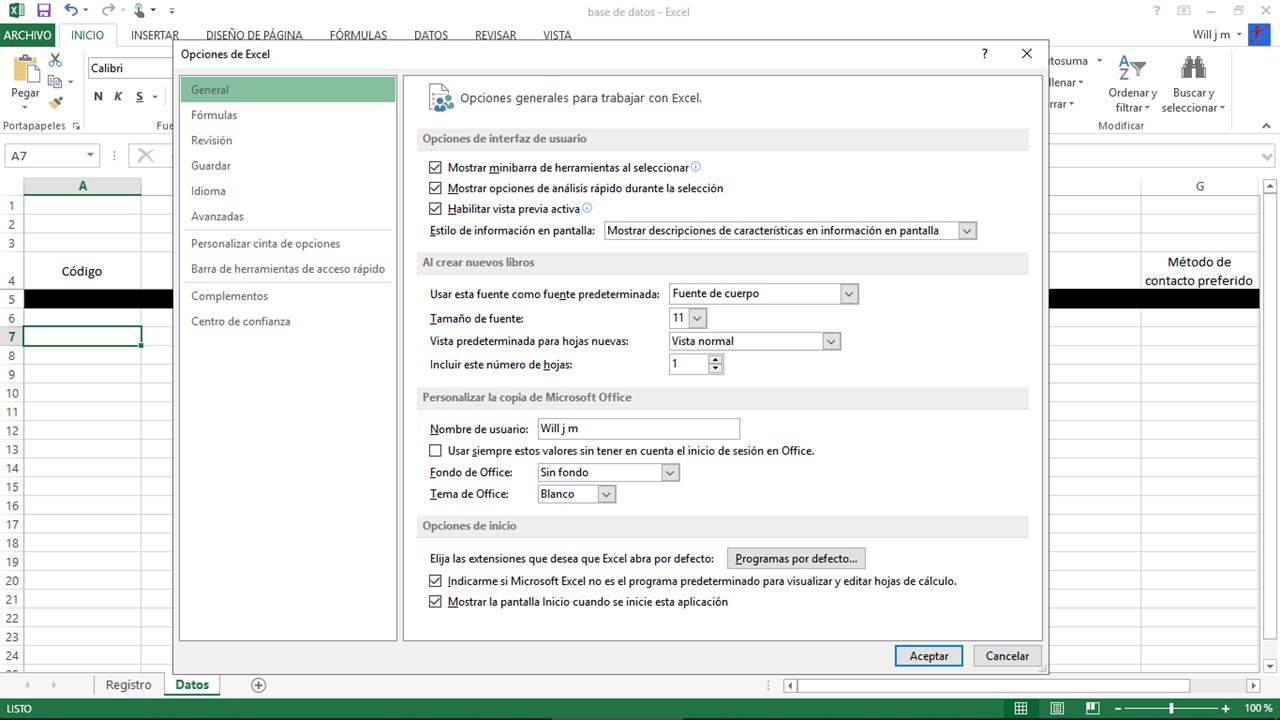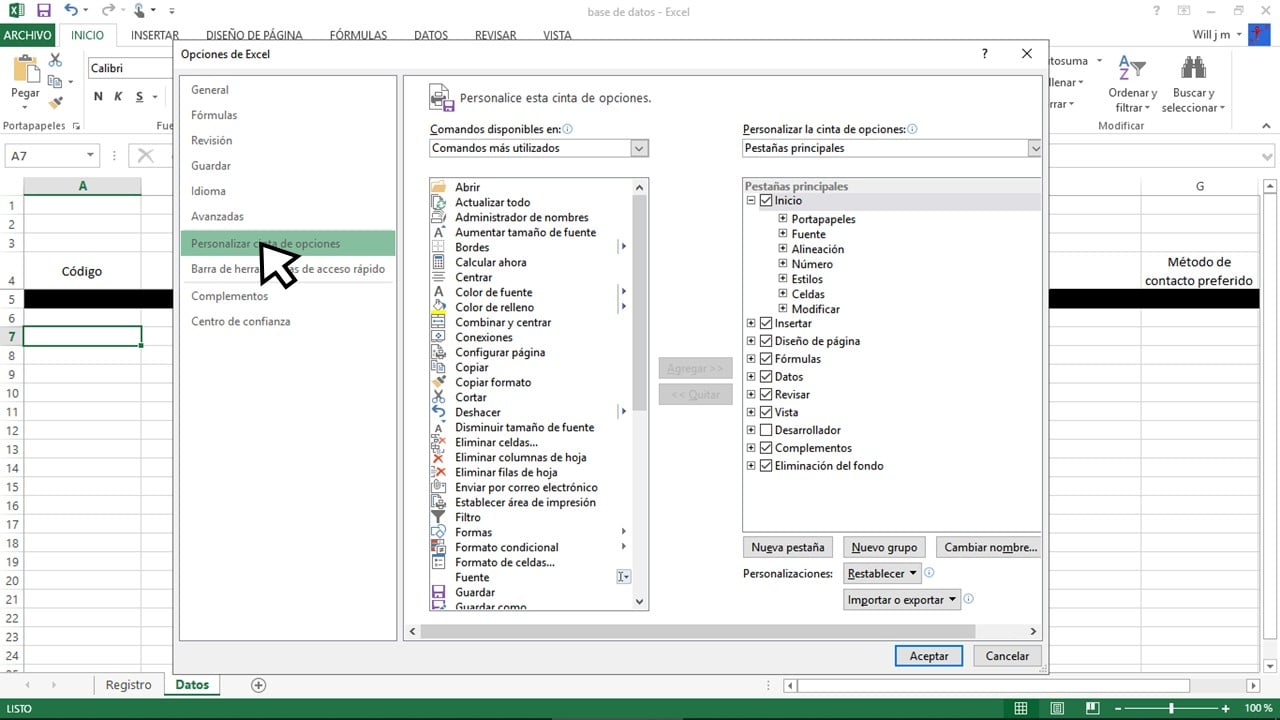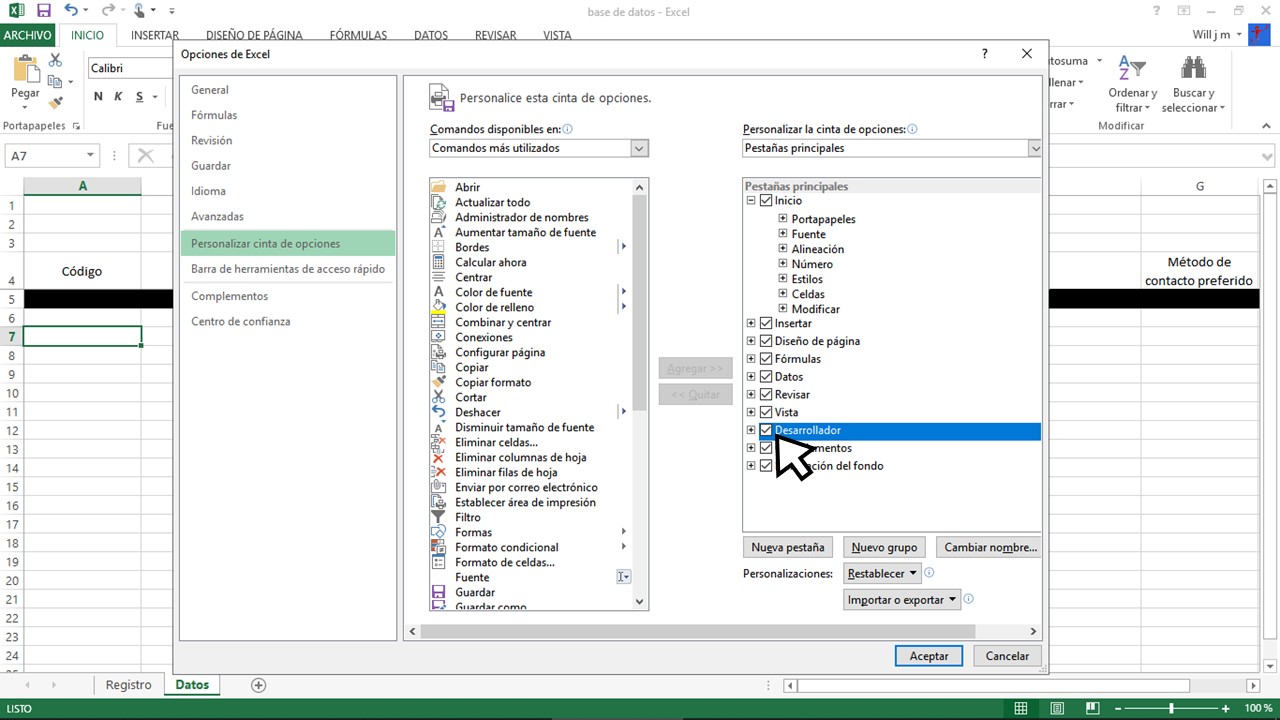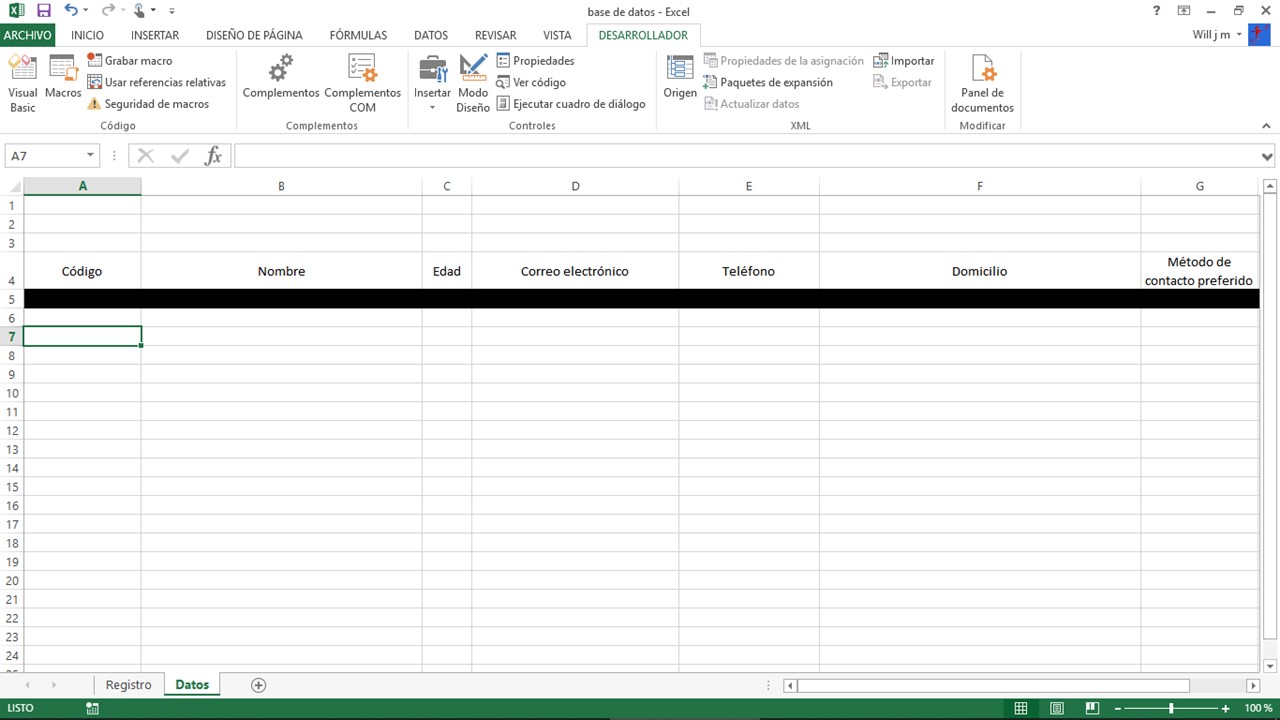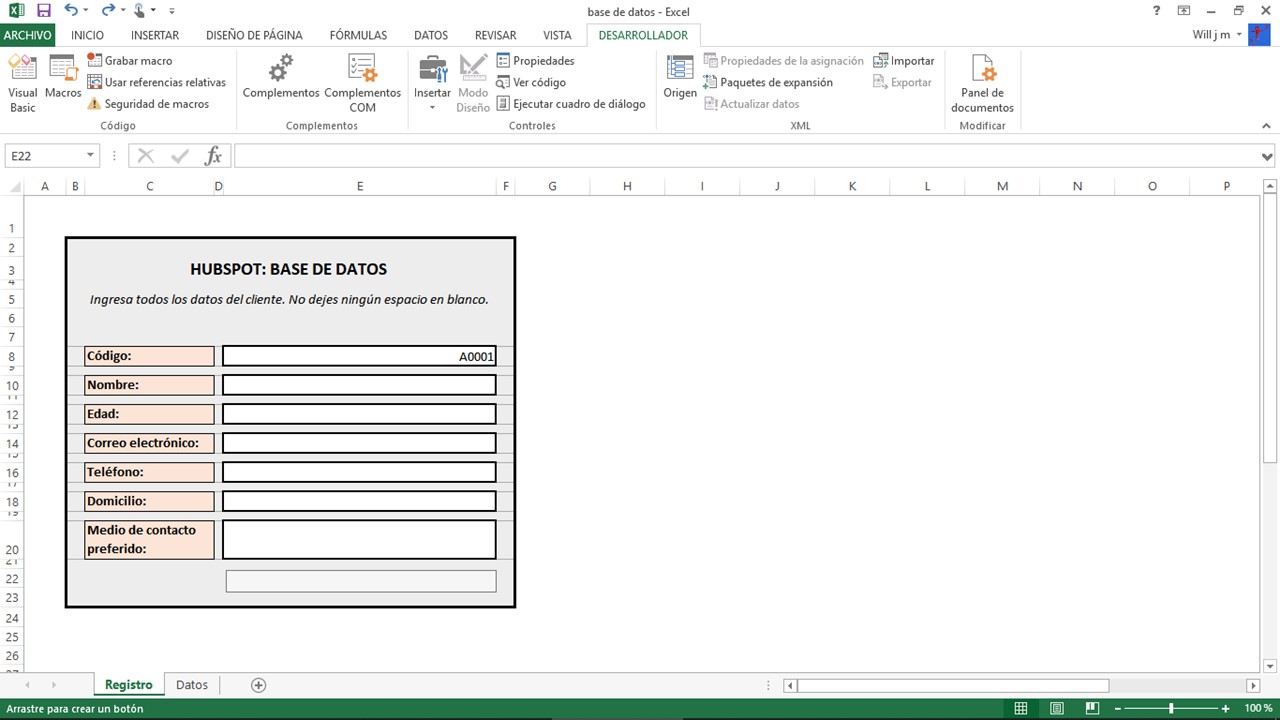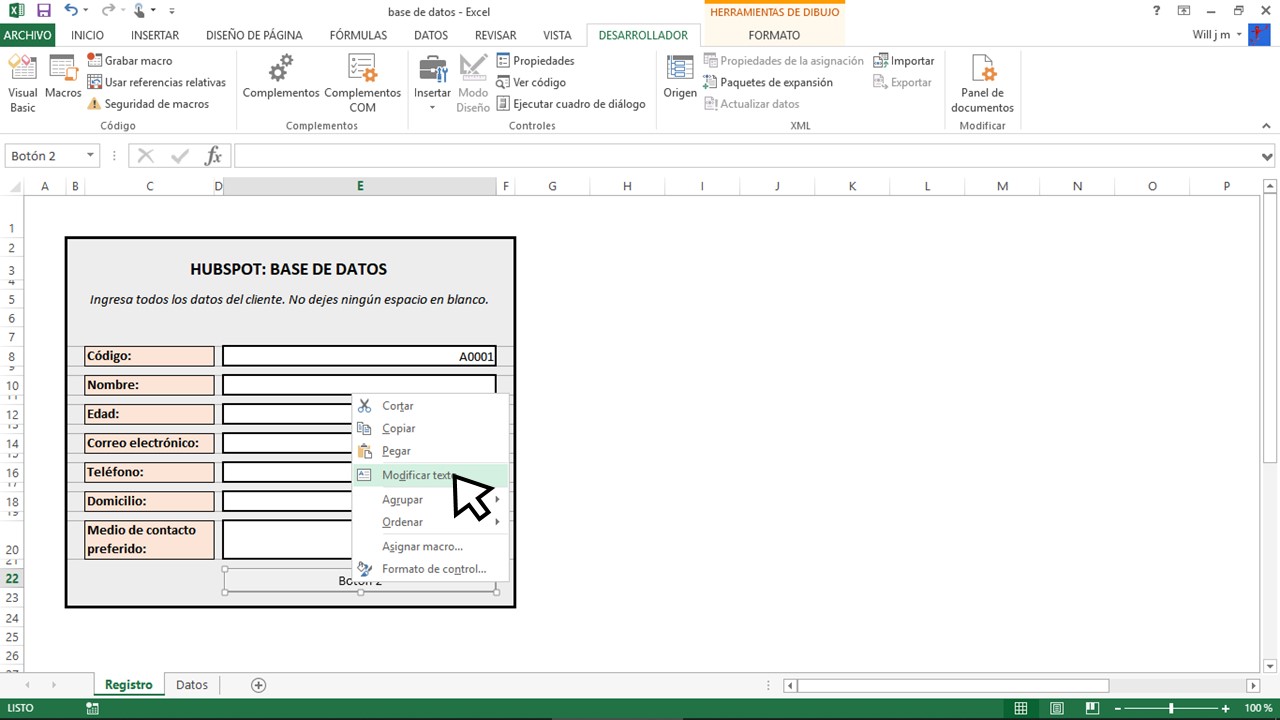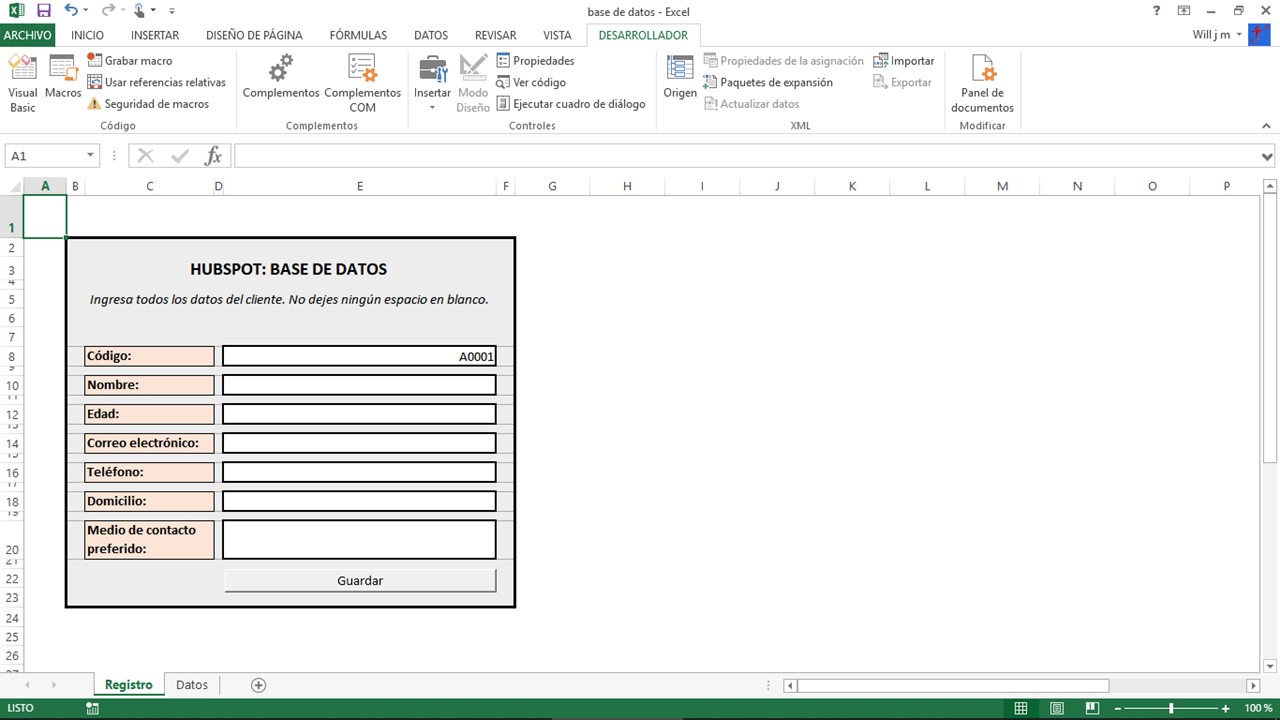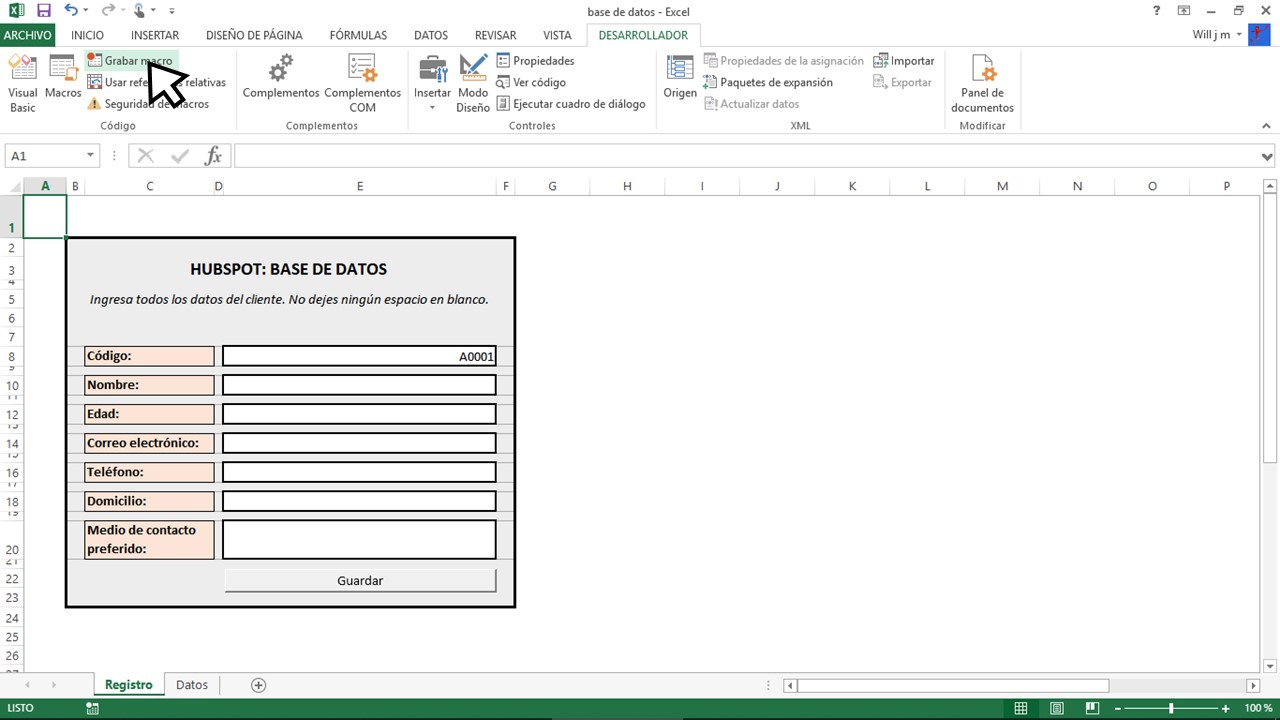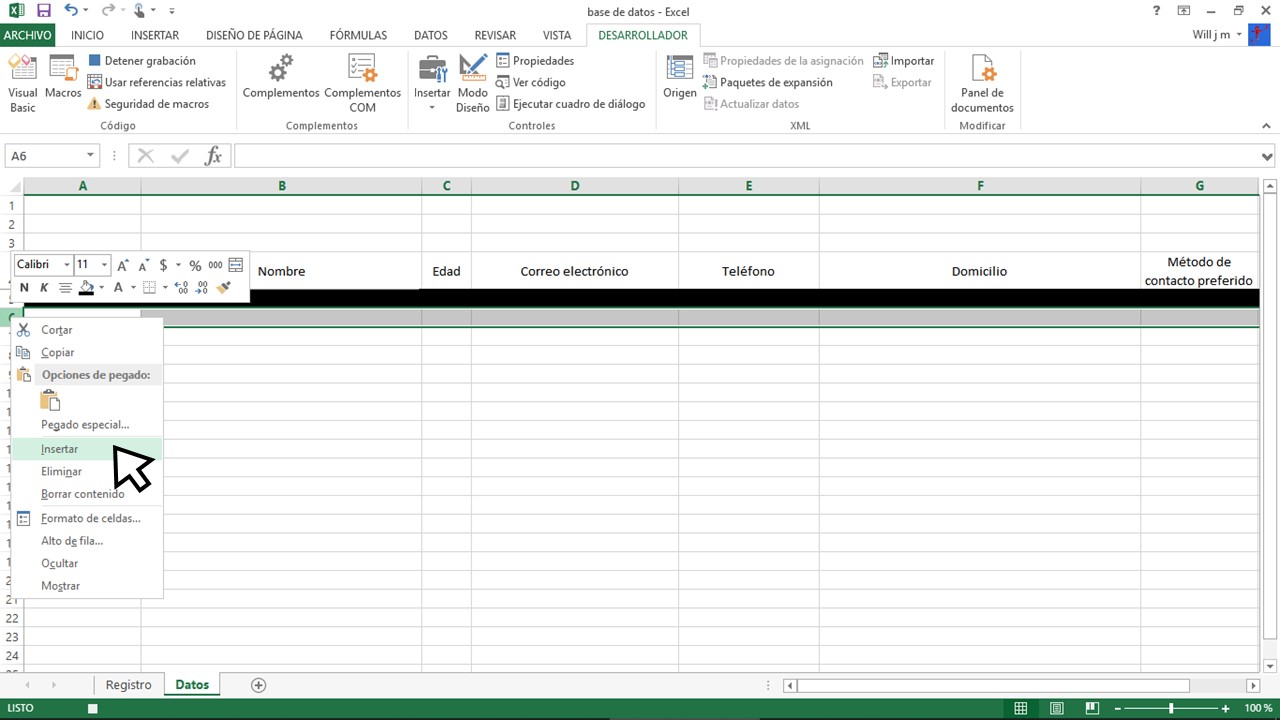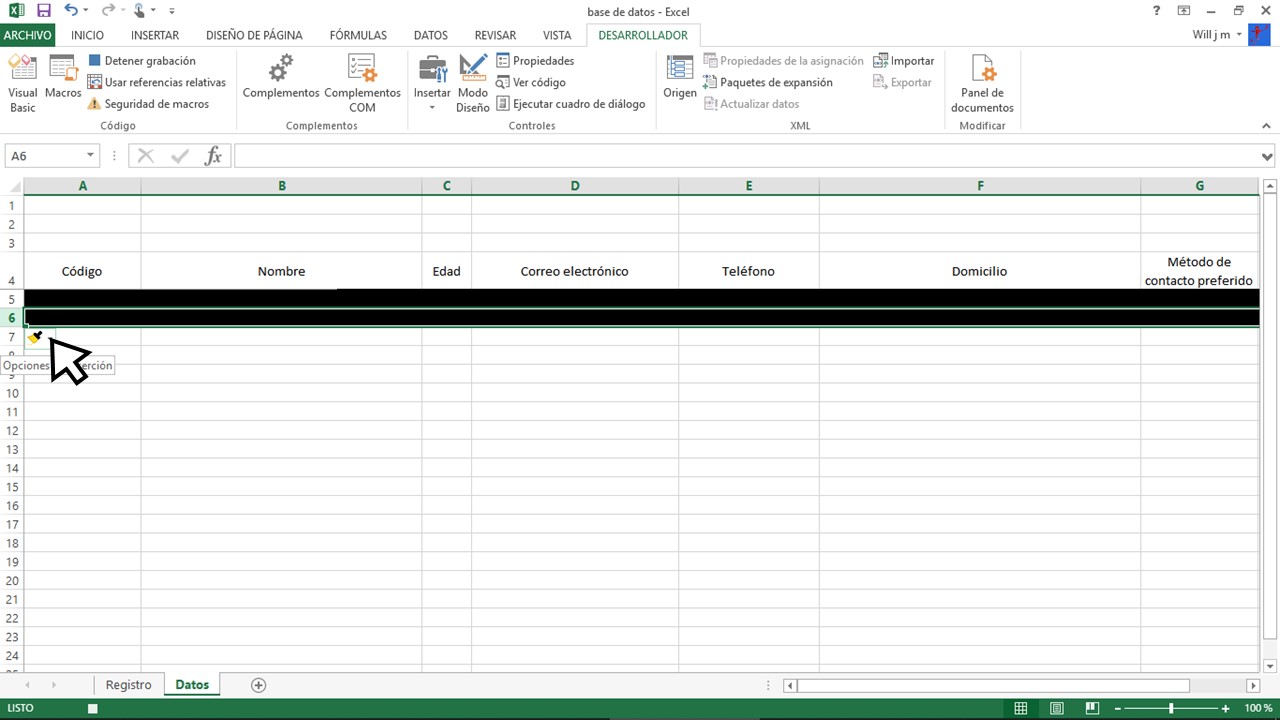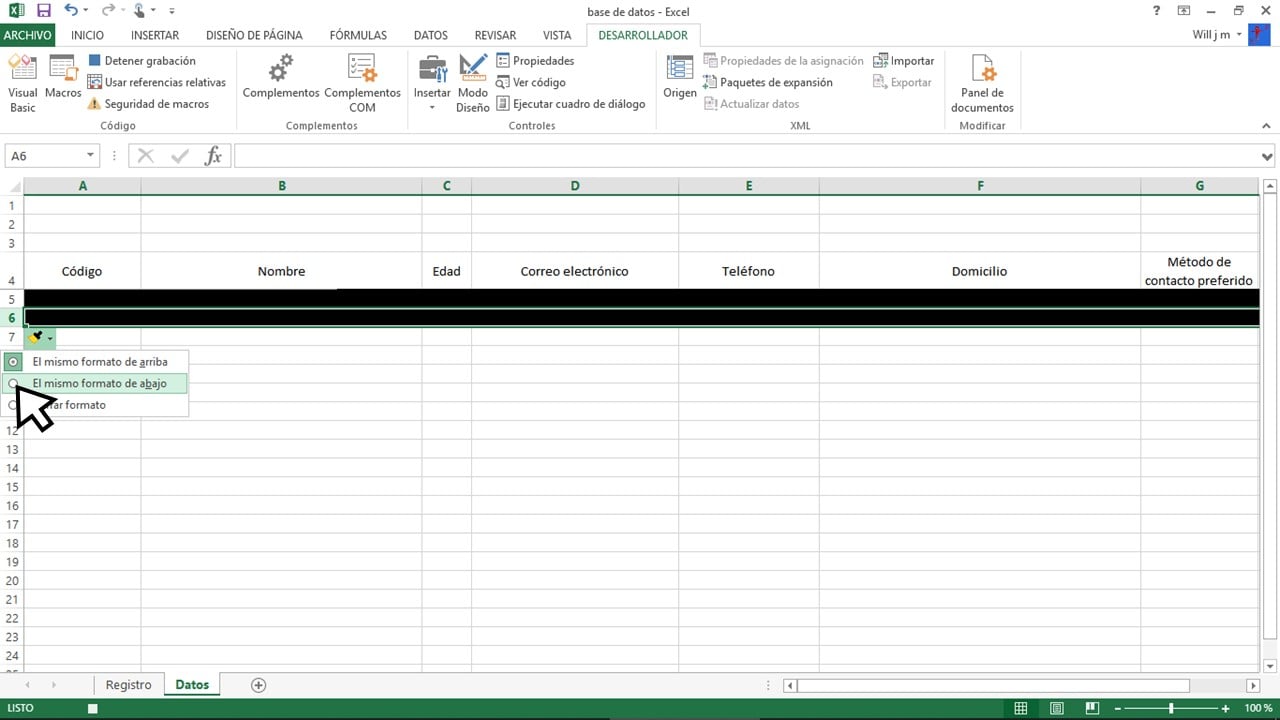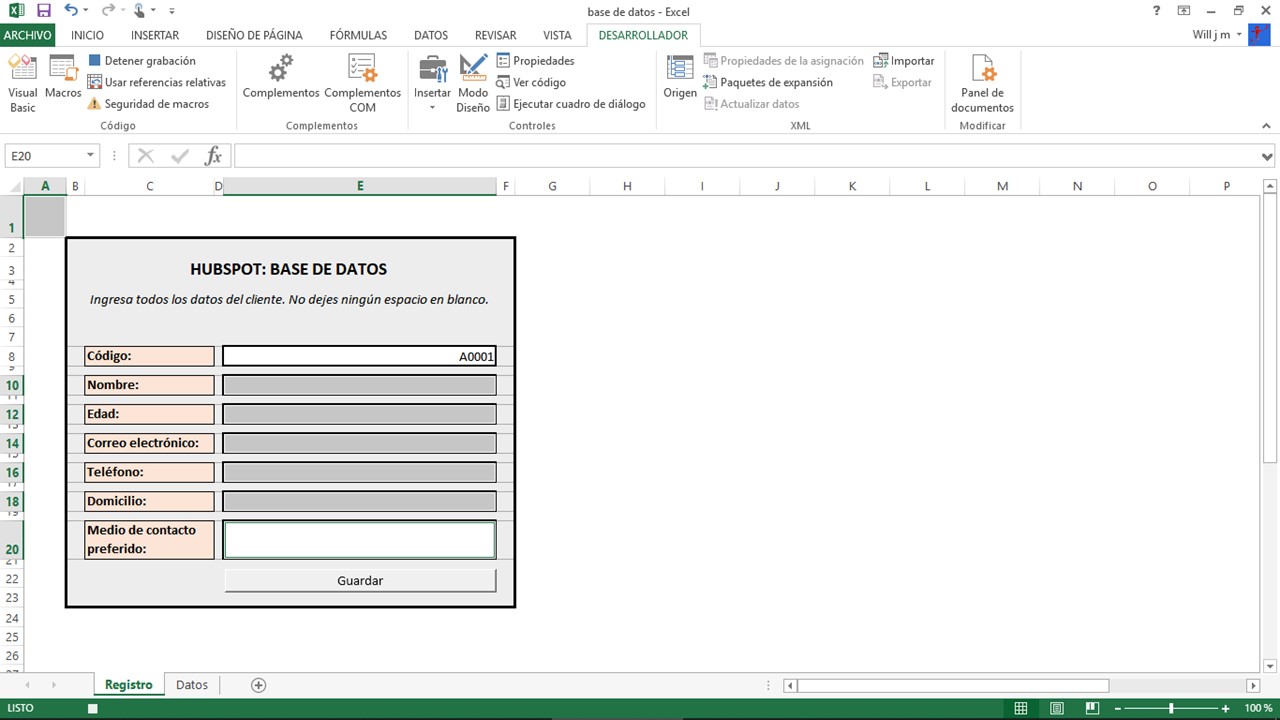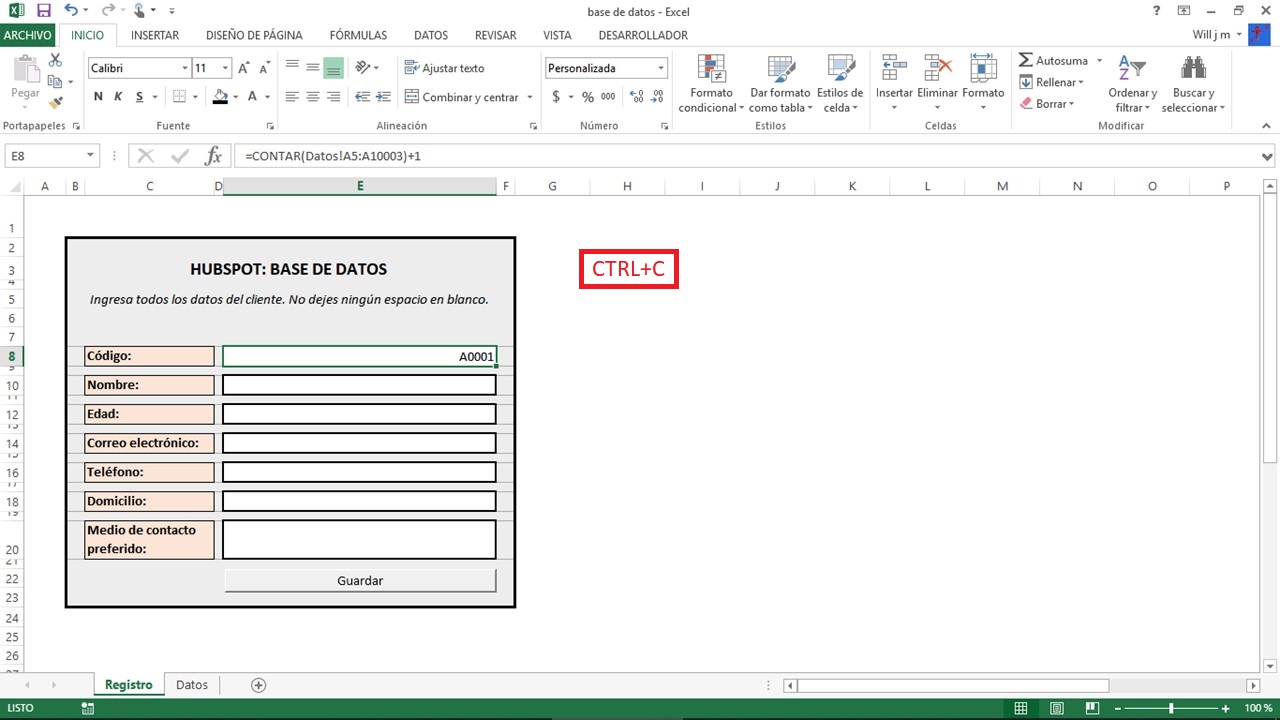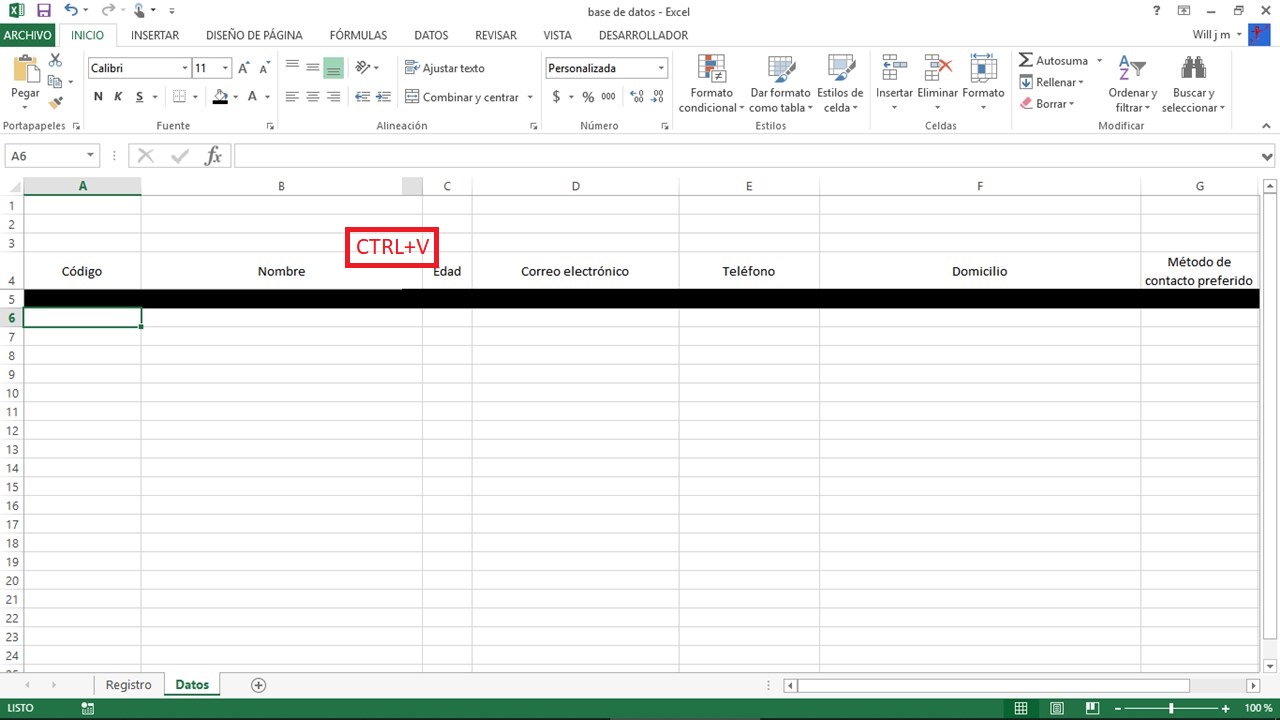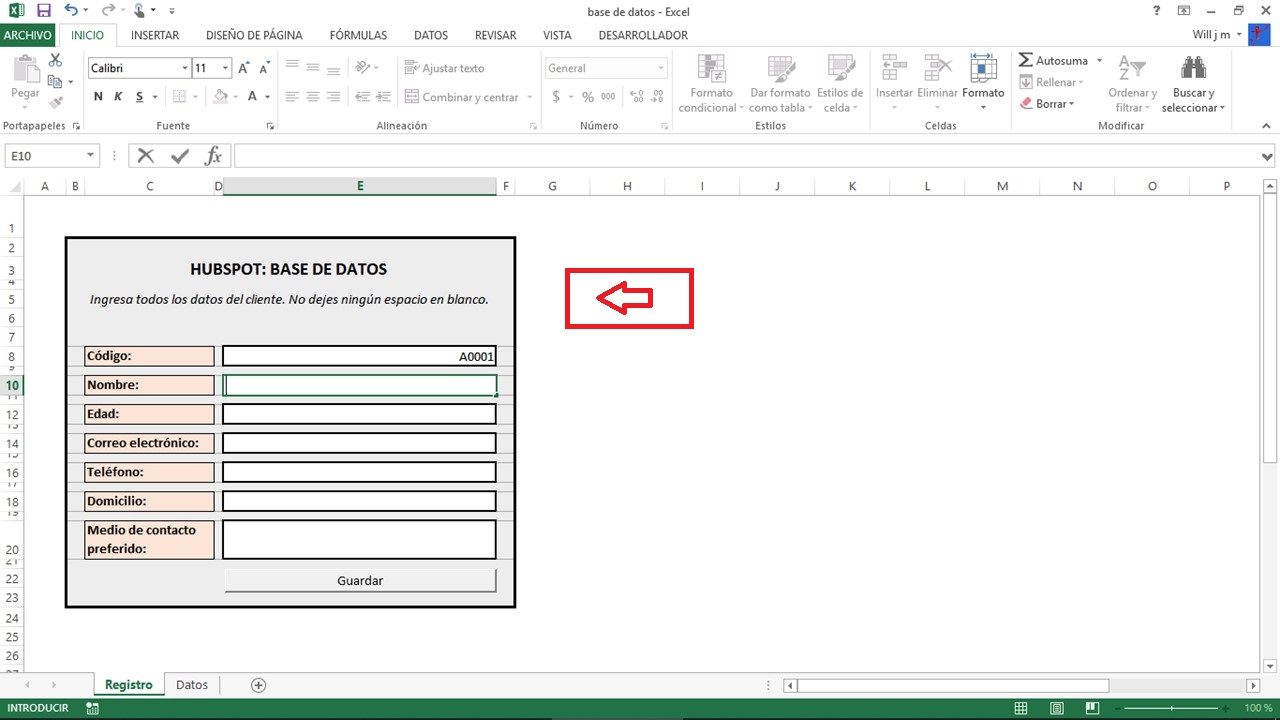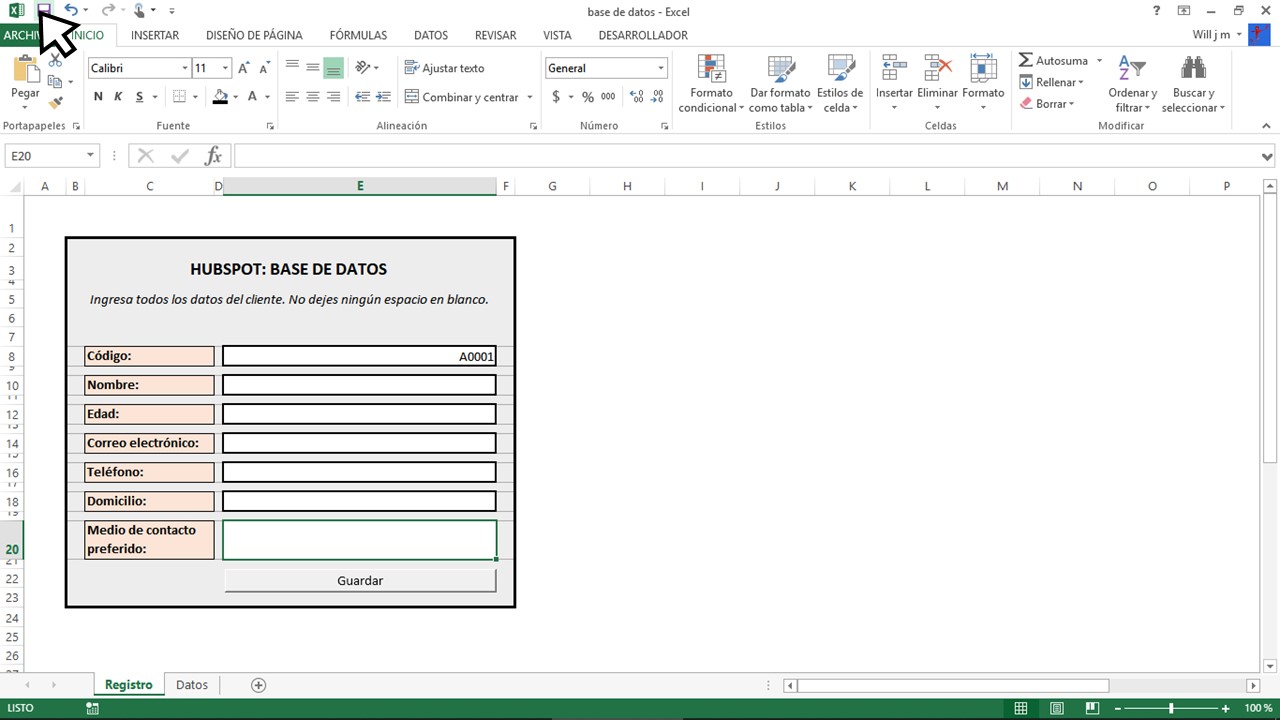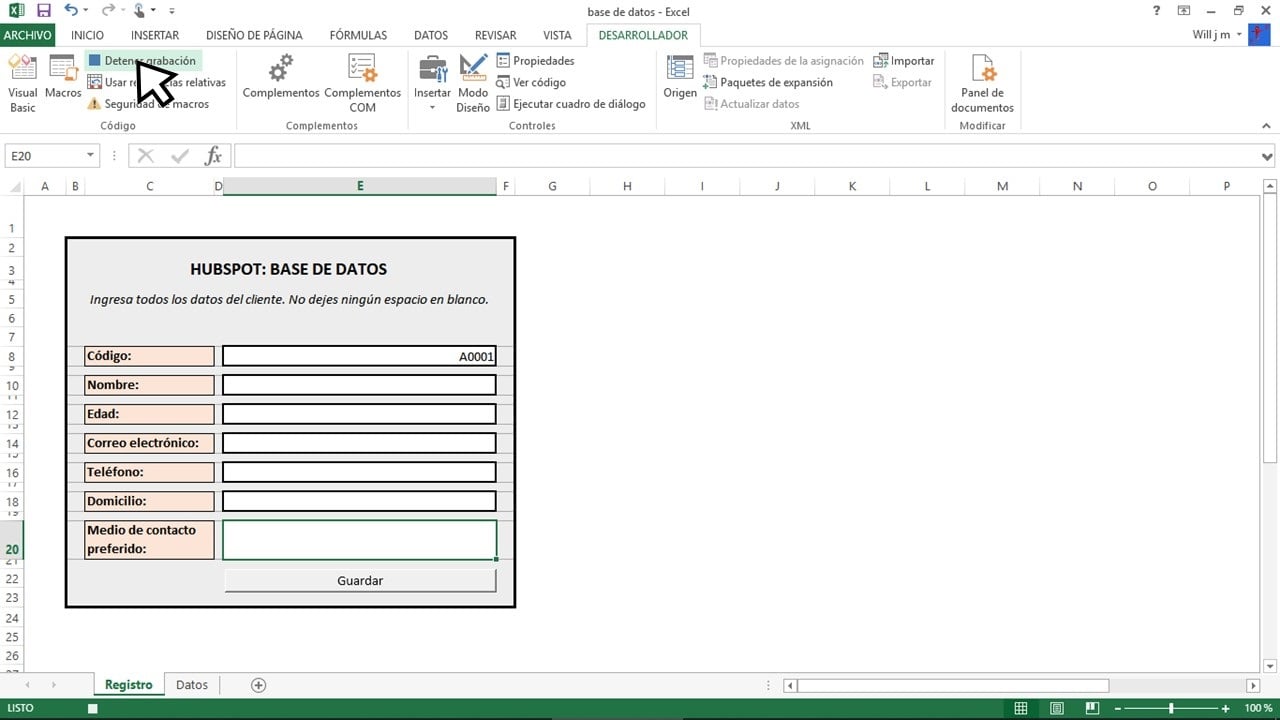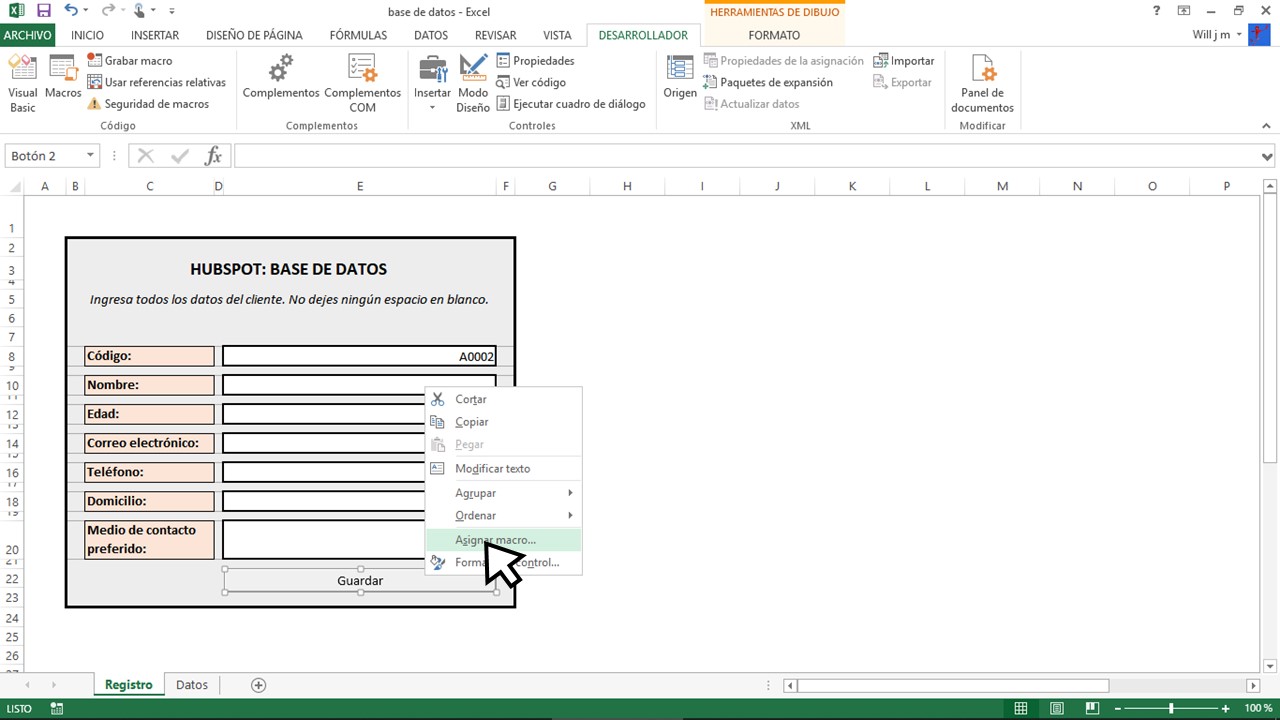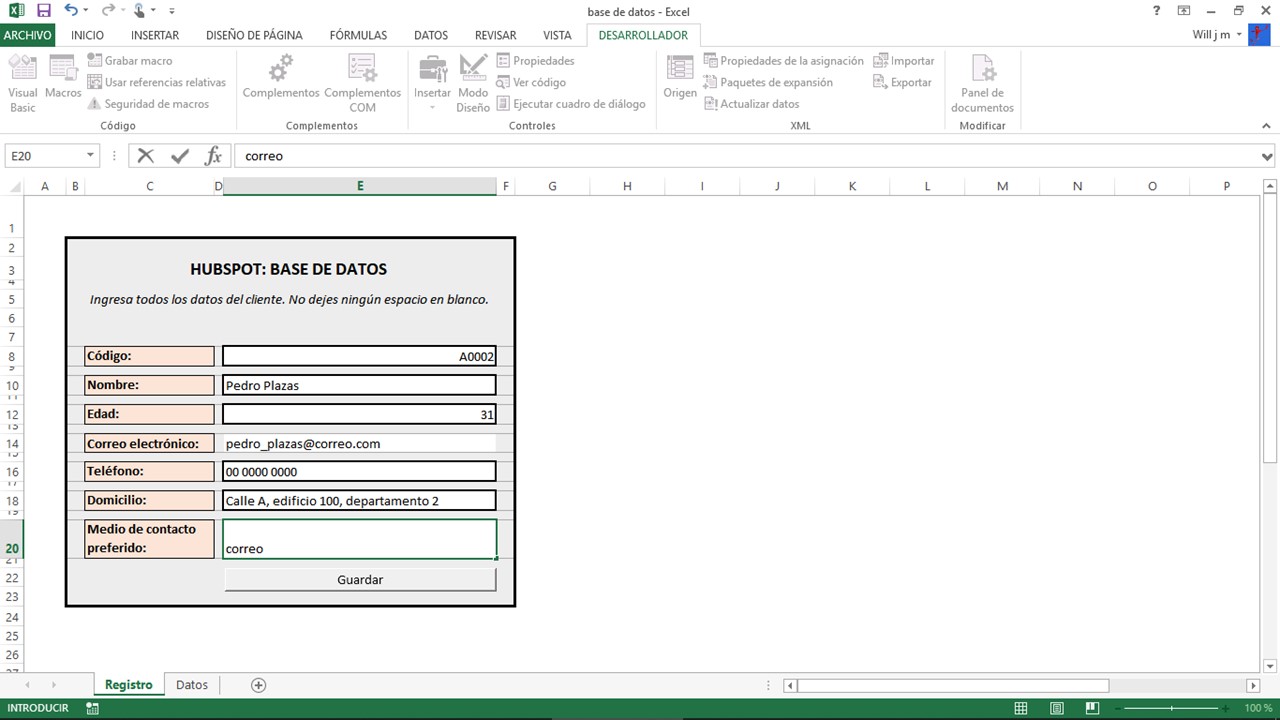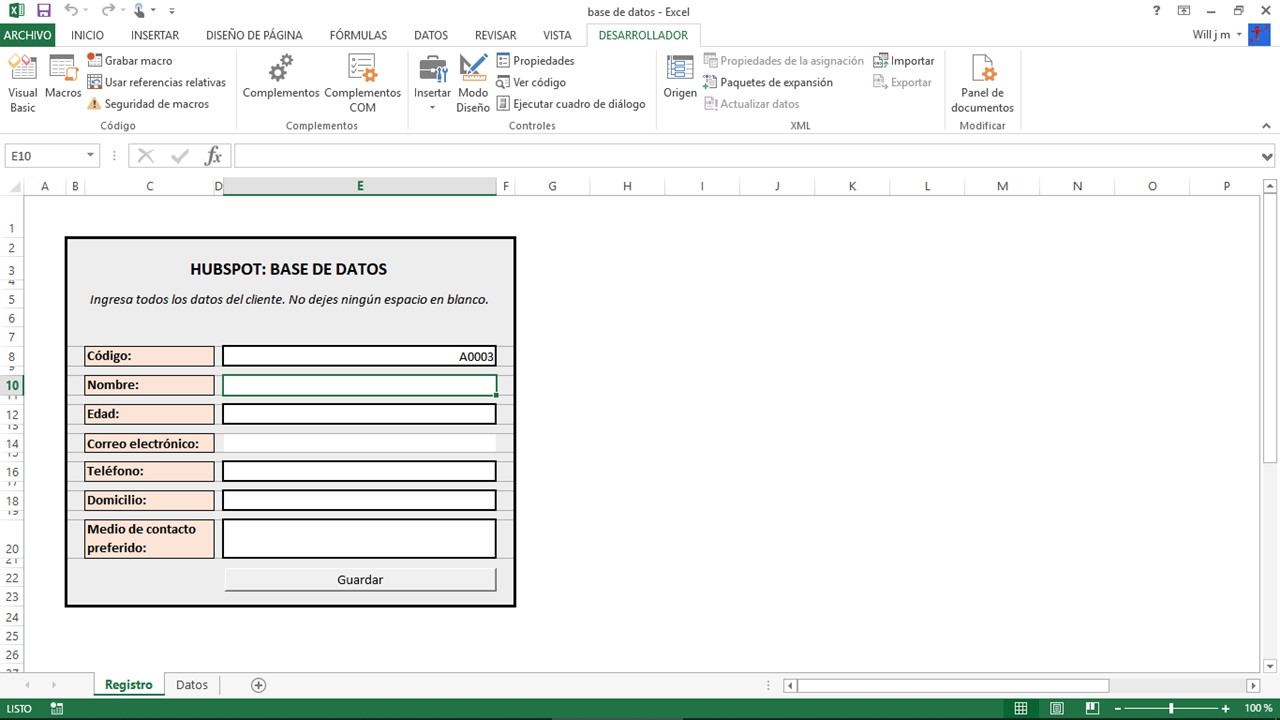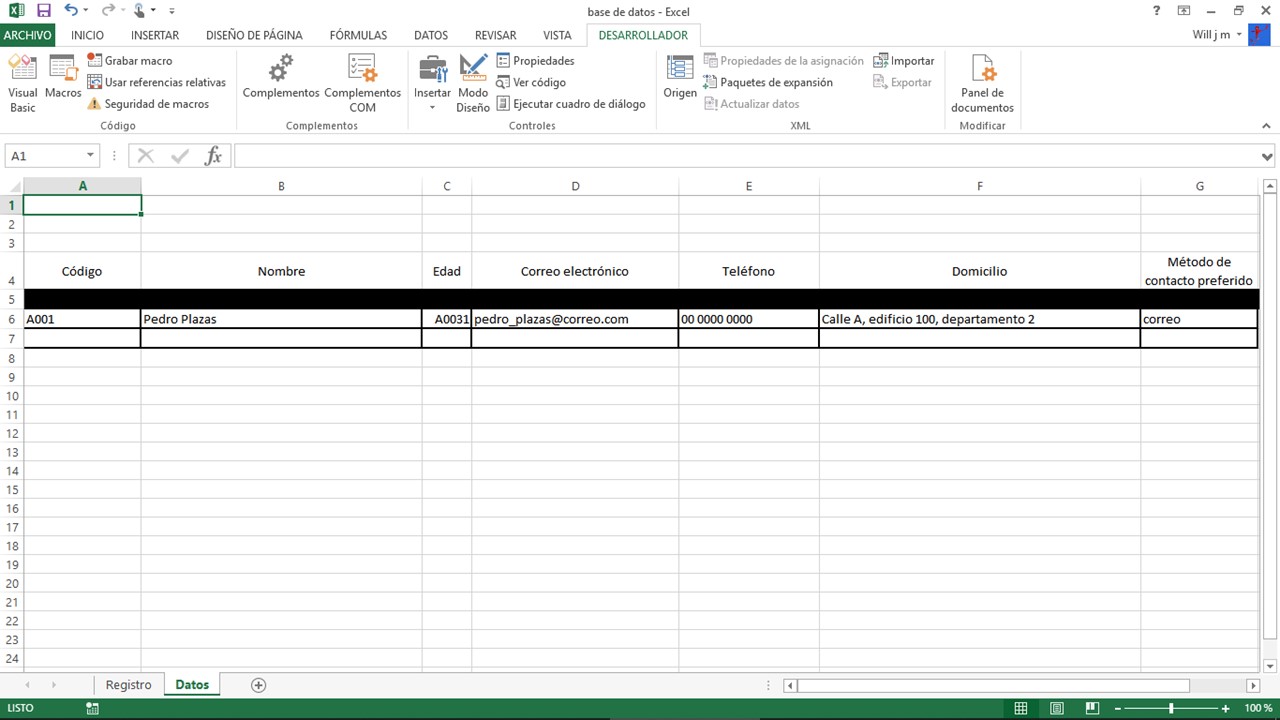La gestión de clientes es un proceso indispensable para cualquier empresa. En un mercado cada vez más competitivo, las compañías que recopilan y analizan datos de sus clientes tienen una ventaja significativa: son 23 veces más efectivas al adquirir nuevos clientes y 6 veces más capaces de retenerlos. Sin una adecuada gestión de la información, resulta complicado ofrecer un servicio posventa eficiente, enviar productos y promociones personalizadas o fidelizar a los clientes.
Resumen: cómo crear y gestionar bases de datos en Excel
Este artículo te guiará paso a paso en la creación de bases de datos en Excel y te mostrará alternativas más eficientes. Aprenderás:
- Cómo crear una base de datos funcional en Excel con 5 pasos simples
- Técnicas avanzadas para importar datos, crear relaciones entre tablas y convertir datos en tablas
- Limitaciones de Excel como gestor de bases de datos y alternativas más eficientes como un CRM
- Fórmulas esenciales para optimizar el manejo de datos en Excel
Si tu empresa maneja una gran cantidad de clientes, almacenar y acceder a sus datos de forma manual puede ser un desafío que consume demasiado tiempo y esfuerzo. Aquí es donde entran en juego las bases de datos. Estas herramientas permiten centralizar, organizar y consultar la información de manera rápida y efectiva, optimizando la comunicación y la toma de decisiones estratégicas.
En este artículo, te explicaremos paso a paso cómo crear una base de datos en Excel para gestionar clientes de manera efectiva, desde la estructuración de la información hasta la aplicación de herramientas avanzadas que optimicen su uso.
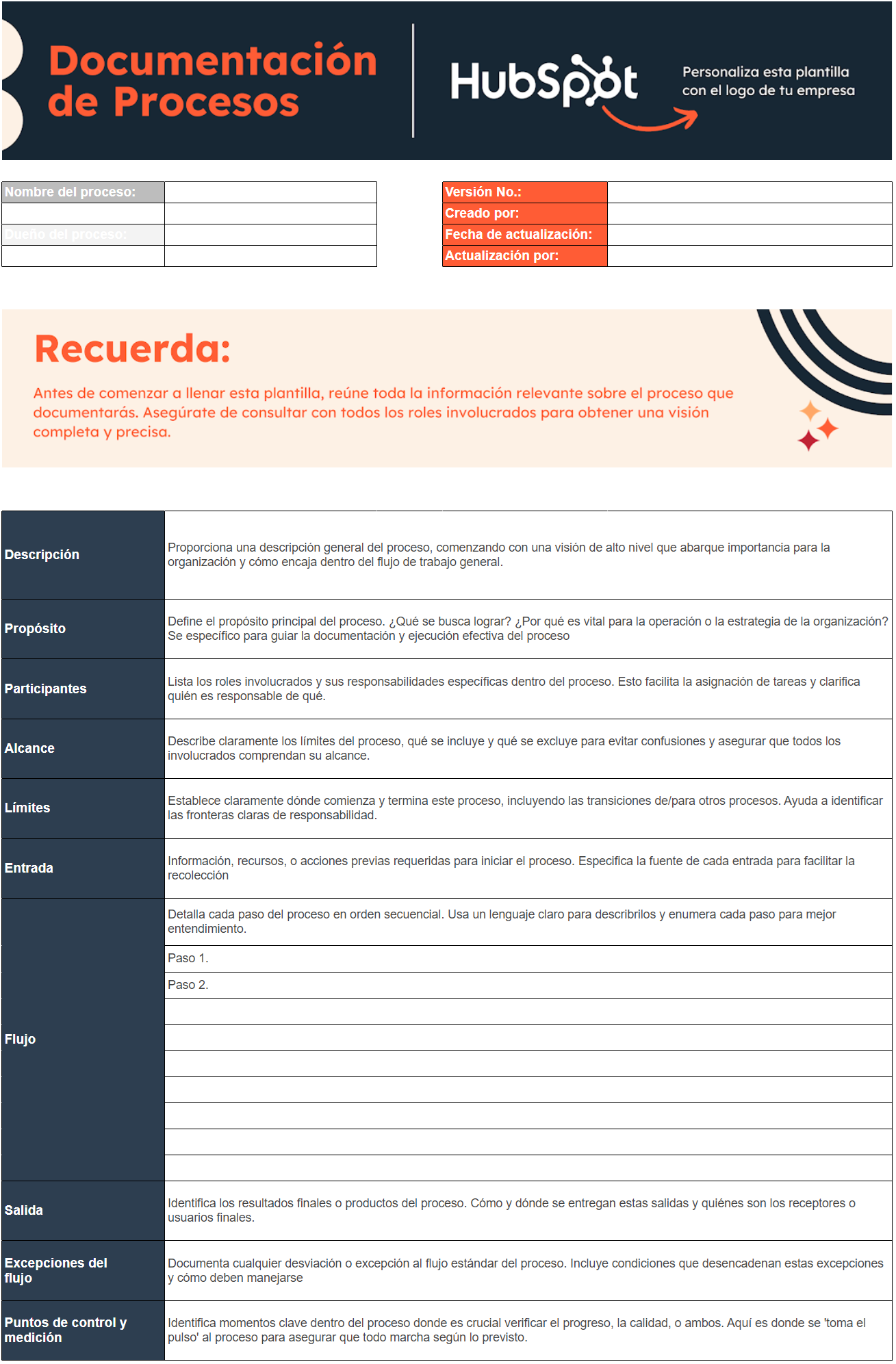
Mejora tu organización con esta plantilla en Excel para crear un plan de trabajo.
Optimiza la organización de tu empresa utilizando esta plantilla en Excel para desarrollar y gestionar planes de trabajo efectivos y eficientes.
- Verificar el progreso y calidad de las tareas
- Completa los procesos de forma eficaz
- Alcanza resultados consistentes
- Promueve la eficiencia en tu equipo
- Qué es una base de datos de una empresa
- Cómo crear una base de datos en Excel
- Cuál es la mejor alternativa a Excel para crear bases de datos
- La importancia de crear una base de datos para tu empresa
- Cómo importar datos a Excel de manera fácil y rápida
- Cómo crear relaciones entre tablas en Excel y mejorar el análisis de datos
- Cómo convertir datos en tablas en Excel
Qué es una base de datos de una empresa
Una base de datos de una empresa es un sistema organizado para recopilar, almacenar, gestionar y analizar datos relacionados con las operaciones, clientes, empleados, productos, finanzas y otros aspectos relevantes de la empresa. Estas bases de datos son esenciales para la toma de decisiones informada, la eficiencia operativa y el análisis de negocios.
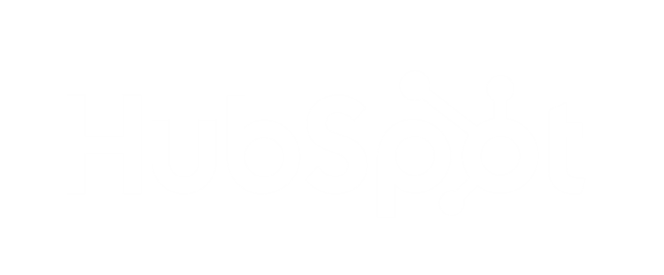
 «Las bases de datos son el corazón de cualquier organización moderna. Almacenan, organizan y proporcionan acceso a información crítica que impulsa la toma de decisiones y la eficiencia operativa».
«Las bases de datos son el corazón de cualquier organización moderna. Almacenan, organizan y proporcionan acceso a información crítica que impulsa la toma de decisiones y la eficiencia operativa».
La importancia vital de las bases de datos
En la actualidad, las bases de datos han adquirido una importancia crítica en el funcionamiento de las organizaciones modernas. Actuando como el corazón de estas entidades, las bases de datos no solo almacenan una gran cantidad de información, sino que también desempeñan un papel crucial en la organización y estructuración de esos datos.
Este proceso de almacenamiento organizado resulta fundamental para garantizar que la información crítica esté disponible y accesible en el momento adecuado, lo que, a su vez, facilita la toma de decisiones informadas.
Impulso a la eficiencia y a la innovación organizacional
Además de proporcionar un depósito centralizado para la información, las bases de datos también desempeñan un papel clave en la promoción de la eficiencia operativa y la generación de conocimiento accionable. Al abastecer a los tomadores de decisiones con datos precisos y oportunos, las bases de datos potencian la toma de decisiones estratégicas y fomentan la innovación con análisis en profundidad y perspicacia.
Este entorno dinámico de información permite a las organizaciones operar de manera más eficiente, identificar oportunidades de crecimiento y adaptarse rápidamente a un entorno empresarial en constante evolución.
Rafael Obando, CEO de HSFS BDM L5 HubSpot LATAM
Cómo crear una base de datos en Excel
- Crea tu documento
- Agrega fórmulas para que funcione
- Añade un botón para guardar datos
- Programa tu botón para que guarde la información
- Prueba tu base de datos
Si necesitas crear una base de datos en Excel, te compartimos un instructivo paso a paso para hacerla.
Recuerda que este es solo un ejemplo de base de datos en Excel y puedes hacer la tuya con la información que necesites, aprendiendo a presentar datos de manera eficaz.
Solo sigue estos pasos y rápidamente tendrás tu base de datos para gestionar a tus clientes.
1. Crea tu documento
Crea un archivo de Excel y guárdalo como «Libro de Excel habilitado para macros».
Asegúrate de tener dos hojas en tu libro, una llamada «REGISTRO» y la otra llamada «DATOS».
En la hoja «REGISTRO» llena los datos que recolectarás de tus clientes. Nosotros elegimos nombre, edad, correo electrónico, teléfono, domicilio y medio de contacto preferido. Además de la información que decidas agregar en tu base de datos, inserta una celda para el «Código».
También puedes notar que le dimos un nombre a la hoja y agregamos una leyenda recordando al usuario que debe llenar todos los datos del cliente.
Si quieres puedes darle un formato a tu base de datos.
Ahora ve a la hoja «DATOS».
Copia en columnas diferentes los datos que recolectarás de los clientes.
Marca de algún color la fila debajo de estos datos. Esto es para recordar que nadie escriba allí y asegurarnos de que la fórmula que usaremos funcione correctamente.
Selecciona la fila a la que le pusiste color, ve al menú «Vista», haz clic en «Inmovilizar» y elige la opción de «Inmovilizar paneles».
Ahora ya tienes el formato para tu base de datos. Es momento de empezar a llenarla con fórmulas para que sea funcional.
2. Agrega fórmulas para que funcione
Agrega fórmulas para que funcione y aprovecha fórmulas de Excel esenciales para marketing para optimizar tus datos.
En la hoja «REGISTRO» selecciona la celda donde irá el Código de registro.
Allí introducirás la siguiente fórmula:
=contar(Datos!A5:A10000)+1
(En nuestro caso el código empieza con A5, porque es la celda de la columna «Código» que pusimos de color negro. En tu caso puede ser otra celda, por ejemplo A7).
Donde pusiste el código ahora aparecerá un «1». Vuelve a seleccionar la celda, da un clic derecho y busca la opción «Formato de celdas».
Te saldrá una ventana; asegúrate de estar en la pestaña «Número» y elige la opción que dice «Personalizada».
Donde dice «Tipo», escribe: \A\0000 y da clic en «Aceptar».
Después, en la hoja «DATOS» selecciona todas las celdas que están debajo de «Código» (sin contar la celda negra).
Sigue el mismo proceso para cambiar el formato de celdas.
3. Añade un botón para guardar datos
Ahora crearás unos botones para facilitar todo el proceso.
Ve a «Archivo» y luego a «Opciones».
Te saldrá la siguiente ventana.
Elige la pestaña «Personalizar cinta de opciones».
Y selecciona «Desarrollador». No olvides hacer clic en «Aceptar».
Podrás ver una nueva pestaña en tu Excel.
Ahora, mientras estás en la hoja «REGISTRO», ve a la pestaña «Desarrollador», elige la opción «Insertar» y luego «Insertar botón». Después dibuja donde quieres que esté tu botón.
En la ventana que saldrá después de que dibujes el botón, haz clic en «Aceptar».
Tendrás tu primer botón. Para cambiar el texto haz clic derecho en «Modificar texto». Te recomendamos que el botón ahora diga «Guardar».
4. Programa tu botón para que guarde la información
En la pestaña de «Desarrollador», haz clic en «Macros» y luego en «Grabar macro».
En la ventana guarda la macro con el nombre «GUARDAR» y da clic en «Aceptar», aprovechando plantillas de recolección de datos para organizar toda tu información.
Es importante que todos los siguientes pasos los hagas sin ningún cambio.
Ve a la hoja «DATOS», selecciona toda la fila que se encuentra debajo de las celdas de color negro y realiza las siguientes acciones:
Luego regresa a «REGISTRO». Selecciona la celda del «Código» y en tu teclado haz clic en «CTRL+C».
Luego en la hoja «DATOS» usa «CTRL+V» en la columna de «Código».
Repite este paso con todos los datos a llenar del registro. Cuando hayas terminado, regresa a la hoja «REGISTRO» y, de una en una, selecciona cada celda de los datos (nombre, correo, etc.) y ve presionando «Delete» en cada una (a excepción de «Código»).
Cuando hayas terminado haz clic en «Guardar documento».
Luego en la pestaña de «Desarrollador», haz clic en «Detener grabación».
Ahora da clic derecho en el botón «GUARDAR» que tú creaste y elige la opción «Asignar macro».
Elige la opción «GUARDAR» que creaste y acepta.
5. Prueba tu base de datos
¡Lograste crear una base de datos en Excel! Es momento de que la pruebes. Llena el formulario con información.
Luego haz clic en el botón «GUARDAR». Verás cómo los datos que pusiste desaparecieron.
Ve a la hoja «Registros», allí encontrarás la información.
Ahora, podrás llenar los datos de cada uno de tus clientes.
Cuál es la mejor alternativa a Excel para crear bases de datos
Como puedes ver, si bien Excel te permite crear una base de datos, es un proceso que lleva tiempo que podrías invertir en otras tareas. Además, una base de datos en Excel tiene funcionalidades básicas, y si tu empresa quiere ofrecer un buen servicio de atención al cliente necesitas algo mejor.
Excel no es la mejor alternativa para conseguir resultados: es mejor utilizar un CRM (o Customer Relationships Manager, por sus siglas en inglés) o programa de gestión de clientes. Este tipo de software te permite manejar a tus clientes actuales y leads, y así aumentar tus ventas de una manera fácil y organizada. Un CRM es fundamental para las empresas que quieren crecer.
Estos programas incluyen bases de datos automatizadas, que son más sencillas de entender y usar, además de que incluyen historiales de contactos y secciones para incluir notas sobre reuniones, negociaciones o problemas a resolver.
Un CRM también puede crear reportes automáticos, cuenta con notificaciones y te permite importar o exportar la información de los clientes.
Ventajas y desventajas de crear bases de datos en Excel
Muchas empresas consideran Microsoft Excel como una de las alternativas para crear bases de datos. Pero ¿qué tan buena idea es?
Ventajas de las bases de datos en Excel
- Si ya tienes instalada la paquetería de Office, el programa viene incluido por lo que no tienes que gastar más dinero.
- Excel es uno de los programas más utilizados por las empresas, por lo que sus funciones y comandos son conocidos por una gran cantidad de usuarios.
- Si el libro de Excel está guardado en OneDrive, varias personas pueden verlo y editarlo desde distintos equipos al mismo tiempo.
- Excel tiene varias herramientas que te permiten ordenar la información alfabéticamente, por número, etc., y utilizar plantillas de balance general para mejorar la organización.
Desventajas de las bases de datos en Excel
- Crear una base de datos en Excel puede ser complicado. Si no se tienen conocimientos del programa, incluso podría haber errores que corrompan la información y la hagan inutilizable.
- Los procesos para manejar información no están automatizados, es decir, todo lo tienes que hacer manualmente. Esto puede quitarte tiempo y hacer menos productiva tu labor.
- Incluso cuando tengas un conocimiento profundo del programa, el error humano siempre es un factor importante al momento de capturar o vincular datos (que debes verificar uno por uno). De hecho, un estudio de Hawaii University indica que el 88 % de las hojas de cálculo tiene errores.
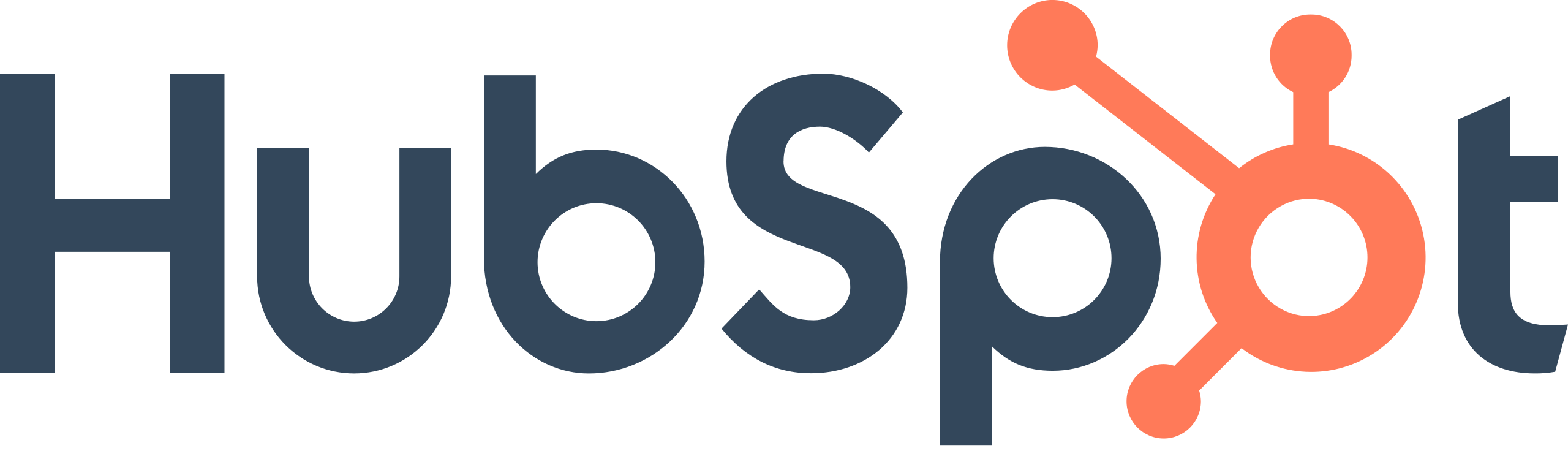
Comparativa: Excel vs. CRM para la gestión de bases de datos
| Características | Excel | CRM (HubSpot) |
|---|---|---|
| Capacidad de almacenamiento | Limitada (1.048.576 filas) | Prácticamente ilimitada |
| Automatización | Básica (macros, fórmulas) | Avanzada (flujos de trabajo automáticos) |
| Accesibilidad | Limitada (requiere compartir archivos) | Total (acceso desde cualquier dispositivo) |
| Análisis de datos | Básico a intermedio | Avanzado con informes personalizados |
| Seguridad | Básica (protección con contraseña) | Avanzada (permisos de usuario, cifrado) |
| Facilidad de uso | Media (requiere conocimientos específicos) | Alta (interfaz intuitiva) |
| Integración con otras herramientas | Limitada | Extensa (email, redes sociales, etc.) |
Como muestra la tabla, mientras que Excel puede ser útil para bases de datos sencillas, un CRM como HubSpot ofrece capacidades mucho más avanzadas para la gestión profesional de datos de clientes, especialmente cuando el volumen de información aumenta.
La importancia de crear una base de datos para tu empresa
Una base de datos es una herramienta esencial para cualquier empresa que desee optimizar la gestión de sus clientes.
Contar con un sistema bien estructurado permite almacenar, organizar y acceder a la información de manera rápida y eficiente. Sin una base de datos adecuada, las empresas pueden enfrentar dificultades al gestionar su información, lo que afecta la productividad y el servicio al cliente.
Entre sus principales ventajas, una base de datos permite:
- Acceder a la información rápidamente: mejora la productividad del área de atención al cliente, ya que los empleados pueden ingresar datos o buscar clientes en menos tiempo.
- Almacenar un número ilimitado de datos: a diferencia de los archivos físicos, una base de datos digital no requiere espacio adicional para crecer.
- Facilitar el acceso a múltiples usuarios: con opciones en la nube, varios empleados pueden consultar y actualizar la información en tiempo real desde cualquier ubicación.
- Actualizar y mantener los datos con facilidad: las bases de datos incluyen herramientas para depurar, agregar y eliminar información repetida o desactualizada.
- Estructurar la información estratégicamente: garantizando una organización eficiente y asegurando la privacidad de los datos en estrategias de marketing.
En esencia, las bases de datos permiten almacenar toda la información necesaria de manera dinámica y sencilla, lo que impulsa la eficiencia y la toma de decisiones dentro de la empresa.
Beneficios de utilizar un CRM en vez de Excel
Si bien Excel es una opción accesible para gestionar bases de datos, existen alternativas más avanzadas que optimizan el manejo de la información. Una de ellas es HubSpot CRM, una plataforma gratuita que automatiza y mejora los procesos de gestión de clientes.
Por qué elegir un CRM en lugar de Excel
- Gestión automatizada de datos: en lugar de ingresar información manualmente, el CRM permite centralizar y actualizar los datos de los clientes de manera eficiente en cada etapa de compra.
- Segmentación avanzada: mientras que en Excel la segmentación es limitada, un CRM permite clasificar contactos con precisión para mejorar estrategias de ventas y seguimiento.
- Generación instantánea de reportes: con HubSpot CRM, puedes obtener informes detallados sobre la gestión de clientes en segundos, facilitando la toma de decisiones estratégicas.
- Mayor seguridad de la información: a diferencia de un archivo de Excel, que puede compartirse sin control, el CRM protege los datos y restringe el acceso según permisos establecidos.
- Impulso a las ventas: las empresas que utilizan un CRM pueden aumentar sus ventas hasta en un 29 %, gracias a la automatización de procesos y la identificación de patrones de compra.
- Reducción de errores y mayor eficiencia: la automatización minimiza el error humano y libera tiempo para que los representantes se enfoquen en tareas estratégicas en lugar de gestiones administrativas.
- Escalabilidad empresarial: al mejorar la gestión de clientes, un CRM permite que las empresas optimicen sus operaciones, aumenten sus ventas y expandan su capacidad de crecimiento.
Si bien Excel puede ser un buen punto de partida, un CRM como HubSpot ofrece herramientas avanzadas que facilitan la gestión de clientes y mejoran los resultados comerciales.
Cómo importar datos a Excel de manera fácil y rápida
Si ya tienes información en otro archivo, en una página web o en cualquier otra fuente, no hace falta que la copies manualmente.
Excel tiene varias formas de importar datos sin perder tiempo ni cometer errores. Además, si estás trabajando en un registro de clientes en Excel, importar datos correctamente te permitirá organizarlos mejor y optimizar su uso. Aquí te explicamos cómo hacerlo paso a paso.
1. Importar datos desde otra hoja de Excel
Si tienes información en otro archivo de Excel y quieres traerla sin copiar y pegar, sigue estos pasos:
- Abre Excel y ve a la pestaña Datos.
- Haz clic en Obtener datos > Desde un libro de Excel.
- Busca el archivo que necesitas y selecciónalo.
- Elige la hoja o tabla que quieres importar y presiona Cargar.
Así de fácil, los datos aparecerán en tu hoja actual y se actualizarán automáticamente si cambian en el archivo original. Esto es especialmente útil cuando necesitas introducir datos en Excel sin cometer errores ni perder información.
2. Importar datos desde una página web
Si necesitas extraer información de una página web, Excel te permite hacerlo sin tener que copiar y pegar manualmente:
- Abre Excel y ve a la pestaña Datos.
- Haz clic en Obtener datos > Desde Web.
- Ingresa la URL de la página de donde quieres extraer la información y presiona Aceptar.
- Excel analizará la página y te mostrará los datos disponibles. Selecciona lo que necesites.
- Presiona Cargar y listo, la información aparecerá en tu hoja de cálculo.
Esto es útil cuando quieres extraer tablas de precios, estadísticas o cualquier dato estructurado sin esfuerzo, lo que te ayudará a mejorar el formato de base de datos en tu archivo.
3. Copiar y pegar datos desde otras fuentes
Si no puedes importar los datos directamente, siempre puedes copiarlos y pegarlos, pero con algunos trucos para que queden bien organizados:
Desde Word o un documento de texto: copia la información y pégala en Excel. Luego, usa la opción Texto en columnas (en la pestaña Datos) para separar bien cada dato y que encaje con el formato de base de datos que necesitas.
Desde un archivo CSV o TXT:
- Ve a Datos > Obtener datos > Desde un archivo de texto/CSV.
- Selecciona el archivo y haz clic en Importar.
- Si los datos no están bien organizados, usa la herramienta Texto en columnas para separarlos correctamente.
Consejo: usa fórmulas de Excel para bases de datos. Una vez que hayas importado los datos, puedes mejorarlos con algunas fórmulas de Excel para bases de datos, como:
- BUSCARV() para encontrar información específica dentro de tu registro de clientes.
- CONTAR.SI() para saber cuántas veces se repite un dato dentro de una columna.
- SI.ERROR() para evitar errores cuando los datos no coinciden con los criterios de búsqueda.
Cómo crear relaciones entre tablas en Excel y mejorar el análisis de datos
Si trabajas con una base de datos en Excel, conectar varias tablas entre sí puede mejorar significativamente la organización y el análisis de la información.
En lugar de depender de fórmulas de Excel para bases de datos complejas, puedes establecer relaciones entre tablas, lo que facilita la consulta y el cruce de datos de forma automática.
Esto es especialmente útil si gestionas un registro de clientes en Excel, ya que permite vincular datos de contacto, historial de compras y facturación sin duplicar información.
Sí te estas preguntando qué es una relación entre tablas de Excel aquí te lo explico:
Las relaciones en Excel permiten conectar tablas a través de un campo en común. Por ejemplo, si tienes una tabla con los datos de clientes y otra con sus compras, puedes vincularlas a través de una columna compartida, como el ID del cliente. Esto evita la repetición de datos y facilita su análisis.
Cómo crear relaciones entre tablas en Excel paso a paso
Primero debes asegurarte de que tus datos están en formato de base de datos (convertidos en tablas). Luego, sigue estos pasos:
- Abre Excel y ve a la pestaña "Datos".
- Haz clic en "Administrador de relaciones".
- Selecciona "Nueva relación".
- Elige la tabla principal (por ejemplo, la tabla de clientes).
- Selecciona la tabla secundaria (por ejemplo, la tabla de compras).
- Elige la columna que servirá como vínculo (por ejemplo, "ID del cliente" en ambas tablas).
- Presiona "Aceptar" y guarda los cambios.
Con esta relación, Excel podrá cruzar la información sin necesidad de usar formulas.
Cómo convertir datos en tablas en Excel
Convertir datos en tablas en Excel es una función esencial para organizar información, facilitar su análisis y mejorar la eficiencia en tareas como el registro de clientes en Excel. Además, permite aplicar fórmulas de Excel para bases de datos de manera más eficiente y mejorar el formato de base de datos para su análisis.
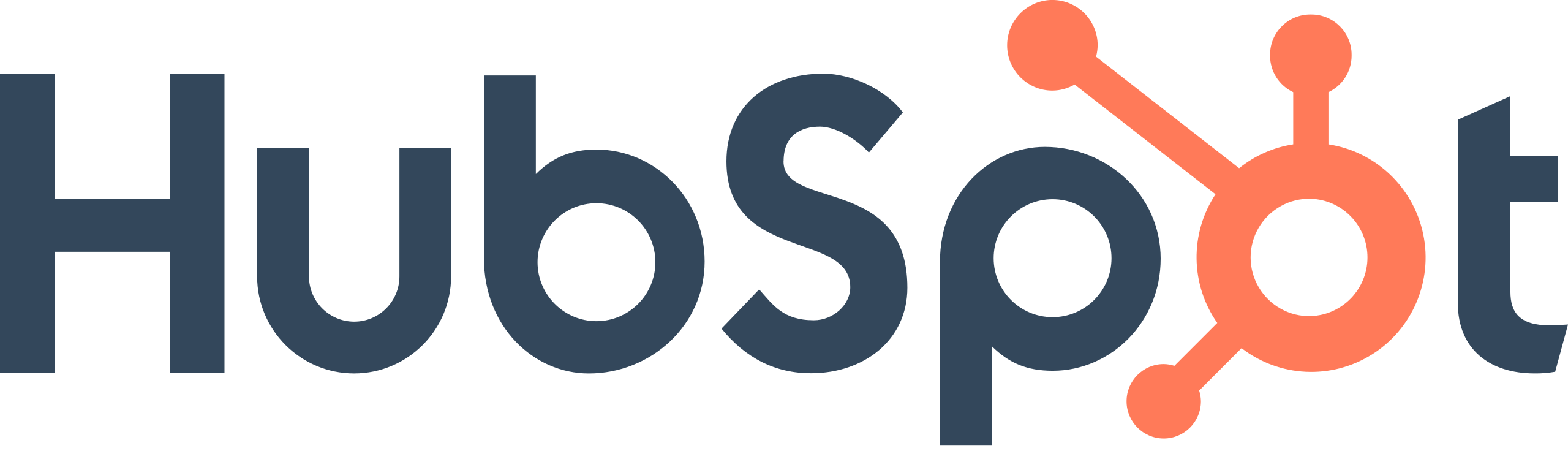
Opciones para mejorar la tabla en Excel
Una vez creada la tabla, se pueden realizar varias acciones para optimizar su uso:
- Modificar el estilo de la tabla: desde la pestaña "Diseño de tabla", es posible cambiar colores y estilos.
- Añadir una fila de totales: activa la opción "Fila de totales" para calcular automáticamente sumas, promedios o conteos sin necesidad de ingresar fórmulas manualmente.
- Convertir la tabla en un rango normal: si en algún momento ya no es necesario el formato de tabla, puedes convertirla de nuevo en datos planos en "Diseño de tabla" > "Convertir en rango".
Beneficios de convertir datos en tablas en Excel
Transformar los datos en una tabla ofrece varias ventajas:
- Facilidad de filtrado y ordenación: puedes organizar la información de forma automática con solo un clic.
- Mayor legibilidad: excel aplica un formato visual mejorado, resaltando encabezados y alternando colores en las filas.
- Actualización automática: al agregar nuevos datos, la tabla los incorpora sin necesidad de modificar manualmente el rango.
- Compatibilidad con fórmulas avanzadas: las fórmulas de Excel para bases de datos se aplican a toda la columna automáticamente.
Preguntas frecuentes acerca de las bases de datos en Excel
Respondemos a las dudas más comunes de nuestra comunidad sobre la creación y gestión de bases de datos en Excel.
¿Cuál es la función de una base de datos en Excel?
La función de base de datos en Excel permite manejar grandes volúmenes de información de manera estructurada y eficiente. Esta herramienta especializada facilita la organización, filtrado, análisis y cálculo de datos según criterios específicos.
Con las funciones de base de datos de Excel, puedes realizar operaciones como:
- Ordenar y filtrar datos según múltiples criterios
- Realizar cálculos como sumas, promedios y conteos en conjuntos filtrados
- Extraer información específica mediante consultas personalizadas
- Crear informes dinámicos basados en los datos almacenados
Estas funcionalidades permiten transformar datos brutos en información valiosa para la toma de decisiones empresariales.
¿Cómo se organiza una base de datos en Excel de manera eficiente?
Para organizar eficientemente una base de datos en Excel, sigue estas prácticas recomendadas:
- Usa tablas de Excel: Convierte tus rangos de datos en tablas (Insertar > Tabla) para aprovechar funcionalidades como filtrado automático y referencias dinámicas.
- Crea encabezados claros: Utiliza nombres descriptivos y concisos para cada columna.
- Mantén la consistencia: Usa formatos uniformes para fechas, nombres y otros datos para facilitar el filtrado.
- Evita celdas combinadas: Aunque parezcan estéticas, complican el manejo de datos.
- Aplica formato condicional: Destaca visualmente valores importantes o fuera de rango.
- Utiliza validación de datos: Restringe los valores permitidos para reducir errores.
- Implementa estructuras de datos normalizadas: Divide información compleja en tablas relacionadas para minimizar la duplicación.
Una organización adecuada facilita el mantenimiento, análisis y escalabilidad de tu base de datos.
¿Cómo se hace una base de datos en Excel para gestión de clientes?
Para crear una base de datos de clientes efectiva en Excel:
- Planifica tu estructura: Identifica qué información necesitas almacenar (nombres, contactos, historial de compras, etc.).
- Crea una tabla: Usa Insertar > Tabla después de configurar tus encabezados.
- Configura campos clave: Incluye un ID único para cada cliente, facilitando referencias cruzadas.
- Implementa validación: Usa validación de datos para campos como correos electrónicos o códigos postales.
- Añade fórmulas útiles: Incorpora cálculos como valor total de compras o fecha del último contacto.
- Crea vistas filtradas: Configura filtros predefinidos para segmentos importantes (clientes VIP, inactivos, etc.).
- Considera la seguridad: Protege la información sensible con contraseñas o restricciones.
Para bases de datos de clientes más complejas, considera migrar a un CRM especializado como HubSpot, que ofrece funcionalidades avanzadas de gestión y automatización.
¿Cuál es el límite máximo de registros en una base de datos de Excel?
Excel tiene limitaciones específicas para bases de datos:
- Filas: Máximo 1,048,576 filas por hoja (desde Excel 2007)
- Columnas: Máximo 16,384 columnas por hoja
- Celdas totales: Aproximadamente 17 mil millones de celdas por hoja
- Tamaño del archivo: Aunque no hay un límite oficial, archivos mayores a 100 MB suelen volverse lentos y propensos a errores
Si tu base de datos se acerca a estos límites, considera dividir la información en múltiples hojas o migrar a una solución más robusta como Microsoft Access, SQL Server o un CRM como HubSpot para datos de clientes.