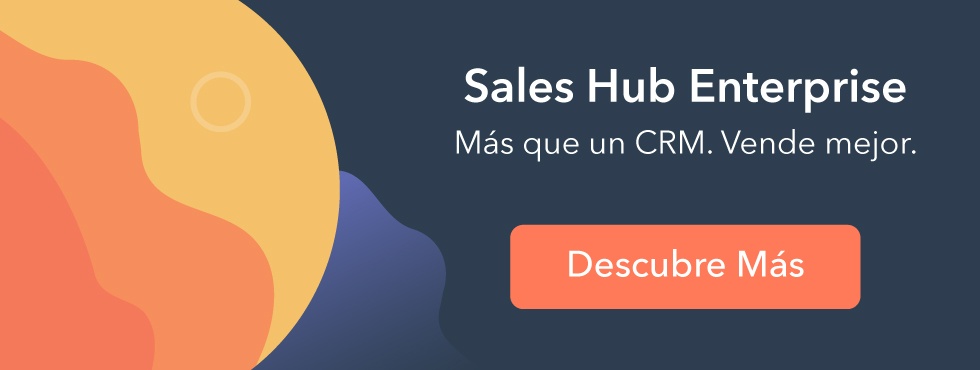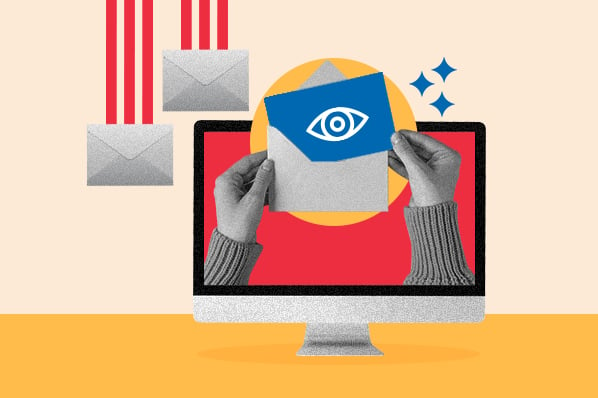Ocasionalmente, ya sea por enfermedad, vacaciones o cualquier otro motivo, hay que ausentarse de la oficina. En estos tiempos tan demandantes, este solo hecho podría ser motivo de estrés, sobre todo, si en el trabajo diario hay una interacción constante con clientes, proveedores u otras personas.
Outlook, la plataforma de gestión y administración de correo electrónico de Microsoft, tiene una función para aligerar esa carga que sientes al ausentarte de tu área de trabajo: la configuración de respuestas automáticas. Con ella, puedes dar espacio para que se comuniquen contigo solo si es de extrema urgencia.
En este artículo, te decimos cómo configurar las respuestas automáticas de Outlook. Si utilizas este servicio de correo y te vas unos días fuera de la oficina, podrás generar un mensaje de respuesta automática que indique a los remitentes que te escriban durante ese periodo que estarás ausente o usarás tu email de manera limitada.
Cómo poner una respuesta automática en Outlook
- Haz clic en Configuración.
- Selecciona Correo.
- Haz clic en Respuestas automáticas y actívalas.
- Edita y programa la respuesta.
- Guarda tu configuración.
1. Haz clic en Configuración
Entra a Outlook desde la aplicación de escritorio. Desde ahí, podrás configurar el mensaje que se mostrará de forma automática cuando te encuentres de vacaciones o fuera de la oficina.
Para comenzar, haz clic sobre la opción «Configuración», en la barra superior de herramientas.
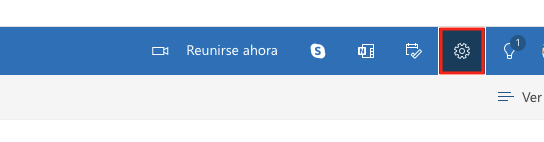
2. Selecciona «Correo»
Al hacer clic en Configuración, se desplegará una ventana con varias opciones. Selecciona la que dice «Correo».
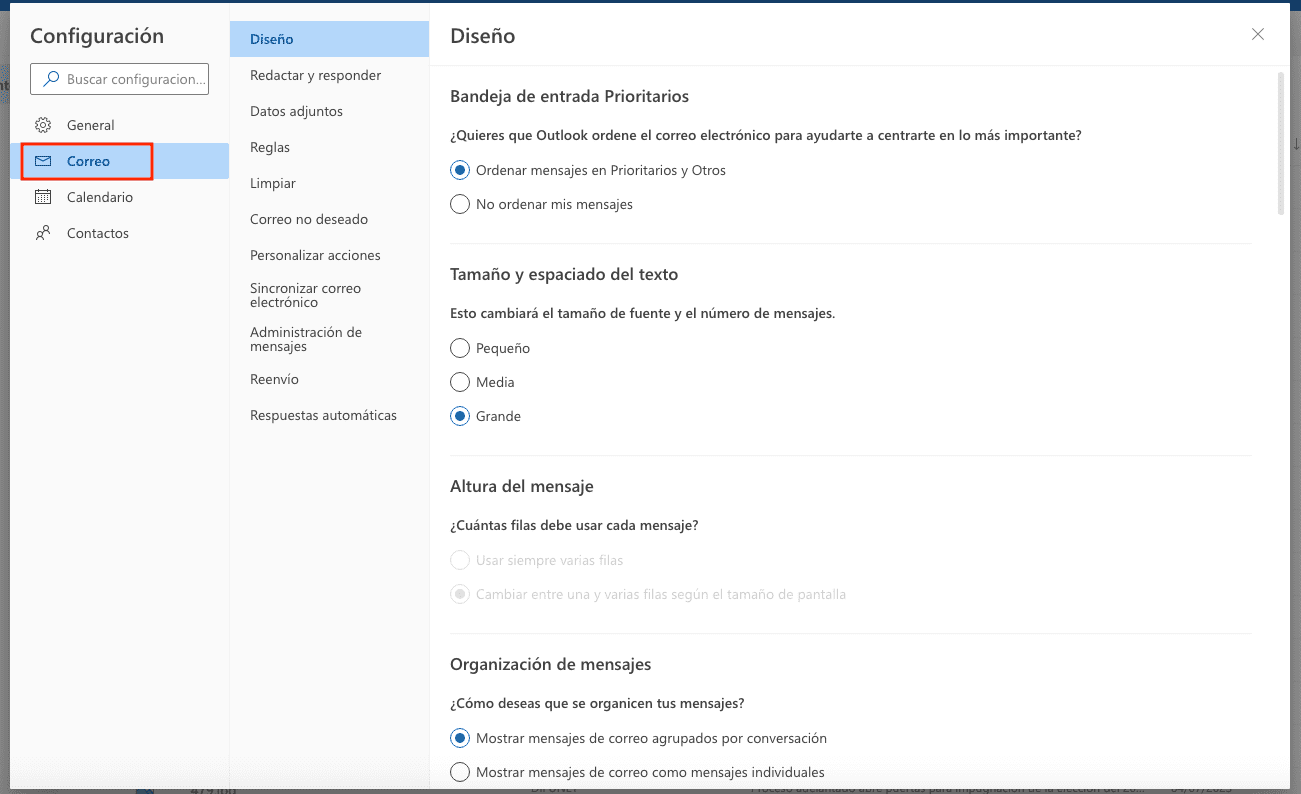
3. Haz clic en «Respuestas automáticas» y actívalas
Ahora busca, en el submenú, la opción «Respuestas automáticas».
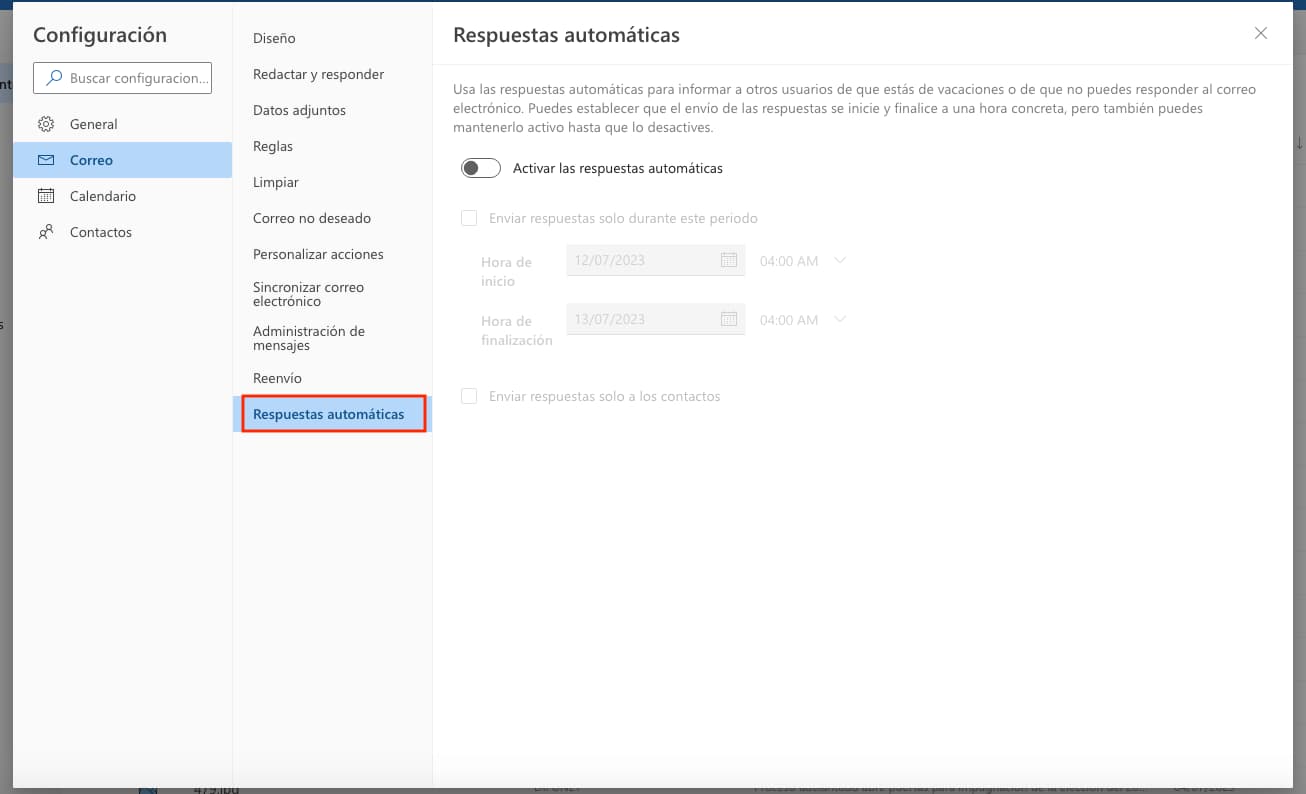
Ahí, da clic en el interruptor «Activar las respuestas automáticas».
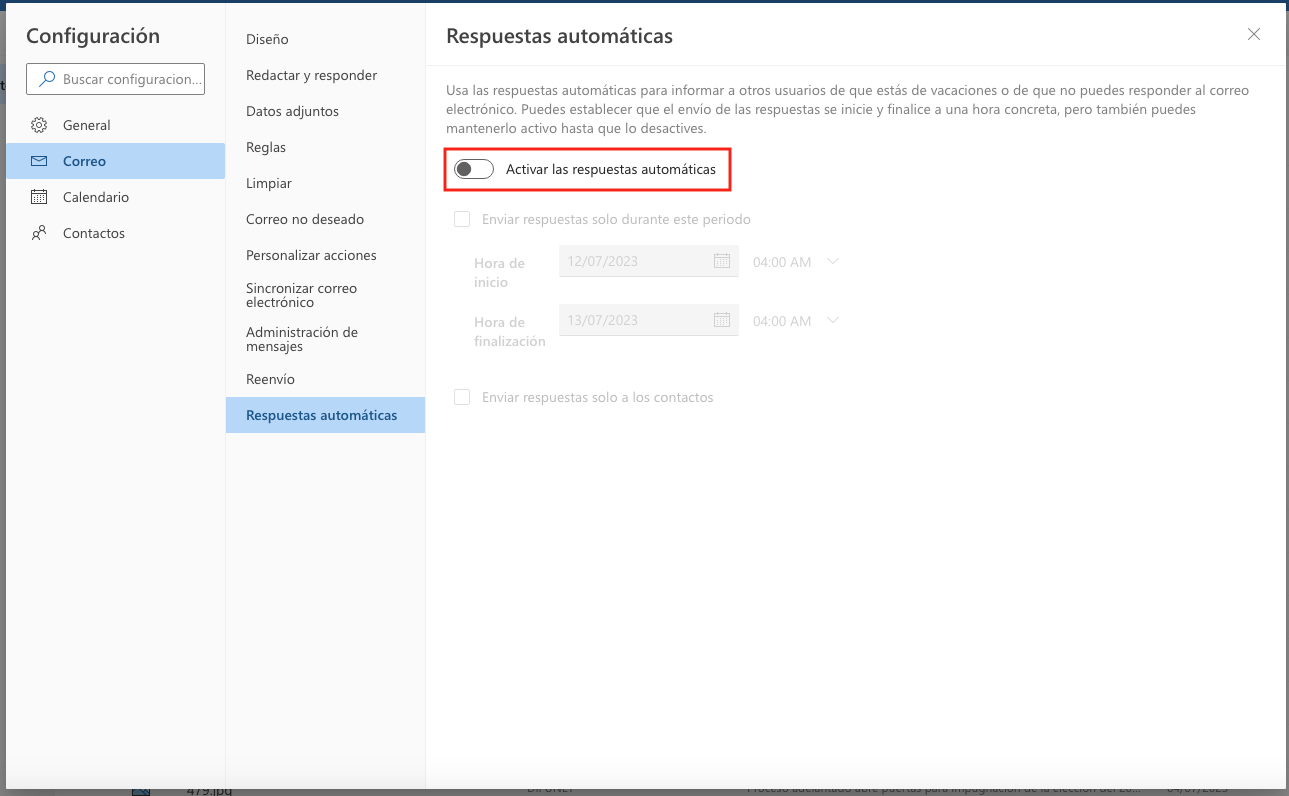
4. Edita y programa la respuesta
Una vez activada esta función, podrás editar el mensaje que quieres dejar y delimitar el tiempo que estarás fuera de la oficina y no atenderás los correos. Selecciona la casilla «Enviar respuestas solo durante este periodo» para habilitar el calendario donde podrás elegir las fechas. Luego, escribe la respuesta automática dentro del editor de texto.
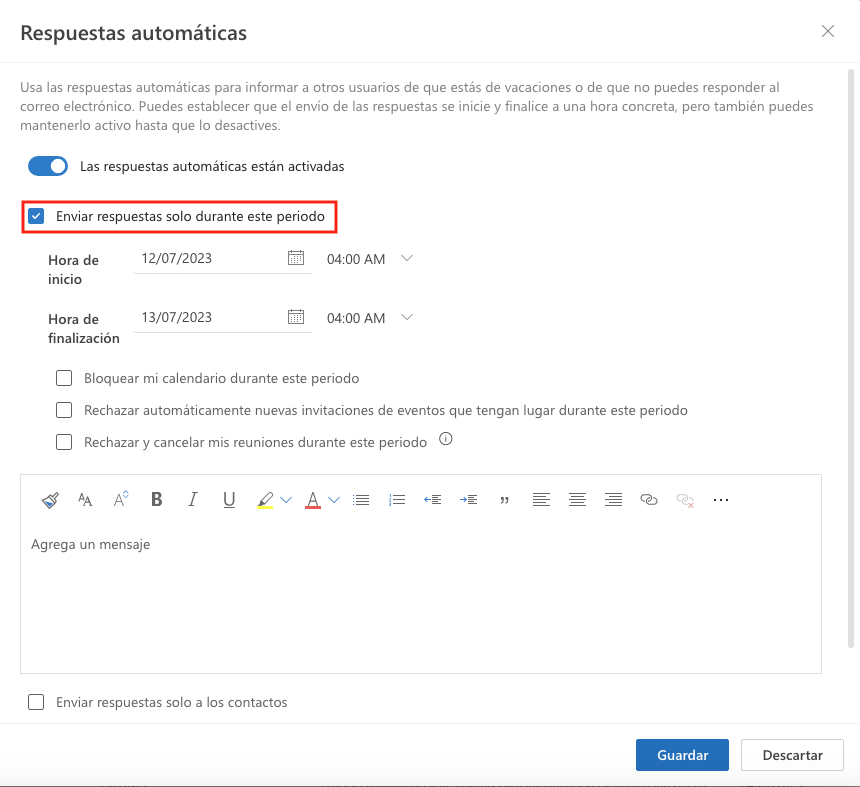
5. Guarda tu configuración
Cuando hayas terminado de editar, haz clic en guardar y ¡listo! Durante tu periodo de ausencia, las personas que te escriban al correo electrónico recibirán tu aviso.
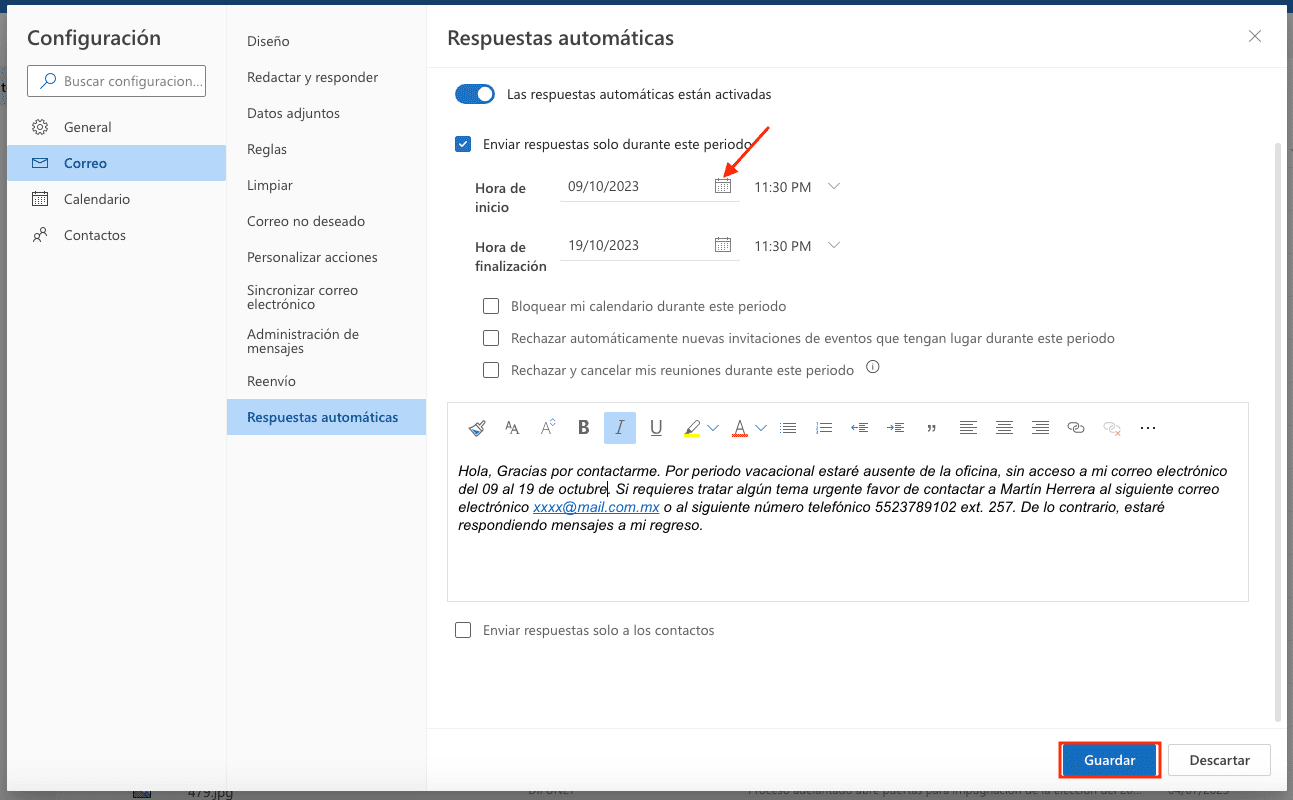
Outlook brinda otras opciones que puedes programar también, como enviar la respuesta solo a tus contactos o bloquear los eventos en calendario durante el periodo seleccionado. Puedes recurrir a ellas si lo necesitas, solo tienes que marcar las casillas para activar esas funciones.
Cómo poner una respuesta automática en Outlook desde la app
Para configurar una respuesta automática desde la app para celular, debes seguir un procedimiento similar al anterior. Aquí te lo explicamos paso a paso.
- Abre la app, ve a tu bandeja de entrada y haz clic en la imagen de perfil de tu cuenta.
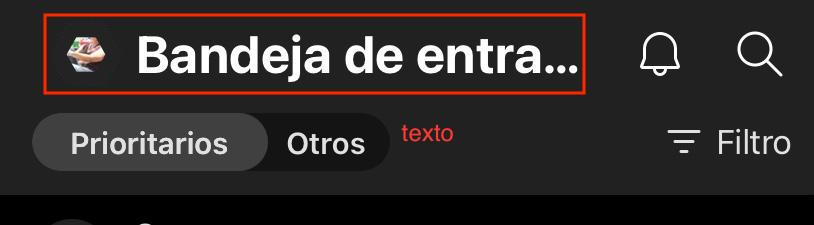
- En el menú que se desplegó, da clic en el icono de configuración.
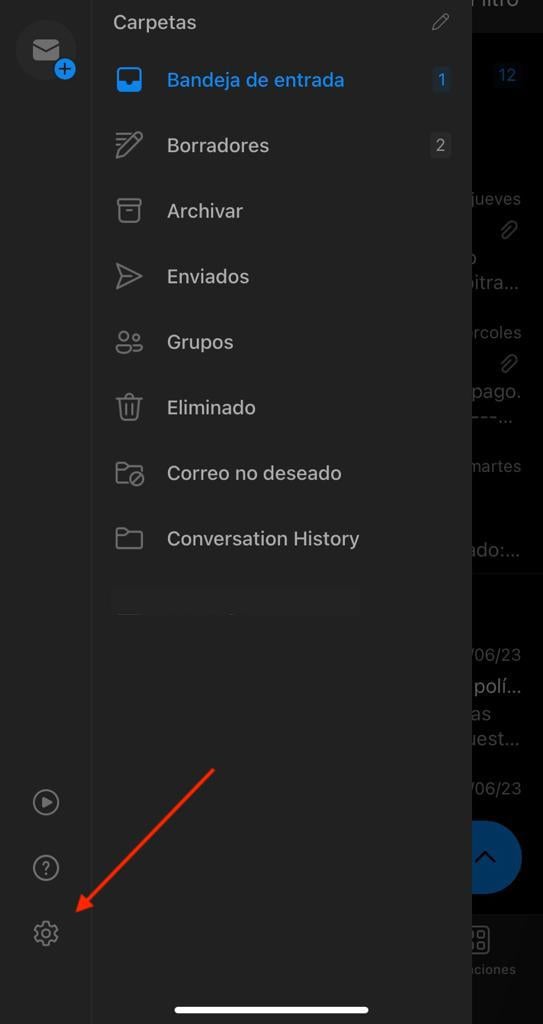
- Luego, elige «Cuentas de correo».
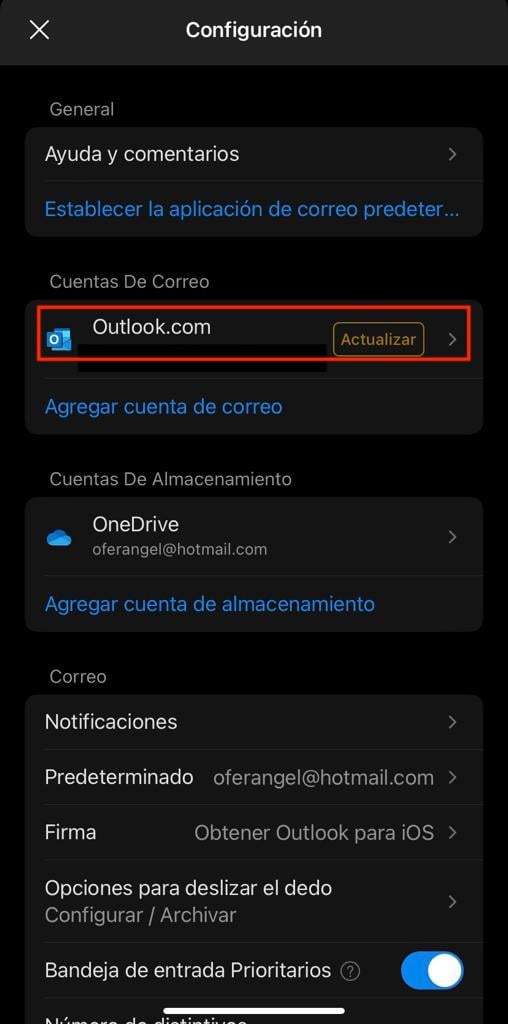
- En el nuevo menú, selecciona la parte de respuestas automáticas y actívala.
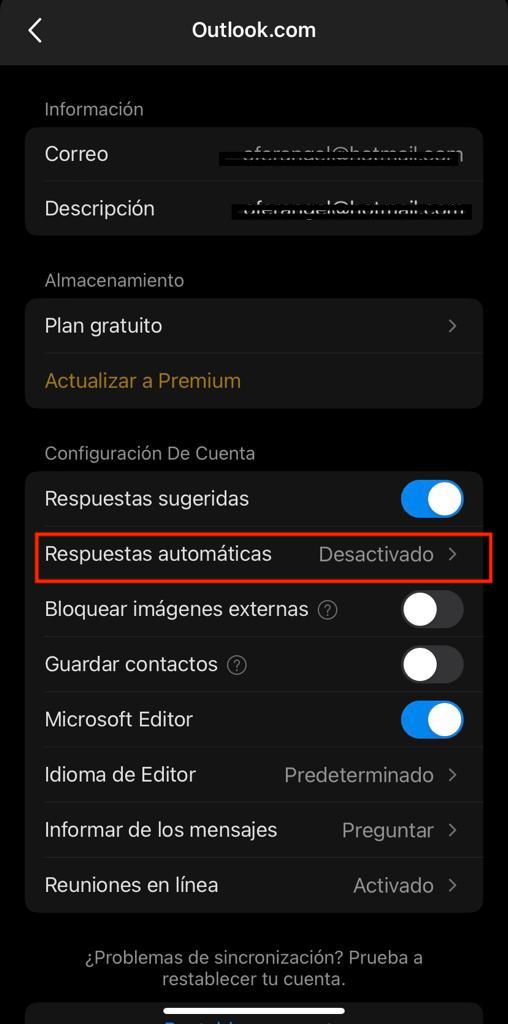
- En cuanto esté activa, podrás editar la respuesta y seleccionar el periodo de ausencia.
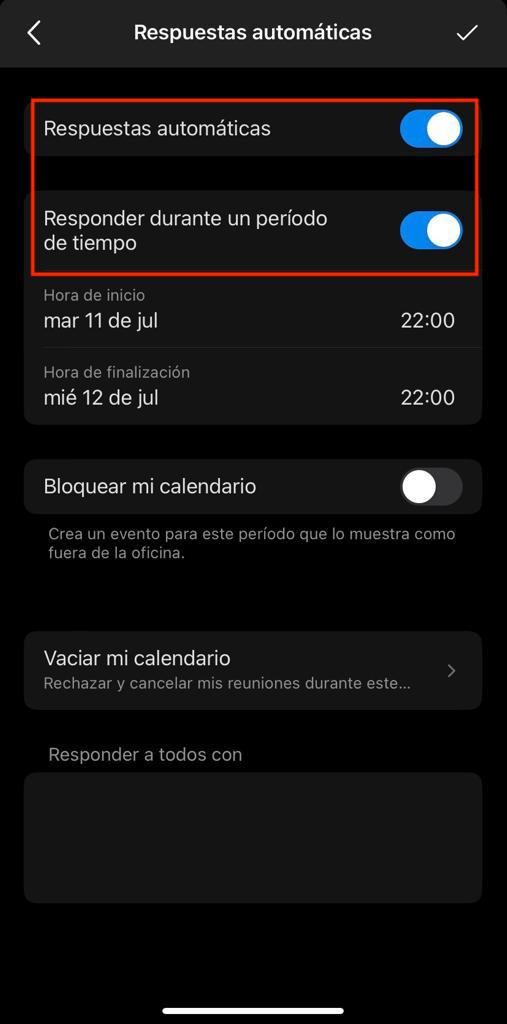
- Al terminar la edición, selecciona la palomita ubicada en la parte superior de la pantalla para guardar tus cambios.
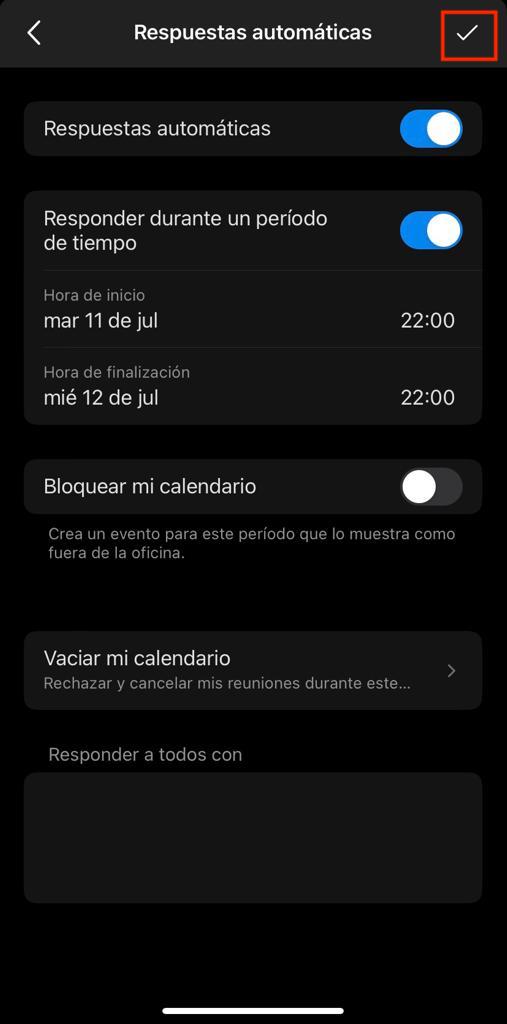
Ejemplos de respuestas automáticas que puedes agregar en Outlook
Si por alguna razón, no estarás disponible para atender asuntos de trabajo por un tiempo en tu cuenta de email empresarial, es importante notificarlo a los demás. Por eso, aquí te mostramos algunos ejemplos para que notifiques a tus remitentes que no estarás en la oficina durante un periodo determinado.
1. Respuesta fuera por vacaciones
Si tu ausencia se debe a que tomarás un descanso, tu respuesta automática para avisar sobre tus vacaciones podría ser así:
«Hola, gracias por contactarme. Estaré ausente de la oficina por un periodo vacacional, sin acceso a mi correo electrónico, del 15 al 25 de mayo. Si requieres tratar algún tema urgente favor de contactar a Martín Herrera al siguiente correo electrónico xxxx@mail.com.mx o al siguiente número telefónico 5523789102 ext. 257. De lo contrario, estaré respondiendo mensajes a mi regreso.
Saludos cordiales,
Mariana Salgado
Representante Regional»
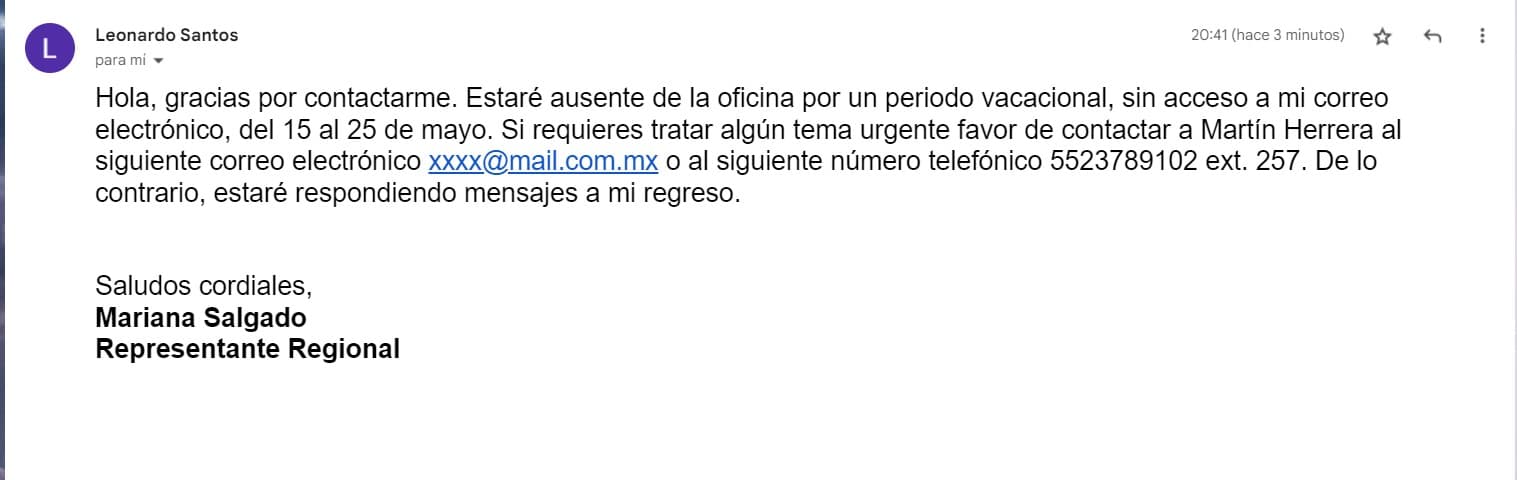
Recuerda indicar el motivo de tu ausencia y el periodo, además de aclarar que responderás tan pronto regreses.
2. Mensaje rápido fuera de la oficina
Aquí tienes otra opción de mensaje, el cual se ha redactado de forma más concreta, pero funcional:
«Hola, gracias por contactarme, estaré ausente de la oficina del 4 al 10 de marzo. Tu requerimiento lo atenderé a mi regreso.
¡Saludos!»

3. Mensaje para una ausencia más larga
Ahora piensa en un caso donde tu ausencia sea más larga porque estarás fuera del país. Bien podrías redactar un mensaje de esta forma:
«Gracias por tu mensaje, actualmente me encuentro asistiendo a un Congreso fuera del país. Revisaré mi bandeja al regreso. Si tu mensaje es urgente, por favor contacta con Perla Ramírez al correo xxxx@mail.com.mx.
Te contacto a mi regreso, el próximo 15 de octubre.
¡Saludo!»

Cabe resaltar que Outlook únicamente permite generar una sola respuesta automática a la vez. Al momento de redactarla, debemos hacerlo de manera genérica, de modo tal que nos funcione para cualquiera de los remitentes que quieran contactarnos durante el periodo de ausencia.
Cómo desactivar tu respuesta automática
La programación de las respuestas automáticas por un periodo se desactivan en automático al término del mismo. Sin embargo, si deseas desactivarlas manualmente en cualquier momento, sigue estos pasos:
- Desde la bandeja de entrada de Outlook, dirígete a la barra de herramientas en la parte superior y elige el ícono de «Configuración».

- En el menú, selecciona «Respuestas automáticas».
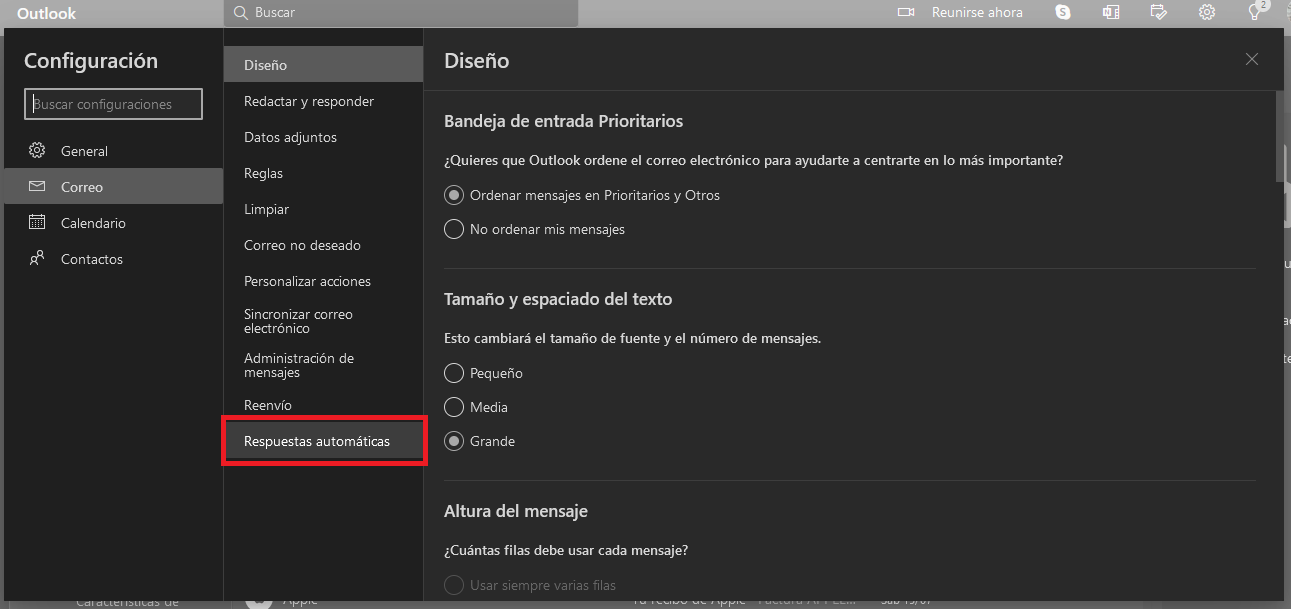
- Luego, haz clic en el interruptor «Las respuestas automáticas están activadas» y desactiva esta función.
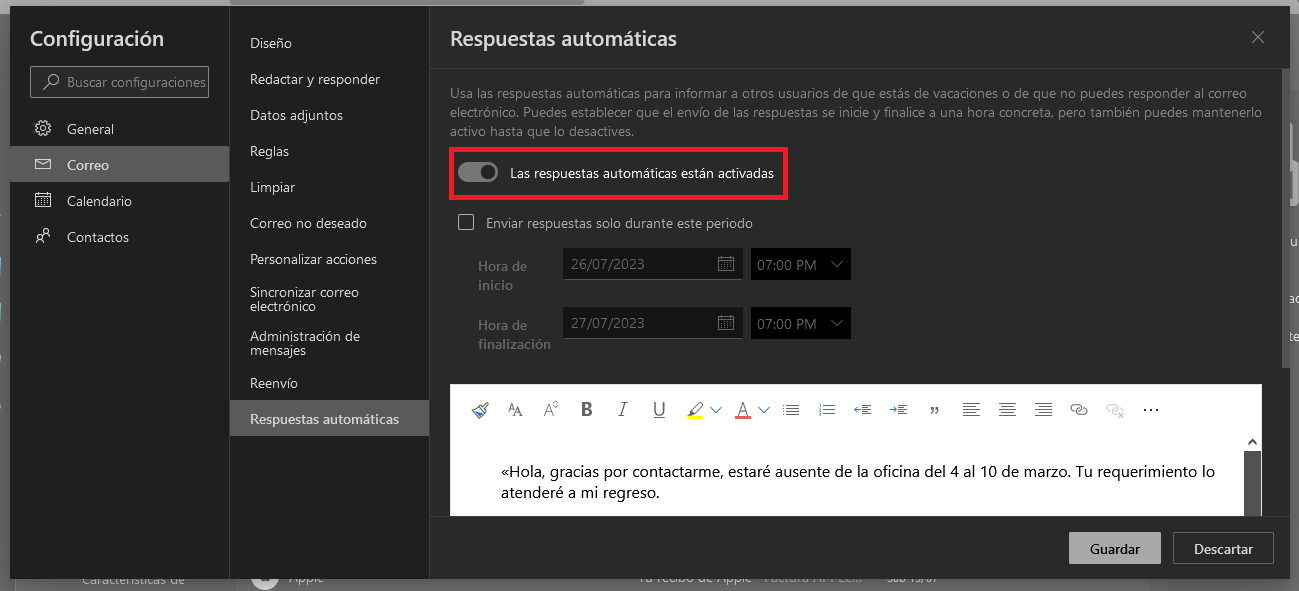
- Y listo, ya desactivaste las respuestas automáticas en Outlook.
La configuración de las respuestas automáticas para indicar que estaremos fuera de la oficina es muy amigable, rápida y sencilla de utilizar.
La interfaz de Outlook puede facilitar la comunicación con tus contactos, pues no los dejarás desprotegidos a la espera de una respuesta que tal vez llegue demasiado tarde. Con las respuestas automáticas, mantendrás informados a tus clientes y colegas sobre tu ausencia, en caso de que recurran a ti por un tema urgente. Si ya utilizas un software CRM, puedes complementar tu experiencia al emplear Outlook con la extensión de HubSpot para Outlook, con la que podrás acceder a plantillas de correos y a otras funciones más.