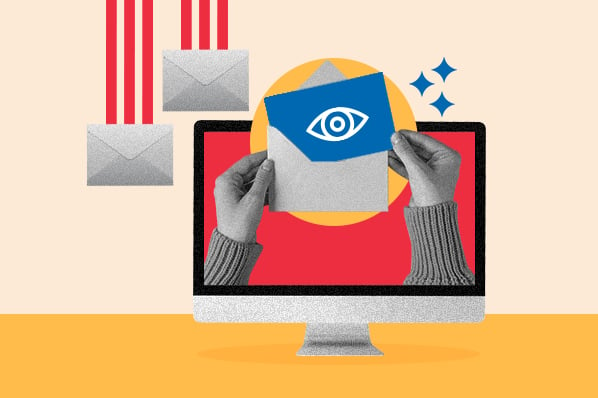¿Te ha pasado que hiciste un primer contacto con alguna persona o empresa y se va generando una sensación de vacío conforme pasan los días al no tener una respuesta? Esto es muy común. Seguir esperando no siempre es la opción más adecuada, por lo que vencer la incertidumbre y tomar la iniciativa de hacer un seguimiento es una idea mucho mejor.
Se estima que más de 4000 millones de personas usan frecuentemente el correo electrónico a escala global, y más del 70 % de los profesionales se valen del email para difundir contenidos vinculados con su organización. Por ello, es evidente que una de las mejores prácticas para realizar un seguimiento es a través del envío de un correo electrónico, ya que prácticamente todas las personas económicamente activas tienen por lo menos una cuenta de mail.
Emails para acelerar tus ventas
Aprovecha plantillas de email efectivas diseñadas para acelerar el proceso de ventas y mejorar la comunicación con tus clientes potenciales, impulsando conversiones.
Descargar ahora
Todos los campos son obligatorios.
Un correo de seguimiento debe tener un tono y una estructura particular para que tengas éxito, es decir, que sea visto, llame la atención, sea abierto y que el mensaje que difundas cause un impacto. A continuación, te mostraremos cómo hacer un correo de seguimiento que sí reciba respuestas.
Cuándo hacer un correo de seguimiento
Tras un contacto (o una serie de contactos) ya sea telefónico, en un evento, por medio del sitio web, etcétera, es importante retomar la comunicación y hacer un seguimiento para mantenerla, brindar información sobre los pasos a seguir tras un suceso, dar consejos sobre un tema en particular, cumplir un objetivo, entre otras funciones.
Muchas personas prefieren ser contactadas mediante un correo electrónico, ya que esta es una forma no invasiva de comunicación y les da tiempo de revisarlo y analizar una posible respuesta.
Lo que se busca con un correo de seguimiento es conservar el hilo o vínculo con una persona, grupo u organización, lo cual permite que sigas interactuando, aumentando la difusión de tus contenidos y manteniéndote visible.
Algunas pautas generales para ayudarte a decidir cuándo es apropiado enviar un correo de seguimiento, son las siguientes:
- Después de enviar un correo electrónico importante. Si has enviado un mensaje importante y no has obtenido respuesta en un plazo razonable, un correo de seguimiento te sirve para asegurarte de que tu mensaje ha sido recibido y para solicitar una retroalimentación.
- Después de una entrevista de trabajo. Si has asistido a una entrevista de trabajo y ha habido noticias o novedades con respecto a tu postulación, el correo de seguimiento te puede ser conveniente para saber el estado de tu solicitud.
- Después de una reunión o llamada telefónica. Si has tenido una reunión o llamada con algún cliente o prospecto y han acordado emprender una acción o proporcionar información adicional, el correo de seguimiento es funcional para asegurar que todas las partes involucradas estén en el mismo entendimiento.
Como puedes ver, un correo de seguimiento es apropiado cuando hay una acción pendiente y deseas mantenerte en contacto para asegurarte de que esta se lleve acabo de forma eficaz.
Qué hacer con un correo de seguimiento sin respuesta
Si ya has enviado un correo de seguimiento y no has obtenido una respuesta después de un cierto plazo razonable, puedes seguir estos pasos:
- Brinda un poco más de tiempo. A veces las personas pueden estar ocupadas o tienen otras prioridades que le impiden revisar y responder todos sus mensajes de correo electrónico. Sé paciente y da un poco más de tiempo para ver si recibes una respuesta.
- Reenvía el correo de seguimiento. Si ha pasado suficiente tiempo y no has recibido la respuesta que esperas, puedes hacer un recordatorio amable reenviando el primer mensaje original, en cuestión.
- Contacta a la persona por otro medio. Sabemos que el correo electrónico es una forma menos invasiva de ponerte en contacto con alguien, pero si ha pasado mucho tiempo y ya has enviado varios correos de seguimiento y sigue sin haber respuesta, puedes intentar contactar a la persona por otro medio, por ejemplo: llamada telefónica, mensaje de WhatsApp o redes sociales. Solo asegúrate de ser respetuoso y amable en tu comunicación.
- Acepta que no habrá respuesta. Puede ser que la persona no tiene tiempo de responder en este momento o simplemente no está interesada en hacerlo. En ambas situaciones, lo mejor es aceptarlo y seguir adelante.
En caso de que apenas tengas que hacer un correo de seguimiento, pero no estás del todo seguro o segura de cómo hacerlo, a continuación, te damos algunos consejos para que lo logres de forma fácil y rápida.
Cómo crear un correo de seguimiento eficaz
- Recuerda el suceso de seguimiento.
- Establece un objetivo de tu correo de seguimiento.
- Piensa en un elemento atractivo.
- Preséntate.
- Describe brevemente el suceso.
- Haz una transición.
- Ofrece algo nuevo.
- Despídete y abre la puerta.
1. Recuerda el suceso de seguimiento
Para dar un seguimiento debes tener claro qué pasó en el primer contacto. Procura no ceder al ímpetu de crear un correo de seguimiento si no recuerdas el suceso. Haz memoria y echa un vistazo a cómo fue la primera interacción. Formula las siguientes preguntas: ¿quién era esa persona con la que interactuaste?, ¿a qué empresa pertenece?, ¿dónde y cómo se conocieron?, ¿de qué hablaron?, ¿la persona sigue en la misma posición o rol dentro de la organización?
Si tienes bien identificado el hilo del suceso, entonces pasa a la redacción de tu correo de seguimiento. Esto te ayudará a retomar una comunicación afable, espontánea y auténtica, evitando parecer oportunista.
2. Establece un objetivo de tu correo de seguimiento
Si quieres hacer un seguimiento es porque necesitas obtener algo, así que es fundamental establecer un objetivo para tu correo electrónico. Así sabes qué ofrecer y qué respuesta esperas de la otra persona.
Quizá se trata de un lead que se interesó por probar tu producto o servicio, pero en algún punto se cortó la comunicación; así que seguramente querrás saber si esa persona sigue estando en la misma posición dentro de su empresa; y si es así tu objetivo es animarlo a continuar con la demostración del producto.
Otro caso, por ejemplo, es que se trate de una persona que te ayudaría a contactar con un proveedor y quieres establecer ese contacto.
3. Piensa en un elemento atractivo
Una vez que tengas claros los dos puntos anteriores, puedes pensar en los elementos que te servirán para elaborar tu correo de seguimiento. En este caso requieres crear algo atractivo dentro del correo para captar la atención de tu interlocutor (y que reconozca de qué le estás hablando y quién eres).
Este elemento, por lo general, puede ser el asunto de tu correo electrónico porque es lo primero que verá la otra persona. Si no es claro o suficientemente atractivo, seguramente la persona en cuestión no abrirá el email y lo que digas en el cuerpo del texto no tendrá ninguna relevancia.
Por eso, cuando pienses en elementos atractivos debes considerar el uso de frases breves, contundentes y llamativas para propiciar que el correo sea leído.
4. Preséntate
Necesitas presentarte nuevamente y saludar con cortesía para que te recuerden; además así generarás confianza. Si personalizas tu saludo con el nombre de la persona a la que estás contactando podrás generar un vínculo más genuino.
No des por hecho que tu nombre bastará para que te recuerden. Es mejor hacer una breve presentación en la que indiques tu nombre, empresa y algún dato relevante sobre ese primer contacto; por ejemplo, si esa persona te dio su tarjeta, si alguien los presentó, si acudieron al mismo evento o si hablaron de algún tema en particular.
5. Describe brevemente el suceso
Posteriormente menciona de qué hablaron en su momento y recuérdale el motivo por el que establecieron contacto. Ten presente que se trata de un correo electrónico, así que la brevedad será tu mejor aliada para conectar; por ello no te excedas, porque corres el riesgo que te dejen de leer.
6. Haz una transición
Después de que hayas puesto en contexto a tu interlocutor establece un puente de transición entre el pasado, el presente y el futuro; es decir, ya le dijiste cómo se contactaron y de qué hablaron, ahora le explicarás por qué lo contactas y qué pasará después de que retomen la comunicación
Piensa hacia dónde quieres llevar la comunicación con esa persona; aquí puedes utilizar un llamado a la acción o CTA, con el cual le estarás diciendo lo que esperas: que te llame, te proporcione información de un contacto, responda un test, pruebe tu producto, se suscriba a tu blog, recupere su carrito de compras, se registre a un evento, etcétera.
7. Ofrece algo nuevo
Si crees que es necesario incentivar al contacto podrías ofrecerle algo nuevo, sobre todo cuando se trata de correos de seguimiento enfocados en una venta: una oferta de temporada, una promoción, capacitación gratuita o nueva información sobre el producto o servicio.
8. Despídete y abre la puerta
En este punto, ya no hay nada más que decir, así que despídete con el mismo tono cordial y fresco, pero dejando la puerta abierta para seguir interactuando. Por ejemplo, pregúntale qué opina de la solución o la propuesta que le haces o formula una frase para impulsarlo a responder.
4 ejemplos de correo de seguimiento eficaces
Siguiendo los pasos anteriores podrás redactar adecuadamente tus correos de seguimiento. Piensa siempre en una estructura clara, directa y simple. Dale prioridad a tu asunto y después escribe un texto honesto, poco pretencioso y amable, en el que expongas lo que puede aportar esta interacción. Te damos algunos ejemplos para que veas cómo podrías hacerlo:
1. Correo de seguimiento para un cliente interesado por un producto o servicio
Imaginemos a un gerente de ventas de una empresa que ofrece una tecnología de rastreo satelital para flotas que transportan mercancías. Este gerente conoció al propietario de una flota en una exposición, donde hicieron networking e hicieron un primer contacto vía telefónica. El propietario de la flota quería probar el servicio, pero ya no hubo mayor comunicación.
Así luciría el correo de seguimiento que elaboraría el gerente de ventas, con el objetivo de que esa empresa realice una prueba de su tecnología:
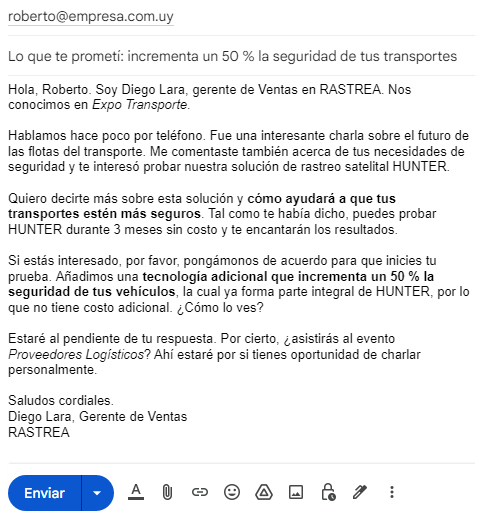
2. Correo de seguimiento después de una reunión
Si tuviste una reunión presencial con tu cliente y este sí mostró interés en tu producto o servicio, entonces no desaproveches la oportunidad de enviarle de forma inmediata la información que haya solicitado, así como una cotización que agilice su toma de decisión.
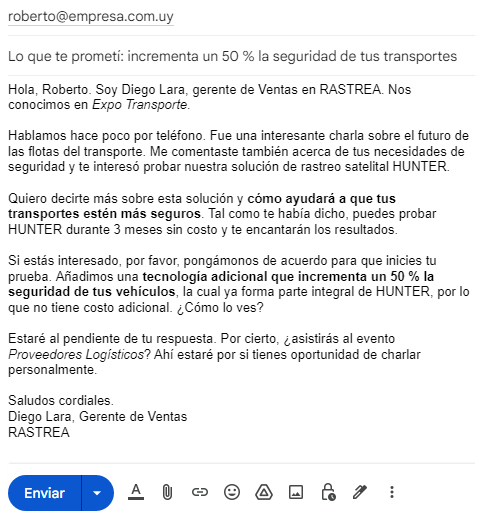
3. Correo de seguimiento después de una venta
Es posible que ya hayas realizado un negocio con algún cliente y este desea contratar otro servicio o recibir información sobre otro producto que podría ser de su interés. Un correo de seguimiento es buena oportunidad para brindarle la atención que requiere y agilizar la toma de decisión al compartir todo lo necesario para su próxima contratación.

4. Correo de seguimiento para acordar próximos pasos
Si has tenido oportunidad de acordar próximos pasos con algún cliente o prospecto, un correo de seguimiento como el de este ejemplo te servirá para consolidar la acción que se espera, así como dejar en claro lo requerido para que suceda. Esta es buena idea para confirmar que los dos están en la misma página.
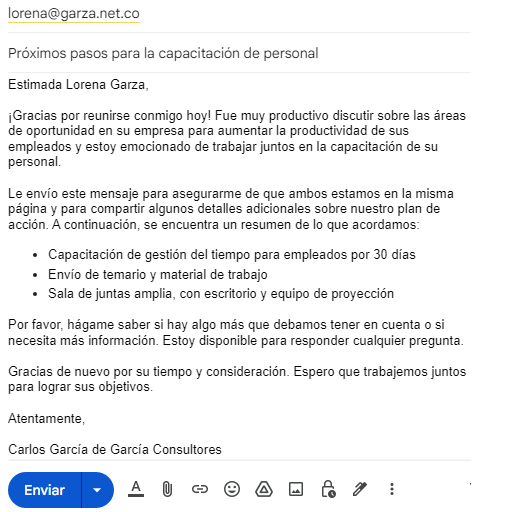
Cómo dar seguimiento a clientes que no están listos para comprar
Muchas veces un prospecto, aunque tenga interés por tu producto o servicio, simplemente no está listo para comprar aún, debido a varias razones, por ejemplo: tiene otras prioridades, no considera a tu servicio como su primera opción o aún no admite que es compatible.
Sabemos que nutrir y dar seguimiento a un prospecto que no da señales claras puede ser algo complicado. ¿Cuál es nuestro consejo? Alejarlos. Sí, comprendemos que esto puede ser contradictorio, pero a continuación te mostramos cómo y por qué hacerlo.
Existen tres enfoques que te ayudarán a nutrir tus relaciones y harán que este seguimiento con este tipo de prospecto sea mucho más fácil y a la vez, garantices que, aquellos que aún no están listos para comprar, vuelvan para hacerte preguntas o solicitarte apoyo.
1. Envía contenido útil
Una de las formas más fácil de ayudar a aquellos prospectos que aún no están listos para comprar es enviarles contenido. Si bien, él o ella tiene la capacidad de buscar información en línea, la búsqueda puede llegar a ser abrumadora. Mientras tanto, tú tienes una idea más clara de lo que necesita. Así que eres la persona indicada para señalarle el contenido que le ayudará a resolver su situación.
Para ello, puedes hacer uso de este correo de seguimiento:
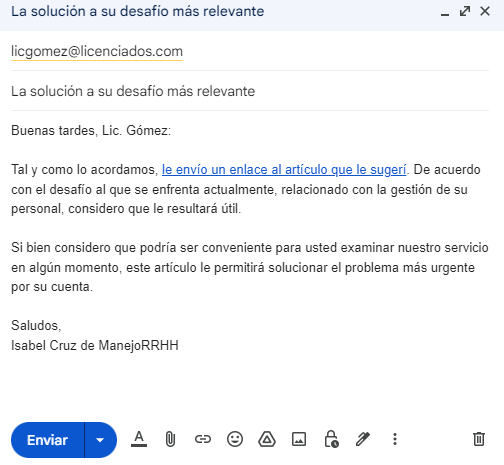
Lo mejor de ayuda de forma inmediata a tu prospecto es que dejas la puerta abierta para futuras llamadas. Si pusiste suficiente atención a sus desafíos y tu contenido es útil para su situación, ten por seguro que te recordará como la persona que le brindó apoyo para guiarlo hacia la dirección correcta.
Otro beneficio de enviar contenido a un prospecto que aún no está listo para comprar es que puedes monitorizar cuándo abre tus mensajes y cuándo hace clic en los enlaces. Para una mejor gestión de este lead, podría serte de ayuda una herramienta como Sales Hub para dar seguimiento puntual a sus acciones.
2. Recomienda a otra persona
Otra forma de ayudar a un prospecto es recomendarle a otra persona que pueda ayudarlo a resolver su problema de forma inmediata. Cuando lo haces, no solo le estás brindando apoyo, sino que él o la colega a la que recomiendas también estará agradecido contigo.
Esta táctica puede ser eficaz si tienes relaciones de confianza con personas que cierran ventas con el mismo comprador, tipo de empresa o sector que tú. Un correo de seguimiento que puedes enviarle podría ser el siguiente:
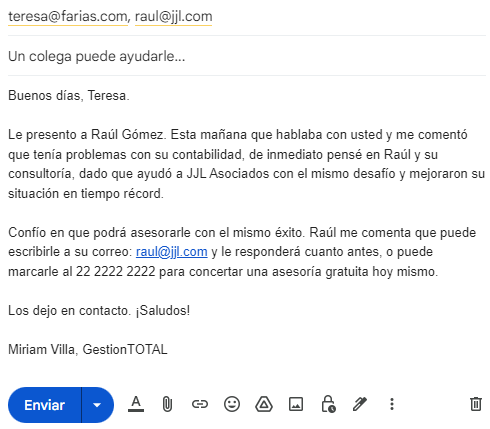
3. Sugiere un servicio alternativo
En algunas ocasiones, tu producto o servicio simplemente no es adecuado para un cliente. Por ejemplo, tal vez esta persona necesita algo más o menos sofisticado de lo que ofreces. Para ello, este correo de seguimiento puede ayudarte:
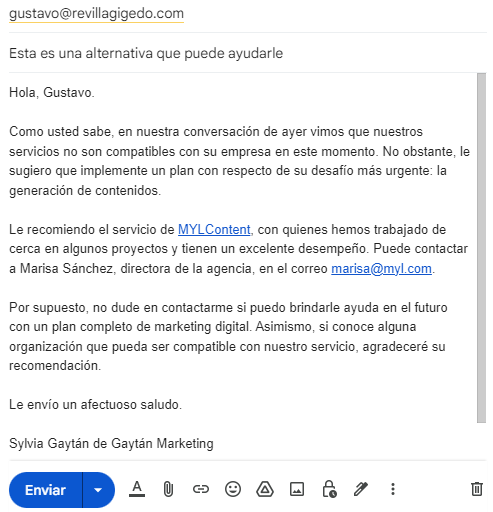
Al recomendar otros servicios además del tuyo, tu prospecto te recordará como la persona servicial que tuvo en cuenta sus intereses. Esto aumenta las probabilidades de que el prospecto vuelva a tu empresa cuando sea más compatible con tus servicios.
Recuerda que necesitas tiempo para generar empatía y credibilidad para lograr que tus prospectos te compartan lo que sucede en su mundo. Una vez que determines que alguien está calificado, podrás dedicarle más tiempo. No obstante, si notas que aún no está listo, no dudes en aplicar estos tres métodos para ayudarlo rápidamente a resolver sus necesidades.
Recuerda, mientras más seguimiento hagas, mayores serán tus posibilidades de cerrar un nuevo cliente y tener ingresos.
Si además de aprender a redactar correos de seguimiento eficaces, también deseas consolidar aún más tu forma de prospección, saber de qué forma no perder el interés de los clientes potenciales y contar con las claves más fundamentales para gestionar objeciones y convertirte en aquel o aquella a quien nunca le dicen que no, podrían interesarte nuestras plantillas y procedimientos recomendados junto a Calendly.