¿Sigues creando cotizaciones manualmente en Excel? Aunque es una herramienta útil, no fue diseñada para gestionar ventas de manera eficiente. La falta de automatización, la posibilidad de errores y la dificultad de hacer seguimiento hacen que Excel no sea la mejor opción para un proceso comercial moderno.
Los consumidores buscan claridad, competitividad en los precios, rapidez y precisión, ya que esto demuestra profesionalismo y agilidad, lo que genera confianza. Para satisfacer esas expectativas, puedes emplear un software para hacer cotizaciones con el que facilites esta tarea en tu negocio.
Estar informado sobre cómo hacer una cotización es fundamental para cualquier compañía. Es por esto que en esta guía te mostraremos cómo, con HubSpot podrás tener cotizaciones rápidas y eficientes para implementar como parte de tus actividades.

Crea cotizaciones de alta calidad
Elabora cotizaciones profesionales y precisas con esta herramienta que te ayudará a presentar y negociar propuestas comerciales efectivas con clientes.
- Personaliza tu cotización de manera efectiva
- Transmite profesionalismo
- Mejora la claridad en tus comunicaciones
- Asegura acuerdos contractuales
- Por qué es importante hacer cotizaciones profesionales en ventas
- Cómo hacer una cotización en Excel (y cuáles son sus limitaciones)
- HubSpot vs. Excel: ¿Cuál es la mejor opción para tu negocio?
- Cómo crear cotizaciones profesionales con HubSpot
- Por qué HubSpot es la mejor opción para crear cotizaciones profesionales
Por qué es importante hacer cotizaciones profesionales en ventas
Es importante porque, básicamente, es la carta de presentación de cualquier negocio. ¿Sabemos que la primera impresión puede convertir un interés en una venta cerrada, no? En este caso, una cotización elaborada de manera correcta es sinónimo de seriedad, claridad y confianza, lo que puede dar al cliente la percepción de que su compra estará respaldada por la transparencia.
Una cotización profesional permite minimizar errores, aclarar expectativas y mostrar una diferencia sobre la competencia. En el mercado actual cada detalle cuenta, por lo que una cotización profesional no solo va a informar al cliente, sino que tendrá la capacidad para persuadirlo y así generar valor desde el primer momento.
Cómo hacer una cotización en Excel (y cuáles son sus limitaciones)
- Crea un encabezado y fecha
- Agrega detalles del cliente
- Describe los productos o servicios
- Desarrolla cálculos automatizados
- Recuerda considerar los impuestos y descuentos
- Incluye información adicional y términos
- Revisa tu cotización y mándala
- Evalúa las limitaciones de Excel
Usar Excel para hacer cotizaciones es una práctica ya conocida en el sector de las ventas: permite organizar información de manera estructurada. Sin embargo, la herramienta puede presentar limitaciones que podría afectar la precisión de los datos y la eficiencia en temas de gestión comercial. Por todo esto, conocer cuáles son las ventajas y desventajas de usar Excel para realizar cotizaciones es fundamental.
Comencemos con los pasos:
1. Crea un encabezado y fecha
En Excel, crea una nueva hoja de cálculo. En la parte superior, escribe los detalles de la cotización como el nombre de tu empresa, la dirección, el número de teléfono y el correo electrónico.
Añade la fecha de emisión de este documento para mantener un registro claro de la validez de la oferta. Por ejemplo, esta empresa de diseño gráfico estimó el valor de 3 servicios de sus servicios.

2. Agrega detalles del cliente
En el siguiente bloque, escribe detalles del cliente como nombre, dirección y cualquier otra información relevante.

3. Describe los productos o servicios
Crea un espacio para describir los productos o servicios que estás cotizando. Puedes usar cada columna para incluir el nombre del producto o servicio, la cantidad, el precio unitario y el total.

4. Puedes desarrollar cálculos automatizados
En la columna «Total», utiliza fórmulas para calcular automáticamente el total de cada línea, al multiplicar la cantidad de unidades por el precio unitario.
Por ejemplo, puedes agregar la fórmula de multiplicación: =C9*B9

Al final de la tabla, suma los totales para obtener el total general de la cotización. Puedes utilizar la fórmula =SUMA(CeldasTotales).
5. Recuerda considerar los impuestos y descuentos
Si aplican impuestos, descuentos u otros cargos, inclúyelos después de las cantidades antes descritas.
Puedes calcular estos valores con las siguientes fórmulas:

Agrega una fila para el subtotal, donde sumes los totales antes de impuestos y descuentos.

6. Incluye información adicional y términos
Añade cualquier información adicional que el cliente pueda necesitar, como términos de pago, condiciones de entrega, etc.
Asegúrate de tener un espacio para la validez de la cotización y cualquier nota importante.

7. Revisa tu cotización y mándala
Siempre es recomendable verificar los datos de este documento para que todo esté en orden. Personaliza algunos aspectos de diseño o darle otro estilo como márgenes, uso de negrillas, fondos de color, entre otros aspectos. Cuando esté lista, puedes enviarla a tu cliente.

Es fundamental que personalices este documento según las características de tu empresa y las necesidades del cliente.
8. Evalúa las limitaciones de Excel
Usar Excel para realizar cotizaciones conlleva desafíos que pueden dificultar los procesos contables empresariales. Los errores manuales al momento de ingresar datos son uno de esos principales problemas. Detalles como un solo fallo en la digitación o una aplicación errónea de una fórmula puede terminar en cálculos que no son muy precisos; esto puede afectar la cotización de manera tajante.
Un despiste en las validaciones automáticas puede incrementar el riesgo de que estos errores pasen desapercibidos, lo que puede terminar en confusiones y malentendidos con los clientes. Otro aspecto que hay que tener en cuenta es que a diferencia de otros sistemas especializados, Excel no se integra de manera nativa con algunas bases de datos o aplicaciones de facturación que son vitales para los procesos de cotización. Cada una de ellas deba ser actualizada de manera manual. Esto, sin duda, nos quitará un tiempo vital que podría ser empleado para optimizar otros procesos fundamentales para la compañía.
Por ejemplo, en empresas que tienen un alto volumen de ventas, este tiempo es vital, por lo que se podría limitar la capacidad de respuesta ante los repentinos cambios que tiene el mercado. Repetir tareas manuales o tener reprocesos no solo aumenta la incidencia de errores, sino que reduce de manera exponencial que el equipo sea eficiente.
Por qué Excel ya no es suficiente
Para hacer una cotización en Excel, necesitas estructurar manualmente los datos del cliente, productos, cálculos de impuestos y descuentos. Sin embargo, este método puede ser ineficiente a medida que tu negocio crece. Aunque Excel es una opción básica, carece de integración con CRM, automatización de cálculos y opciones de seguimiento. Por eso, herramientas como el creador de cotizaciones de HubSpot pueden hacer este proceso mucho más eficiente.
HubSpot vs. Excel: ¿Cuál es la mejor opción para tu negocio?
En esta tabla comparativa te mostramos las diferencias, oportunidades y ventajas que una herramienta tiene sobre la otra. Descubre las funcionalidades y beneficios que una plantilla optimizada puede tener para la efectividad de tus operaciones al momento de realizar cotizaciones para tus clientes.
Recuerda: si tu negocio sigue creciendo, Excel no será suficiente. Con HubSpot, puedes automatizar cotizaciones, reducir errores y hacer un seguimiento completo del proceso de ventas.
| Característica | HubSpot | Excel |
| Automatización | Te brinda plantillas automatizadas y cálculos integrados que pueden disminuir los errores manuales. | Requiere ingreso manual de datos y fórmulas, aumentando la posibilidad de errores. |
| Integración y seguimiento | Se integra de forma nativa con el CRM, con seguimiento en tiempo real de cada cotización. | Funciona de manera aislada, sin integración directa con sistemas de seguimiento. |
| Personalización | Permite editar plantillas, ajustando textos, colores y logotipos para reflejar la identidad de la marca. | La personalización es manual y menos flexible, lo que puede dar lugar a inconsistencias en el diseño. |
|
Tiempo invertido |
Reduce significativamente el tiempo de creación y actualización gracias a la automatización y procesos integrados. | Exige un alto esfuerzo en la edición y actualización constante. |
| Colaboración | Facilita la colaboración en línea, permitiendo que varios miembros del equipo trabajen y revisen cotizaciones en tiempo real. | La colaboración en línea es limitada, lo que puede ocasionar conflictos de versiones y retrasos en la actualización del documento. |
| Escalabilidad | Altamente escalable para gestionar grandes volúmenes de cotizaciones, ideal para equipos de ventas en crecimiento. | Difícil de escalar en entornos con altos volúmenes de cotizaciones. El manejo y actualización se vuelve más difícil. |
| Reducción de errores | La automatización y las validaciones integradas reducen la probabilidad de errores. | Alto riesgo de errores de digitación y fórmulas. |
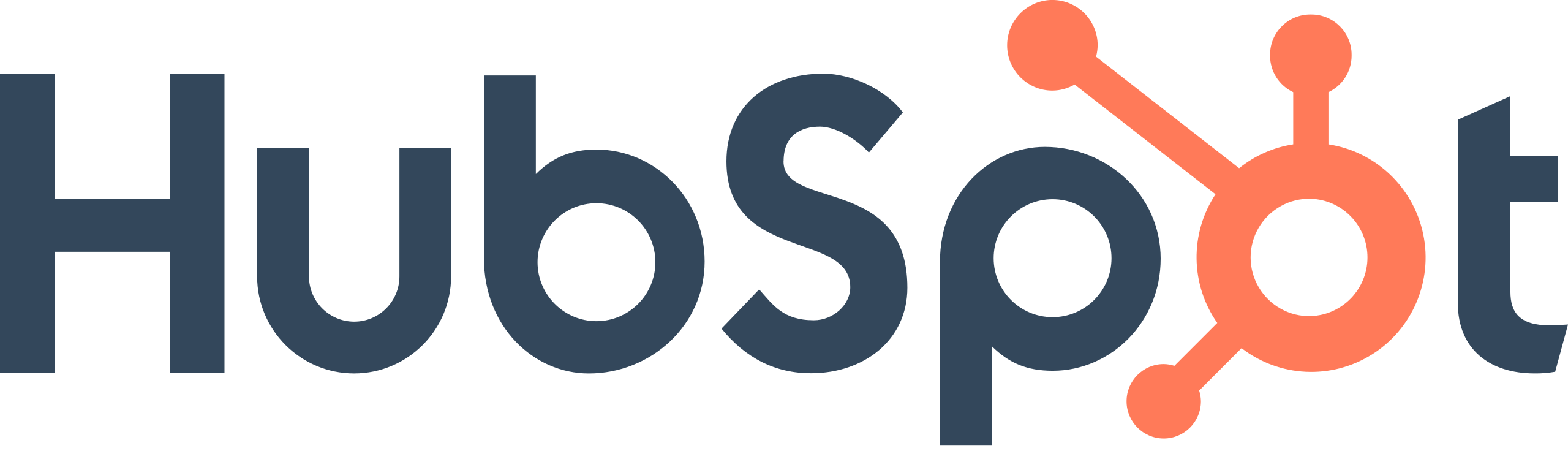
3 recomendaciones para aprovechar al máximo HubSpot para cotizaciones
Cómo crear cotizaciones profesionales con HubSpot
Ahora, saber cómo hacer una cotización profesional es fácil con HubSpot. Nuestra plantilla gratuita para hacer cotizaciones te brinda un proceso intuitivo y personalizable por completo, que no solo te ayuda a estructurar y proteger tus ofertas comerciales, sino que refuerza la imagen positiva de tu marca. Con otras herramientas cabe la posibilidad de errores humanos, pero con HubSpot CRM podrás aprovechar las herramientas y plantillas que nuestra plataforma ofrece.
1. Acceso y configuración inicial
Lo primero que debes hacer es iniciar sesión en tu cuenta de HubSpot CRM. Ve a la sección de ventas y busca la opción “Cotizaciones” o “Quotes”. Desde este momento podrás generar una nueva cotización o utilizar una de nuestras plantillas predeterminadas que ponemos a tu disposición.
2. Descarga y personalización de la plantilla
Ya seleccionada la opción de “Descargar plantilla”, podrás tener un archivo base que abrirás ya sea en Microsoft Word, en Google Docs o en un editor de PDF de tu preferencia (aquí no hay límites). Nuestra plantilla HubSpot viene con campos ya establecidos que te permitirán incluir el logo de tu compañía, datos de contacto, descripción de productos o servicios, y las condiciones de pago que tienes previamente establecidas. Lo maravilloso de esto es que con nuestras plantillas puedes editar elementos como el título, colores, fuentes, y agregar o quitar secciones según tus preferencias.
3. Introducir los datos de la cotización
Registra la fecha de emisión, número identificador de la cotización y fecha de expiración. Añade tus datos como vendedor: nombre de la empresa, dirección, teléfono y correo electrónico. ¡Importante!, no olvides el logotipo, esto refuerza el reconocimiento de tu marca.
4. Agregar la información del comprador y detalles del producto o servicio
Incluye los datos del comprador: nombre y contacto. Detalla cada producto o servicio solicitado: incluye descripciones claras, precios unitarios y ajustes como descuentos o cargos que se desean adicionar. Con nuestras funciones HubSpot podrás automatizar tus cálculos, minimizando el margen de error y facilitando la actualización de información a propósito de cambios en las condiciones del mercado.
5. Definir condiciones y espacio para la firma
Podrás detallar condiciones de pago, métodos y cualquier aspecto relevante que se deba información en la transacción. Debes aclarar todo lo que ha sido incluido en el presupuesto y lo que podría generar costos adicionales (no lo olvides, cada detalle cuenta). Lo mejor de todo es que HubSpot te permite dejar un espacio para la firma del comprador; con esto podrás asegurarte de que, en el momento en el que han sido aceptados los términos, habrá constancia de las obligaciones contractuales.
6. Revisión y envío
Antes de enviar la cotización debes revisar detenidamente todos los campos. Revisa que la información esté actualizada y sea coherente con todo lo que han pactado. Con nuestro software para cotizaciones te facilitamos eso: la organización y el seguimiento de cada cotización te permitirá saber cuándo ha sido abierta o aceptada. ¡Ahora es el momento de la dicha! Solo envía el documento desde la plataforma o descarga el archivo y mándalo por correo electrónico. ¡No es más! Con HubSpot CRM es así de fácil.
Ahora que conoces este par de herramientas para cotizaciones, ¿cuál crees que es la opción más efectiva para los resultados de tu negocio? ¡No lo pienses más, con HubSpot tienes todo lo que necesitas!
Por qué HubSpot es la mejor opción para crear cotizaciones profesionales
Empecemos por los beneficios clave:
- Automatización: Cálculos automáticos, sin errores manuales.
- Integración con CRM: Datos del cliente y productos sincronizados en segundos.
- Seguimiento en tiempo real: Saber si el cliente abrió la cotización.
- Plantillas personalizables: Branding profesional sin esfuerzo.
- Aprobaciones internas rápidas: Facilita la colaboración en equipos de ventas.
Con Excel, cada cotización es un documento independiente sin seguimiento. Con HubSpot, cada cotización queda registrada en tu CRM, permitiéndote hacer seguimiento en tiempo real y optimizar tu proceso de ventas
Preguntas frecuentes sobre cómo hacer una cotización
Algunas preguntas de los usuarios de nuestra comunidad HubSpot sobre cómo hacer una cotización:
¿Cuáles son los elementos básicos de una cotización?
Entre los elementos básicos de una cotización tenemos: el encabezado con los datos de la empresa y del cliente, una descripción detallada de los productos o servicios, precios, condiciones de pago, fechas de emisión y expiración, y un espacio para la firma.
¿Cómo puedo evitar errores en una cotización?
Es fundamental utilizar plantillas predefinidas como la de HubSpot CRM, por ejemplo; revisar todos los datos y, en lo posible, incorporar herramientas de automatización o validación para minimizar errores manuales y mantener una precisión en los cálculos.
¿Por qué es importante enviar una cotización profesional?
Una cotización profesional transmite confianza y seriedad al cliente. Por otro lado, establece expectativas claras, antepone a posibles malentendidos y protege los intereses de ambas partes.










