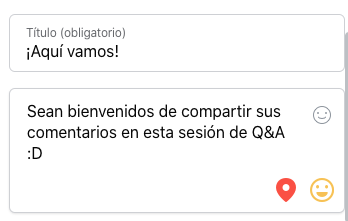Aunque Facebook Live es una herramienta que ya tiene un tiempo cosechando éxitos, últimamente su uso es más común y se extiende a las páginas de marcas, artistas, compañías y un largo etcétera que involucra a figuras públicas.
En una época como la actual en la que los dispositivos móviles y computadoras son muchas veces la única herramienta que tenemos para conectarnos con el mundo (e incluso interactuar socialmente), esta herramienta pasó a ser no solo un excelente método para generar interacción con tus clientes, sino un elemento indispensable.
Si quieres saber cómo sacarle el mayor provecho durante estos momentos y en el futuro (en el que seguramente su uso y popularidad seguirán aumentando) sigue leyendo. Esta guía tiene los mejores trucos y consejos que marcarán la diferencia en la manera en la que la gente mira tus transmisiones y el modo en el que interactúan.
Además no solo te contaremos cómo transmitir en directo desde los dispositivos móviles, sino que también te ayudaremos a conocer el funcionamiento de esta herramienta desde tu escritorio.
Qué es Facebook Live
Facebook Live es una función de transmisión en vivo de la red social Facebook que permite a los usuarios transmitir videos en tiempo real desde sus perfiles o páginas. Con Facebook Live, los usuarios pueden conectarse con su audiencia de manera instantánea, compartir experiencias en vivo, interactuar a través de comentarios en tiempo real y mantenerse actualizados sobre eventos en vivo, noticias o contenido relevante.
La transmisión en vivo se puede realizar desde dispositivos móviles, computadoras y otros dispositivos compatibles, brindando una experiencia inmersiva y en tiempo real a los espectadores.
A continuación te daremos consejos para mejorar el rendimiento de este tipo de contenidos para que los puedas utilizar como una herramienta que refuerce las relaciones con tus clientes y genere una conexión más profunda con tus seguidores actuales. Todo esto con el fin de crear relaciones nuevas y significativas.
Cómo funciona Facebook Live
Esta herramienta funciona para todos: páginas y perfiles personales. Es bastante intuitiva y está diseñada para que se utilice sin necesidad de contar con elementos de una producción audiovisual profesional. Es decir, no es obligatorio que cuentes con micrófonos, luces y cámaras profesionales, pero sí puedes agregarlos si lo crees necesario. Además, tiene la opción de incluir otras aplicaciones y software de transmisión de videos que te ayudarán a optimizar la calidad de tus contenidos.
En este artículo, de cualquier manera, hablaremos de lo básico.
Quién puede transmitir en vivo con Facebook Live
Cuando Facebook comenzó a utilizar este tipo de publicaciones solo era posible hacerlo a través de dispositivos móviles. Sin embargo, quizás debido al éxito que han tenido este tipo de contenidos, ahora también puedes realizar transmisiones desde un explorador web en tu laptop o en una computadora de escritorio. Por eso te dejamos una guía para que elijas el dispositivo que mejor se adapte a tus necesidades y crees la mejor transmisión en vivo.
Cómo usar Facebook Live desde Android o iOS
- Dirígete al perfil de tu página.
- Selecciona la opción de «En vivo» de Facebook.
- Acepta las solicitudes para utilizar tu cámara y micrófono.
- Revisa la pantalla de transmisión.
- Elige tu configuración de privacidad.
- Redacta una descripción interesante.
- Revisa que tu cámara apunte a donde has planeado.
- Elige el filtro que mejorará tu video.
- Haz clic en el botón azul «Iniciar video en vivo».
- Interactúa con tus espectadores.
- Haz clic en «Finalizar» para terminar la transmisión.
- Ve de nuevo la publicación en tu biografía o página.
Para empezar, abre la app de Facebook o Facebook Lite en tu dispositivo móvil.
1. Dirígete al perfil de tu página
Una vez allí, ve a la sección para realizar una nueva publicación.
2. Selecciona la opción de «En vivo» de Facebook
O «Transmitir en vivo» en la versión lite de Facebook, que tiene un icono de videocámara:

3. Acepta las solicitudes para utilizar tu cámara y micrófono
Permite que Facebook tenga acceso en ambas. Por ejemplo, así lucen en la versión Lite:
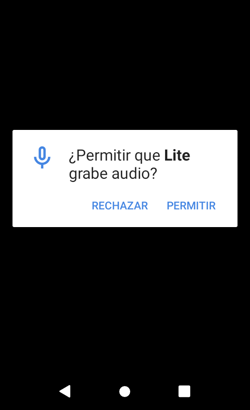
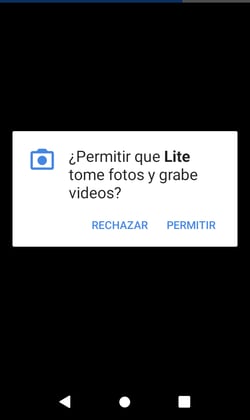
Dejarás de recibir estas solicitudes tras utilizar Facebook Live, a menos que desinstales la aplicación y vuelvas a instalarla.
4. Revisa la pantalla de transmisión
En ella podrás ver todas las opciones que tienes antes de empezar a transmitir en vivo.
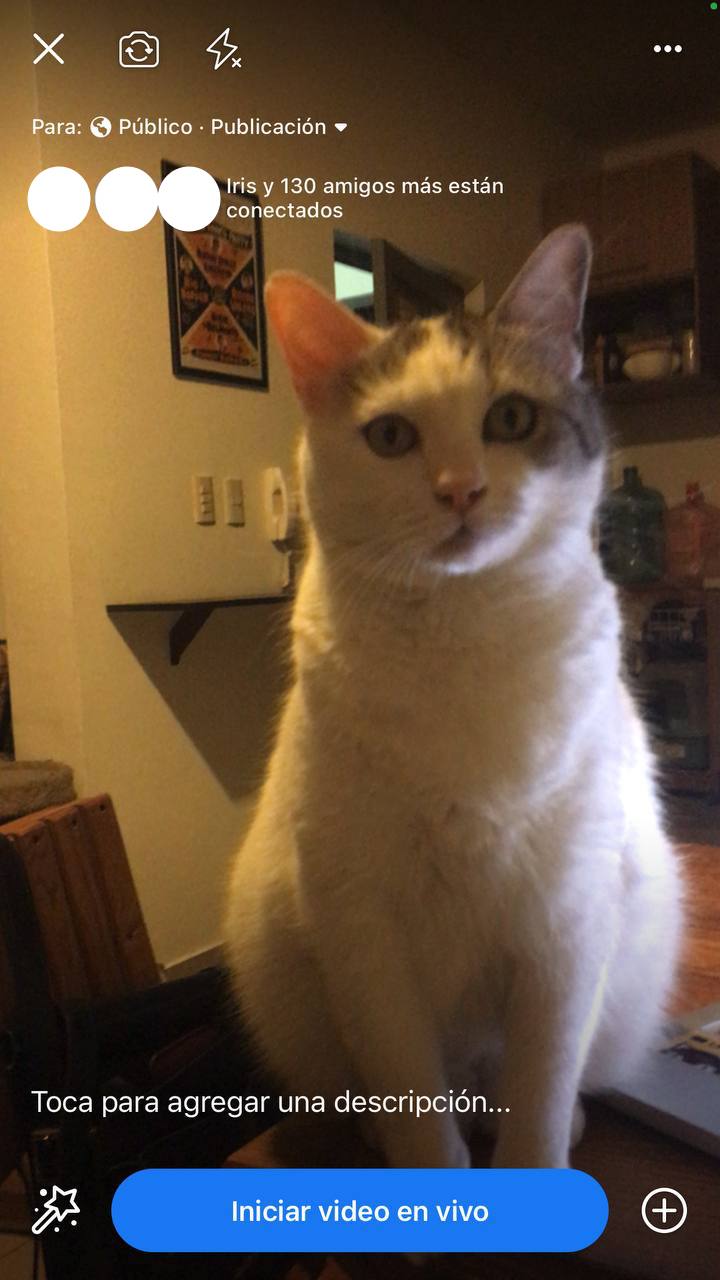
Eso te dará tiempo de asegurarte de que tienes todo lo necesario y que podrás ajustar el video con las herramientas disponibles.
5. Elige tu configuración de privacidad
Si tu publicación es para una marca, seguramente querrás que sea pública. Pero si nunca has usado Facebook Live y primero quieres probarlo, o si deseas comprobar cómo se verá un elemento específico, cambia la configuración de privacidad a «Solo yo». Puedes encontrar la opción «Solo yo» haciendo clic sobre «Público» que aparece en la pantalla para configurar tu video.
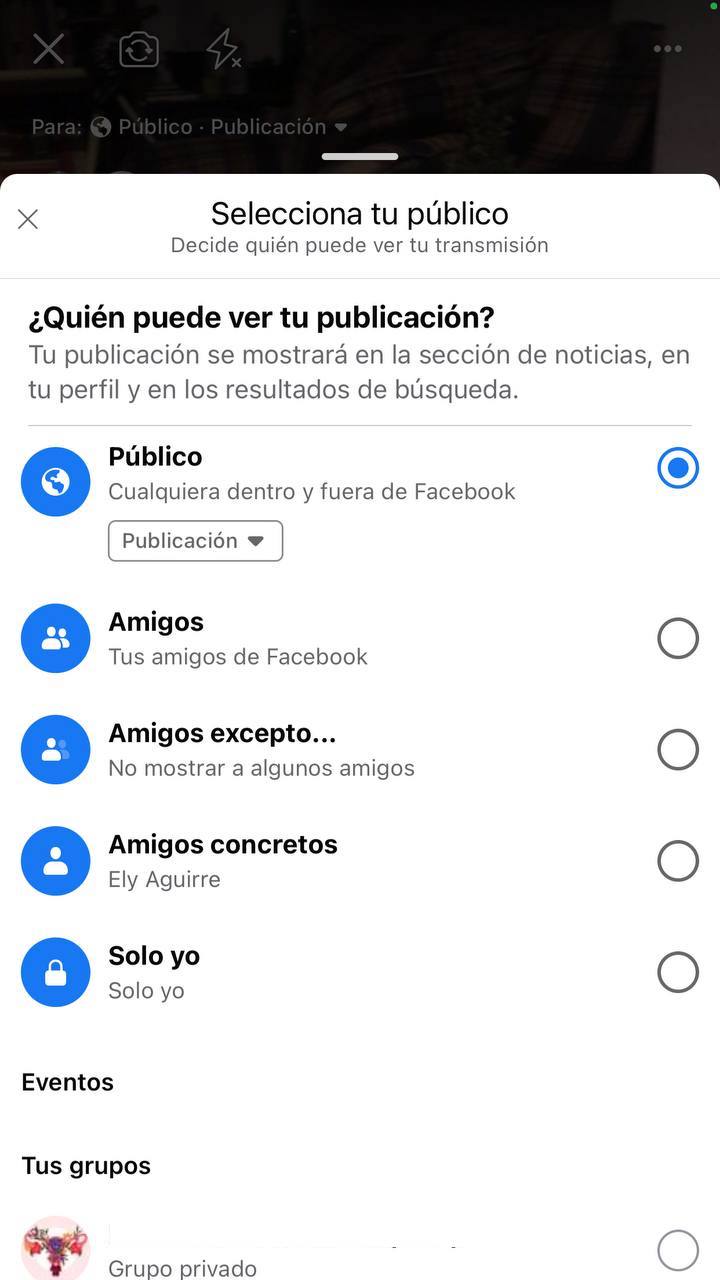
Es importante señalar que este tipo de configuración está disponible únicamente para cuentas personales. También puedes elegir una configuración personalizada en la que algunos contactos cercanos puedan ver la transmisión y brindarte una retroalimentación al terminar. O si deseas que el video suceda en un grupo privado o público al que perteneces, también puedes seleccionarlo en el mismo menú.
Guía de Facebook Live para marketers
Domina las mejores prácticas y estrategias para aprovechar al máximo Facebook Live en tus campañas de marketing.
Descargar ahora
Todos los campos son obligatorios.
6. Redacta una descripción interesante
Debes escribir una descripción para tu transmisión. Esta aparecerá en la sección de noticias de los usuarios, como una actualización de estado en la parte superior del video. Para que los usuarios se unan a tu transmisión escribe un título llamativo siguiendo la indicación que dice «Toca para agregar una descripción», que verás justo arriba del botón azul que inicia la transmisión. Una vez que lo hagas, aparecerá tu teclado y podrás escribir.

Si quieres añadir más elementos como la ubicación desde la que realizas la transmisión puedes hacerlo desde la aplicación completa de Facebook. Si cuentas con la versión Lite, desafortunadamente no tendrás a tu disposición esta característica y otras más, como filtros.
7. Revisa que tu cámara apunte a donde has planeado
Antes de iniciar tu transmisión, asegúrate de que tu cámara apunte hacia la dirección que deseas. Lo que ves en tu pantalla te indica cuál cámara estás usando. Si quieres cambiar la dirección (si quieres usar la cámara trasera o delantera), simplemente haz clic en el símbolo de la cámara fotográfica con las flechas giratorias, que verás en la esquina superior izquierda de la pantalla.
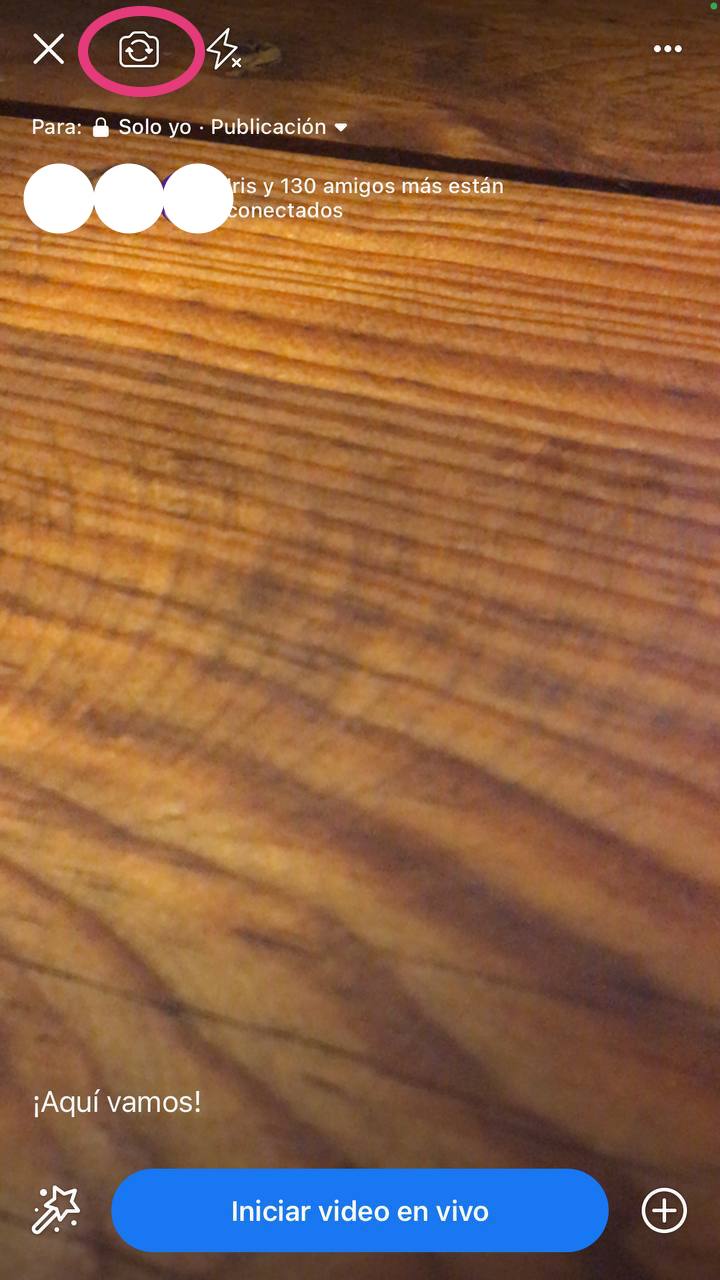
8. Elige el filtro que mejorará tu video
Así como lo puedes hacer con Instagram, Facebook te ofrece una selección de filtros para modificar la apariencia de lo que grabarás con tu dispositivo. O, si usas la cámara frontal, para jugar con tu rostro.
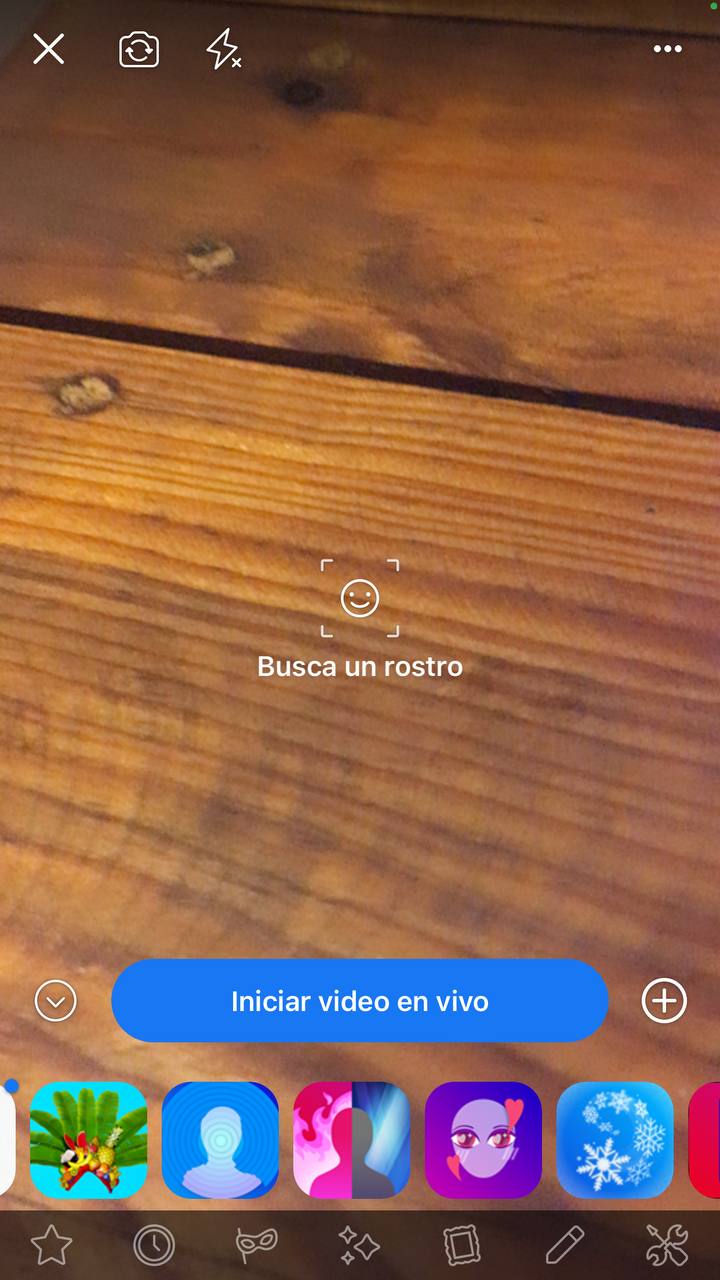
Nota: el video siempre se grabará en forma vertical, según con la orientación que tiene predeterminada la cámara de tu celular. Si colocas el dispositivo en posición horizontal no se verá como esperas y es mejor que alejes o acerques el enfoque para captar todo lo que buscas desde la posición predeterminada de cualquiera de las dos cámaras de tu celular.
9. Haz clic en el botón azul «Iniciar video en vivo»
Cuando hagas clic en este botón, verás en la pantalla la frase «Iniciando video en vivo» y luego comenzará tu transmisión.
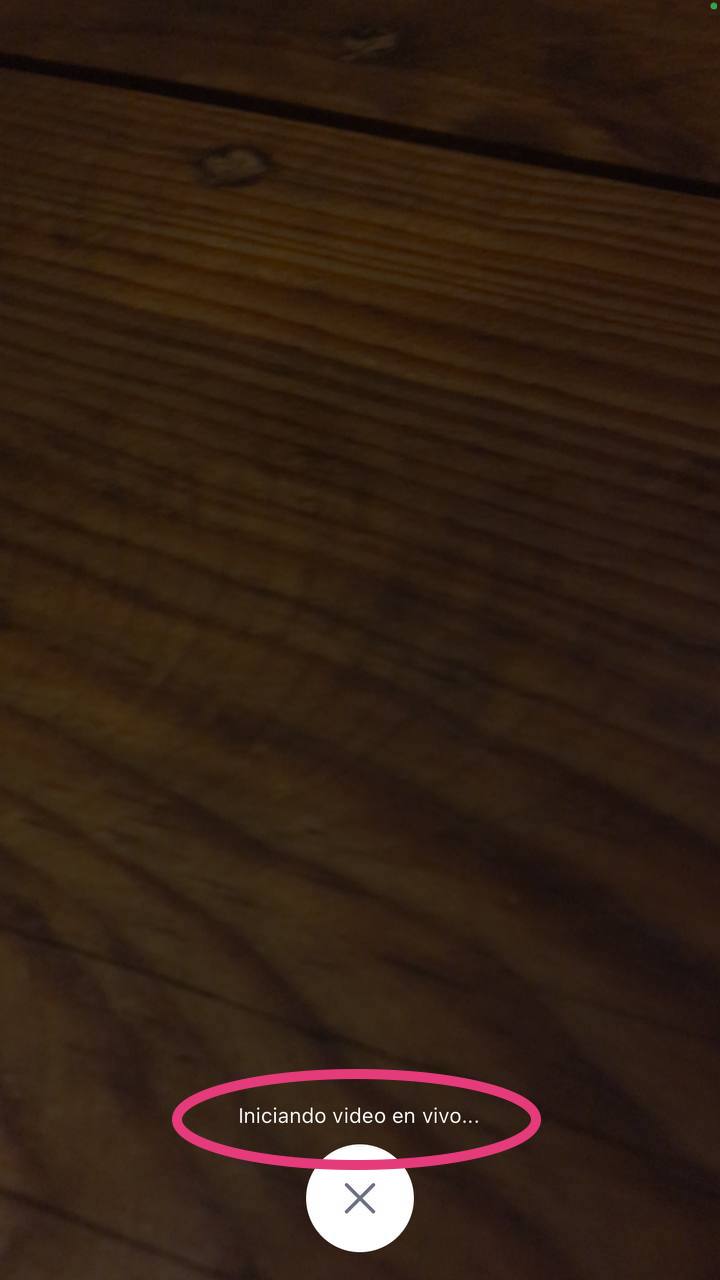
Tan pronto como empieces a transmitir en directo, tu video aparecerá en la sección de noticias. Esto significa que se mostrará en lo más reciente del feed de tus contactos, al igual que cualquier otra publicación. Actualmente Facebook clasifica mejor a los videos en directo, en comparación con el resto de los videos.

Como puedes ver, los usuarios se enterarán de que es un Facebook Live por el botón rojo que dice «Live» y mostrará la cantidad de espectadores en tiempo real (el número que se lee junto al icono de ojo en la esquina superior izquierda). El ejemplo que ves arriba es de una transmisión compartida, y por eso la pantalla está dividida en la cantidad de participantes.
Tu transmisión puede durar hasta 90 minutos. Ten en cuenta que cuanto más larga sea tu transmisión, más personas podrán encontrarla en la sección de últimas noticias y unirse a ella.
10. Interactúa con tus espectadores
Podrás atender sus comentarios, que aparecerán como en cualquier otra publicación de la plataforma. Esto te ayudará a clasificar en la sección de noticias de otras personas. Además, puedes interactuar con ellos hablándoles directamente en el video y, si quieres, también hacer que alguien más responda los comentarios desde un equipo de escritorio en algún otro lugar.
¿Dónde puedes ver estos comentarios? Durante la transmisión, encontrarás el tiempo transcurrido en la esquina superior izquierda junto con el número de espectadores, y los comentarios aparecerán en directo en la parte inferior de la pantalla. Se verán en orden cronológico inverso (como en Twitter), así que recuerda que los más recientes son los que se encuentran más abajo.
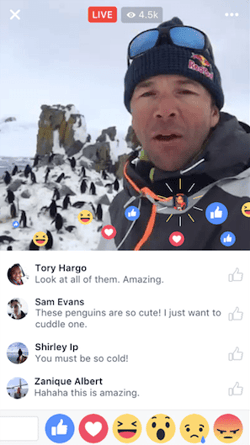
Imagen de Facebook
Nota: también puedes bloquear espectadores durante una transmisión en directo. Para hacerlo, haz clic en la imagen de perfil que se encuentra al lado del comentario de un espectador y luego selecciona «Bloquear». De esta manera, también puedes desbloquear a alguien que habías bloqueado previamente.
11. Haz clic en «Finalizar» para terminar la transmisión
El video permanecerá en tu biografía o página como cualquier otra publicación de video. Si quieres realizar una transmisión que no pueda verse más que en directo, cuando termines selecciona la opción de eliminar y no la de finalizar o publicar.
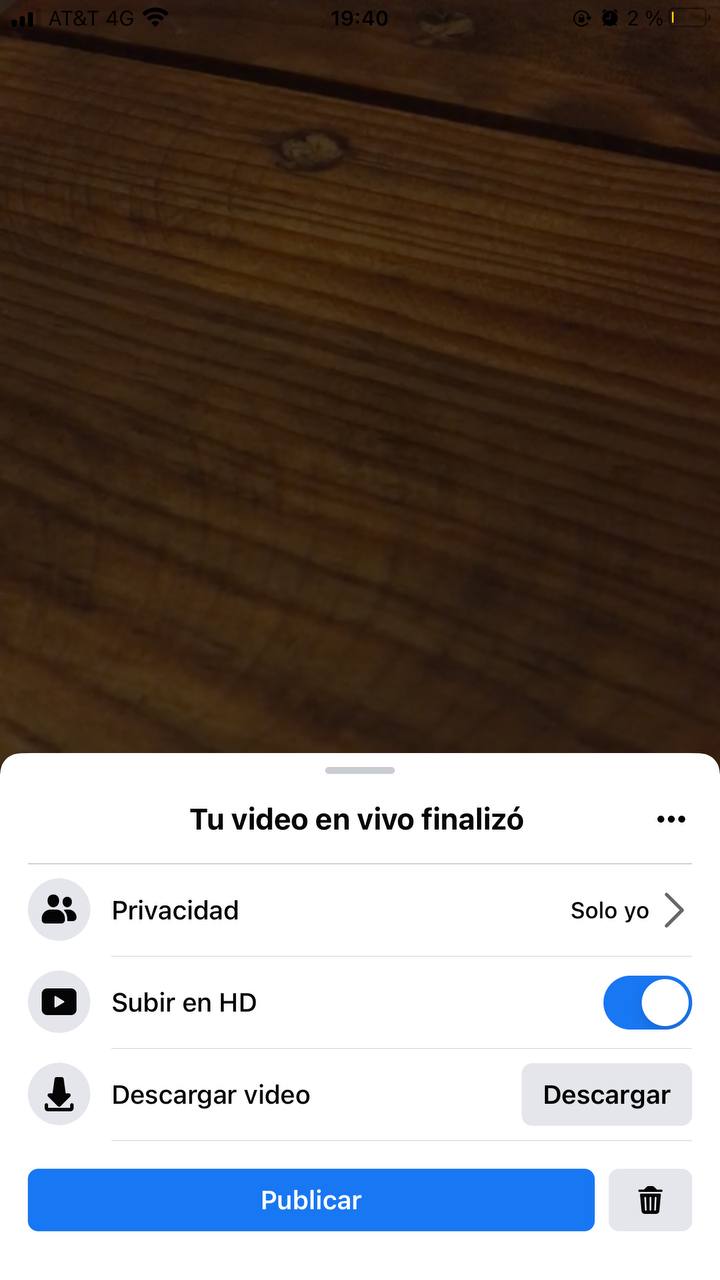
Otra opción para que tu transmisión no se publique es elegir el tipo de publicación dentro de la que hagas tu video en directo. Cuando realizas una transmisión desde una página y no un perfil personal, tendrás la opción de escoger si quieres que sea una publicación o una historia. Si seleccionas la opción de historia, al finalizar no se publicará tu video. Si buscas además hacer una transmisión en vivo que acabe y no pueda ser nuevamente visualizada, esta también es una opción que puedes considerar.
12. Ve de nuevo la publicación en tu biografía o página
Ahí podrás editar la descripción, cambiar la configuración de privacidad o eliminar el video, de la misma manera que lo harías con cualquier otra publicación. Si dejas el video en tu perfil, las personas que no pudieron verte en vivo podrán darle seguimiento después, así que no es mala idea que esté disponible para más tarde.

Como te adelantamos más arriba, Facebook Live también está disponible desde una computadora. Si decides transmitir en vivo de esta forma, te encontrarás con una herramienta llamada Live Producer, que te dará todas las herramientas que necesitas para llevar a cabo tu video, tal como te mostraremos en la siguiente parte de esta guía.
Cómo usar Facebook Live desde PC o laptop
- Dirígete a tu perfil.
- Selecciona la opción de «En vivo» de Facebook.
- Elige cómo deseas hacer la transmisión.
- Selecciona las opciones de reproducción.
- Configura cómo funcionarán los comentarios a tu transmisión.
- Indica en cuál página se transmitirá tu video.
- Agrega título y descripción.
- Configura tu público.
- Haz clic en «Transmitir».
- Haz clic en «Finalizar» para terminar la transmisión.
- Ve de nuevo la publicación en tu biografía o página.
1. Dirígete a tu perfil
Una vez allí, ve a la sección para realizar una nueva publicación. Para este ejemplo, usaremos el perfil de una página
2. Selecciona la opción de «En vivo» de Facebook
En tu perfil personal diría «Video en vivo». Como aquí se trata de una página, verás el botón de esta forma:
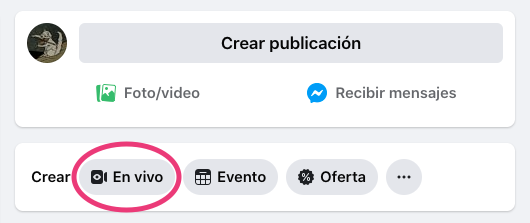
3. Elige cómo deseas hacer la transmisión
Aquí notarás que puedes elegir entre usar la cámara de tu computadora, usar una clave de stream (en caso de que quieras que el video se transmita en otro software de streaming, como StreamYard, para mayor calidad) o codificador emparejado (cuando utilizas un dispositivo o app que toma tu contenido y lo convierte en digital para transmitirlo en Facebook).

Para este ejemplo, que es el más sencillo, la opción será usar la cámara de la computadora. Presiona el botón «Siguiente».
4. Selecciona las opciones de reproducción
Aquí deberás seleccionar la cámara, el micrófono y, si lo deseas, compartir pantalla para mostrarla a tu público.

5. Configura cómo funcionarán los comentarios a tu transmisión
Esto es muy importante, porque la interacción con tu público es un factor clave de tus transmisiones en vivo. Por supuesto, eso dependerá del tema y naturaleza de tus videos, pero brindar la posibilidad de comentar a tus espectadores siempre es un punto a tu favor. Facebook te ofrece estas opciones:

Algunas de ellas te ayudarán a asegurar que los comentarios que lleguen sean legítimos, con menos probabilidad de malas intenciones, lo que hará más sencillo la moderación.
6. Indica en cuál página se transmitirá tu Facebook Live
Cuando estás en el Live Producer desde tu página de empresa o marca, te permitirá elegir en cuál de las páginas que administras deseas compartir tu transmisión. Cuando lo haces desde tu perfil personal, podrás seleccionar compartir en tus grupos, además de tu propio feed.

7. Agrega título y descripción
Antes de que se active el botón «Transmitir», tienes que asegurarte de que ya escribiste un título y una descripción a tu Facebook Live. Si no lo haces, no te dejará iniciarlo, así que piensa en una redacción que llame la atención y que invite a tus seguidores a unirse de inmediato.
Como ya habrás notado, también puedes incluir tu ubicación, en caso de que sea un dato relevante (como cuando haces una reseña de un lugar).
8. Configura tu público
Con esta opción puedes establecer edad mínima, permitir y restringir ubicaciones que consideres que ayudarán a llegar a los espectadores que deseas.

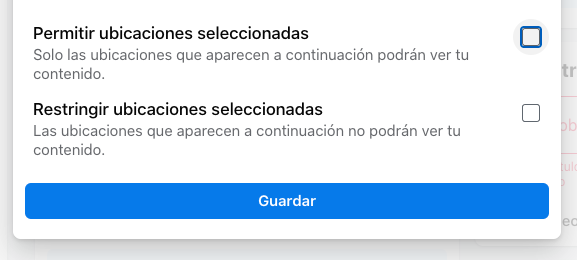
Y si solamente quieres hacer una prueba de transmisión sin público, elige «Publicar como transmisión de prueba» para que solo editores y administradores de tu página puedan verla. El botón está en el menú de la izquierda, hasta abajo, de tu Live Producer.
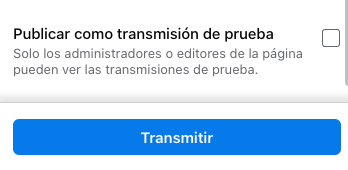
Si estás en un perfil personal, al igual que en la app móvil, elige «Solo yo» en las opciones de público.
9. Haz clic en «Transmitir»
Antes de dar clic en el botón azul «Transmitir» (o «Iniciar prueba», si todavía no lo compartirás con tu público), recuerda que tienes una pantalla en tu Live Producer para que conozcas cómo luce tu transmisión.

Cuando inicies tu Facebook Live al presionar el botón, tendrás un conteo de 3 segundos antes de que sea visible en tu página:
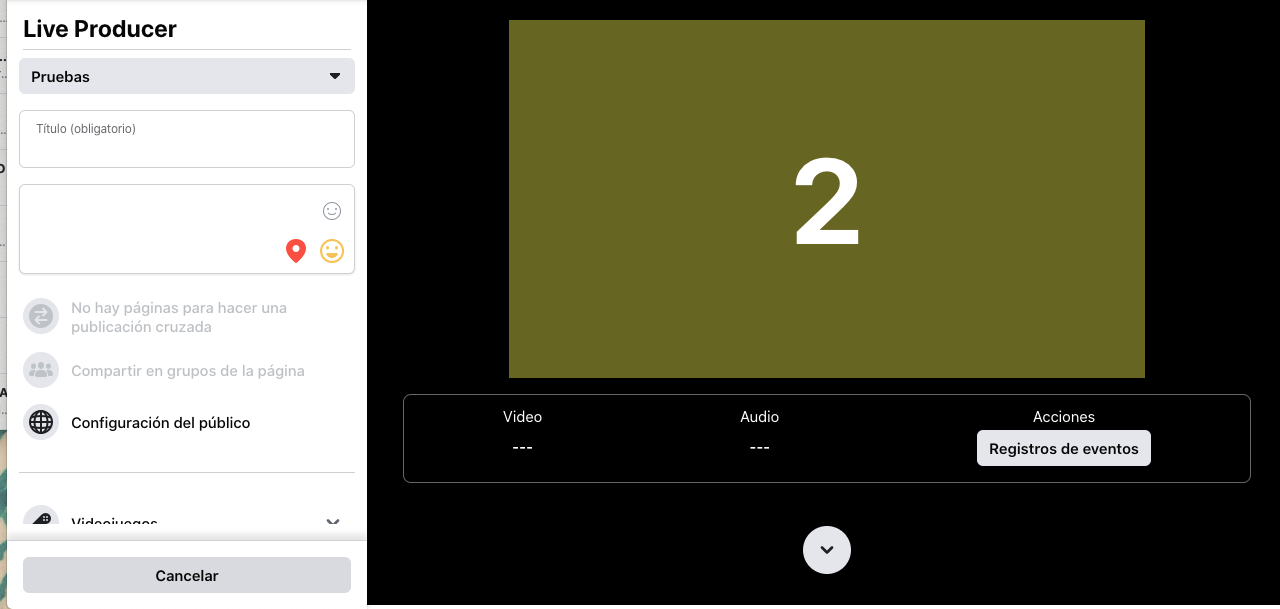
Si haces clic en la flecha que apunta hacia abajo (que está encerrada en un círculo blanco), le podrás dar seguimiento en tiempo real a las estadísticas de tu publicación mientras transmites en vivo.

Mientras navegas en estos datos, la pantalla de tu video se convertirá en un recuadro que se acomodará en la esquina inferior izquierda de la pantalla de tu computadora, y cuando se esté transmitiendo en vivo tendrá la indicación en la esquina superior derecha: «Vivo».
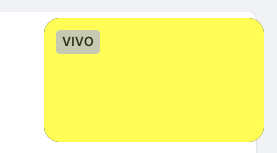
Y si necesitas hacer algún ajuste en tu descripción y título una vez que iniciaste el Facebook Live, o tal vez deseas moderar comentarios o agregar uno, puedes hacerlo en el menú de tu izquierda:

10. Haz clic en «Finalizar» para terminar la transmisión
Una vez que te hayas despedido de tu público, haz clic en el botón «Finalizar».

Facebook te pedirá que lo confirmes con este mensaje:

11. Ve de nuevo la publicación en tu biografía o página
Una vez finalizado, Facebook te dará algunas acciones a elegir antes de subir el video como una publicación de tu página.

Además de verlo de nuevo, podrás acortarlo o crear un clip que te ayudará a promocionarlo entre tus seguidores más adelante. Si no deseas que se publique después de transmitir en vivo, elige «Eliminar video y volver a la página».
Así que ya sabes: puedes utilizar tu celular o tu computadora para hacer una transmisión de Facebook Live y no es tan complicado como parece. Sin embargo, queremos aprovechar para resolver algunas preguntas frecuentes de esta plataforma. Esperamos que aquí encuentres respuesta a las dudas que todavía tienes.
Preguntas frecuentes sobre Facebook Live
¿Es Facebook Live gratis?
Lo es. No necesitas pagar para utilizarlo ni para verlo.
Pero si tu pregunta va más orientada a si puedes monetizarlo como página de empresa o negocio, la respuesta es afirmativa. En el menú de inicio de Live Producer aparece este recuadro:

Haz clic en «Empezar» y descubre lo que necesitas para utilizar esta función. Recuerda: solo es para páginas de empresas, marca o negocios.
¿Debo instalar Facebook Live en mis dispositivos antes de usarlo?
No, porque es una función de la plataforma. Si lo quieres usar en tu celular, solo debes tener la app móvil de Facebook instalada en tu dispositivo. Y si lo quieres hacer desde tu computadora, únicamente ingresa a la versión web.
¿Puedo transmitir con otras personas sin necesidad de un software?
Claro. Si lo harás desde tu celular, toca la flecha que apunta hacia abajo que aparece junto al botón azul de «Iniciar video en vivo». Un menú aparecerá debajo, donde se incluyen máscaras digitales para agregar a tu rostro:
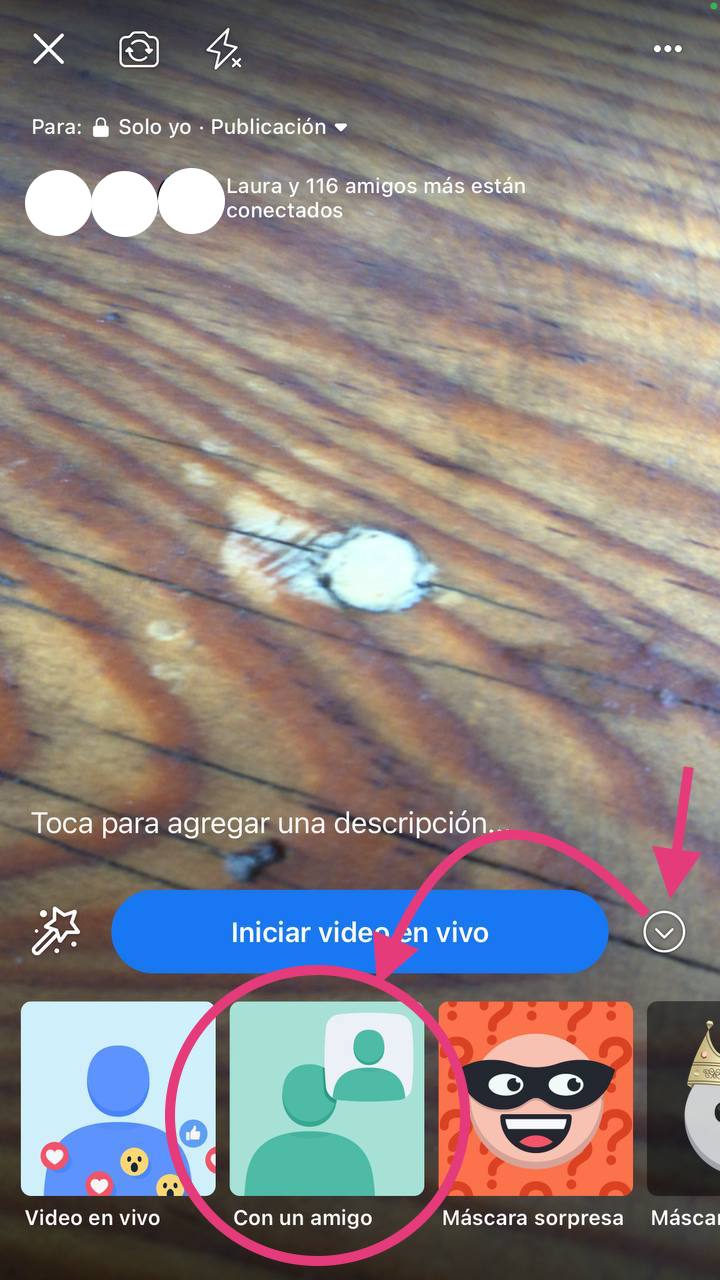
Elige el recuadro que dice «Con un amigo» y aparecerá una lista de tus contactos. Elige a los que quieres sumar para que les llegue una invitación a participar, y listo.
Si lo haces desde una computadora, el Live Producer te ofrece esa opción en su menú del lado izquierdo con el título «Transmitir con otras personas»:
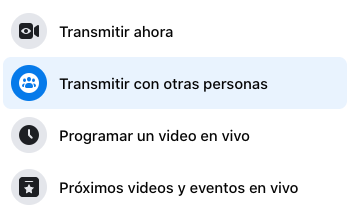
¿Es posible transmitir en vivo un video ya grabado?
Así es. Solamente que deberás indicarlo en la descripción de tu video, pues Facebook tiene algunas objeciones cuando se trata de engañar a tu público. Para compartirlo debes usar un software de streaming, como OBS Studio, y en tu Live Producer elegir la opción «Usar clave de stream» para que obtengas la clave que tu software externo necesita para vincular un video con tu transmisión en vivo. Existen varios tutoriales que pueden guiarte en esta tarea.
¿Cómo puedo anunciar con anticipación una transmisión en vivo a mis seguidores?
En tu Live Producer elige la opción «Programar evento de video en vivo». Ahí te pedirá que elijas fecha, hora y que configures la transmisión tal como lo hiciste en los pasos que ya te compartimos. Y listo.
¿Cuánto tiempo puede durar una transmisión de Facebook Live?
Hasta 8 horas. Y si necesitas más especificaciones técnicas de los videos para Facebook Live, ingresa a Facebook Business para aprender sobre eso, mejores prácticas y actualizaciones de la herramienta para que no te pierdas sus novedades.
Eso es todo.
Esperamos que esta guía haya sido útil para ti. Estamos ansiosos por ver cómo Facebook continuará el desarrollo de su plataforma de video en vivo para ayudar a las marcas a conectarse con sus fans y seguidores, y a las personas a conectarse mucho más con sus amigos.