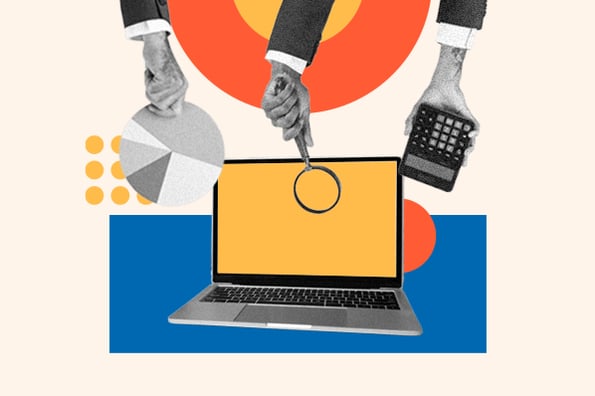Soy una estratega de contenido en el equipo SEO de HubSpot, lo que quiere decir que Google Search Console (GSC) es particularmente útil para mí. Pero cualquier persona que tenga un sitio web puede y debería echarse un chapuzón en estas aguas.
De acuerdo con Google, sin importar que seas dueño de un negocio, especialista SEO, mercadólogo, administrador de sitio, desarrollador web o creador de apps, Search Console te va a servir.
¿Qué es Google Search Console?
Google Search Console (antes Google Webmaster Tools) es una plataforma gratuita para monitorear la forma en que Google ve tu sitio web. Esto incluye desde ver tus dominios de referencia y el rendimiento de tu sitio en dispositivos móviles, hasta las páginas y términos de búsqueda con mayor número de clics.
Esta herramienta es útil a un nivel macro y micro: cuando necesito descubrir qué ha sucedido en una publicación de blog con tráfico alto que de pronto se desploma, y para ver cuántas impresiones gana HubSpot en el transcurso de un mes.
¿Para qué sirve Google Search Console?
Esta herramienta es ideal para optimizar, analizar y comprobar el estado de tu sitio web o blog para que Google pueda entenderlo bien y mostrarlo correctamente en sus resultados de búsqueda.
Recuerdo la primera vez que abrí GSC: fue abrumador. Había montones de etiquetas que no entendía, filtros escondidos y gráficas confusas. Por su puesto, cuanto más la usé fue menos complicada.
Pero si quieres evitar la curva de aprendizaje (y por qué no querrías), buenas noticias: te voy a compartir todo lo que he aprendido sobre cómo usar Google Search Console en esta guía que incluye:
-
Cómo agregar tu sitio web a Google Search Console
-
Cómo configurar GSC para propietarios, usuarios y cómo gestionar los permisos
-
Cómo ingresar un mapa de sitio
-
Cómo entender dimensiones y métricas
-
Cómo agregar filtros
-
Cómo usar GSC (23 casos de uso)
Primero, si todavía no te has registrado en GSC, es tiempo de hacerlo.
Cómo agregar tu sitio web a Google Search Console
- Ingresa a tu cuenta de Google. Asegúrate de utilizar tu cuenta de negocio (no la personal) si es un sitio de negocio.
- Ve a Google Webmaster Tools (https://www.google.com/intl/es-419/webmasters/).
- Da clic en «Agregar una propiedad».
- Elige «Sitio web» del menú desplegado e ingresa la URL de tu sitio. Revisa que estés usando la URL exacta, tal como aparece en la barra de búsqueda.
- Da clic en «Continuar».
- Elige una manera de verificar tu sitio web (carga de archivo HTML, proveedor de nombre de dominio, etiqueta HTML, código de seguimiento de Google Analytics o fragmento de contenedor de Google Tag Manager).
- Si tu sitio soporta http:// y https://, añade ambos como dos sitios aparte. También deberás agregar todos los dominios (por ejemplo, hubspot.com, blog.hubspot.com y www.hubspot.com).
Google comienza a dar seguimiento a datos de tu propiedad tan pronto la añades al GSC, incluso antes de que se ha verificado que eres el dueño del sitio.
Verificar tu sitio en GSC
Debido a que GSC te da acceso a información confidencial acerca del desempeño de un sitio o una app, primero debes verificar que eres el propietario —aunque la actividad de rastreo de actividad comenzará desde antes de que se verifique que te pertenece.
La verificación te da un usuario específico para una propiedad específica. Debes tener al menos un propietario verificado por propiedad GSC.
Además, toma en cuenta que verificar tu propiedad no afecta el PageRank ni su desempeño en las búsquedas de Google. Por supuesto, cuanta más información tengas, será más sencillo calificar más alto. Sin embargo, el simple hecho de añadir tu sitio web a GSC no sube tu calificación.
Métodos de verificación GSC
-
Carga de archivo HTML: sube un archivo de verificación HTML a una locación específica de tu sitio web.
-
Proveedor de nombre de dominio: ingresa a tu registrador (como GoDaddy, eNom o networsolutions.com) y verifica tu sitio directamente desde GSC o añade un DNS TXT o un registro CNAME.
-
Etiqueta HTML: agrega una etiqueta «meta» a la sección «HEAD» de un código HTML de una página específica.
-
Código de seguimiento de Google Analytics (GA): copia el código de seguimiento de GA que utilizas en tu sitio. (Necesitarás el permiso «editar» en GA para esta opción.)
-
Código de fragmento de contenedor de Google Tag Manager (GTM): copia el código de fragmento de contenedor de GTM asociado con tu sitio. (Necesitarás permisos en los niveles Vista, Editar y Manejar en GTM para esta opción.)
Sitios alojados en Google, incluidos aquellos de Blogger y otros sitios de páginas, están automáticamente verificados.
¿Dominio WWW o no?
Cierto o falso: ¿hubspot.com y www.hubspot.com son el mismo dominio?
¿La respuesta? ¡Falso! Cada dominio representa un servido distinto; esas URL pueden lucir parecidas, pero desde una perspectiva técnica son dos dominios únicos.
Sin embargo, si escribes «hubspot.com» en una barra de búsqueda, llegarás a «www.hubspot.com». ¿Qué tipo de magia es esta?
HubSpot ha elegido «www.hubspot.com» como su dominio preferencial o canónico. Eso significa que le hemos dicho a Google que queremos que todas nuestras URL se muestren como «www.hubspot.com/…» en las búsquedas. Y cuando terceros se enlazan a nuestras páginas, esas URL deben ser tratadas como «www.hubspot.com/…» también.

Si no le indicas a GSC cuál dominio prefieres, Google tratará las versiones www y no-www de tu dominio de forma separada, dividiendo todas las vistas de página, backlinks y engagement en dos. Esto no es bueno.
Por eso, también debes implementar una redirección 301 desde tu dominio no preferido al que sí prefieres, en caso de que no lo hayas hecho todavía.
Usuarios, propietarios y permisos GSC
Existen dos tipos de rol en GSC.
-
Propietario: un propietario tiene control absoluto sobre sus propiedades en GSC. Puede agregar y eliminar a otros usuarios, modificar las configuraciones, ver todos los datos y acceder a todas las herramientas. Un propietario verificado ha completado el proceso de verificación, mientras que un propietario delegado ha sido agregado por el verificado. (Los propietarios delegados pueden agregar a otros propietarios delegados.)
-
Usuario: un usuario puede ver todos los datos y hacer algunas acciones, pero no puede agregar a otros usuarios. Usuarios con acceso total pueden ver la mayoría de los datos y hacer algunas acciones, mientras que los usuarios con acceso restringido solo pueden ver la mayoría de los datos.
Piensa con cuidado quién debe tener determinados permisos. Darle a todos la propiedad completa podría ser desastroso: no quieres que alguien cambie una configuración importante por accidente. Intenta darle a los miembros de tu equipo solo la cantidad necesaria de autoridad para su trabajo, y no más.
Por ejemplo, en HubSpot, nuestro gerente de SEO técnico, Victor Pan, es un propietario verificado. Yo soy una estratega de contenido SEO, lo que quiere decir que utilizo mucho el GSC pero no necesito hacer ningún cambio de configuración, así que soy una propietaria delegada. Los miembros de nuestro equipo de blogging que usan el GSC para analizar el desempeño de blog y publicaciones, son usuarios de acceso total.
Aquí hay instrucciones detalladas para añadir y eliminar propietarios y usuarios en Search Console.
Existe un tercer rol: un asociado. Puedes asociar una propiedad de Google Analytics con una cuenta de Search Console, lo que te permite ver datos GSC en reportes de GA. También puedes acceder a reportes de GA en dos secciones de Search Console: enlaces a tu sitio y Sitelinks.
Una propiedad GA solo puede asociarse con un sitio GSC y viceversa. Si eres propietario de una propiedad GA, sigue estas instrucciones para asociarla con el sitio GSC.
¿Necesitas un mapa de sitio (o sitemap)?
Un mapa de sitio no se mostrará necesariamente en los resultados de búsqueda de Google. Mientras tu sitio esté organizado de manera correcta (las páginas importantes están enlazadas lógicamente entre ellas), los rastreadores web encontrarán con facilidad la mayoría de tus páginas.
Pese a ello, existen cuatro situaciones en las que un mapa de sitio mejorará el rastreo de tu sitio:
-
Es muy grande: cuantas más páginas tengas, más sencillo será para Googlebot perder cambios o adiciones.
-
Tiene muchas páginas aisladas: es más difícil que un rastreador web descubra una página que tenga pocos enlaces entrantes de otras páginas.
-
Es nuevo: los sitios más nuevos tienen menos backlinks (enlaces de otros sitios), lo que los hace menos propensos a ser descubiertos.
-
Utiliza contenidos de formato enriquecido y/o aparece en Google News: en estos casos, tu mapa de sitio le facilita a Google formatear y mostrar tu sitio en búsquedas.
Una vez que ya construiste tu mapa de sitio, ingrésalo usando la herramienta para mapas de sitio de GSC.
Informe Sitemaps GSC
Después de que Google ha procesado e indexado tu mapa de sitio, aparecerá en el Informe Sitemaps. Podrás ver cuándo fue la última vez que Google leyó tu mapa de sitio y cuántas URL están indexadas.
Dimensiones y métricas de GSC
Hay algunos términos que te conviene comprender antes de usar GSC.
¿Qué es una consulta de Google Search Console?
Es la manera en la que puedes consultar el término de búsqueda que generó impresiones de la página de tu sitio en una página de resultados de búsqueda (SERP, por sus siglas en inglés) de Google. Puedes encontrar los términos de búsqueda solo en Search Console, no en Google Analytics.
¿Qué es una impresión?
Cada vez que un enlace URL aparece en un resultado de búsqueda genera una impresión. El usuario no tiene que desplazarse hacia abajo para ver tu resultado para que la impresión cuente.
¿Qué es un clic?
Cuando el usuario selecciona un enlace que lo lleva fuera de Google Search cuenta como un clic. Si el usuario le da clic a un enlace, presiona el botón para regresar y luego le da clic al mismo enlace otra vez… sigue contando como un clic. Pero si después le da clic a un enlace distinto, entonces ya son dos.
Cuando un usuario le da clic a un mismo enlace dentro los resultados de Google Search en una nueva búsqueda, no cuenta como clic.
Tampoco incluye los resultados pagados de Google.
¿Qué es una posición promedio?
Esta es la calificación media de tu página (o páginas) en una lista de búsquedas. Supón que nuestra guía de herramientas SEO está en el número 2 para «SEO software» y 4 para «herramientas de keyword». La posición promedio para esta URL sería 3 (asumiendo que no estuviéramos calificando para otro término).
¿Qué es CTR?
La tasa de clics, o CTR (por sus siglas en inglés), es igual a los clics divididos entre las impresiones y multiplicados por 100. Si nuestra publicación aparece en 20 búsquedas y genera 10 clics, nuestro CTR será de 50 %
Filtrar en Google Search Console
GSC ofrece distintas maneras de ver y analizar tus datos. Estos filtros son increíblemente útiles, pero también pueden ser confusos si no estás familiarizado con la herramienta.
Tipo de búsqueda
Existen tres tipos de búsqueda: web, imagen y video. Por lo general empleo «web», ya que es el origen de mucho del tráfico que llega al blog de HubSpot, pero si tú recibes más visitas por búsquedas de imagen y/o video, asegúrate de que ajustes este filtro con base en tus prioridades.

También puedes comparar dos tipos de tráfico. Solo dale clic a la pestaña de «Comparar», elige dos categorías que te interesen y selecciona «Aplicar».
Esto puede llevar a resultados bastante interesantes. Por ejemplo, descubrí que esta publicación sobre teoría del color recibe más impresiones por búsqueda de imagen que por web (¡aunque la segunda sigue generando más clics!).

Rango de fecha
GSC ofrece ya 16 meses de datos (antes era de 90 días). Puedes escoger de una variedad de periodos preestablecidos o seleccionar un rango de tiempo con base en tus necesidades.

Igual que con el tipo de búsqueda, también puedes comparar dos periodos en la pestaña de «Comparar».
Consultas, página, país, dispositivo, apariencia de búsqueda
Haz clic en «Nuevo», junto al filtro de Fecha, para agregar hasta otros cinco tipos de filtro: consulta, página, país, dispositivo y apariencia, y búsqueda.

Estos filtros pueden ser apilados. Por ejemplo, si quisiera ver datos para consultas relacionadas con SEO que aparecen en búsquedas de dispositivos móviles, tendría que añadir un filtro para consultas que contenga «SEO» en dispositivos móviles. Si solo quisiera limitar los resultados a publicaciones en el blog de marketing, añadiría otro filtro para páginas con el URL «blog.hubspot.com/marketing».
Puedes ser muy específico. Te recomiendo que juegues un poco con distintas combinaciones de filtro para que descubras todas las posibilidades.
Reporte de cobertura de índice
Cada página se asigna a uno de cuatro posibles estatus:
-
Error: La página no pudo ser indexada.
-
Advertencia: La página está indexada, pero tiene un problema.
-
Excluidas: La página no está indexada, pero parece que esa es tu intención, pues tiene una directiva noindex o es un duplicado de tu sitio web que ya se ha indexado.
-
Válidas: La página está indexada.
Mapas de sitio ingresados
El mapa de sitios también te mostrará un estado que confirmará que funciona correctamente o si tiene errores que necesitas corregir.

Cómo usar Google Search Console
-
Identifica tus páginas con mayor tráfico
-
Identifica tus consultas con mayor CTR
-
Encuentra tu CTR promedio
-
Monitorea tu CTR por tiempo
-
Monitorea tus impresiones por tiempo
-
Monitorea tu posición promedio por tiempo
-
Identifica tus páginas con calificación más alta
-
Identifica tus páginas con la calificación más baja
-
Identifica aumentos y disminuciones de calificación
-
Identifica tus consultas con mayor tráfico
-
Compara el desempeño de búsquedas de tu sitio en computadoras de escritorio, móviles y tabletas
-
Compara el desempeño de búsquedas de tu sitio en diferentes países
-
Conoce cuántas de tus páginas han sido indexadas
-
Conoce cuáles páginas no han sido indexadas y por qué
-
Monitorea el número total de páginas indexadas y errores de índice
-
Identifica problemas de uso móvil
-
Conoce el total de backlinks que tiene tu sitio
-
Identifica cuáles URL tienen más backlinks
-
Identifica cuáles sitios te enlazan con mayor frecuencia
-
Identifica el texto ancla más popular para enlaces externos
-
Identifica cuáles páginas tienen más enlaces internos
-
Conoce el total de enlaces internos que tiene tu sitio
-
Encuentra y soluciona errores AMP
-
Ve como Google visualiza una URL
-
Ve a la versión anterior de Search Console
Después de conocer los conceptos básicos, ahondemos en cada caso de uso de GSC.
1. Identifica tus páginas con la mayor cantidad de tráfico
-
Haz clic en Rendimiento.
-
Selecciona la pestaña «Página» (junto a Consultas).
-
Cambia el rango de tiempo a «Los últimos 12 meses». (Un año completo te da una vista razonable de tu tráfico, pero siéntete libre de ajustar el periodo a tu conveniencia.)
-
Confirma que «Clics totales» está seleccionado.
-
Haz clic en la pequeña flecha que apunta hacia abajo, junto a «Clics», para ordenar desde el más alto al más bajo.

2. Identifica tus consultas con mayor CTR
-
Haz clic en Rendimiento.
-
Selecciona la pestaña «Consultas».
-
Cambia el rango de tiempo a «Los últimos 12 meses». (Un año completo te da una vista razonable de tu tráfico, pero siéntete libre de ajustar el periodo a tu conveniencia.)
-
Confirma que «CTR Promedio» esté seleccionado.
-
Haz clic en la pequeña flecha que apunta hacia abajo, junto a «CTR», para ordenar desde el más alto al más bajo.
Nota: Es útil ver esto en conjunto con «Impresiones» (consulta «Impresiones totales» para ver la información comparada). Una página puede tener un CTR alto pero impresiones bajas, y viceversa. No tendrás todo el panorama sin ambos datos.

3. Encuentra tu CTR promedio
-
Haz clic en Rendimiento.
-
Selecciona la fecha para ajustar el rango de tiempo. Elige el que te interese más. (Alternativamente, da clic en «Comparar» para analizar dos rangos de una vez.)
-
Mira en «CTR Promedio».
-
Haz clic en Rendimiento.
-
Selecciona la fecha para ajustar el rango de tiempo. Elige el que te interese más. (Alternativamente, da clic en «Comparar» para analizar dos rangos de una vez.)
-
Mira en «Impresiones totales».
-
Ve a «Estado» > «Rendimiento».
-
Haz clic en la fecha para ajustar el rango de tiempo. Elige el que te interese más. (Alternativamente, da clic en «Comparar» para analizar dos rangos de una vez.)
-
Mira en «Posición promedio».

4. Monitorea tu CTR por tiempo
Recomiendo vigilar el CTR. Cualquier movimiento es significativo: si ha caído, pero las impresiones subieron, es que estás calificando para más palabras clave, por ello el CTR promedio ha declinado. Si el CTR aumentó y las impresiones disminuyeron, es que perdiste palabras clave. Si tanto el CTR como las impresiones ascendieron, felicitaciones: algo estás haciendo de manera correcta.
5. Monitorea tus impresiones por tiempo
A medida que haces más contenido y optimizas tus páginas existentes, este número puede disminuir. (Como siempre, hay excepciones: tal vez decidiste dirigirte a una cantidad pequeña de palabras clave de conversión alta en lugar de un montón de conversión promedio, te enfocaste en otros canales, etc.)
6. Monitorea tu posición promedio por tiempo
La posición promedio no es tan útil en un nivel macro. Muchas personas se preocupan cuando sube, pero eso significa falta de visión. Si una página, o un grupo de páginas, empieza a calificar para palabras clave adicionales, la posición promedio generalmente disminuye. Después de todo, a menos que clasifiques para exactamente la misma posición o una mejor que tus palabras clave existentes, tu «promedio» aumentará.
Te aconsejamos que no pongas mucha atención a esta métrica.

7 y 8. Identifica tus páginas con calificación más alta. Identifica tus páginas con la calificación más baja
-
Haz clic en Rendimiento.
-
Selecciona la pestaña «Página».
-
Cambia el rango de fechas a «Los últimos 28 días». (Buscas instantáneas exactas y actualizadas de tus páginas.)
-
Confirma que «Posición promedio» esté seleccionado.
-
Haz clic en la flecha pequeña que apunta hacia arriba, junto a «Posición», para ordenar desde el más pequeño (que es bueno) hasta el más alto (que es malo).
-
Haz clic en Rendimiento.
-
Selecciona la pestaña «Página».
-
Cambia el rango de fechas a «Los últimos 28 días». (Buscas instantáneas exactas y actualizadas de tus páginas.)
-
Confirma que «Posición promedio» esté seleccionado.
-
Haz clic en la flecha pequeña que apunta hacia abajo, junto a «Posición», para ordenar desde el más alto (malo) hasta el más bajo (bueno).
Si estás viendo la posición promedio por URL, ese número es la media de todas las calificaciones de esa página. En otras palabras, si califica para dos palabras clave, podría ser la número 1 para una consulta de alto volumen y 43 para una de bajo volumen. Sin embargo, el promedio seguirá siendo 22.
Con eso en mente, no juzgues el éxito o el fracaso de una página únicamente por la posición promedio.
9. Identifica aumentos y disminuciones de calificación
-
Haz clic en Rendimiento.
-
Selecciona la pestaña de «Consulta».
-
Haz clic en «Rango de tiempo» para cambiar las fechas, luego elige la pestaña «Comparar».
-
Selecciona dos periodos equivalentes, luego da clic en «Aplicar».
En este punto puedes ver datos en GSC, o exportarlos. Para un análisis profundo recomiendo hacer lo segundo: hará tu vida mucho más fácil.
Para hacerlo, da clic en la flecha que apunta hacia abajo, debajo de «Apariencia de búsqueda», luego descárgalo como un archivo CVS o expórtalo a Google Sheets.
Después de que tengas estos datos en hojas de cálculo, puedes añadir una columna para las diferencias de posiciones (Posición de los últimos 28 días-Posición de los 28 días previos), luego organízalos por tamaño.
Si la diferencia es positiva, tu sitio ha ascendido en esa consulta. Si es negativa, has caído.
10. Identifica tus consultas con mayor tráfico
-
Haz clic en Rendimiento.
-
Selecciona la pestaña de «Consultas».
-
Haz clic en «Rango de fecha» para elegir el periodo.
-
Confirma que «Clics totales» esté seleccionado.
-
Haz clic en la flecha pequeña que apunta hacia abajo, junto a «Clics», para ordenar del más alto al más bajo.
Saber cuáles consultas llevan la mayor cantidad de tráfico de búsqueda es realmente útil. Considera optimizar la calificación de páginas por conversión, actualizándolas periódicamente para que mantengan sus calificaciones, pagar una promoción para hacer difusión, usarlas para enlazar a otras páginas relevantes con calificación más baja (solo si tienen una prioridad menor), y otras estrategias para mejorar su rendimiento.
11. Compara el desempeño de búsquedas de tu sitio en computadoras de escritorio, móviles y tabletas
-
Haz clic en Rendimiento.
-
Selecciona la pestaña «Dispositivos».
-
Confirma que «Clics totales», «Impresiones totales», «CTR promedio» y «Posición promedio» estén seleccionados.
-
Compara tu desempeño en computadoras de escritorio, móviles y tabletas.
12. Compara el desempeño de búsquedas de tu sitio en diferentes países
-
Haz clic en Rendimiento.
-
Selecciona la pestaña «Países».
-
Confirma que «Clics totales», «Impresiones totales», «CTR promedio» y «Posición promedio» estén seleccionados.
-
Compara tu desempeño en distintas naciones.
13. Conoce cuántas de tus páginas han sido indexadas
-
Inicia en «Descripción general».
-
Desplázate hacia abajo hacia el sumario de Cobertura de índice.
-
Observa el conteo de «Páginas válidas».

14. Conoce cuáles páginas no han sido indexadas y por qué
-
Ve a «Descripción general» > «Cobertura de índice».
-
Desplázate hasta la casilla de «Detalles» para conocer cuáles errores están causando problemas de índice y qué tan frecuentes son.
-
Haz doble clic en cualquier tipo de error para ver los URL de la página afectada.
15. Monitorea el número total de páginas indexadas y errores de índice
-
Ve a «Descripción general» > «Cobertura de índice».
-
Confirma que «Error», «Válido con advertencias», «Válido» y «Excluido» estén seleccionados.

El número total de páginas indexadas en tu sitio debería aumentar con el tiempo, siempre y cuando:
-
Publiques nuevos posts de blog, crees nuevas páginas destino, agregues páginas de sitio adicionales, etc.
-
Arregles errores de índice
Si los errores de índice aumentan de manera significativa, el culpable puede ser un cambio en la plantilla de tu sitio (porque un gran número de páginas han sido afectadas al mismo tiempo).
También puede ser que hayas ingresado un mapa de sitio con URL que Google no puede rastrear (gracias a directivas de «noindex», robots.txt, páginas protegidas con passwords, etc.).
Si el número total de páginas indexadas en tu sitio disminuye sin un aumento proporcional en errores, es posible que estés bloqueando el acceso a URL ya existentes.
En cualquier caso, intenta hacer un diagnóstico del problema al revisar tus páginas excluidas y busca pistas para que siga incrementando el número de páginas indexadas.
16. Identifica problemas de uso móvil
-
Haz clic en Uso móvil.
-
Confirma que «Error» esté seleccionado.
-
Desplázate hasta la casilla de «Detalles» para conocer cuáles errores están causando problemas de uso móvil y qué tan frecuentes son.
-
Haz doble clic en cualquier tipo de error para ver los URL de tu página afectados.

17. Conoce el total de backlinks que tiene tu sitio
-
Haz clic en Links.
-
Abre el reporte de «Páginas más enlazadas».
-
Mira la casilla etiquetada como «Total de enlaces externos».
-
Haz clic en la flecha que apunta hacia abajo, junto a «Enlaces entrantes», para ordenar desde los backlinks más altos hasta los más bajos.

Cada backlink es una señal de que tu contenido es confiable y útil para Google. En general, ¡cuantos más backlinks, mejor! Por supuesto que la calidad importa: un enlace de un sitio con autoridad alta es mucho más valioso que dos enlaces de sitios con autoridad baja. Para ver cuáles sitios están enlazados a una página en específico, simplemente da doble clic al URL en el reporte.
18. Identifica cuáles URL tienen más backlinks
-
Haz clic en Enlaces.
-
Abre el reporte de «Páginas más enlazadas».
-
Haz clic en la flecha que apunta hacia abajo, junto a «Enlaces entrantes», para ordenar desde los backlinks más altos hasta los más bajos.
Si quieres ayudar a una página calificar más alto, es una buena apuesta agregar un enlace a una página con muchos backlinks. Esos backlinks le dan al URL mucha autoridad, que después puede pasarse a otra página de tu sitio con un link.

19. Identifica cuáles sitios te enlazan con mayor frecuencia
-
Haz clic en Enlaces.
-
Desplázate hasta «Sitios con más enlaces» > «Más».
Conocer tus dominios con más referencias es increíblemente útil para la promoción. Te recomendaría comenzar con estos sitios cuando hagas una campaña de construcción de enlaces. (Solo asegúrate de usar una herramienta como Moz, SEMrush o Ahrefs para filtrar primero los que tienen una autoridad baja.)
Estos también pueden ser buenos candidatos para hacer campañas de comarketing o partnerships de social media.
20. Identifica el texto ancla más popular para enlaces externos
-
Haz clic en Enlaces.
-
Desplázate hasta «Texto con más enlaces» > «Más».
Los textos ancla deben ser tan descriptivos y específicos como sea posible y, en el mejor de los escenarios, incluir tu palabra clave. Si encuentras sitios web enlazados a tus páginas, pero usan un texto ancla como «Da clic aquí», «Conoce más», «Revisa esto», etc., considera enviar un correo en el que pidas que actualicen el texto con el hipervínculo.
21. Identifica cuáles páginas tienen más enlaces internos
-
Haz clic en Enlaces.
-
Desplázate hasta «Páginas con más enlaces» > «Más».
Es normal que algunos URL tengan más enlaces internos. Por ejemplo, si manejas el sitio de un ecommerce, cada página de producto en tu categoría «Faldas» te vinculará a la página general de «Faldas». Eso es bueno: le dice a Google que tus URL de más alto nivel son las más importantes (lo que ayuda a que califiquen más alto).
Sin embargo, una tasa de distribución confusa de enlaces no es ideal. Si un pequeño porcentaje de tus URL tienen más vínculos que los demás, será difícil para el 95 % recibir tráfico de búsqueda. Es decir, no les estás dando suficiente autoridad a ellos.
Así es como luce una distribución confusa:

La proporción ideal se ve así:

Usa los datos de enlaces GSC para conocer cómo están distribuidos tus vínculos y si necesitas enfocarte en hacer la distribución de enlaces más sutil.
22. Conoce el total de enlaces internos que tiene tu sitio
-
Haz clic en Enlaces.
-
Desplázate hasta «Páginas más enlazadas» > «Más».
-
Mira la casilla etiquetada como «Total de enlaces internos».
23. Encuentra y soluciona errores AMP
-
Haz clic en AMP.
-
Confirma que «Error» esté seleccionado.
-
Desplázate hasta la casilla de «Detalles» para ver qué clase de problemas tienes y cuán frecuentes son.
Google recomienda arreglar errores antes de ver las páginas en la categoría «Válido con advertencias». De manera automática, los errores se clasifican por severidad, frecuencia y si se les atiende.
24. Ve cómo Google visualiza una URL
-
Haz clic en la lupa blanca que está en la parte superior de la página.
-
Ingresa la URL de la página. (Asegúrate de que pertenece a la propiedad que estás revisando en ese momento.)

Así es como interpretas los resultados. Si la URL está en Google, significa que está indexada y puede aparecer en la búsqueda.
Eso no significa que lo hará. No aparecerá si ha sido marcada como spam o si has eliminado o bloqueado temporalmente el contenido. Googlea la URL; si aparece, los buscadores pueden encontrarla.
Abre la tarjeta de Cobertura de índice para conocer más acerca de la presencia de la URL en Google, incluyendo cuáles mapas de sitio apuntan a esta URL, la página de referencia que guía Googlebot a esta URL, la última vez que Googlebot rastreó esta URL, si has permitido a Googlebot rastrear esta URL, si Googlebot puede agarrar esta URL, si esta página no permite indexarla, la URL canónica que has establecido para esta página y la URL que Google ha seleccionado como la canónica para esta página.
La sección de Mejoras te da información sobre:
-
La versión AMP de esta página, si existe y cualquier problema relacionado con AMP.
-
El estado de tarea de publicación y/o receta de datos estructurados.
25. Ve a la versión anterior de Search Console
Aunque no te sugerimos acostumbrarte a la versión anterior, pues poco a poco van mudando toda la información a la nueva plataforma, puedes acceder a la versión anterior. Solo haz clic en «Ir a la versión anterior» en el menú de la barra izquierda.

Consejo: Si tienes dificultad con alguna de las herramientas o funciones en la nueva versión de Google Search Console, consulta los videos tutoriales que Google ha subido en el canal de Google Search Central desde hace varios meses o acude a su sección de ayuda para Search Console —allí habrá un video para ayudarte de acuerdo al tema con que tengas dificultades.
También es aconsejable que tengas presente mantenerte al día al consultar este canal, ya que hay cambios constantes debido a la actualización de la plataforma —como los nuevos informes de videos que ofrece GSC o que los resultados registrados por voz no son monitoreados (aún).