Tener datos es solo el primer paso. Acceder a ellos es el segundo. Comprenderlos y analizarlos es un proceso más complejo. Visualizarlos… bueno, ese es un nivel de dominio que la mayoría aún debe dominar.
Si puedes llegar a esta etapa, el gran premio es poder obtener información muy valiosa para tu negocio. Además, también tendrás una enorme ventaja a la hora de conseguir oportunidades competitivas en cualquier tipo de proyecto interno o externo a tu organización.
Otro beneficio es que no tendrás que depender de nadie más (por ejemplo, un analista de datos o un especialista en operaciones) para obtener las respuestas que necesitas. En pocas palabras: tendrás todo el poder a tu alcance.
Google Data Studio y la visualización de datos
Aprende a utilizar Google Data Studio para visualizar y analizar datos de manera efectiva y lograr insights valiosos.
Descargar ahora
Todos los campos son obligatorios.
Esta idea suena bastante bien, lo sabemos. Aun así, como lo dijimos al inicio, lograr tener datos, comprenderlos, analizarlos y visualizarlos es un gran desafío.
Por fortuna, existe una gran variedad de recursos que puedes aprovechar para lograrlo. Uno de ellos es Google Data Studio, el cual es gratuito y accesible para todos (incluso si no obtienes tus propios datos).
Nota: en 2022, Google anunció que Data Studio pasaría a llamarse Looker, aunque sigue disponible bajo el nombre anterior al 11 de agosto de 2023.
Qué es Google Data Studio
Google Data Studio es una herramienta de Google que permite convertir datos empresariales en informes y paneles para interpretar, consultar y compartir.
En esta guía te mostraremos las herramientas más útiles de este recurso. Iremos de lo básico para pasar a las funciones intermedias y finalmente culminar en sus opciones más avanzadas.
Si bien las herramientas de Google pueden ser un tanto complicadas de dominar (Data Studio no es la excepción), vale la pena el esfuerzo. Una vez que te familiarices con sus funciones, empezarás a volverte todo un experto en la creación de informes sorprendentes e informativos para tus clientes, compañeros de trabajo o equipo de liderazgo.
Beneficios de utilizar Google Data Studio
Google Data Studio ofrece varios beneficios significativos para los profesionales del marketing y análisis de datos, desde consolidar y visualizar datos de múltiples fuentes hasta el desarrollo de informes y cuadros de mando profesionales. Aquí tienes algunos de los más destacados:
Visualiza datos en tiempo real
Con esta herramienta es muy sencillo crear paneles y reportes que se actualizan en tiempo real, lo que brinda una visión total del rendimiento de las métricas clave que son necesarias para obtener mejores resultados en las campañas.
Integra múltiples fuentes de datos
A través de Google Data Studio puedes conectar y combinar datos de diversas fuentes como Google Analytics, Google Ads, Google Sheets, entre otros, en un solo lugar, lo que facilita el análisis y la toma de decisiones.
Personaliza el diseño de tus reportes
Esta plataforma ofrece una variedad de herramientas de diseño y personalización que permiten crear informes atractivos y personalizados según las necesidades específicas de cada negocio o cliente.
Es ideal para entornos de trabajo colaborativos
Los informes y paneles creados en esta herramienta se pueden compartir fácilmente con otros usuarios, lo que facilita la colaboración y mejora la comunicación en equipos de trabajo.
Automatiza la creación de informes
Google Data Studio permite programar informes periódicos para que se generen automáticamente y se envíen por correo electrónico, lo que ahorra tiempo y facilita la distribución de información.
Escala con base en el crecimiento de tu negocio
Se adapta tanto para pequeñas empresas como para grandes corporaciones, ya que permite manejar grandes volúmenes de datos y adaptarse a diferentes necesidades de negocio. Esta flexibilidad ayuda a que en cualquier momento puedas escalar sus funciones con base en el crecimiento de tu negocio.
Lo mejor es que Google Data Studio es una herramienta gratuita, lo que significa que no se requiere una suscripción adicional para utilizarla y beneficiarse de sus características.
Cómo usar Google Data Studio
- Accede a Google Data Studio.
- Familiarízate con el tablero.
- Conecta tu primera fuente de datos.
- Crea tu primer informe.
- Agrega algunos gráficos.
- Personaliza el formato y agrega títulos y leyendas.
- Comparte el informe.
1. Accede a Google Data Studio
Para iniciar sesión necesitas una cuenta de Google. Te recomendamos usar la misma que tu cuenta de Analytics, Search Console o Google Ads.
Entra al sitio de Google Data Studio y haz clic en «Inicio» para ver tu panel de control.
2. Explora el panel de Data Studio
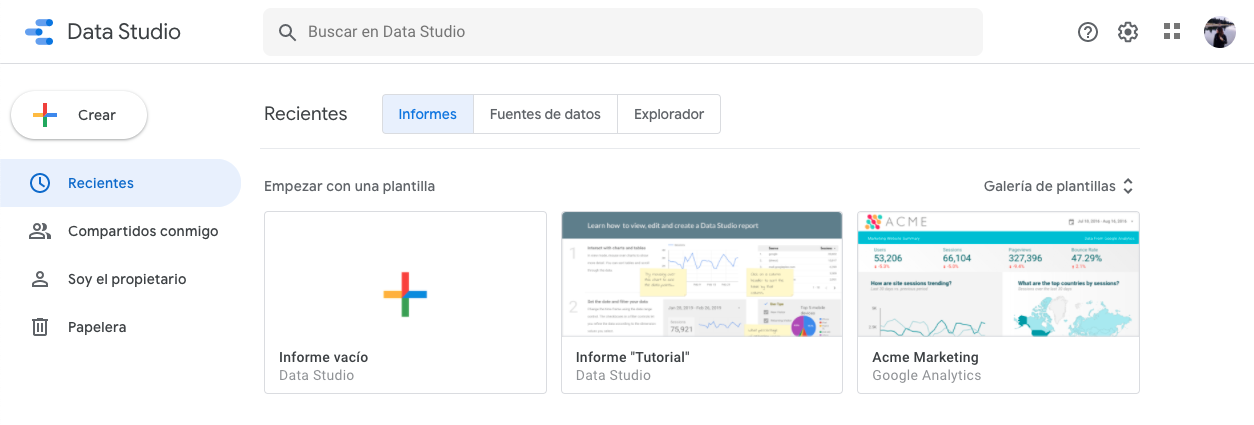
Si tienes experiencia utilizando Google Docs, Sheets o Drive, seguro este panel será muy conocido para ti.
Una vez que estés dentro comienza a explorar las opciones que te brinda:
1. Informes
Aquí es donde puedes acceder a todos tus informes (equivalente a un libro de trabajo en Tableau o Excel).
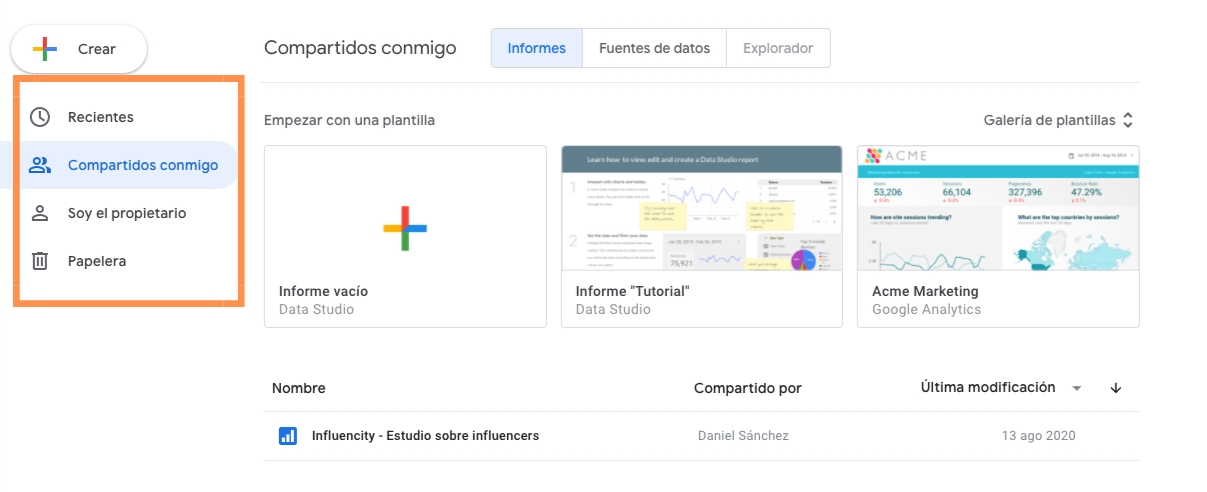
2. Fuentes de datos
Esta opción enumera todas las conexiones que has creado entre Data Studio y tus fuentes de datos originales.
Actualmente, Data Studio admite más de 500 fuentes. Más adelante te daremos información sobre esto.
Fuentes de datos de Google Data Studio
Las fuentes más populares son:
- Google Analytics
- Google Ads
- Google Search Console
- BigQuery
- YouTube Analytics
- PostgreSQL
- Search Ads 360
- Display & Video 360
Si estás utilizando Google Analytics o Search Console (que te recomendamos bastante), debes conectar de forma individual cada vista y propiedad, respectivamente. Es decir, si tienes tres vistas de Google Analytics para tres subdominios diferentes, tienes que configurar tres fuentes de datos por separado.
3. Explorador
Esta es una herramienta que te permite experimentar o modificar un gráfico sin manipular tu informe.
Por ejemplo, supón que creas una tabla en Data Studio en donde muestras las principales landing pages por tasa de conversión. Mientras consultas tu tabla, piensas: «Me pregunto qué encontraría si agregara el tiempo promedio de carga de la página».
Como seguramente no deseas editar el gráfico en tu informe, lo que puedes hacer es exportar a Labs, donde puedes ajustar el contenido. Si decides que el nuevo gráfico es valioso, es fácil volver a exportarlo (más adelante te explicamos cómo hacerlo).
4. Descripción general del producto
Esta opción te lleva de regreso a la pestaña «Descripción general».
5. Galería de informes
Esta es una colección de plantillas y ejemplos. Pero descuida, también profundizaremos sobre esto más adelante.
6. Conectarse a los datos
Aquí es donde agregas fuentes de datos (también puedes hacerlo dentro de un mismo informe). A continuación te decimos cómo agregar tu primer fuente.
Te recomendamos comenzar con Analytics o Search Console.
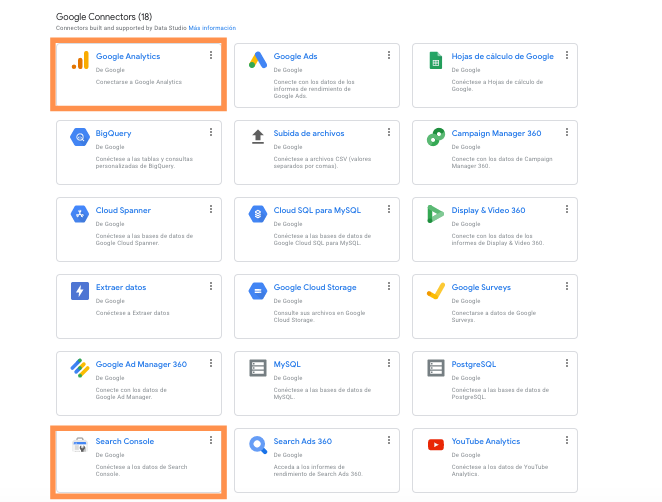
En este ejemplo conectaremos Analytics. El proceso es casi idéntico para otras fuentes.
Si deseas seguir exactamente estos pasos, conecta la cuenta de demostración de Google Analytics para Google Merchandise Store.
Te pedirá que autorices la conexión. Una vez que lo hayas hecho, selecciona una cuenta, propiedad y vista.
Para finalizar, haz clic en «Conectar» en la esquina superior izquierda.
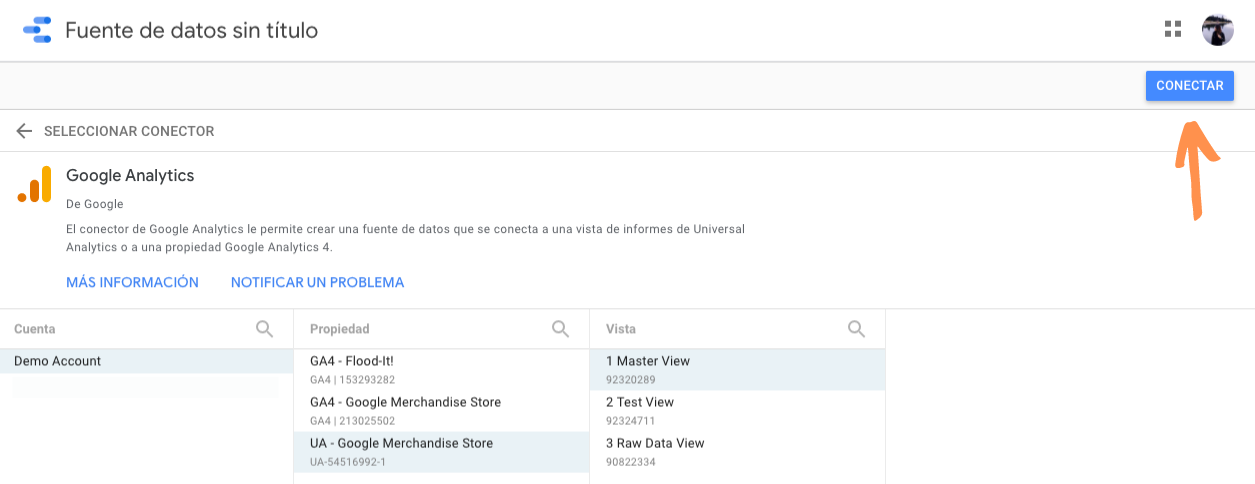
(Deja la opción «Edición de campo de informes» en «Activado». Si estás creando un informe para un cliente o un pasante, por ejemplo, y deseas darle permisos de edición sin renunciar al control total sobre tus datos, puedes desactivarlo).
A continuación, aparecerá este menú: una lista de todos los campos de tu cuenta de Analytics (tanto estándar como los que agregaste).
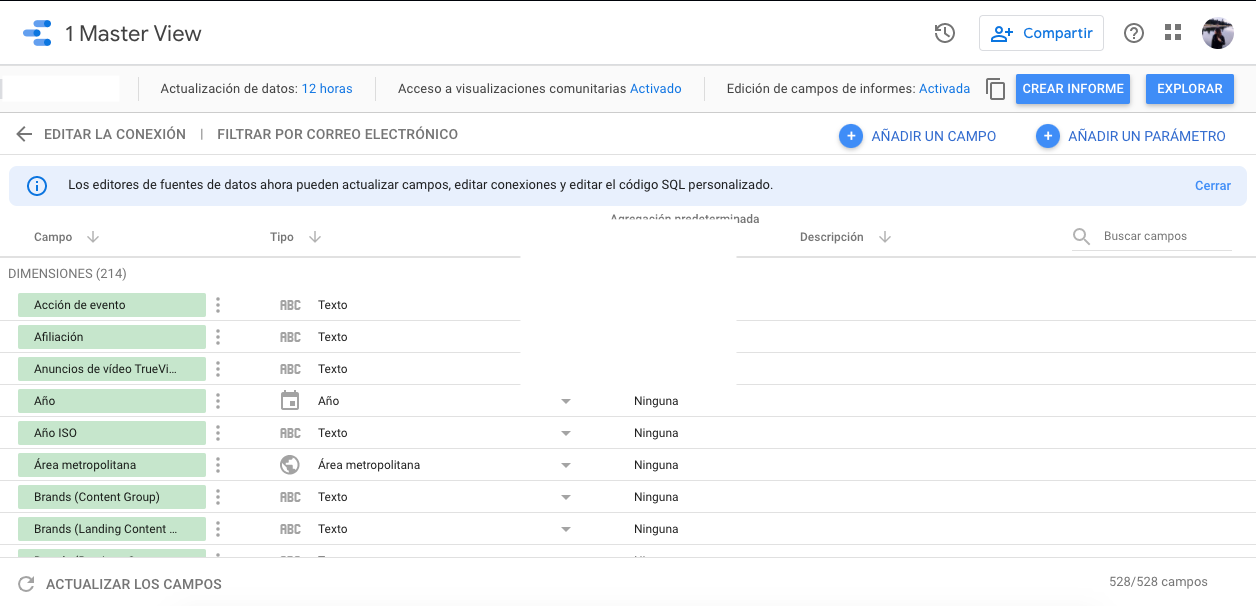
Hay muchas cosas que podrías hacer en este paso, por ejemplo: agregar nuevos campos, duplicar los existentes, desactivarlos, cambiar los valores y mucho más. Pero también puedes hacer todas estas opciones en el mismo informe y es mucho más fácil. Así que mejor sigue adelante. Haz clic en «Crear informe» en la esquina superior derecha.
Data Studio te preguntará si deseas agregar una nueva fuente de datos al informe. Sí, sí puedes.

Así es como luce.
Haz clic en «Agregar un gráfico» en la barra de herramientas. Data Studio facilita la comparación de tipos de gráficos con algunas ilustraciones útiles.

Elige la primera opción de «Serie temporal». Este tipo de gráfico muestra los cambios a lo largo del tiempo.
Una vez que aparezca en tu informe, el panel de la derecha cambiará. Esto es lo que debes ver:
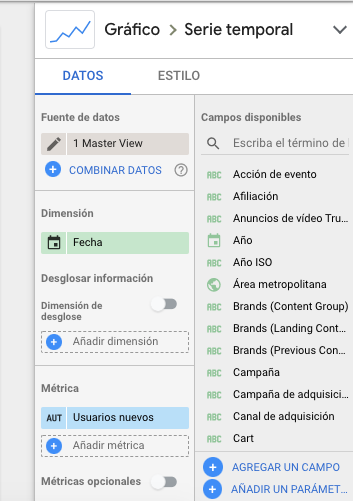
Por defecto, la dimensión es «Fecha». Puedes cambiar esto a cualquiera de las dimensiones basadas en el tiempo, incluidos año, hora, etc.
En este ejemplo se quedará la opción de Fecha, pues la cuenta de demostración no contiene muchos datos históricos.
Data Studio va a seleccionar en automático una métrica (es decir, lo que se muestra en el eje Y) para ti. Siéntete libre de hacer los cambios que desees. Por ejemplo, el valor predeterminado en este ejemplo era «Páginas vistas», pero lo cambiamos por «Ingresos por usuario».
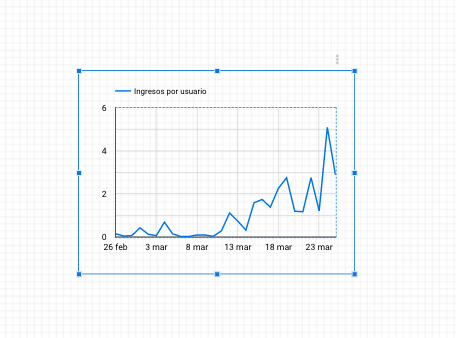
Asegúrate de haber seleccionado el gráfico para que veas el panel de la derecha:
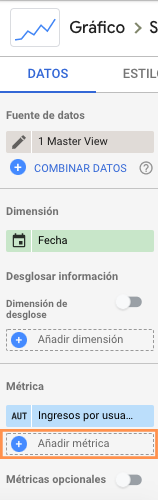
Agrega una métrica (o dimensión): haz clic en el icono azul con el signo de más. Esto abrirá un cuadro de búsqueda para que puedas encontrar el campo que deseas. También podrías arrastrar un campo desde la derecha a la sección de métricas.
Para eliminar una métrica solo posiciona el mouse sobre ella y haz clic en la «X» blanca que aparece.
Ahora agrega una tabla. Esta vez escoge la tercera opción.
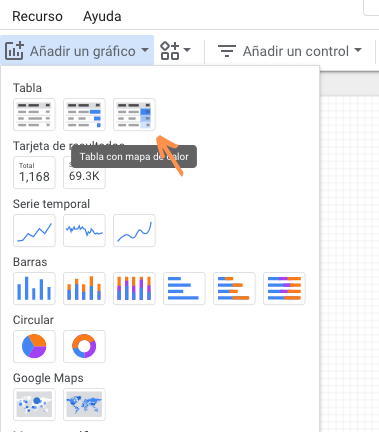
En el ejemplo, el gráfico está predeterminado en «Medio» (para dimensión) y «Páginas vistas» (para métrica).
Es posible que el formato de esta tabla requiera un poco de trabajo. Cambia las Filas por página de 100 a 20 (mucho más fácil de leer) y marca la casilla para agregar una fila de Resumen.
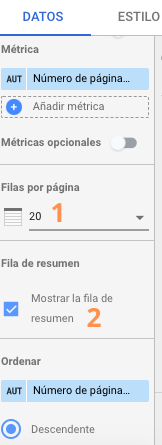
Finalmente, haz clic en «Estilo» para ir a la pestaña con las opciones correspondientes. Desplázate hacia abajo y selecciona «Añadir borde sombreado». Esta es una buena opción para hacer que una visualización de datos resalte.
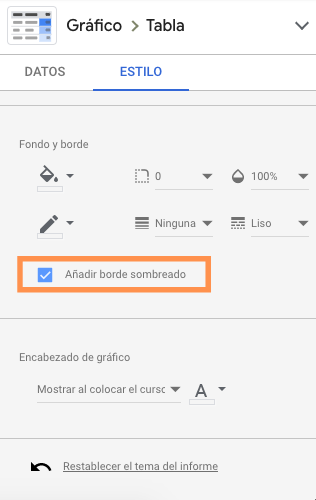
Para ver tus cambios, haz clic en «Ver» en la esquina superior. Esto te cambiará del modo Editor al Visor.
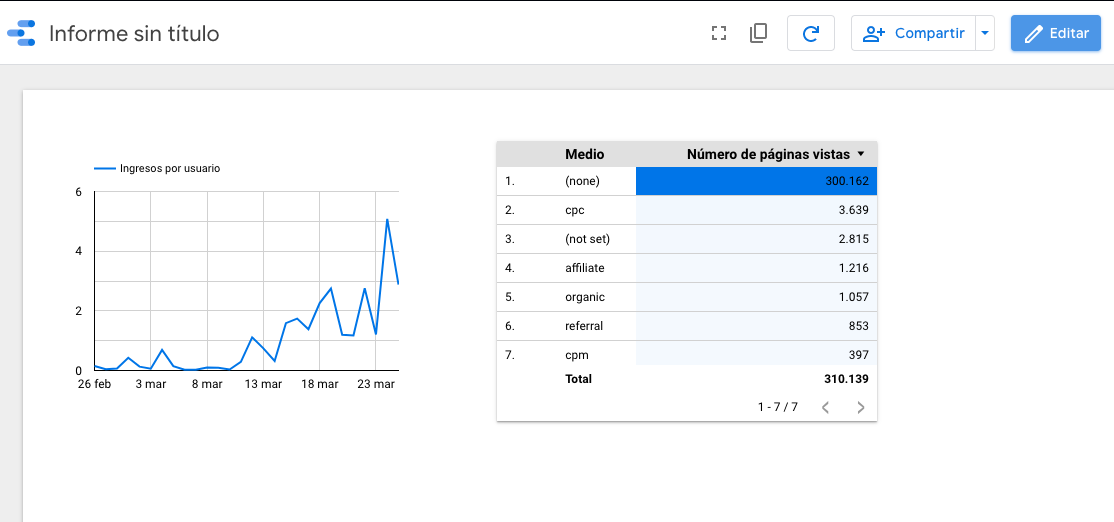
Para terminar, dale un nombre a tu informe. Haz clic en «Editar».
Da doble clic en el título (ahora es informe sin título) para cambiarlo.
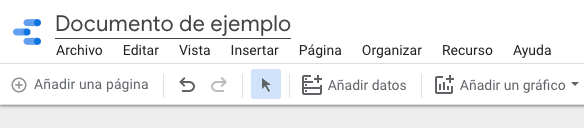
De esta manera, haces de forma oficial tu primer reporte. Para compartirlo, solo haz clic en el icono familiar que se encuentra sobre el editor de gráficos y agrega algunas direcciones de correo electrónico.
Alto. Esta es la forma de hacerlo, pero no realices esta acción aún. Estamos por revelarte los mejores secretos que te ayudarán a actualizar y dejar realmente sorprendente tu documento.
Google Data Studio: 8 consejos para principiantes
1. Utiliza las plantillas de Google Data Studio
Si no estás seguro por dónde empezar con Google Data Studio, inspírate buscando entre sus plantillas.
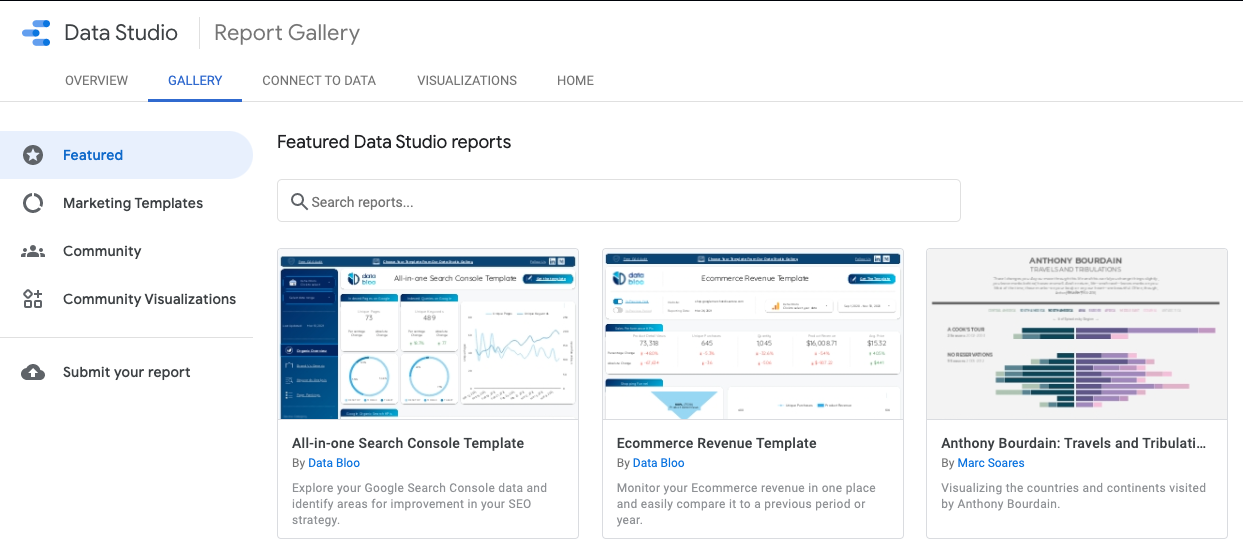
Presta atención al creador del informe. El equipo de Google Data Studio ha hecho muchas plantillas; puedes encontrarlas todas en la sección «Plantillas de marketing». Pero también hay más de 45 envíos de usuarios ubicados en la sección «Comunidad». Estas son algunas de las mejores plantillas:
- GA Behavior Overview: este panel extrae la información más relevante de la sección de comportamiento de Google Analytics.
- Paid Channels Mix Report: usa esta plantilla para comprender el rendimiento de tus anuncios en Facebook, Twitter, LinkedIn, búsquedas, entre otros.
- Website Technical Performance: obtén una rápida descripción general del rendimiento de tu sitio en tiempo real. Esto incluye los errores de JavaScript y 404, así como los tiempos de carga de la página.
También puedes explorar muchas plantillas divertidas que no tienen nada que ver con marketing. En la misma galería de Google Data Studio, accede a la sección «Destacados» y podrás encontrarte informes bastante innovadores como: F1: ¿Qué importancia tiene la primera carrera? y Star Wars: datos de una galaxia muy, muy lejana. El talento y la curiosidad existen, solo falta que los explores.
2. Publica tu informe
Si deseas mostrarle al mundo tus habilidades superiores de análisis de visualización de datos, esta información te interesa. Envía tu informe a esta galería mediante el formulario de Google (contenido en inglés).
Lee las instrucciones completas en este enlace, pero esto es lo que debes considerar:
- No compartas información confidencial. Te recomendamos crear un informe con datos de acceso público para que no exista la posibilidad de que te metas en problemas por compartir información que no es de tu propiedad. (Consejo profesional: vuelve a crear uno de los informes existentes de tu empresa con datos ficticios de algún conjunto de datos de muestra de Google).
- Haz un informe increíble. Los informes públicos son impresionantes, así que no te limites en el diseño, funciones o cualquier otro elemento.
- Agrega contexto. Proporciona explicaciones en la página de lo que estás midiendo o monitoreando con subtítulos e instrucciones; tal vez hasta un video de ti recorriendo el informe.
3. Conéctate a más de 150 fuentes
Como ya lo mencionamos, puedes traer datos de fuentes propiedad de Google a Data Studio. Esto incluye Search Console, Google Ads, YouTube y Campaign Manager 360.
Pero esto es solo la punta del iceberg. También hay más de 850 conectores de socios, esencialmente de terceros entre Data Studio y plataformas como HubSpot, Facebook Ads y Semrush.
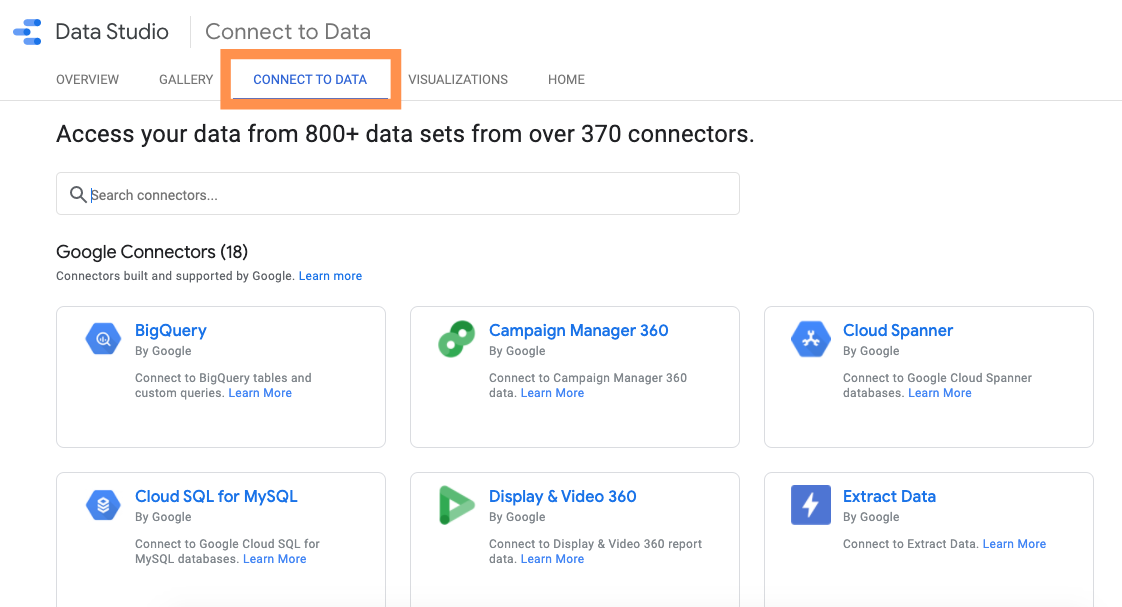
4. Crea tu propio tema de informe
No importa si tu informe va dirigido a partes internas interesadas como tu equipo de liderazgo, o a fuentes externas como tus clientes. Cuanto mejor luzca, mayor eficacia tendrá.
Para ajustar el estilo y formato de tu informe, haz clic en la opción «Tema y diseño» en la barra de herramientas.
Cualquier cambio en esta parte se aplicará en todo tu informe, lo que significa que solo necesitas elegir fuentes, colores o cualquier otro aspecto de estilo, una sola vez; en lugar de cada vez que agregas un nuevo módulo al informe.

Google Data Studio viene con dos temas integrados: simple y simple oscuro. Pero es fácil crear el tuyo y los resultados son mucho más impresionantes.
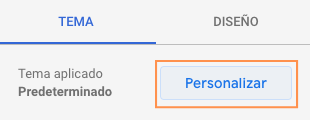
Selecciona «Personalizar» para entrar al menú de opciones y ahí escoger el estilo que más te guste.
Utiliza la guía de estilo de tu marca para elegir colores primarios y secundarios, fuentes y color de texto. ¡Pon toda la creatividad que necesites!
5. Inserta contenido externo
Tu informe no solo puede contener información interna, sino también externa.
Con la función de inserción de URL puedes insertar Google Docs, Google Sheets, videos de YouTube, incluso sitios web en vivo. El contenido incrustado es interactivo, por lo que es mucho más atractivo que una captura de pantalla.
Para agregar este contenido, haz clic en «Insertar» en la barra de navegación superior y selecciona «Inserción de URL».
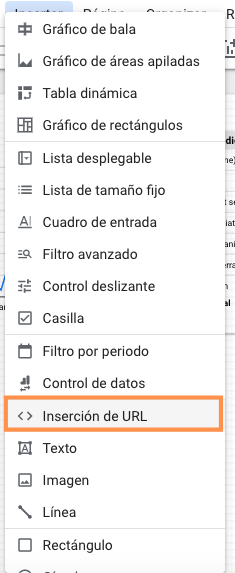
El siguiente paso es solo pegar la URL de tu preferencia. Es posible que debas cambiar el tamaño del cuadro que parece ajustarse a todo el largo y ancho de tu contenido.
Tus opciones para hacerlo son variadas. Una de las mejores formas de usar esta función es incrustar un formulario de Google para medir qué tan útil ha sido un informe para una audiencia específica:
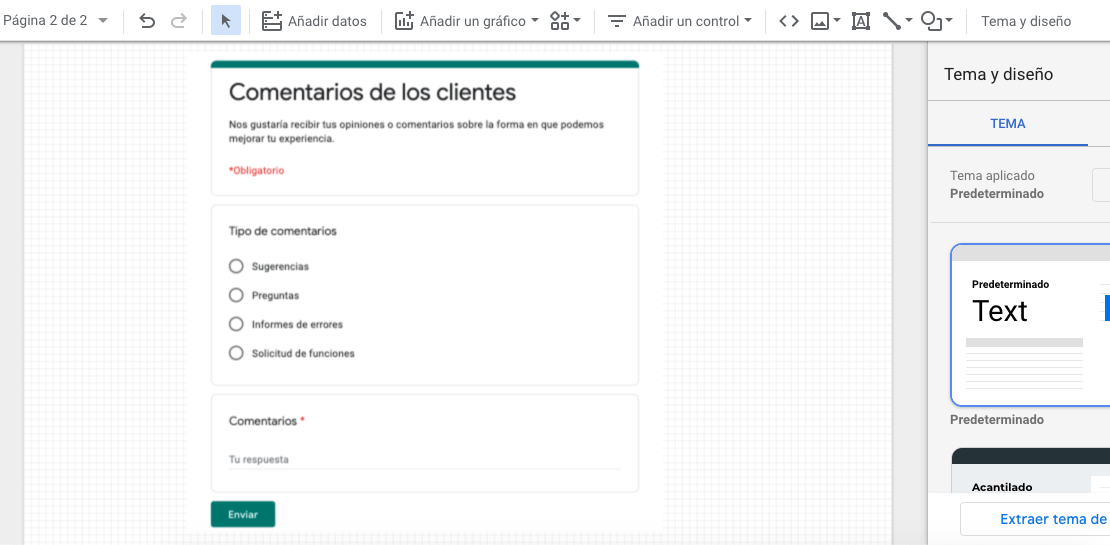
Si una sección de tu informe requiere contexto adicional (o tus usuarios no cuentan con tanta experiencia en el tema expuesto), agrega un video corto que explique lo que se está viendo y cómo se pueden interpretar los resultados.
Para hacer este tipo de personalización, agrega una URL de tu sitio web, publicación de blog o cualquier otra página que ayude a poner más claro el tema.
6. Programa el envío de informes
Si las personas interesadas por tu reporte requieren ver tu información de manera periódica, puedes utilizar la función de Informe programado de Google Data Studio. Haz clic en «Compartir» en la barra superior derecha y elige la opción «Programar envío por correo electrónico» para configurarlo.

Ahora, el primer paso es ingresar las direcciones de correo electrónico de tus destinatarios. Luego elige un horario, por ejemplo: diario, todos los lunes o todos los meses.
Esta opción puede ser muy útil sobre todo con tus clientes. Puedes compartir tus informes regularmente sin necesidad de darles un acceso en tiempo real.
7. Descarga tus informes
Si no deseas programar el envío de tu informe, también tienes la opción de descargarlo en formato PDF. Esto es útil para situaciones puntuales; por ejemplo, si tu jefe te solicita un informe de estado o tu cliente quiere saber cómo ha funcionado un anuncio en lo que va del mes.
Para descargar el archivo, en el mismo menú de la sección «Compartir», escoge la opción «Descargar informe».
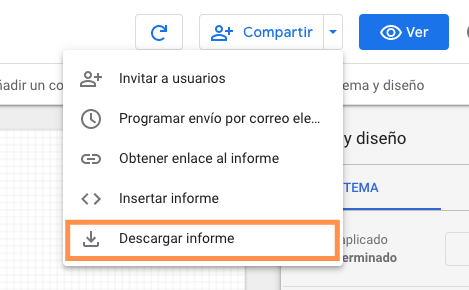
Tus opciones de descarga son la página actual o el informe completo. También puedes agregar un vínculo al informe para que tu audiencia pueda profundizar más si así lo desea y agregar protección con contraseñas para garantizar que tus datos estén seguros.
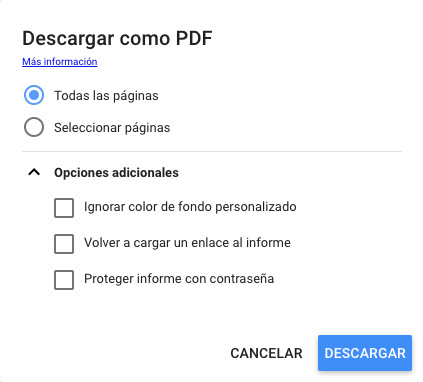
8. Inserta tu informe
Google Data Studio te da la opción de mostrar tu informe en el sitio web de tu empresa o portafolio. Esta es una excelente manera de resaltar los resultados que obtuviste para un cliente o proyecto.
Haz clic en «Compartir» en la barra superior derecha y elige la opción «Insertar informe».
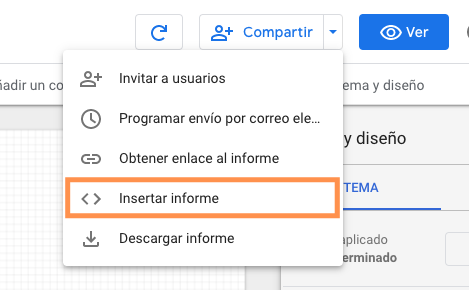
Después de habilitar la inserción, te aparecerá el siguiente recuadro:

Ajusta el ancho y altura según sea necesario y listo.
Google Data Studio: 6 consejos de nivel intermedio
1. Agrega un rango de fechas
Permite que tu audiencia tenga mayor libertad al poder seleccionar las fechas de las que les gustaría consultar cierta información.
Algunos informes se establecen de forma predeterminada en los últimos 30 días, pero si algún miembro de tu equipo quisiera ver cómo se desempeñó una propiedad específica en meses anteriores, los controles de rango de fechas les permiten ajustar el informe.
Las opciones a elegir son: este trimestre hasta la fecha, el último trimestre, este año, este año a la fecha, el año pasado.
Para habilitar esta función primero navega a la página donde deseas dar a los usuarios el control de la fecha. Asegúrate de estar en modo «Editar». A continuación, haz clic en el icono de calendario de la barra de herramientas.
Si este no se encuentra habilitado en tu barra de tareas, dirígete a «Añadir un control» y busca la opción «Filtro por periodo».
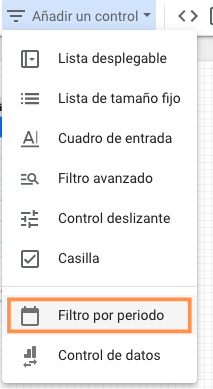
Aparecerá un cuadro en tu informe. Arrástralo en la posición que desees. Te recomendamos posicionarlo en algún lugar en la esquina superior derecha o izquierda para que sea fácil de ver. Ajusta su tamaño si es necesario.
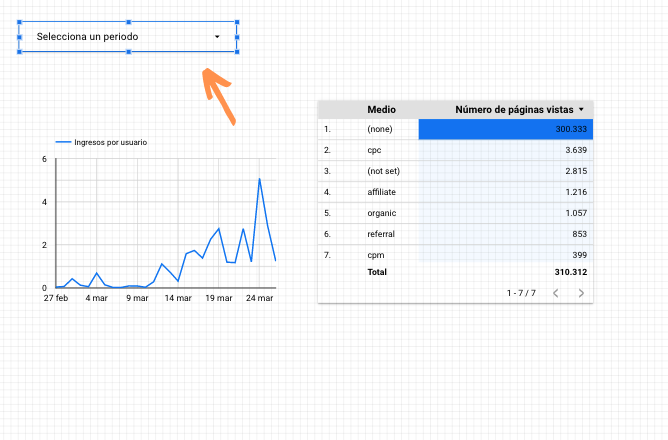
Al hacer clic sobre el módulo, podrás ver un panel de herramientas de tu informe llamado «Propiedades de Filtro por periodo». Aquí puedes establecer el intervalo de fechas predeterminado en «Periodo predeterminado» y activar «Periodo Automático», en caso de que no esté en esta opción.
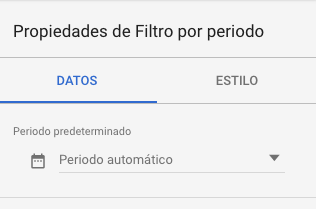
Si tu audiencia selecciona un intervalo de fechas mediante el widget de filtro por periodo, todos los informes de la página se actualizarán de forma automática a las fechas indicadas.
Hay dos formas de controlar esto:
- Establece un periodo dentro de un gráfico específico. Esto siempre reemplazará el control de rango de fechas.
- Agrupa los gráficos que deseas que se vean afectados por el control de rango de fechas con el módulo. Selecciona los gráficos y el cuadro, después elige «Organizar» > «Grupo».
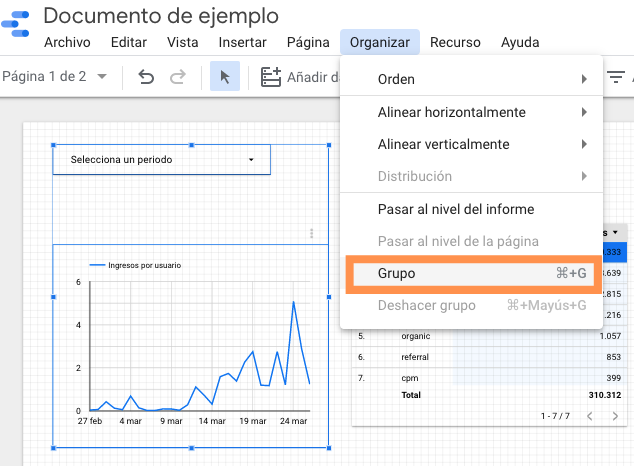
De este modo, solo los gráficos de este grupo se actualizarán cuando alguien ajuste el rango de fechas.
Asegúrate de que esta configuración sea clara para tu audiencia. De lo contrario, tal vez asuman que todos los gráficos que ven en la página actual están determinados por el mismo periodo.
2. Agrega controles de filtro
Brinda a tu audiencia aún más flexibilidad con los controles de filtro. Al igual que las opciones de intervalo de fechas, estos aplican una configuración diferente a cada informe de la página. Esto significa que si alguien filtra sobre una categoría específica, solo podrá visualizar la información solicitada.
Agrega un control de filtro al hacer clic en «Añadir un control» y elige la opción «Filtro avanzado».
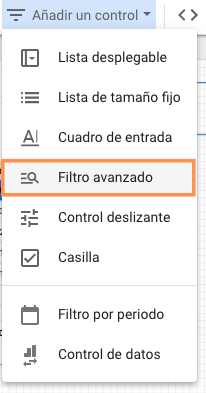
El filtro aparecerá en la página del informe. Puedes cambiar su tamaño y arrastrarlo en la ubicación que desees. Mientras está seleccionado puedes ver el siguiente panel de herramientas:

En la pestaña de datos, elige el tipo de filtro que deseas incluir para tu audiencia. Estas opciones provienen de tu fuente de datos. En este ejemplo se incluyó el filtro «Edad».
La parte métrica es opcional. En caso de estar marcada, las personas verán los valores de cada subcategoría del filtro (esto tendrá más sentido cuando veas la imagen siguiente). Pueden ordenar por estos valores, pero no filtrar por una métrica.
De igual forma, puedes agregar un filtro adicional a tu control de filtro avanzado. Por ejemplo, si incluiste un filtro para «Fuente/Medio», es posible que desees excluir el filtro «Baidu/orgánico» para que tus espectadores no lo vean como una opción.
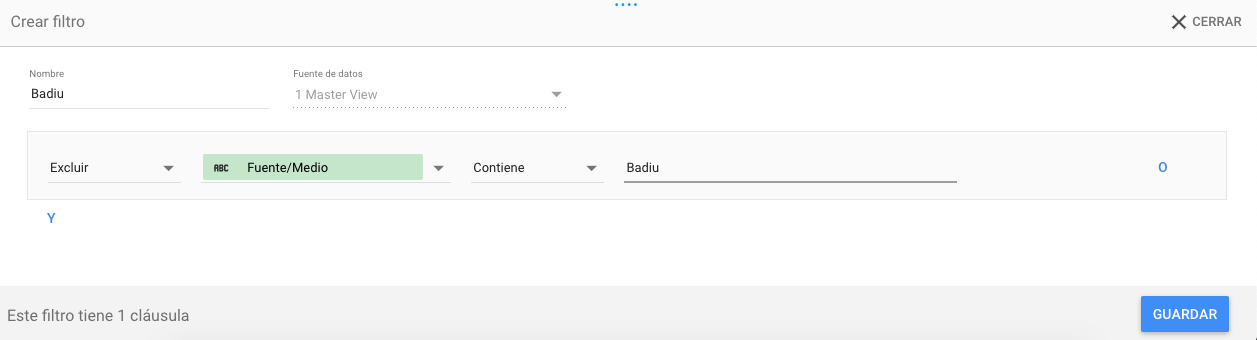
Personaliza el formato y la apariencia de tu control de filtro en la pestaña de «Estilo». Algunas de las opciones son: control, texto, etiqueta, fondo y borde, y espacio de relleno. Haz los cambios que consideres necesarios.
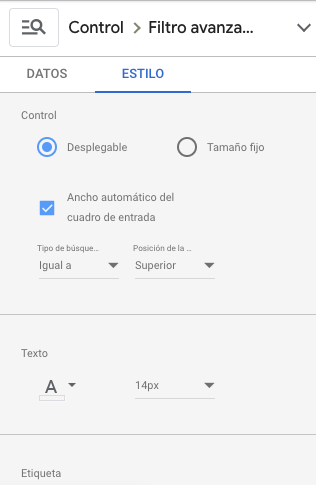
También puedes incluir el filtro «Buscar todo», para que la audiencia explore mediante términos numéricos o de texto, utilizando operadores como > = y <, o «igual», «contiene», etc.
Ten en cuenta que probablemente sea un tanto molesto para las personas que leen el informe. Además, deben sentirse cómodas con los operadores de búsqueda. A menos que las dimensiones de tu filtro tengan 10.000 valores (lo cual es poco probable), lo más recomendable es que ocupes solamente el filtro de lista.
3. Crea filtros de gráficos interactivos
Si deseas que a tu audiencia le resulte aún más fácil filtrar los gráficos de tu informe, te recomendamos crear filtros gráficos interactivos. Se trata de seleccionar una dimensión en un gráfico para que se filtre en una misma página.
Por ejemplo, si haces clic en «Orgánico» en este gráfico, los otros se actualizarán para mostrar datos del tráfico orgánico únicamente.
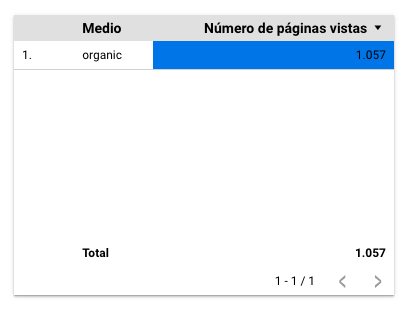
También es factible crear controles de gráficos para formatos de tiempo, líneas y áreas. Esto significa que si un usuario destaca de enero a marzo en un gráfico de tiempo, los otros gráficos de la página también mostrarán datos de esos meses específicos. Y, al igual que los controles de filtro, puedes agrupar controles de gráficos.
Para habilitarlos, selecciona el gráfico apropiado. En el panel de la derecha desplázate hasta la parte inferior y marca la casilla «Aplicar filtro».
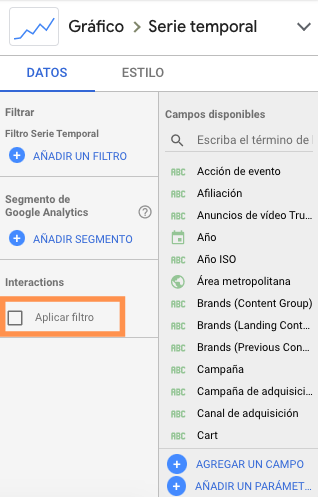
Agrega un título junto a los gráficos que admiten el filtrado interactivo para que tu audiencia sepa que es una opción:
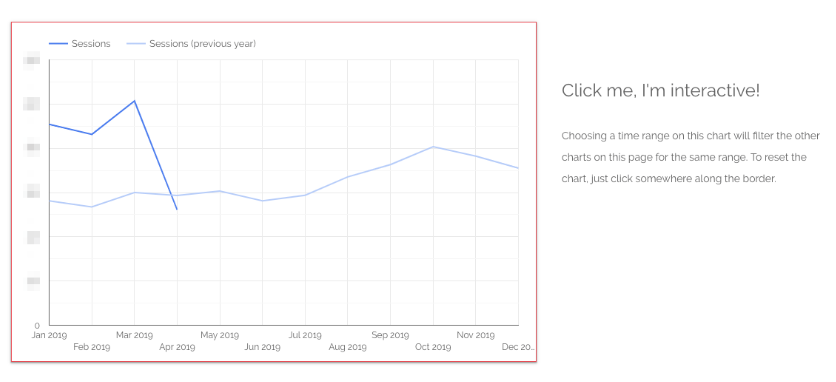
4. Agrega control de datos
Los controles de datos pueden ser una de las características más interesantes de Google Data Studio. Incluye esta opción en tu informe para brindarles a los usuarios la oportunidad de elegir la fuente de datos que se enviarán a sus gráficos.
Esto es relevante para cualquiera que administre una propiedad compleja o trabaje con múltiples partes interesadas diferentes.
Por ejemplo, imagina que eres el administrador de la cuenta de Google Analytics de HubSpot. Creas un informe de Data Studio que monitorea los indicadores clave de rendimiento del sitio web, como la velocidad promedio de la página, la cantidad de códigos de respuesta que no son 200, la cantidad de cadenas de redireccionamiento, etc.
Entonces, compartes este informe con el equipo de blogs, que tiene acceso a la vista de Google Analytics para blog.hubspot.es. También compartes el informe con el equipo de Academy que tiene acceso a la vista de Google Analytics para academy.hubspot.es, así como con el equipo de optimización de leads que tiene acceso a la vista de offers.hubspot.es.
Para ver este informe con los datos relevantes, este equipo simplemente necesita seleccionar su vista del menú desplegable «Fuente de datos», y listo. De esta forma, todos los gráficos se actualizarán por automático.
Sí, así de ingeniosa resulta esta opción.
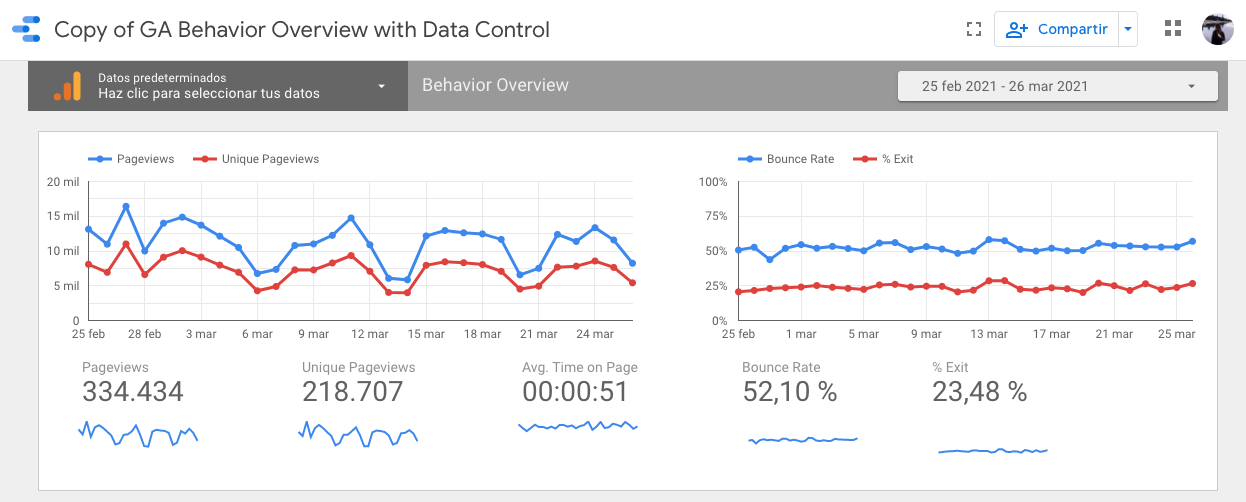
Esto no solo evita que tengas que reconstruir el mismo informe para diferentes grupos, sino también que no tienes que preocuparte por compartir de forma accidental información sensible o confidencial al equipo incorrecto. Cada usuario seleccionará únicamente las fuentes de datos a las que les has otorgado acceso.
Es posible incluir varios controles de datos en un solo informe.
Agrega el widget de control de datos a tu informe haciendo clic en «Añadir control» > «Control de datos».
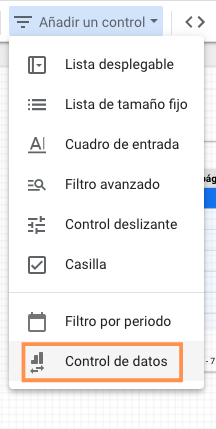
Después elige la fuente principal de la que deseas que los usuarios obtengan los datos:
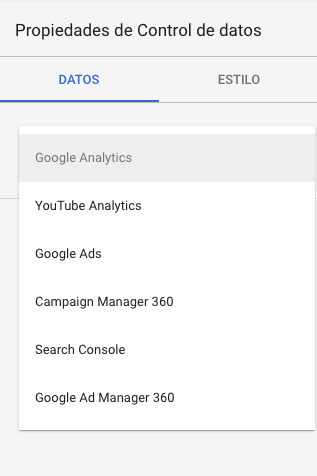
5. Agrega un desglose de dimensiones
En lugar de decirte qué es un desglose de dimensiones, es más fácil si te mostramos cómo funciona.
Supón que quieres ver a los usuarios por fuente. Para averiguarlo, creas un gráfico de barras simple.
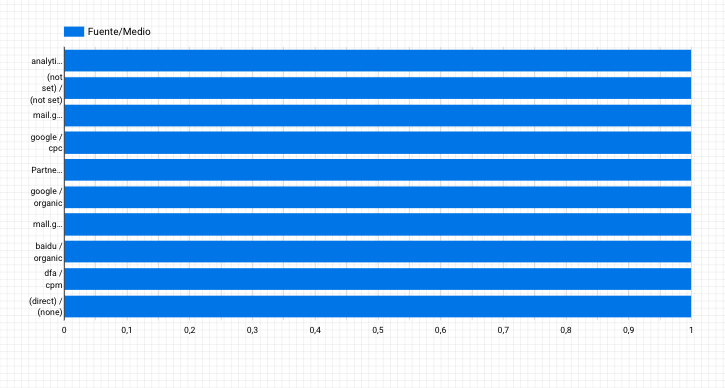
Si bien los datos mostrados en el gráfico son interesantes, falta un poco de contexto. ¿Todo ese tráfico es igual?
Este gráfico está brindando una cantidad significativa de usuarios de los enlaces de referencia. Sin embargo, ¿es una sola fuente la que impulsa a la mayoría de ellos o se distribuye de manera bastante equitativa en una amplia variedad de fuentes?
Puedes crear gráficos de barras separados para cada fuente, primero filtrando por medio y luego usando la dimensión «Fuente» y la métrica «Usuarios».
También, es factible hacer clic en un solo botón y que Google Data Studio lo haga por ti.
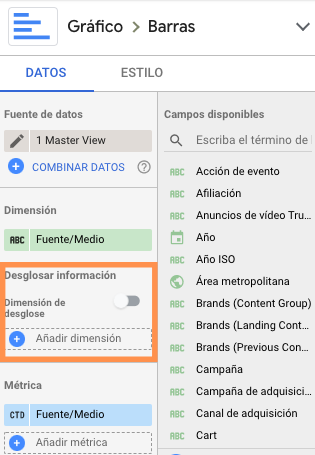
Agrega una fuente y esto es lo que tiene que aparecerte:

Sí, se ve un poco triste, pero esto dependerá de tus datos y del estilo que le des al gráfico.
Ve a la pestaña «Estilo» y marca la casilla «Barras apiladas». A continuación verás el cambio en automático.
Google Data Studio hace que tus gráficos de barras se apilen al 100 % automáticamente, lo que significa que cada barra irá a la parte superior del gráfico. Este estilo es engañoso. Por ejemplo, en este ejemplo sugiere que todos los medios generaron la misma cantidad de usuarios. Desmarca esta casilla:
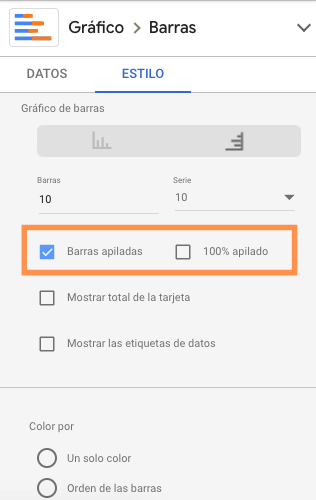
Con más datos de tu fuente el resultado debe ver así:

6. Utiliza Explorador (Labs) de Google Data Studio
Para traer cualquier gráfico a Explorar, dirígete al panel general de Data Studio y selecciona «+ Crear» en el lado superior izquierdo y elige la opción «Explorador».
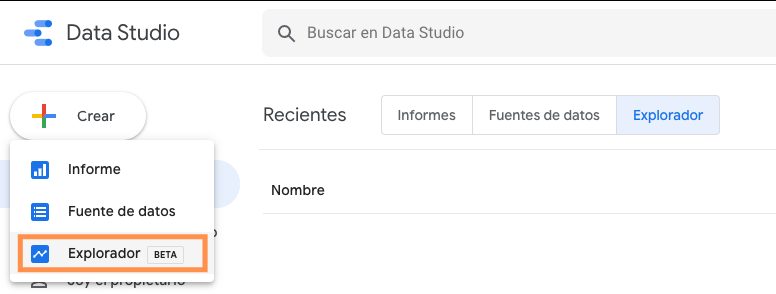
Elige la fuente de datos correspondiente y verás algo así:
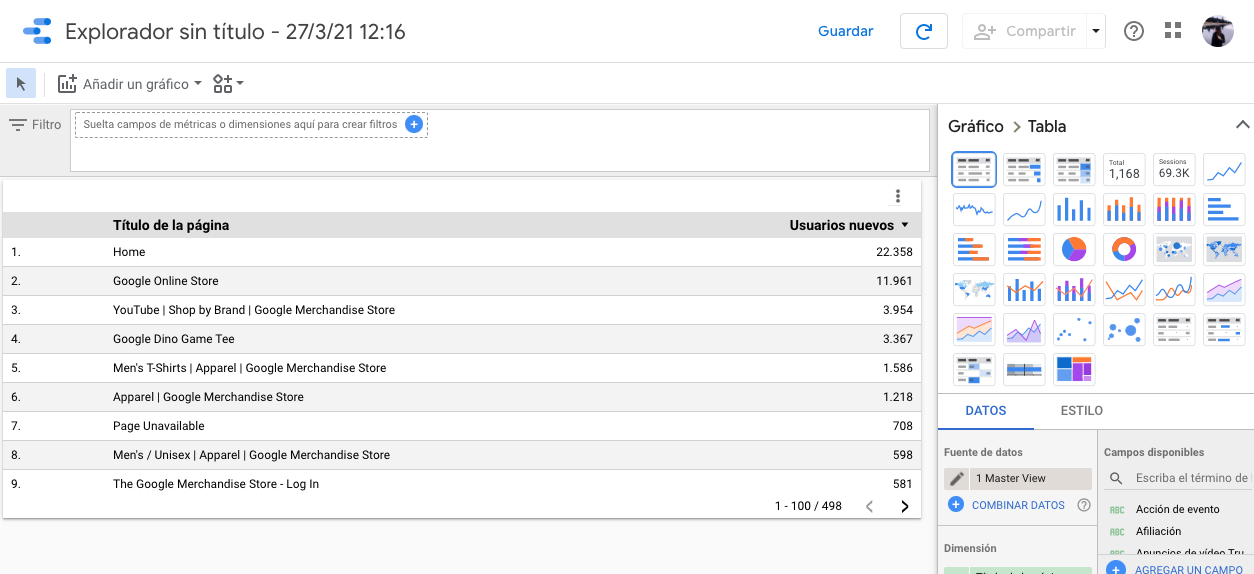
Puedes alternar entre diferentes visualizaciones, agregar y eliminar dimensiones y métricas, cambiar el rango de fechas y aplicar segmentos.
Nota importante: a diferencia de todas las demás herramientas de Google, Explorador no guarda automáticamente tu trabajo. Para conservar tu gráfico, haz clic en el botón «Guardar» en la barra de navegación superior (a la izquierda del icono de tu perfil). Una vez que lo hagas, tu informe de Explorador se guardará en la sección «Explorador» del panel del control. Todos los cambios que realices se guardarán de forma predeterminada.
A diferencia de Data Studio, cualquier modificación que realices en un gráfico en Explorador es temporal. Esto significa que es un gran lugar para profundizar en tus datos y probar diferentes formas para visualizarlos sin realizar cambios permanentes. Una vez que estés satisfecho con tu gráfico, solo expórtalo de nuevo a Data Studio.
Para efectuar lo anterior, haz clic en el icono «Compartir» en la barra de navegación superior.
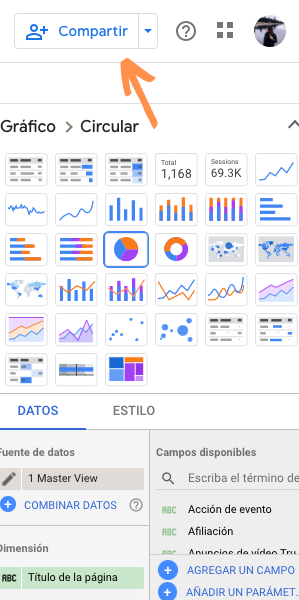
Luego decide si deseas agregar tu trabajo del Explorador a un informe de Data Studio nuevo o existente.
Google Data Studio: 6 consejos de características avanzadas
1. Crea filtros a nivel de informe
Todos los gráficos cuentan con un filtro de forma predeterminada. No obstante, si el usuario pasa a la siguiente página, este filtro no irá con ellos.
Esto es un tanto confuso para la gente que no cuenta con muchos conocimientos acerca de datos. Para subir un filtro desde el nivel de la página al nivel del informe, debes hacer clic con el botón derecho y selecciona «Pasar al nivel del informe».
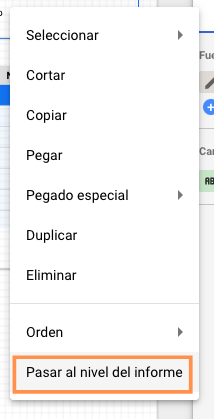
2. Crea campos combinados
Google Data Studio es realmente poderoso porque puede incorporar más de 400 fuentes de datos en un solo informe, gracias a su función de fuentes combinadas.
Aviso: esta parte se volverá un poco técnica. No temas, sigue la guía y ve por qué vale la pena conocer estos aspectos.
Si estás familiarizado con la sentencia JOIN en SQL, podrás comprender la combinación de datos de inmediato. Si no sabes de qué estamos hablando, no te preocupes.
La mejor manera de pensar en la combinación de datos es con un diagrama de Venn. Tienes dos conjuntos de datos. Cada uno tiene información única, por ejemplo: los datos que se alojan en las áreas verde y azul, respectivamente.
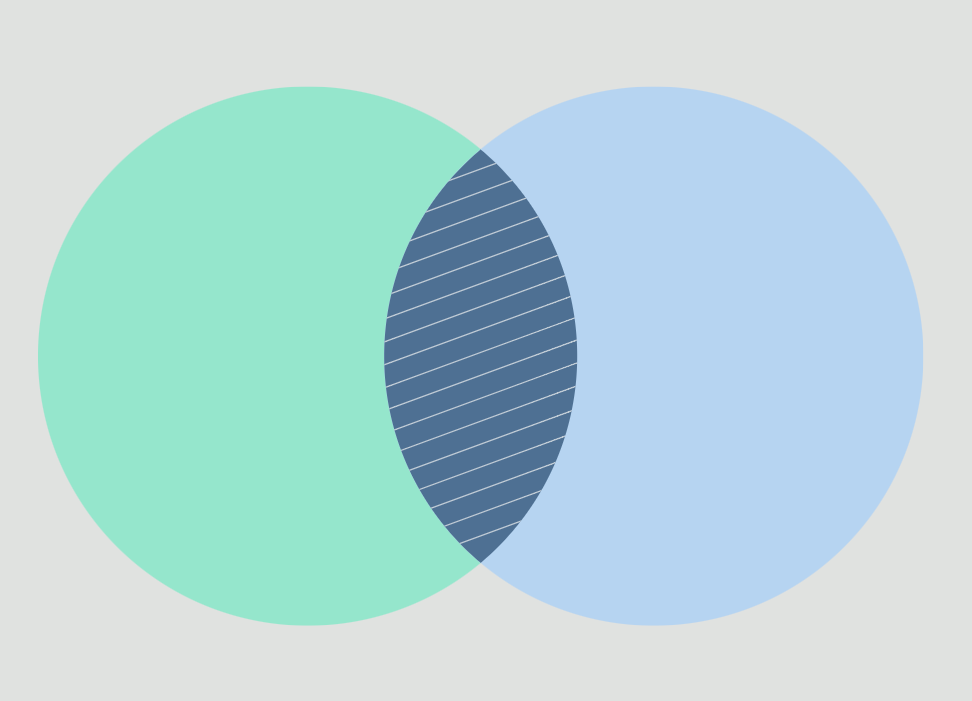
Pero tienen (al menos) un punto de datos en común: la información en la sección de superposición azul-verde.
Este punto de datos compartidos se conoce como una tecla. Si tus conjuntos de datos no cuentan con esto, no pueden combinarse.
Por ejemplo, supón que deseas comparar cómo se comportan los usuarios en tu sitio web con tu aplicación. La tecla es el ID de usuario, una dimensión personalizada que has creado en Google Analytics y que también utiliza tu software de análisis de aplicaciones. (Nota: no es necesario que la tecla tenga el mismo nombre en ambas fuente de datos; solo debe tener valores idénticos).
Combina el informe de comportamiento de tu sitio web de Google Analytics con tu informe de uso de la aplicación. Esto te proporcionará todos los registros del primer informe junto con los que coinciden con el segundo; en otras palabras, si un usuario ha visitado el sitio y ha utilizado la aplicación, se incluirá. Si solo usó la aplicación pero no visitó el sitio, no se incluirá en los nuevos datos combinados.
Esto se conoce como LEFT OUTER JOIN. Esto es importante para dominar el orden de tus fuentes de datos.
Primero, agrega tu fuente de datos principal, por ejemplo: aquella en la que deseas todos los valores. No importa por el momento si hay una coincidencia en tu segunda fuente.
Ahora que hemos aclarado esto, es tiempo de configurar un campo combinado.
El primer paso es agregar un gráfico a tu informe.
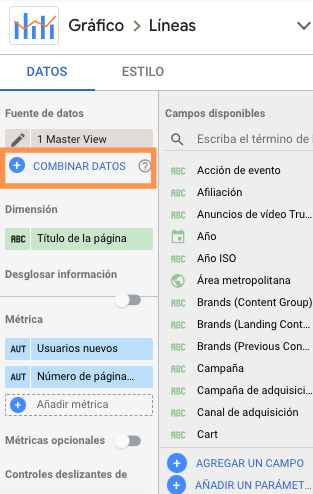
Haz clic en «Combinar datos».
A continuación, te aparecerá este panel:
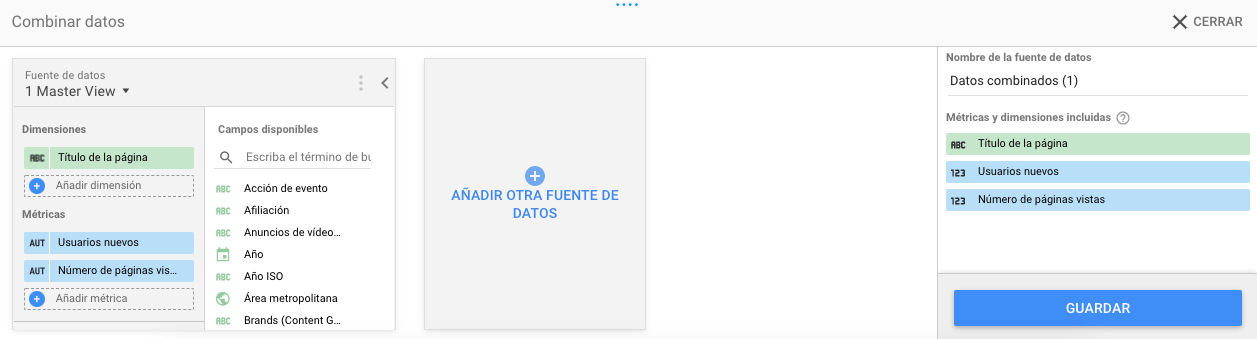
Selecciona tu primera fuente de datos a la izquierda. Recuerda que esta será la principal. Luego, agrega una segunda. Google Data Studio te permite incluir hasta cinco diferentes por gráfico, pero por el momento limítate a incluir dos.
Ahora escoge tu tecla o teclas de unión. Si el campo existe en ambas fuentes, se volverá verde. De lo contrario, verás esto:
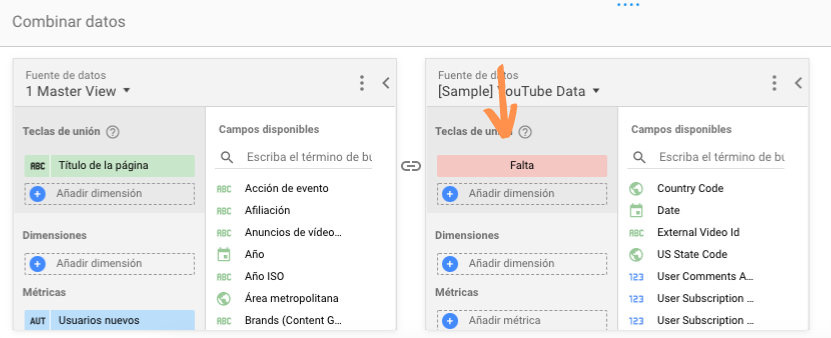
Recuerda que la tecla actúa como filtro para la segunda fuente de datos. La elección de varias teclas limitará aún más el número de registros extraídos de la segunda fuente.
Una vez que hayas elegido tu tecla o teclas para unirse, el resto del proceso te resultará familiar.
Escoge las dimensiones y métricas que deseas ver para tu primera fuente de datos. Luego haz lo mismo con tu segunda.
También puedes limitar los resultados agregando un filtro o rango de fechas (o para fuentes de Google Analytics, segmentos). Los filtros, rangos de fechas y segmentos aplicados a la fuente de datos más a la izquierda se transferirán a las otras fuentes.
Una vez que hayas terminado de personalizar el informe, selecciona «Guardar».
Felicidades. Acabas de crear tu primer gráfico de datos combinados.
Si te resulta más fácil crear dos gráficos separados y luego combinarlos, Data Studio te ofrece un excelente atajo.
Simplemente selecciona ambos gráficos, haz clic con el botón derecho y elige «Combinar datos».
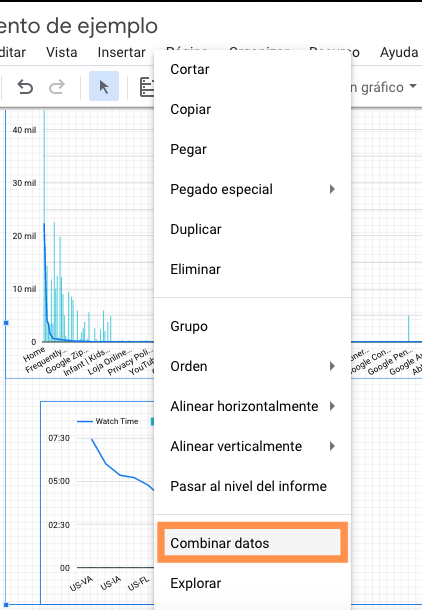
Si bien esta opción puede resultar más sencilla, Google Data Studio podría confundirse. Así que te recomendamos seguir aprendiendo a dominar el panel de control que te mostramos arriba.
3. Combina tu fuente de datos consigo misma
Si te encuentras con limitaciones con los conectores de la fuente de datos te proporcionamos una gran solución.
Para darte una idea, el conector de datos de Google Analytics solo te permite agregar una métrica de usuario activo a un gráfico, por lo que no hay forma de que puedas ver a los usuarios activos de un día, siete días o 28 días en el mismo gráfico; a menos que combines tu fuente de datos de Google Analytics consigo misma.
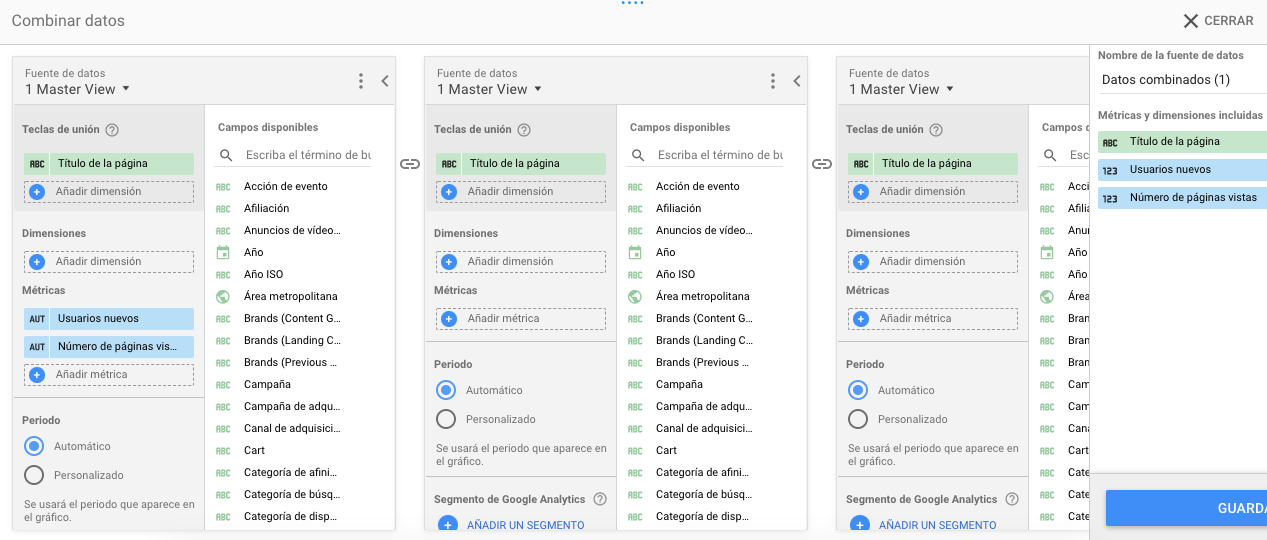
Esta opción también es perfecta cuando necesitas comparar tendencias en más de dos subdominios o segmentos.
Por ejemplo, si buscamos usuarios orgánicos para el blog de HubSpot (blog.hubspot.es) y el sitio principal (www.hubspot.es) al mismo tiempo.
Esto ayuda a determinar si está aumentando el tráfico de búsqueda en todos los ámbitos. También es útil cuando el tráfico disminuye.
Considera que no puedes agregar dos métricas de usuario separadas a un gráfico a la vez… a menos que estés combinando datos.
Para configurar esto, debes crear una nueva fuente de datos combinados (siguiendo el mismo proceso que el anterior).
Agrega tu primera vista a la columna más a la izquierda, tu segunda vista a la siguiente columna y así sucesivamente.
Nota: asegúrate de elegir vistas con datos mutuamente excluyentes. En otras palabras, no quisieras ocupar, por ejemplo, blog.hubspot.es como primera fuente y blog.hubspot.es/marketing como tu segunda, porque todos los datos de blog.hubspot.es/marketing están incluidos en la vista de blog.
Debido a esa superposición no podríamos detectar tendencias con claridad.
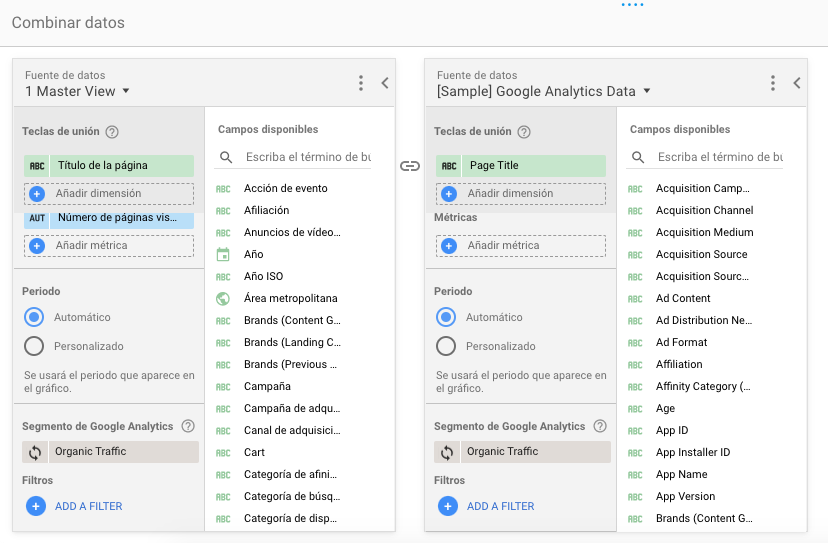
Utiliza «Fecha» como tecla de unión.

Agrega el segmento de tráfico orgánico a ambas fuentes, pero puedes elegir el segmento que te interese (tráfico de pago, tráfico de redes sociales, etc.) o dejarlo completo. Hay muchas posibilidades.
De hecho, aquí hay algunas ideas adicionales para combinar una fuente consigo misma:
- Compara dos segmentos personalizados o más.
- Compara dos páginas de destino o más.
- Compara las consecuciones de dos o más objetivos.
4. Crea un campo de calculado básico
Cuando tus datos existentes no te brindan suficiente información, es tiempo de crear campos calculados.
Estos toman tus datos y, como sugiere el nombre, realizan cálculos sobre ellos.
Probablemente sea más fácil explicarlo con un ejemplo: imagina que deseas ver la cantidad promedio de transacciones por usuario. Puedes crear un campo calculado que tome la métrica «Transacciones» y la divida por la métrica «Usuarios».
Una vez que hayas creado este campo se actualizará de forma automática, por lo que puedes cambiar el rango de tiempo, dimensiones (entre otros) del gráfico y los datos de transacciones promedio por usuario se actualizarán en consecuencia.
Hoy dos formas de hacerlo:
1. Crea un campo a nivel de fuente de datos, que hará que ese campo esté disponible en cualquier informe que utilice esa fuente de datos.
También estará disponible como un control de filtro o en nuevos campos calculados (como su inicio).
Por supuesto, esta es buena opción si planeas usar esta métrica personalizada más de una vez. La única advertencia: requieres tener derechos de edición sobre la fuente de datos original. Tampoco puedes usar un campo calculado de fuente de datos combinados.
2. Crea un campo a nivel de gráfico, lo que significa que solo podrás utilizar el campo para ese informe específico.
Todas las limitaciones del otro tipo se invierten: si bien no puedes usar un campo calculado a nivel de gráfico en otro gráfico, control de filtro o campo calculado adicional, no necesitas tener derechos de edición sobre los datos generales.
También es factible utilizar un campo calculado específico del gráfico para la combinación de datos, que cubriremos en el siguiente paso.
Crea un campo calculado de fuente de datos
Agrega un gráfico a tu panel de Data Studio, luego elige la fuente de datos de la que deseas derivar un nuevo campo.
Haz clic en «Agregar un campo» en la esquina inferior izquierda.
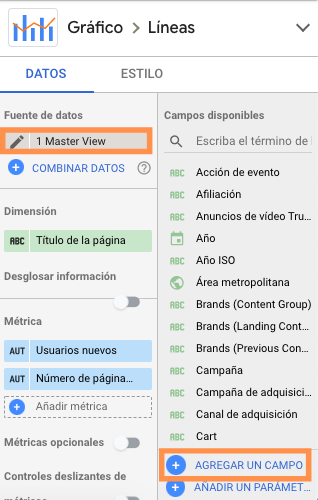
(Otra alternativa para esto, es haciendo clic en el lápiz junto a la fuente de datos y luego seleccionando «Agregar un campo» en la esquina superior derecha del menú de tu campo).
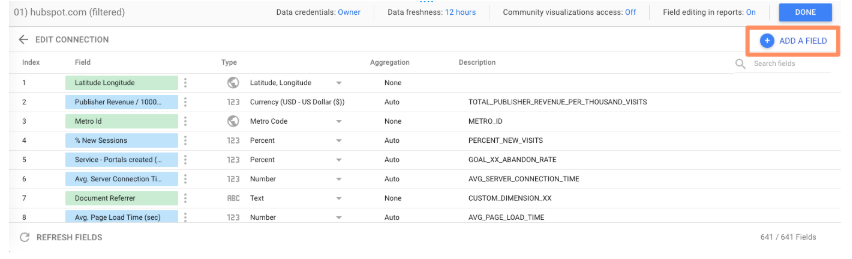 Utiliza el menú de la izquierda para buscar las métricas que necesitas. Haz clic en uno para agregarlo a la fórmula.
Utiliza el menú de la izquierda para buscar las métricas que necesitas. Haz clic en uno para agregarlo a la fórmula.
Si la fórmula tiene un error, aparecerá una notificación en rojo debajo del editor que explica dónde te equivocaste.
Si tu fórmula funciona, obtendrás una marca de verificación verde.
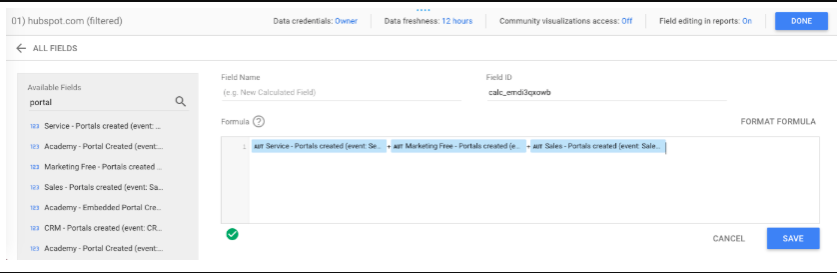
Escoge «Guardar» para agregar tu nuevo campo a la fuente de datos. No olvides nombrarlo.
Ahora puedes agregar este campo calculado a cualquier gráfico como si fuera un campo normal.
Crea un campo calculado a nivel gráfico
Esta opción es un poco más sencilla. Solo haz clic en «Agregar un campo» debajo de las dimensiones y métricas existentes que hayas seleccionado.
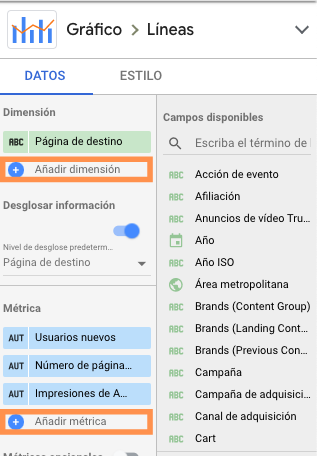
Luego elige «Agregar un nuevo campo». Aparecerá este panel:
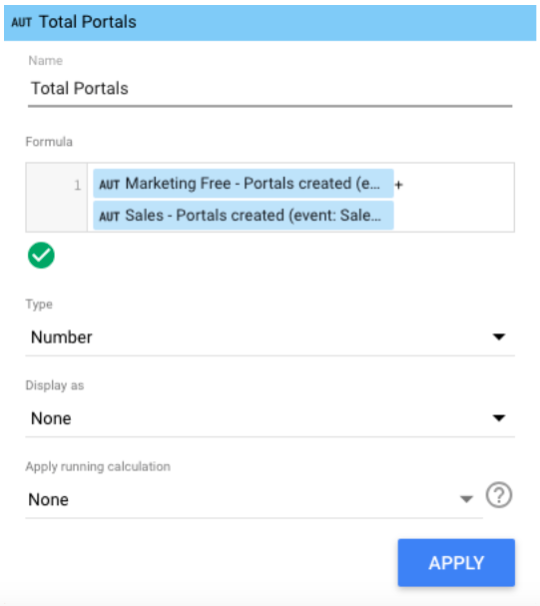
Desde aquí, ingresa la fórmula para tu nuevo campo; simplemente escribe el nombre de la métrica deseada para activar el menú de opciones y haz clic en «Aceptar».
Tu nuevo campo se agregará al gráfico.
Benjamin Mangold de Loves Data tiene un excelente resumen de métricas calculadas de muestra (contenido en inglés) que incluyen:
- Consecuciones promedio de objetivos por usuario.
- Tasa de no rebote.
- Páginas vistas por transacción.
- Valor por sesión.
Si deseas un poco de práctica antes de comenzar con tus propios datos, Google ofrece un ejercicio de muestra.
5. Crea un campo calculado avanzado
Hay muchas cosas que puedes hacer con campos calculados algebraicos simples. Pero hay aún más opciones una vez que introduzcas las funciones y la RegEx.
Veamos esto paso a paso.
Si te sientes cómodo con las funciones de Google Sheets o Excel, entonces ya sabes cómo usar las funciones en Data Studio.
Por ejemplo, digamos que siempre te ha molestado que aparezca «Fuente» en Google Analytics en minúsculas.
Puedes usar la función UPPER para transformar «Fuente» en mayúsculas.
Simplemente haz clic en «Agregar dimensión» > «Crear nuevo campo».
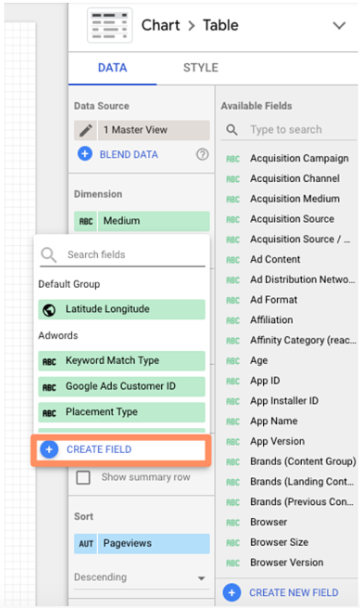
Después ingresa la fórmula UPPER:
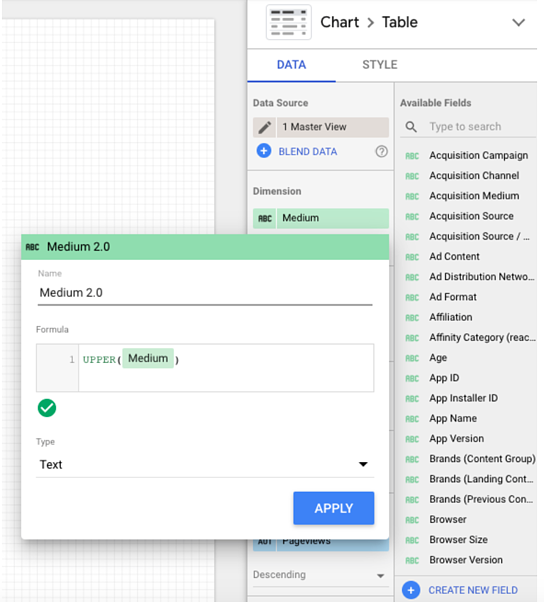
Como señala el experto en Google Sheets, Ben Collins, este truco también estandariza cualquier nomenclatura personalizada. Por ejemplo, si algunas personas de tu equipo usaron «chat» y otras «Chat», la función UPPER agregará ambas.
Quizá desees crear un nuevo campo para ciudad y país.
Para hacerlo, solo haz clic en «Agregar dimensión» (ya que la ciudad y el estado son variables categóricas, no cuantitativas) > «Crear campo».
Luego usa la función CONCAT para combinar ambos campos.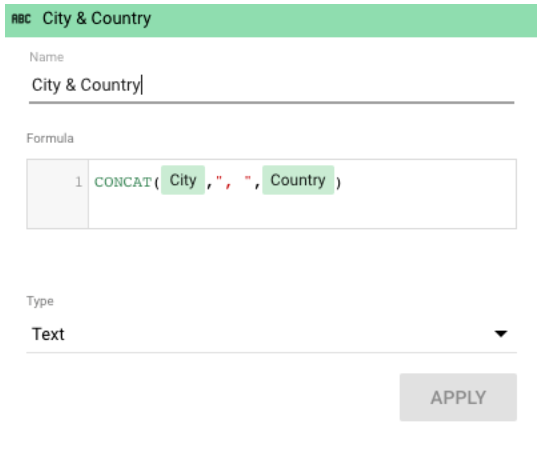
Uno de los más ingeniosos es CASE. Si no estás familiarizado, es, en esencia, una declaración SI/ENTONCES. Esta función te permite crear agrupaciones personalizadas.
Por ejemplo, supongamos que estás mirando la tabla que hemos creado en el último paso:
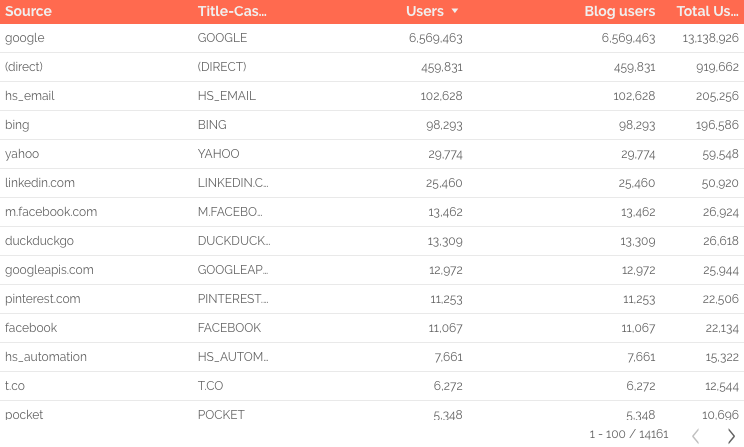
Google Data Studio trata el tráfico móvil de Facebook (m.facebook.com) y el tráfico de escritorio (Facebook) como dos fuentes diferentes. También está I.facebook.com: tráfico de escritorio que proviene de un enlace shim, que Facebook implementó en 2008 para proteger a los usuarios de posibles spam. Ahora, ¿qué sucede si deseas combinar todo el tráfico de Facebook en una sola fuente?
Una fórmula CASE resuelve este problema a la perfección. Es la siguiente:
CASE
WHEN condición THEN resultado
WHEN condición THEN resultado
ELSE resultado
END
Puede tener una condición (como el ejemplo siguiente) o varias. El argumento ELSE es opcional, así que no dudes en omitirlo si no lo necesitas.
Esta es la fórmula que usarás para agrupar el tráfico de Facebook:
CASE
WHEN REGEXP_MATCH(Source,"^(l.facebook.com|m.facebook.com|facebook.com)$") THEN "Facebook"
END
Esta fórmula le dice a Google Data Studio que si la fuente coincide con l.facebook.com, m.facebook.com o facebook.com la llame Facebook.
Para agregar una fórmula CASE debes poder editar la fuente de datos.
Haz clic en el icono de lápiz junto a tu fuente para abrir el editor de campo de datos. Luego haz clic en «Agregar un nuevo campo» en la esquina superior derecha.
Ingresa tu fórmula.
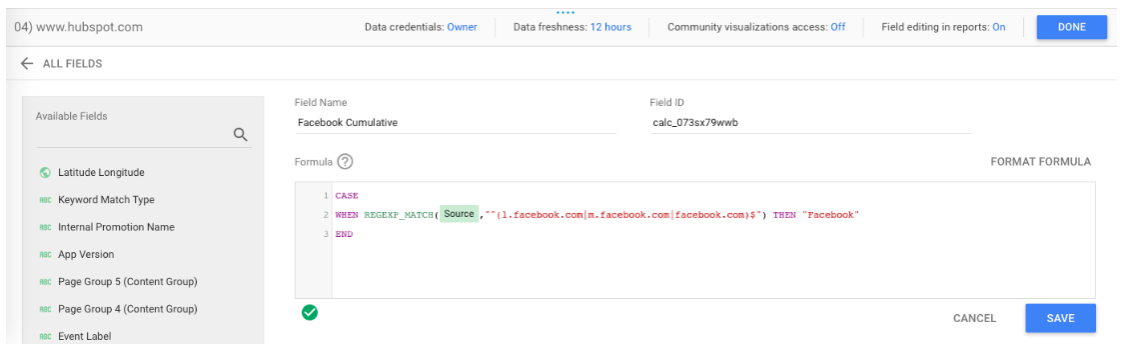
Si la fórmula funciona verás una marca verde de verificación. Asigna un nombre a tu nuevo campo y haz clic en «Guardar». Ahora puedes agregar este campo a cualquier gráfico o visualización de datos que utilice esta fuente de datos.
6. Crea un campo calculado combinado
Este es el pináculo del dominio de Google Data Studio, el cual requiere todas las habilidades que ya has aprendido y una buena dosis de suerte. ¡Estamos bromeando! En realidad, es bastante fácil.
Crea una fuente de datos combinada como ya lo sabes hacer.
En este ejemplo combinamos las vistas de Google Analytics para www.hubspot.com y blog.hubspot.com.
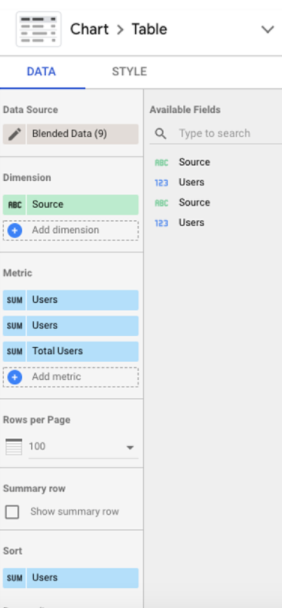
Luego haz clic en «Agregar métrica» > «Agregar nuevo campo», tal como lo harías para crear un campo calculado normal.
Ingresa tu fórmula.
En el ejemplo queremos ver Usuarios totales (es decir, usuario de www.hubspot.com más usuarios de blog.hubspot.com), que es un cálculo simple:
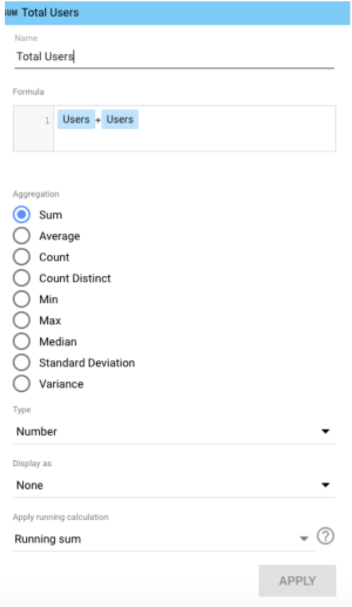
Nota: puede ser un poco complicado aquí si estás utilizando dos campos diferentes con el mismo nombre, tal como se realizó en este ejemplo. A veces, Google Data Studio es lo suficientemente inteligente como para reconocer la diferencia, pero otras veces no. Si tienes problemas, te recomendamos editar el nombre de uno o ambos campos en las fuentes de datos originales, lo que puedes hacer en cualquier momento haciendo clic en el lápiz junto a la fuente de datos combinados.
Luego, selecciona el lápiz junto al nombre del campo que deseas cambiar.
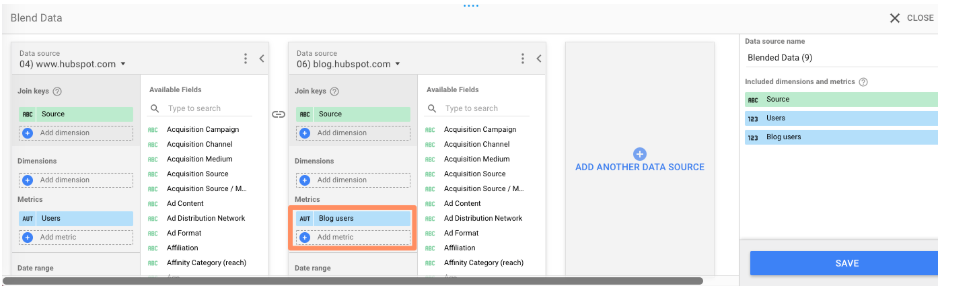
Después de esto te aparecerá el siguiente panel donde debes editar el título:
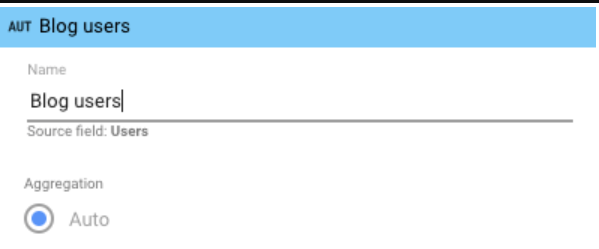
Luego haz clic en «Guardar» y vuelve a tu campo calculado para actualizar la fórmula:
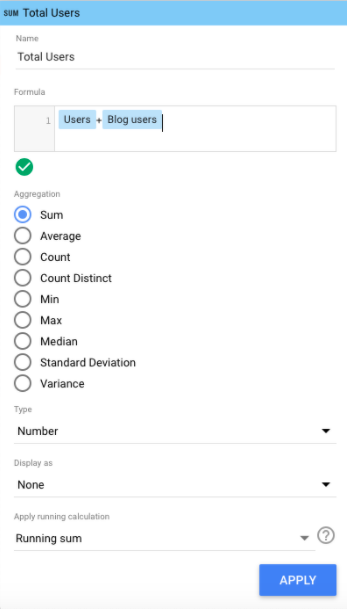
Listo.
Ahora que conoces Google Data Studio por dentro y fuera, estás bien preparado para crear informes interactivos sorprendentes para tus compañeros de trabajo, clientes y ejecutivos.
Si requieres un generador de informes y paneles la herramienta de HubSpot es la más capaz de brindarte a ti y a tu equipo un acceso a analíticas, informes y paneles en un solo lugar.
Con esta solución crearás informes personalizados a través de una gestión de datos segura. Y todo con el apoyo de una vasta biblioteca de plantillas prediseñadas que podrás compartir sin complicaciones por Slack o correo electrónico.
De igual forma, complementa esta herramienta con el Software de marketing analítico de HubSpot. Con este sistema podrás medir el rendimiento de todas tus campañas y tendrás todos los datos necesarios para aumentar la eficacia de tu toma de decisiones.
Vincula cada interacción a ingresos cerrados, analiza el rendimiento de tu sitio con métricas claves y extrae información detallada sobre cada uno de tus canales de marketing. Conecta tus aplicaciones y crea un ecosistema digital integrado con Operations Hub.
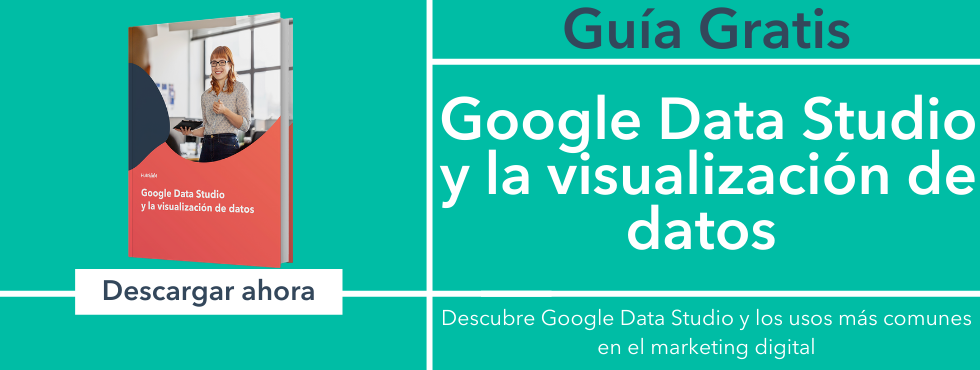

![Cómo lograr una estrategia efectiva con datos primarios, según el director de gestión de productos de Google [Incluye nuevos datos]](https://www.hubspot.com/hubfs/first-party-data-strategy.webp)








