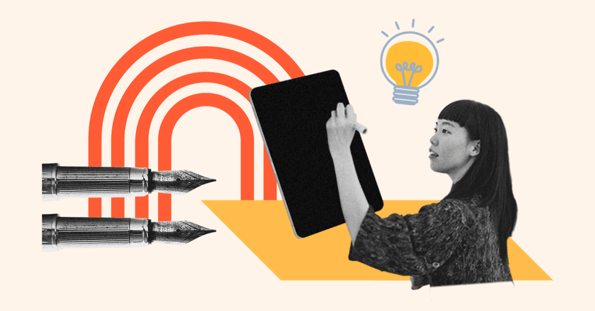Una gran parte de tu actividad de diseño se orientará a crear logos, así que es importante tener las bases para realizar esta tarea. En este artículo te mostraremos cómo hacer un logo en Photoshop paso a paso.
Recuerda que esta guía no es restrictiva, así que explota tu creatividad al momento de crear tus logos. Es importante que hagas un trabajo previo de reflexión y análisis sobre lo que quieres proyectar y comunicar, y cómo esto se relaciona con tu marca.
El logotipo es un elemento fundamental de la identidad de marca, así que no debe tomarse a la ligera su construcción. Si bien, es posible que tengas un brief o una serie de indicaciones por parte de un cliente para hacer tu logo, aterriza esa información para que sepas qué es lo que se busca.
Antes que nada, documéntate sobre la identidad de marca, el negocio o el proyecto del cual harás el logo para que sepas con claridad qué hace, cuál es su mercado, cuáles son sus soluciones, cómo es su audiencia y cualquier otro factor que te sirva para orientar hacia dónde va tu logo.
Una vez que hayas determinado los conceptos que quieres comunicar y que hayas elegido algunas opciones para lograrlo, sigue los pasos a continuación para elaborarlo en Photoshop.
Cómo crear un logo en Photoshop: 8 pasos
- Crea tu imagenotipo.
- Selecciona tu tipografía.
- Haz una diagramación.
- Determina el área mínima de aislamiento.
- Haz pruebas de colores.
- Detalla con efectos.
- Exporta tu logo.
- Verifica si será digital o lo vas a imprimir.
1. Crea tu imagenotipo
Revisa qué imágenes puedes utilizar para tu logo. Selecciona algunas y haz pruebas; una vez que tengas una imagen figurativa para convertirla en tu imagenotipo, debes abstraerla y limpiarla para sintetizar las ideas que quieres comunicar.

Consulta nuestro tutorial si necesitas el proceso para borrar el fondo a una imagen. Guarda este imagenotipo en una capa separada para que puedas ajustarlo.

2. Selecciona tu tipografía
La tipografía es un elemento clave en el logo, ya que será la que le brinde expresión, contundencia y reconocimiento de marca. Selecciona la más adecuada para la temática o tipo de negocio.

No dudes en hacer varias pruebas. Hay muchas tipografías que lucen muy bien, pero observa que la elegida tenga concordancia con lo que quieres comunicar. Debes crear una capa por cada recuadro tipográfico.
3. Haz una diagramación
Ajusta tu logo a una diagramación para obtener su mejor proporción. Puede ser de ley de tercios, diagonales o proporción áurea. En tu menú de «Layers» encontrarás varias de estas opciones de diagramación, como puedes ver en las siguientes imágenes.

Diagramación áurea:

Diagramación de diagonales:

Diagramación de tercios:

4. Determina el área mínima de aislamiento
Es importante que determines el área mínima de aislamiento, para lo cual puedes apoyarte en las guías que puedes obtener al ingresar al menú de «Vista» y aplicarlas.

Estas guías no modifican tu diseño; son las que aprecias en la imagen en azul. Solamente te sirven para que tengas una orientación de las posiciones y los espacios.

5. Haz pruebas de colores
El color será el impacto de tu logo, así que debes hacer varias pruebas para ver cuál queda mejor y cuál comunica lo que necesitas. La teoría de color te servirá para saber qué sensaciones vas a despertar con cada tonalidad.
Prueba con varios colores; ten en cuenta interacciones llamativas como duotonos complementarios o contrastes de temperatura.
Usa el menú de ajustes: matiz/saturación o el color picker.

Prueba con varios tonos o colores:

O algo así:

6. Detalla con efectos
Puedes añadir algunos detalles con efectos que encontrarás en las preferencias de cada capa.

Trata de no saturarlo de efectos, sino que sean solamente detalles que resalten tu logo.
7. Exporta tu logo
Cuando tu logo esté detallado habrás terminado. Ahora es el momento de exportar tu logo. De preferencia, hazlo en formato PNG para que el fondo sea transparente y lo puedas exportar sin problemas a otros archivos y plataformas.
Ingresa a «Archivo» > «Exportar» > «PNG»:

8. Verifica si será digital o lo vas a imprimir
Recuerda que si quieres utilizar tu logo en digital o imprimirlo la resolución varía.
- Para imprimir necesitas una resolución de 300 dpi del tamaño final.
- Para plataformas digitales es suficiente con 150 dpi.
Ingresa a «Imagen» > «Tamaño» para que puedas modificar la resolución.

Cambia los valores de acuerdo con el tamaño que prefieras:

¡Listo! Tienes tu logo para usarse.

Ahora ya conoces los pasos básicos para realizar un logo en Photoshop. Inténtalo y verás que con la práctica tus diseños serán cada vez mejores. Y aquí te dejamos un artículo para que te inspires en los logos más creativos.