Si todavía buscas los contactos de tus clientes escarbando en los correos que tienes en tu bandeja de entrada o consultando la colección de notas de papel en tus cajones, queremos recordarte que Google tiene una herramienta que te permite gestionar esta información desde tu celular, tableta o computadora; es decir, desde donde te conectes. Lo único que necesitas es tener una cuenta de Gmail.
Una vez que aprendas a usar esta guía que preparamos, te olvidarás de tomar notas en servilletas, como si estuvieras en 1993, porque el futuro es hoy: ¡aprovéchalo al máximo!
¿Cómo guardar contactos en Gmail?
1. Ingresa a tu cuenta de Gmail
Una de las ventajas de tu cuenta de correo de Gmail es que desde su página principal puedes ingresar a la configuración de tus contactos sin mucho problema, así que ve a tu correo y ahí empezarás de inmediato.
2. Haz clic en el icono de Contactos
Que encontrarás en una barra lateral en el extremo derecho de tu pantalla, justo en línea recta debajo de tu foto de perfil de Google.
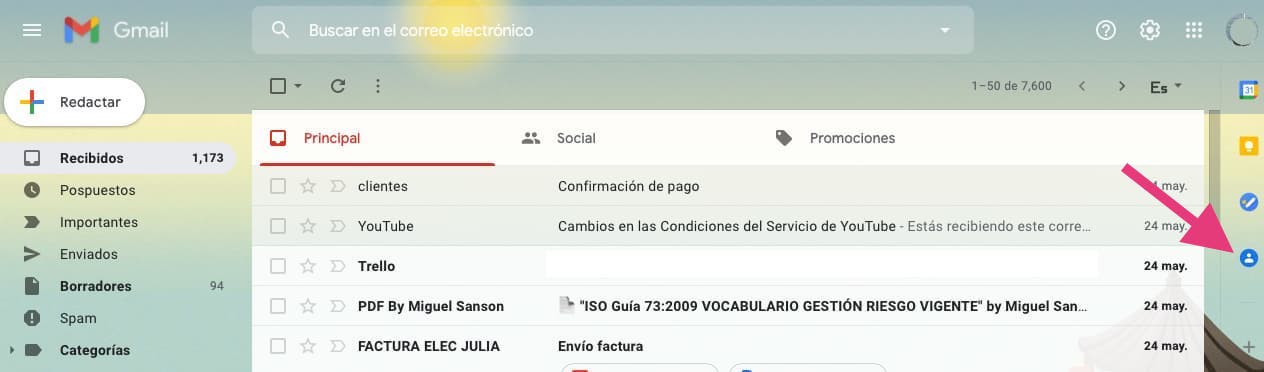
Cuando hagas clic en Contactos, se abrirán los que ya tienes guardados.
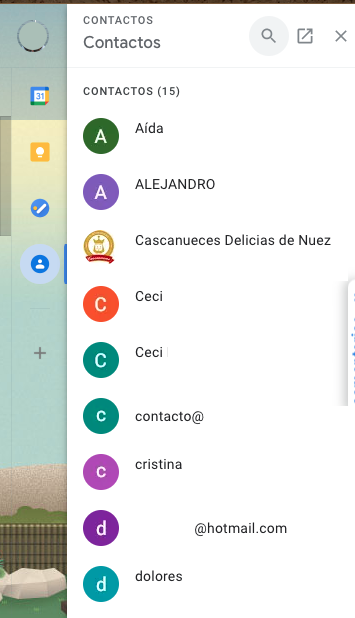
Si todavía no tienes, la lista estará vacía.
3. Abre tu página de Contactos
Para gestionar esta sección, deberás hacer clic en el icono de Abrir en nueva pestaña.
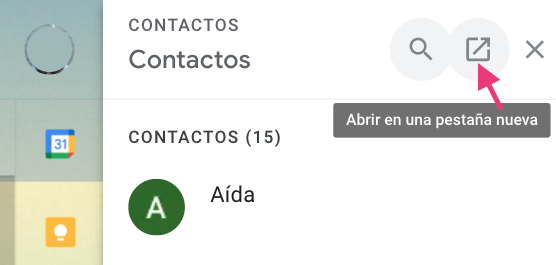
Entonces se desplegará la página de Contactos de Google, que son los que aparecerán en todas las aplicaciones que utilices de la plataforma. La ventaja es que cuando haces un cambio ahí, se hará el ajuste correspondiente en el resto (como en Mapas, cuando busques su dirección de trabajo; o Calendario, cuando agendes una reunión con ese contacto).
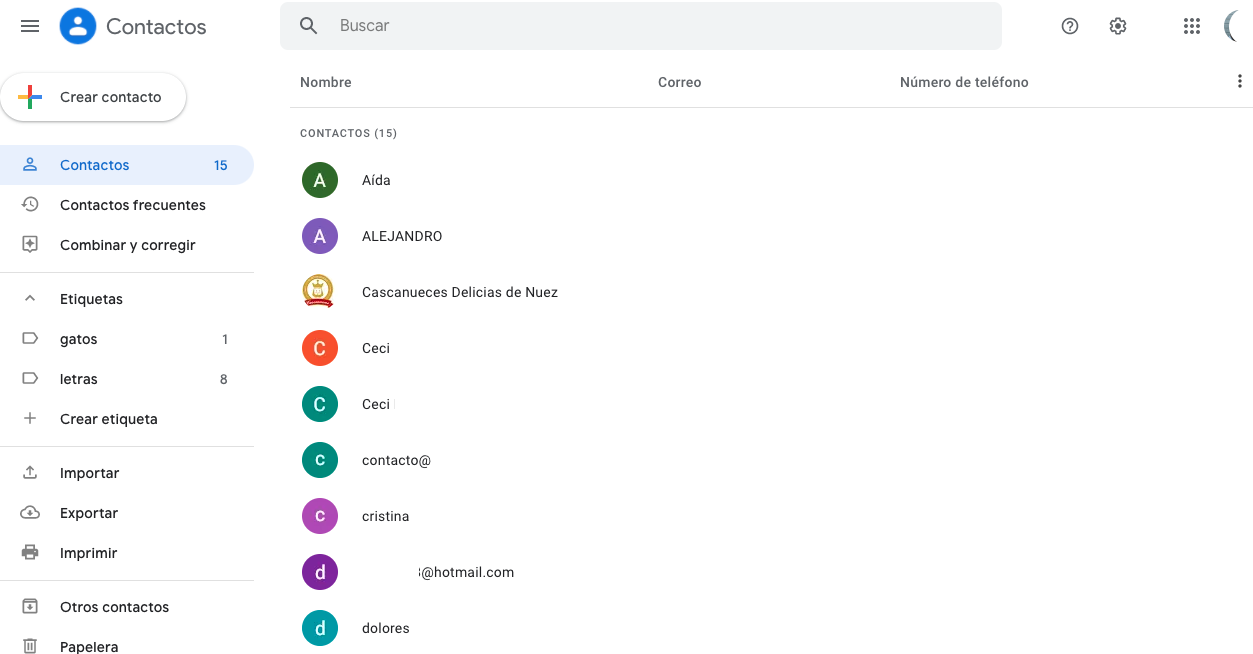
4. Haz clic en Crear contacto
Es el primer botón que encontrarás en el menú de acciones de la izquierda.
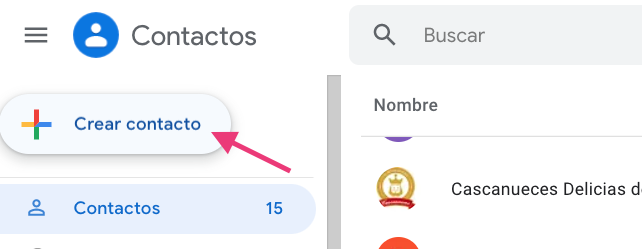
Cuando lo hagas, te dará la opción de crear uno solo o varios a la vez. Para este paso, elige Crear un contacto.
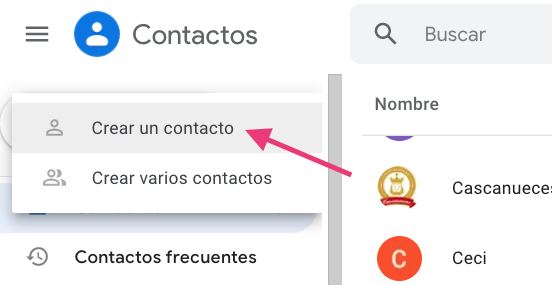
5. Llena los campos de información de tu nuevo contacto
Si eliges crear solo un contacto, te aparecerá una tarjeta en la que deberás ingresar la información que consideres importante, como apellido, la empresa donde trabaja, su teléfono y cargo.
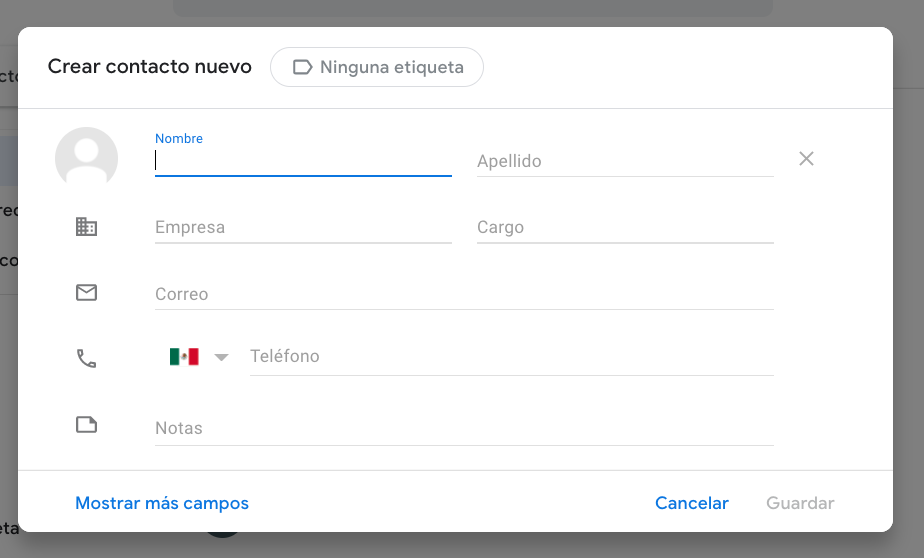
También puedes agregar más datos si eliges Mostrar más campos, que encontrarás abajo, en el mismo renglón que Guardar y Cancelar.

Y podrás incluir la transcripción fonética del nombre, pseudónimo, apartado portal, sitio web, la relación que tienes con esa persona, hasta un campo que puedes personalizar a tu gusto, entre otros elementos.
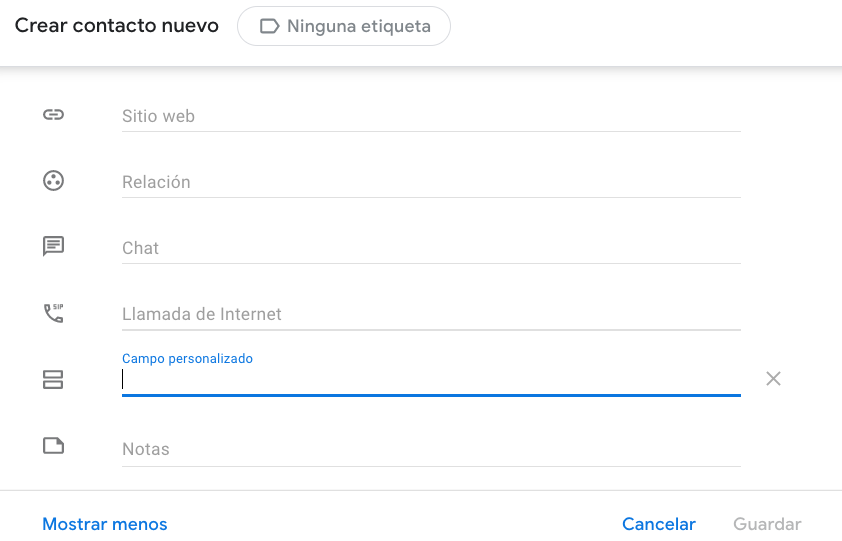
Al terminar con eso, solo elige Mostrar menos.
6. Haz clic en Guardar cuando hayas terminado
Así creas tu nuevo contacto. De inmediato te mostrará su tarjeta, con la información que incluiste. Si no hay datos, te pedirá que los agregues.
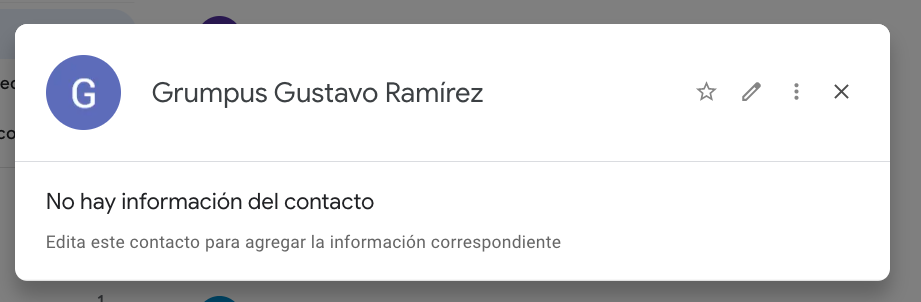
¿Qué pasa si borras uno o más contactos por error?
¿Cómo recuperar contactos en Gmail?
Es muy común que borremos un contacto importante por error, sobre todo cuando editamos una porción de nuestra lista de contactos. Aquí te explicamos qué hacer en caso de que borres un contacto que necesitas.
1. Ingresa a tu página de Contactos de Google
Tal como lo mencionamos al inicio.
2. Haz clic en tu Papelera
Que encontrarás en el menú de la izquierda, hasta abajo.
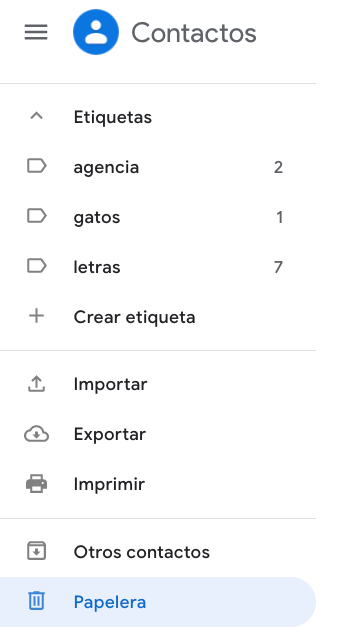
Si has eliminado uno o más contactos en los últimos 30 días, ahí podrás encontrarlos, junto a la fecha y hora en que se enviaron a la Papelera.
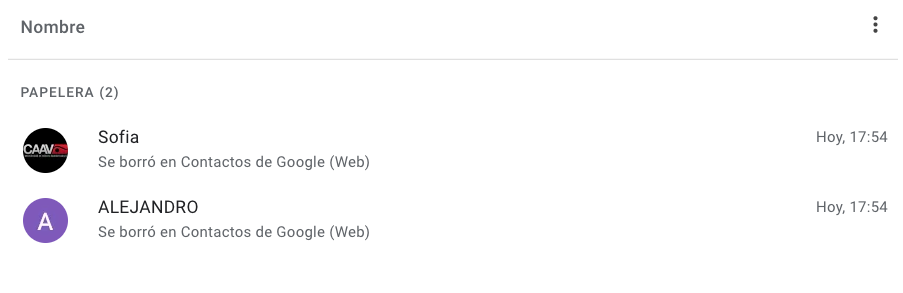
3. Selecciona el o los contactos que deseas recuperar
Puedes elegir uno solo o varios al mismo tiempo al hacer clic en las casillas que se encuentran junto al nombre de cada contacto. Cuando solo deseas hacer este proceso con uno, selecciona la casilla correspondiente y notarás que se activan algunos comandos en la parte superior porque aparecen en azul.
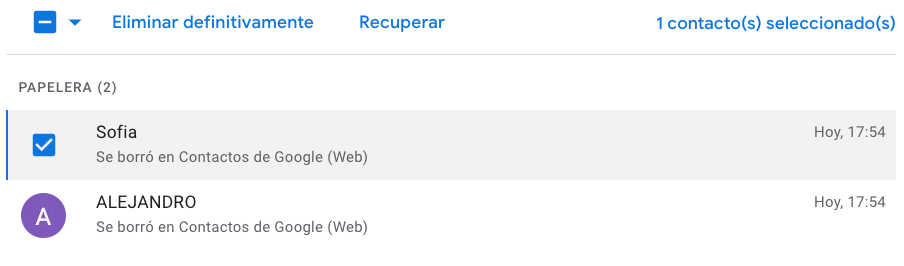
Si quieres elegir varios contactos a la vez, haz clic en una de las casillas junto al nombre de uno de ellos y notarás que aparece una casilla azul en la parte superior, arriba de todos. Haz clic en la flecha que está en el lado derecho y verás un menú:
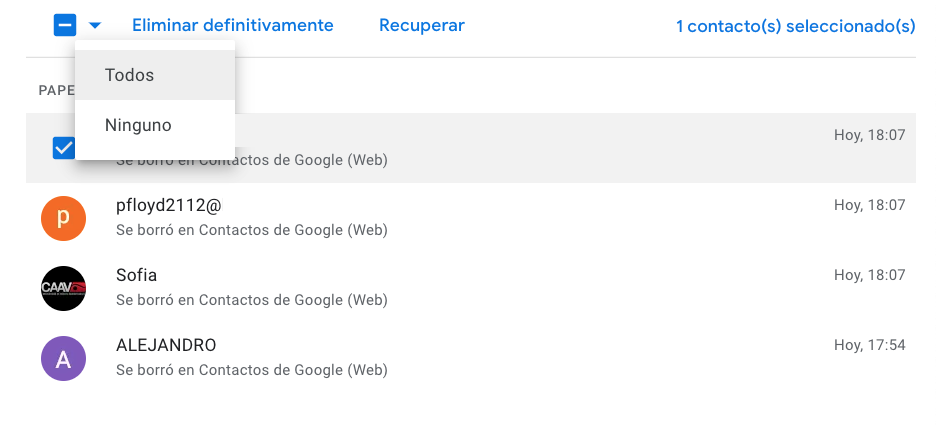
Si eliges Todos, no tendrás que ir seleccionando uno por uno de forma manual, sino que sus casillas se marcarán automáticamente:
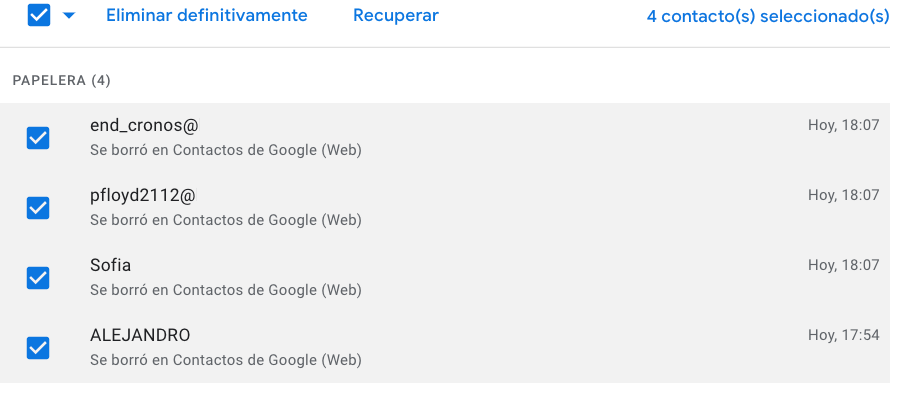
4. Elige Recuperar
Una vez que seleccionaste el o los contactos que no deberían estar en la Papelera, solo haz clic en Recuperar:
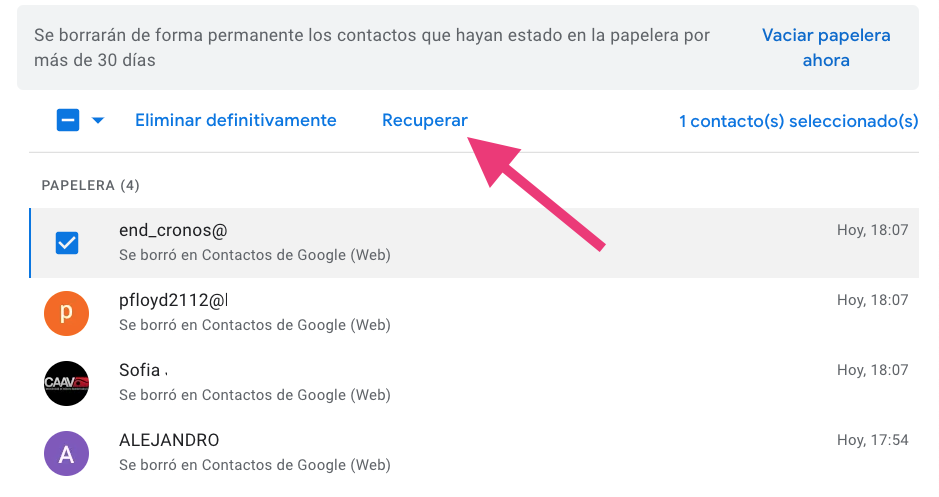
Cuando tu contacto o contactos regresen a tu lista, un mensaje aparecerá en la parte inferior de tu pantalla para confirmártelo, como este:
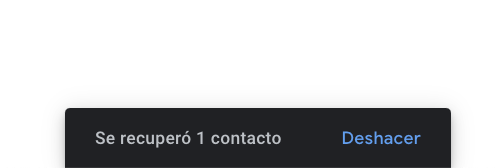
¡Y listo! Solo regresa a tu lista de Contactos y los que se recuperaron estarán en su lugar original.
Ten en cuenta que si tienes nombres y direcciones almacenados como Otros contactos y los eliminas, no aparecerán en tu papelera. Para recuperarlos deberás deshacer todos los cambios hechos desde que se eliminaron. Solo ve al menú de Ajustes de Contactos, que es el engranaje que encontrarás en el lado superior derecho de tu pantalla:
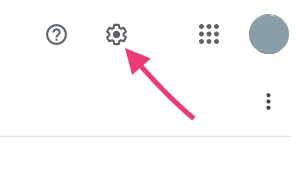
Haz clic ahí y elige la opción Deshacer cambios:
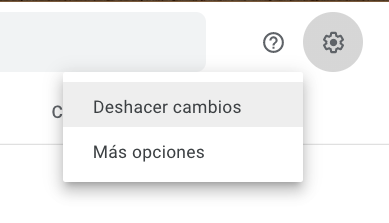
Un cuadro de diálogo te permitirá seleccionar un periodo de cambios para aplicar, hasta 30 días:
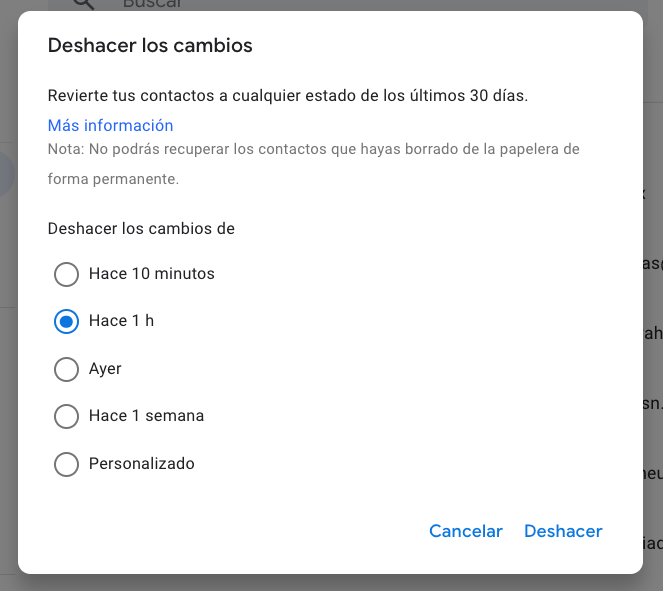
Luego selecciona Deshacer y espera a que Gmail haga su magia. Cuando lo haya hecho, un mensaje te avisará en tu pantalla, parecido a este:

Aun así, te recomendamos que todos tus contactos tengan una etiqueta y los tengas bien identificados, para que no tengas que recurrir a este proceso, porque también afectará otros ajustes que hayas hecho además de eliminar contactos.
Ahora, seguramente te dio curiosidad la opción de Crear nuevos contactos, en plural. Esa está destinada para cuando necesitas agruparlos. ¿Quieres saber más?
¿Cómo crear un grupo de contactos en Gmail?
1. Abre tu página de Contactos
Solo sigue los primeros pasos de la sección anterior. O si ya te encuentras ahí, no será necesario repetirlos.
2. Haz clic en Crear contacto
En esta ocasión elige la opción de Crear varios contactos
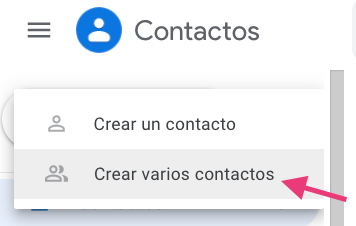
Esto te permite hacer grupos de personas para enviar mensajes u organizar reuniones de manera más sencilla con compañeros de trabajo o clientes de una misma cuenta.
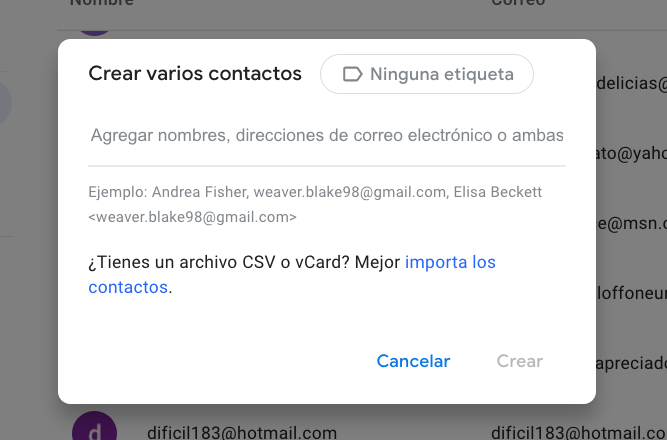
Puedes agregarle una etiqueta a ese grupo para identificarlo mejor.
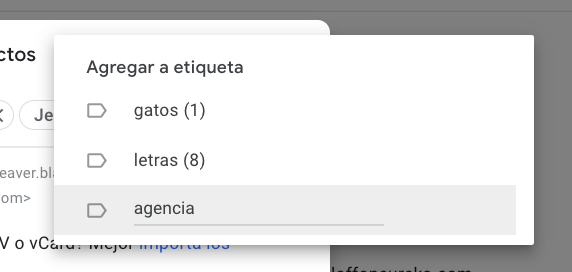
Elige entre las etiquetas que ya tienes o una nueva que puedes crear ahí mismo. Y cuando estén listos, solo haz clic en Crear.
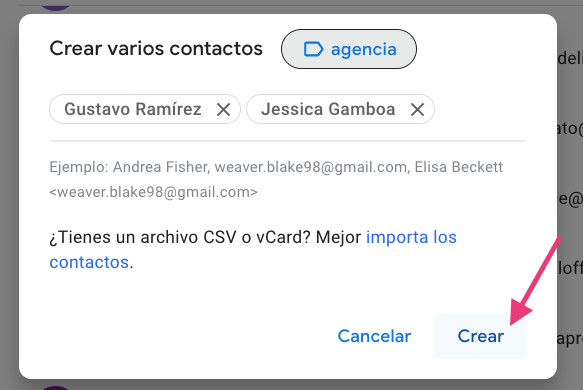
Esos nuevos contactos los encontrarás en tu lista, en orden alfabético.
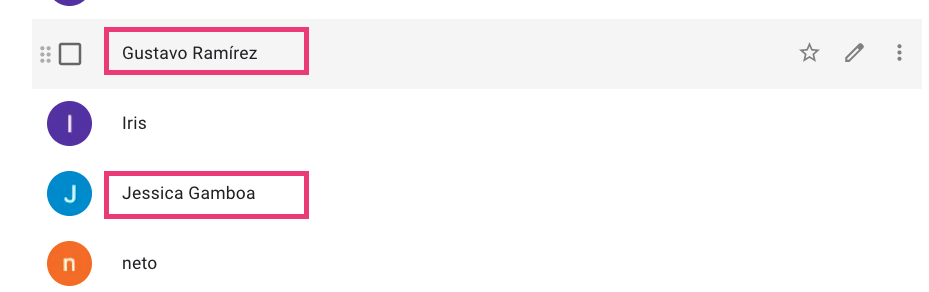
Y cuando abras sus tarjetas al hacer clic en ellos, te mostrará la etiqueta con la que los etiquetaste.
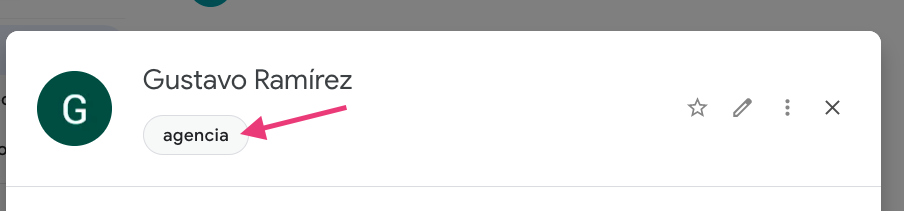
Para gestionar tus etiquetas, puedes acceder a ellas directamente en el menú de la izquierda, donde verás las que ya existen o hacer nuevas.
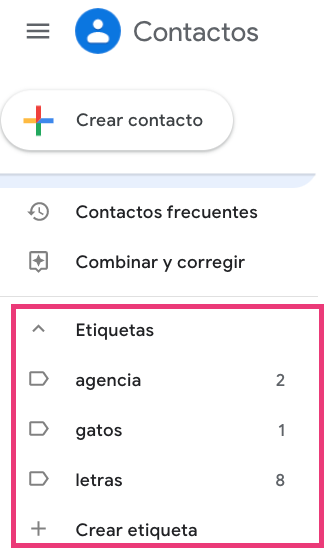
Si quieres agregar contactos ya existentes a tus etiquetas (nuevas o que ya tienes en tu menú), es muy sencillo. Primero busca el contacto que deseas llevar a una etiqueta en tu lista y pon tu cursor sobre su nombre. Notarás que su fila se pone en gris y el avatar que lo acompaña desaparece cuando un cuadrado lo sustituye:
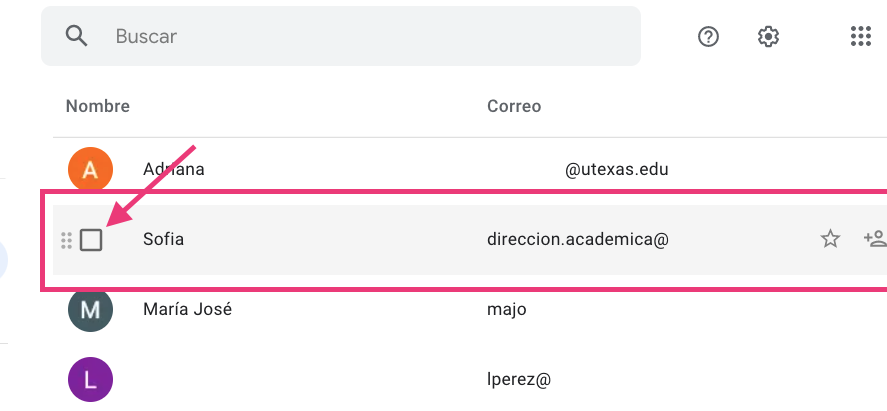
Mueve tu cursor hacia los seis puntos grises que están junto al cuadrado que señalamos en la imagen de arriba, y la flecha se convertirá en una pequeña mano, para que puedas arrastrar al contacto, así:
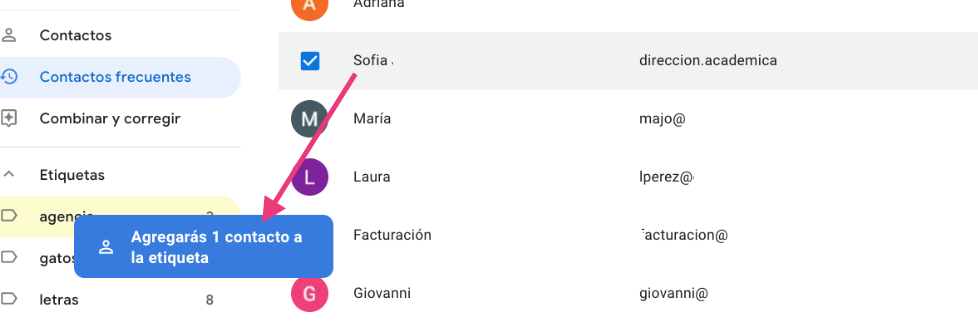
La etiqueta, o grupo, a la que caerá se pintará de amarillo. Solo suelta el contacto y se te confirmará con este mensaje que la operación fue un éxito:

Estos pasos que acabamos de mostrarte son la forma manual, por así decirlo, de agregar contactos a tu cuenta de Gmail (y Google, en general). Es funcional cuando no tienes los datos guardados en tus dispositivos o computadora, así que lo haces directamente.
Pero si lo que deseas es sincronizar o exportar los contactos que tienes en tu computadora personal o en tu celular o tableta, las instrucciones son como siguen:
¿Cómo sincronizar contactos en Gmail para iOS?
- Toca el icono de Configuración
- Abre la opción de Contactos
- Elige la opción de Cuentas
- Elige Agregar cuenta
- Selecciona Google
- Inicia sesión en Google
- Regresa a la sección de Cuentas de Contactos
- Toca Gmail
- Activa la sincronización de Contactos
Veamos cada uno de estos pasos en concreto.
1. Toca el icono de Configuración
Si tu dispositivo (teléfono o tablet) es nuevo o no habías agregado tu cuenta de Gmail, tienes que hacerlo desde el menú Configuración.
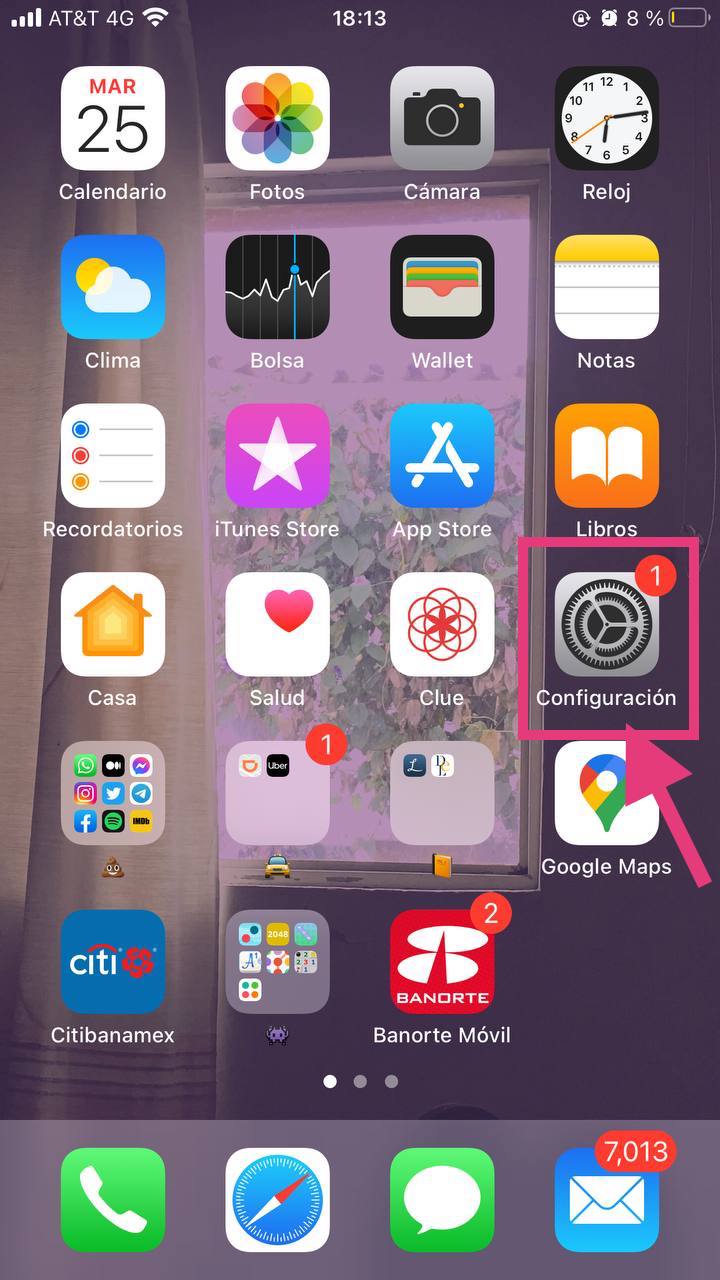
2. Abre la opción de Contactos
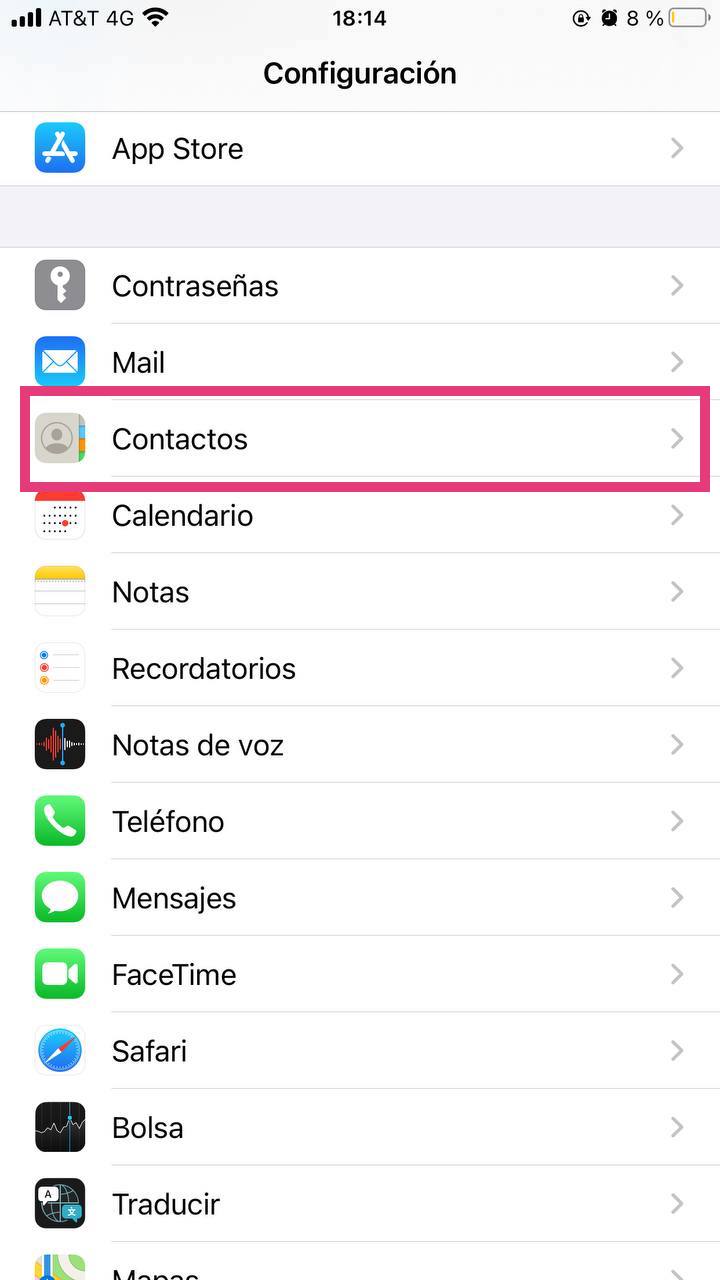
3. Elige la opción de Cuentas
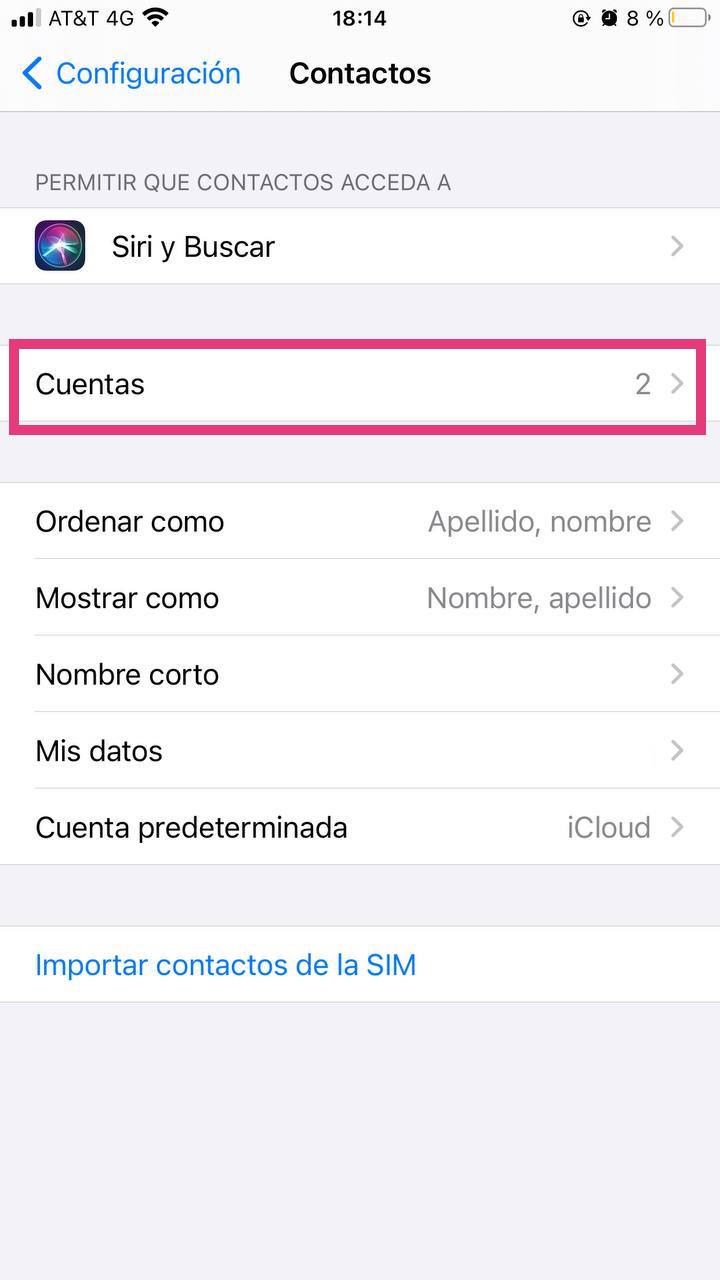
4. Elige Agregar cuenta
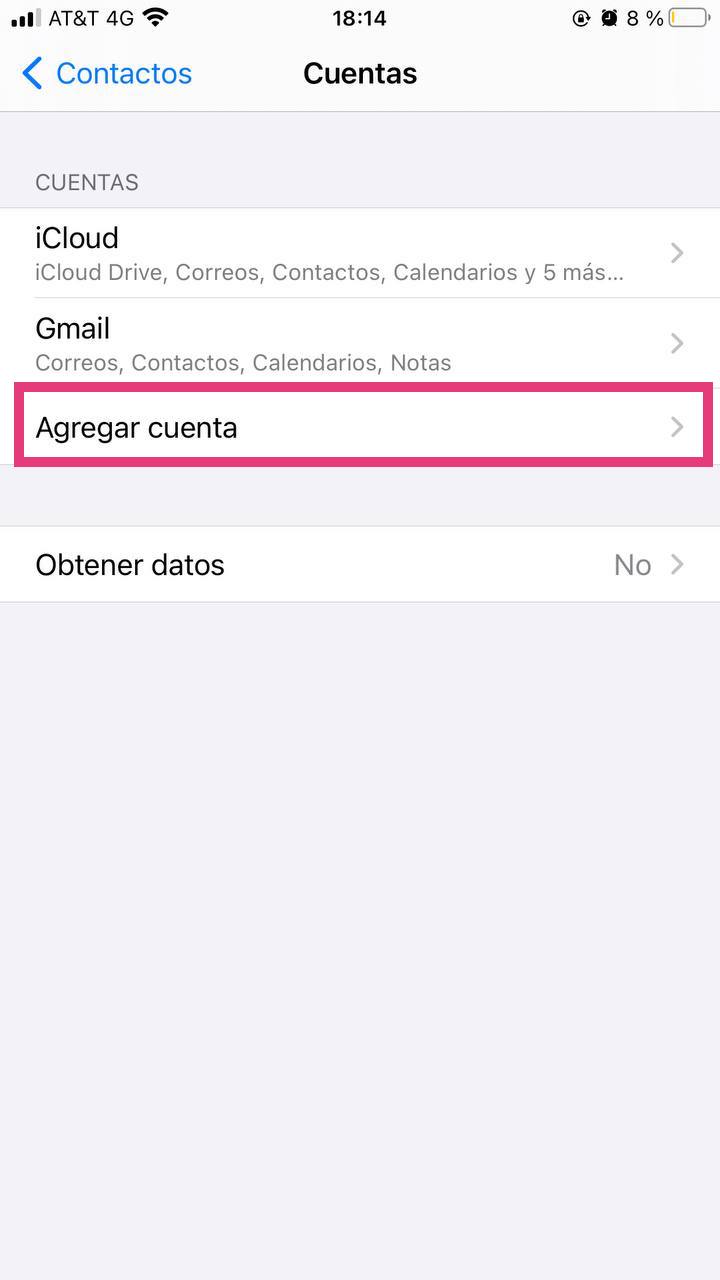
5. Selecciona Google
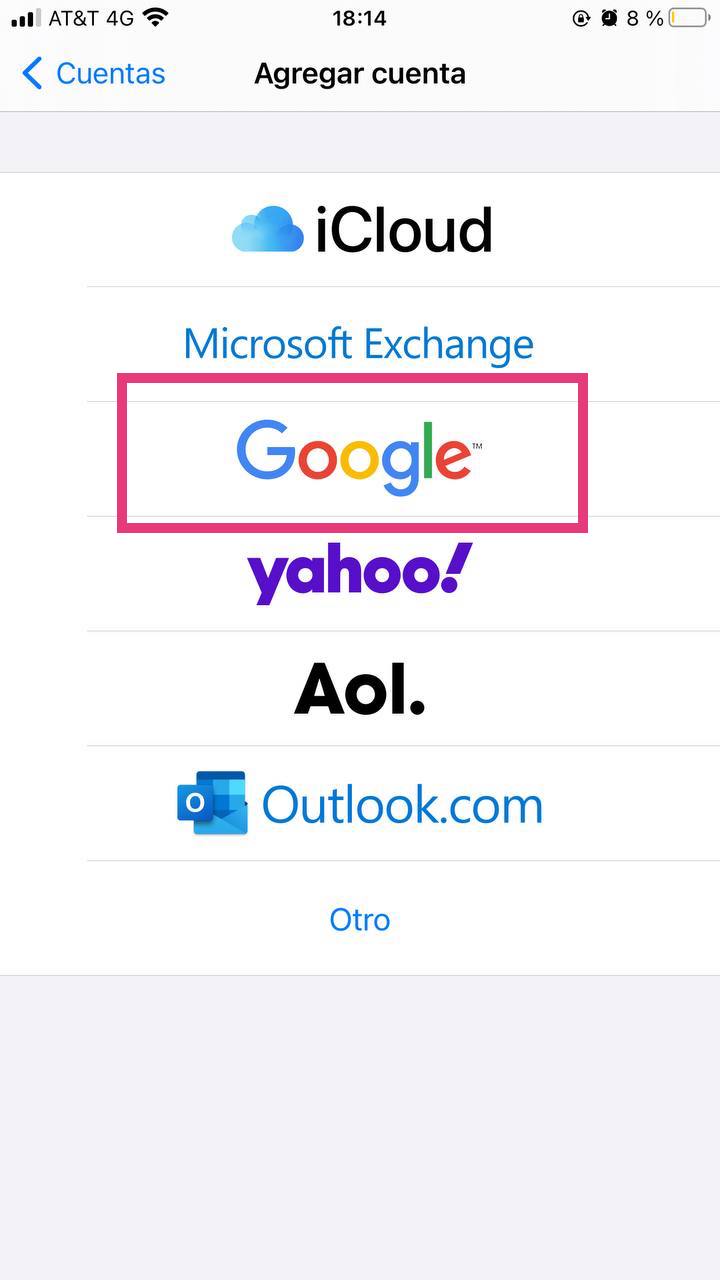
6. Inicia sesión en Google
Puedes ingresar tu número de teléfono o correo de Gmail.
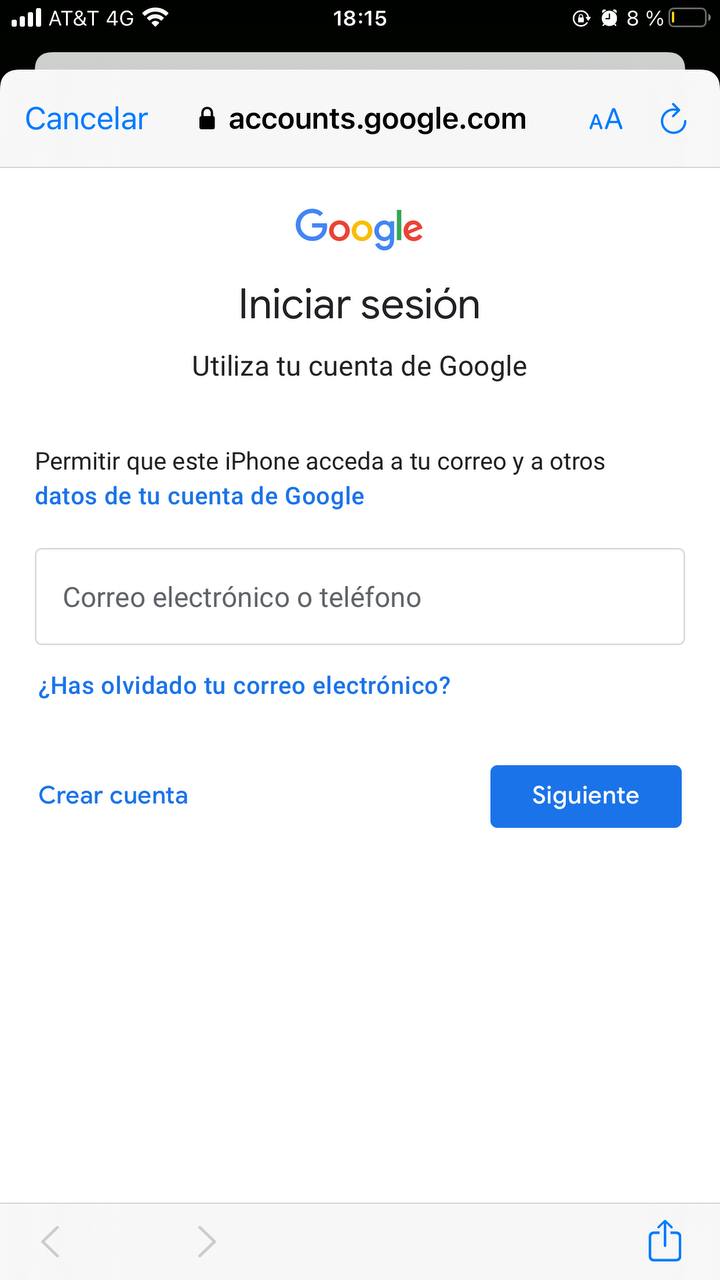
Cuando ingreses tu correo o teléfono, toca Siguiente para terminar de agregar tu cuenta.
7. Regresa a la sección de Cuentas de Contactos
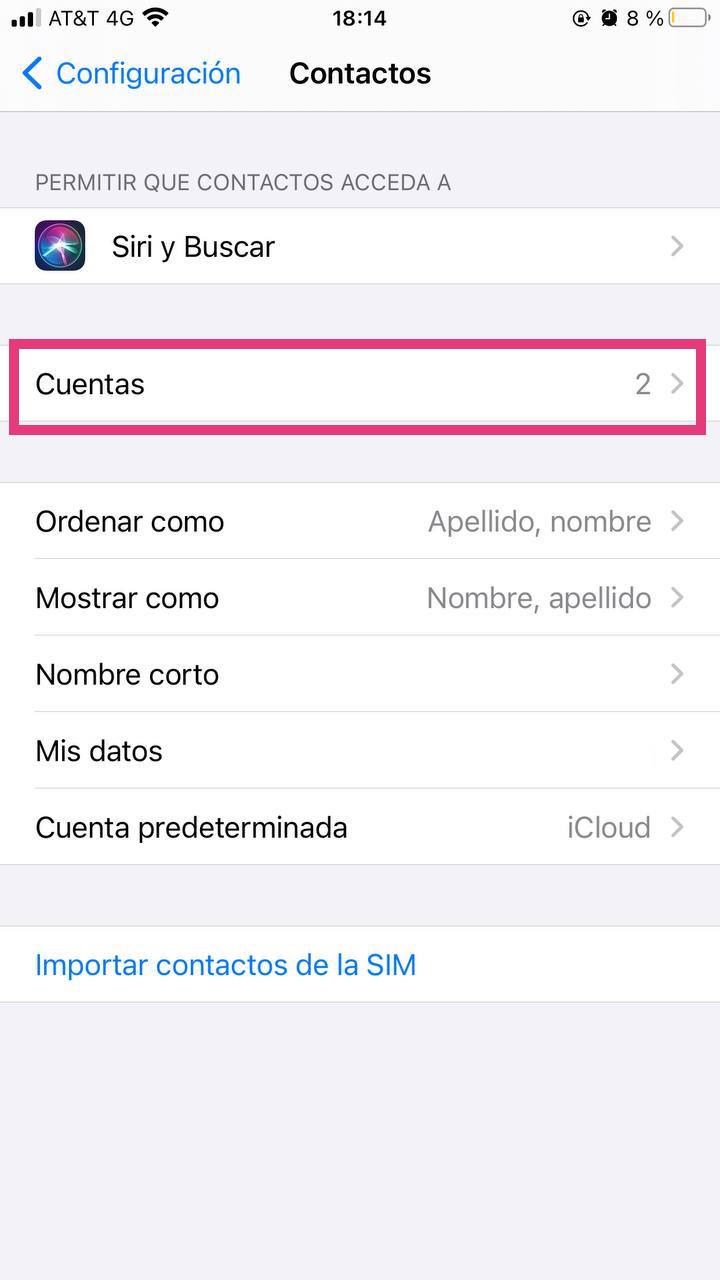
Esto sirve para que puedas activar la sincronización de contactos y confirmar que tu cuenta de Google ya se agregó al dispositivo.
8. Toca Gmail
Ya debería aparecer en tus cuentas:
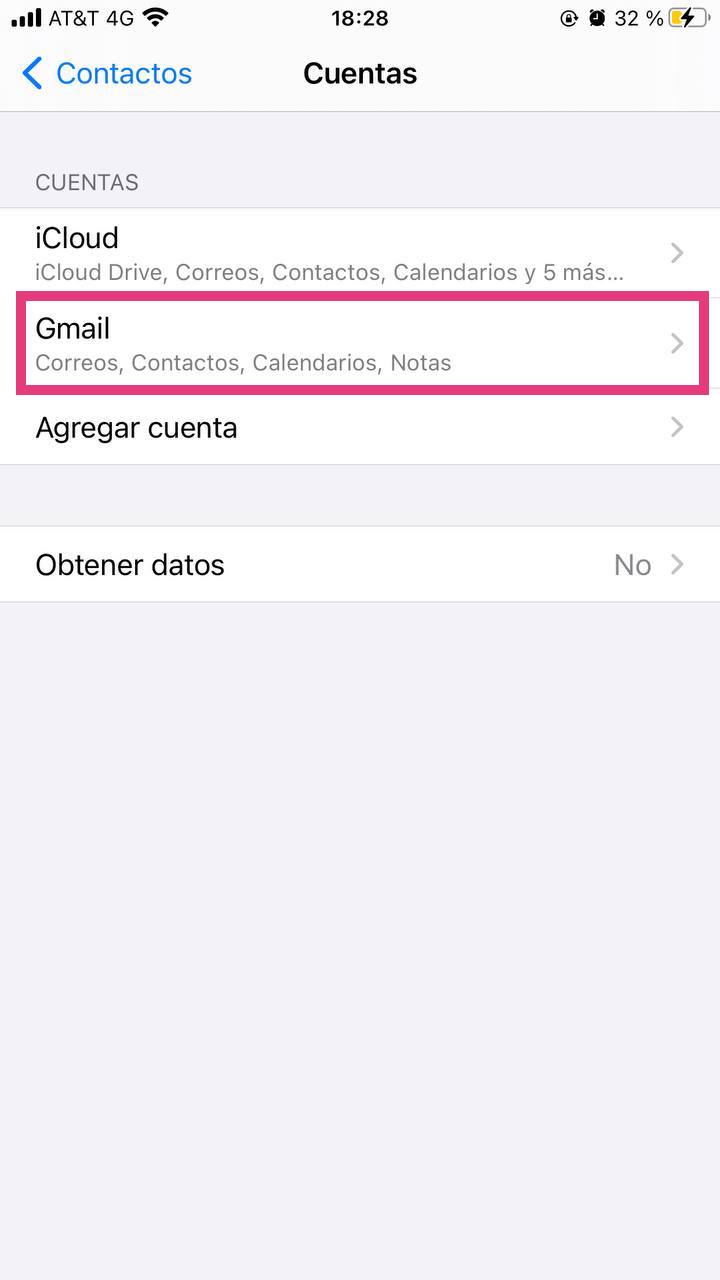
9. Activa la sincronización de Contactos desde la cuenta seleccionada
Al mover el botón de Contactos activarás la sincronización, y mientras esta se encuentre en verde, se actualizará de forma automática.
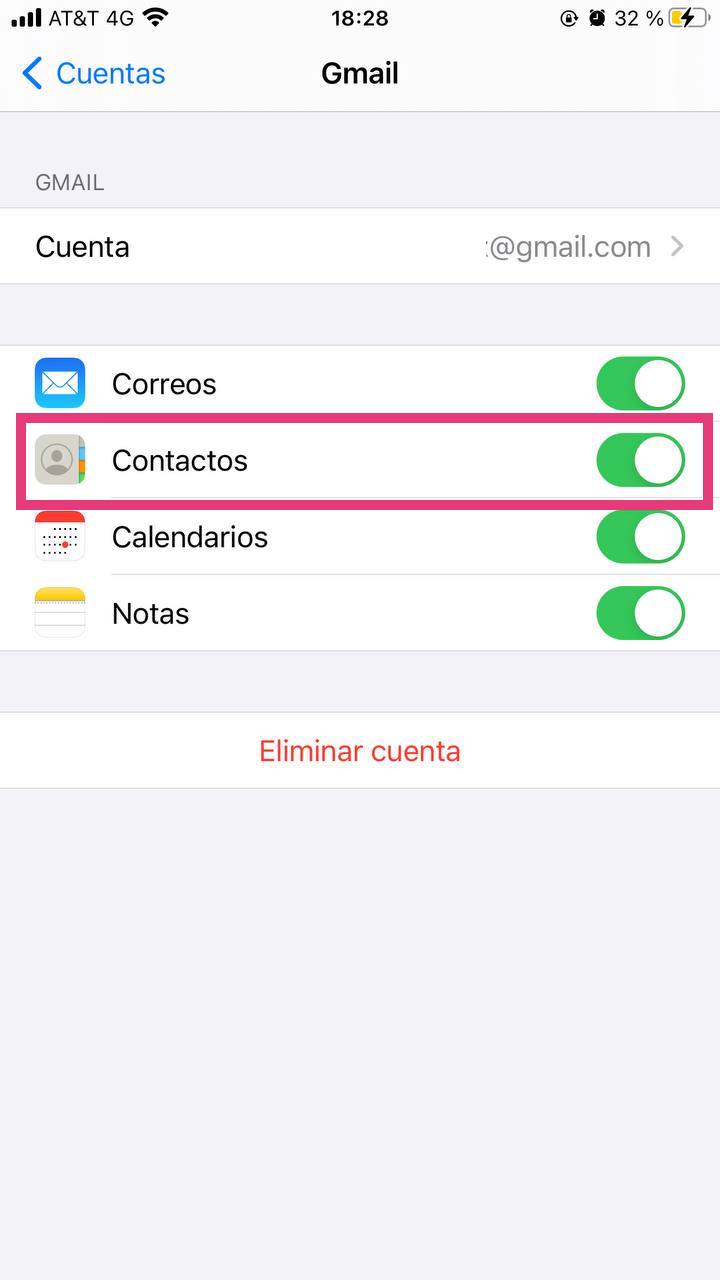
¿Cómo sincronizar contactos en Gmail para Android?
Esta es la forma más sencilla de todas. Debido a que el sistema Android es también de Google, tus contactos se sincronizan de manera automática cuando inicias sesión en tu dispositivo.
Lo mismo ocurre con los cambios que hagas, así que tendrás la información actualizada al minuto. Si inicias sesión en varias cuentas de Google con el mismo dispositivo, los contactos de todas esas cuentas se sincronizan.
¿Cómo sincronizar contactos en Gmail para computadora?
En este caso hablaremos de las dos opciones de sistemas operativos más populares en el mercado, Mac y Windows. Veamos cada una de ellas.
Sincronizar contactos para de Gmail para Mac
Básicamente es el mismo procedimiento que en un celular o una tableta que utiliza iOS: desde Preferencias del Sistema, elige Cuentas de Internet y haz clic donde aparezca Google. Te pedirá agregar tu cuenta de Gmail, y cuando lo hayas hecho simplemente selecciona Contactos y haz clic en Listo.
Sincronizar contactos de Gmail para Windows
En el sistema de Windows 10 todo se hace desde el menú Configuración, en donde abres Cuentas y seleccionas Cuentas de correo electrónico y aplicaciones. Elige Agregar una cuenta y haz clic en Google. Al hacerlo te pedirá que ingreses tu correo y contraseña, luego presiona el botón de Permitir; solo no olvides revisar los permisos. Para terminar, haz clic en la pestaña Listo.
Ya casi terminamos. Ahora es el turno de hablar sobre la importación y exportación de contactos, dos acciones que te van a facilitar la vida cuando sea momento de llevar mucha información de un dispositivo a otro, o que has obtenido a través de una base de datos de la empresa.
¿Cómo importar contactos a Gmail?
- Ingresa a tu página de Contactos de Google
- Haz clic en Importar
- Selecciona un archivo CSV o vCard
- Haz clic en Importar
Ahora explicaremos cada uno de estos pasos.
1. Ingresa a tu página de Contactos de Google
Tal como lo mencionamos al inicio.
2. Haz clic en Importar
Lo encontrarás en el menú de la izquierda.
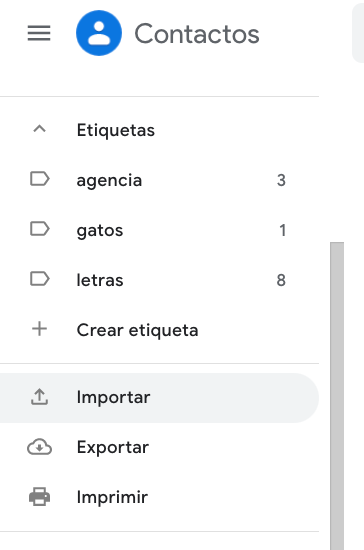
3. Selecciona un archivo CSV o vCard

Cuando lo selecciones entre las carpetas de tu computadora, haz clic en Abrir.
4. Haz clic en Importar
Espera a que veas el nombre del archivo que elegiste junto al botón de Seleccionar archivo.
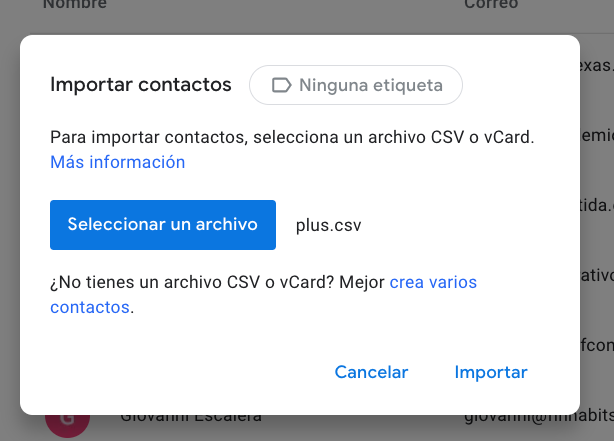
Luego haz clic en Importar. Según sea el tamaño de tu archivo, esto puede durar unos segundos o un poco más. De cualquier manera, el sistema te avisará cuando esté listo o si hubo un problema con la carga de la información.
Nota: también puedes importar archivos CSV o vCard en el paso de Crear nuevos contactos. ¿Notaste que en la captura de pantalla que te compartimos más arriba aparece la opción? A partir de ahí son los mismos pasos de esta sección.
¿Cómo exportar contactos de Gmail?
- Ingresa a tu página de Contactos de Google
- Haz clic en Exportar
- Elige el tipo de archivo que deseas
- Selecciona cuáles contactos exportar
- Haz clic en Exportar
- Espera a que se haga la descarga del archivo
Veamos cada uno de los seis pasos con mayor detalle e imágenes para que puedas guiarte durante el proceso.
1. Ingresa a tu página de Contactos de Google
Tal como lo mencionamos al inicio.
2. Haz clic en Exportar
Que también encontrarás en el menú de la izquierda.
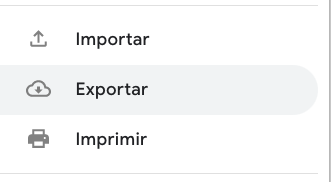
3. Elige el tipo de archivo que deseas
Según sea el dispositivo o plataforma donde utilizarás esos contactos, te recomendamos que elijas el que sea más amigable con el sistema donde vivirán esos datos.
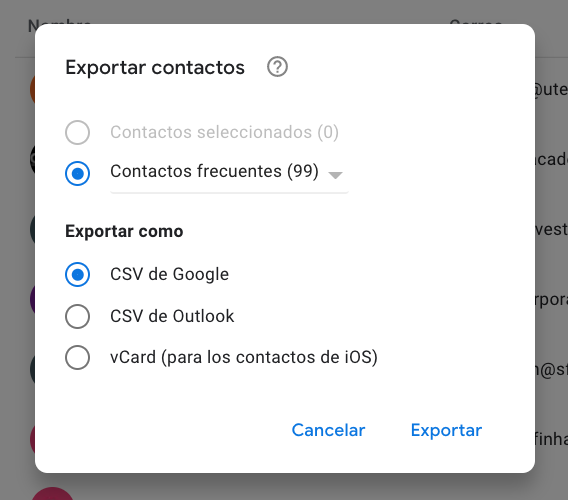
4. Selecciona cuáles contactos exportar
Antes de hacer clic en Exportar, puedes seleccionar las casillas de las personas que tienes en tu página de Contactos de Google, sobre todo si no son muchos los que necesitas o todavía no los tienes agrupados bajo alguna etiqueta. Si lo hiciste así, entonces elige Contactos seleccionados.
Si no, también puedes hacer clic en la flecha que aparece junto a Contactos frecuentes y seleccionar entre las etiquetas o los que están almacenados como My Contacts, como en este ejemplo.
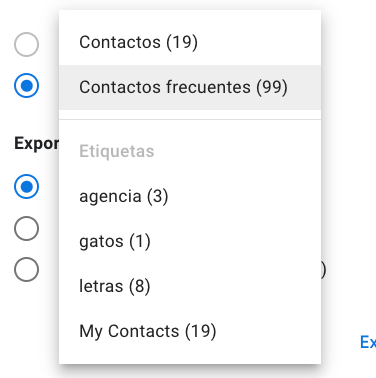
5. Haz clic en Exportar
Cuando ya tengas seleccionados los contactos que quieres, haz clic en Exportar.
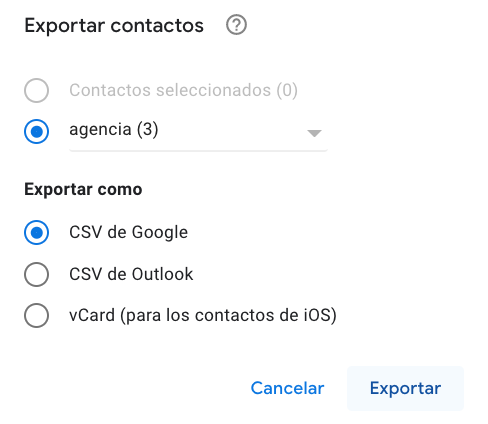
6. Espera a que se haga la descarga del archivo
No debería tomarte mucho tiempo tener el archivo en tu computadora.
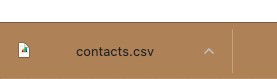
Finalmente, ten en cuenta que algunos contactos no pueden sincronizarse porque necesitan una configuración distinta. Nos referimos a los usuarios de Google Workspace, que pide permisos especiales y algunas especificaciones de aplicaciones.
Recuerda que cuidar estos datos es de suma importancia para tu empresa. Haz lo posible para garantizar su buen manejo, su seguridad y que la gestión que se haga de ellos sea tan eficiente como sea posible. Busca herramientas que te ayuden a identificar mensajes valiosos y oportunidades de conversiones cuando un correo electrónico de un cliente avise que desea probar una demostración o comprar un pedido nuevo. ¿Podemos sugerirte un software de email tracking compatible con Gmail? De lo contrario, ¿para qué querrías tener todos los contactos de tu cuenta de Gmail en la punta de tus dedos?











