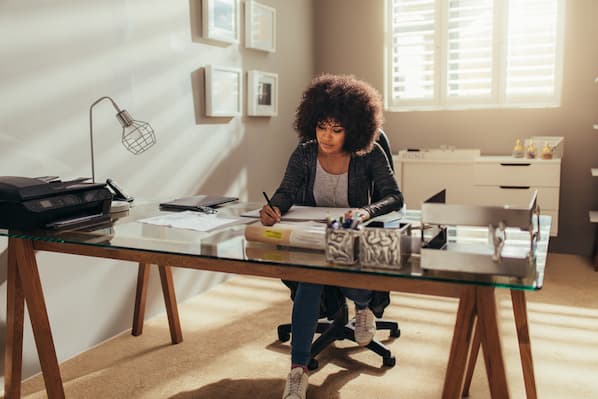La transformación digital y el confinamiento por la pandemia prácticamente nos obligaron a adoptar nuevas maneras de ejecutar nuestras tareas diarias. Realizar llamadas de manera virtual se ha convertido en algo sumamente normal, por lo que las herramientas para hacerlo se han multiplicado: Zoom, uno de los líderes de este mercado, compite diariamente con Google Meet.
En este artículo te mostraremos todo lo que debes saber acerca de Google Meet: la herramienta de Google por excelencia para realizar reuniones y llamadas virtuales.

Mantén tu productividad alta mientras trabajas desde casa
Implementa herramientas, consejos y estrategias clave para mantener niveles óptimos de productividad y eficiencia en tu entorno de trabajo remoto.
- Lee estrategias y consejos para mantener tus niveles de productividad.
- Descubre cómo puedes motivarte en tu hogar.
- Mira las mejores estrategias para líderes de equipos.
- ¡Nuestra guía es completamente gratuita!
Descargar ahora
Todos los campos son obligatorios.

¿Qué es Google Meet?
Google Meet es un servicio de reuniones virtuales desarrollado por Google. Anteriormente era conocido como Hangouts Meet, pero desde 2017, con su lanzamiento oficial, adoptó el nombre por el cual se le conoce hoy en día. Esta plataforma funciona en diferentes dispositivos y es bastante amigable para las empresas.
¿Cómo funciona Google Meet?
Lo primero que necesitas para usar Google Meet es tener una cuenta activa de Gmail. Enseguida, necesitarás un dispositivo para conectarte a la aplicación. Google Meet es compatible con diferentes dispositivos, tanto computadores de escritorio como tabletas o teléfonos móviles, siempre y cuando estos últimos cuenten con un sistema Android 6 o iOS 14 (en adelante).
Para descargar la aplicación solo dirígete a la App Store o Play Store a través de tu dispositivo y da clic en el botón de descarga. Con la aplicación, podrás crear reuniones y llamadas virtuales totalmente gratis.
¿Para qué sirve Google Meet?
El propósito principal de esta plataforma es comunicar genuinamente a un grupo de personas que se encuentran en diferentes puntos geográficos, a través de videollamadas de alta calidad. Ya sea que se utilice en el ámbito de los negocios, las empresas, la educación o las relaciones personales.
Para ello se vale de una interfaz muy intuitiva que permite transmitir video y audio de todos los participantes. También cuenta con un chat para mandar mensajes de texto y archivos multimedia que enriquecen la conversación en la reunión.
Otra característica relevante de Google Meet, que comparte con otras aplicaciones similares, es la opción de «Presentar» que permite compartir la pantalla del ordenador de un usuario de forma completa o parcial (solo una pestaña o ventana). Se usa mucho en las reuniones de negocios y reuniones educativas para mostrar diapositivas o demostrar ciertos procesos.
Ventajas y desventajas de Google Meet
Ventajas
Los beneficios más destacados que puedes encontrar en esta aplicación están:
- Capacidad de hasta 100 participantes en plan gratuito, 150 en plan Essentials y 500 en plan Enterprise.
- Tiene la opción de generar subtítulos en varios idiomas para optimizar la comunicación entre los participantes que hablen diferentes lenguas.
- Función de «Pizarra blanca» o «Jamboard», donde un usuario puede dibujar, insertar imágenes, colocar figuras geométricas, poner flechas y demás para fines didácticos.
- Opción de grabar y guardar las sesiones realizadas para compartirlas posteriormente con personas que no hayan participado.
- No tiene anuncios publicitarios, por lo tanto no hay interrupciones.
- Su antesala a cada reunión permite realizar una prueba de video y audio, así como activar y desactivar dichas funciones.
- Cuenta con el respaldo de la ciberseguridad de Google para proteger los datos y la privacidad de la videollamada.
- Puedes acceder a reuniones, sin instalar la aplicación y sin cuenta de Google, pero no puedes crearlas.
Desventajas
En contraparte, los inconvenientes de Google Meet son:
- Sus funciones están limitadas por el tipo de plan que tengan tanto el anfitrión como los participantes de la reunión.
- No cuenta con cronómetro para medir las participaciones de los invitados.
- Dentro del plan gratuito, el tiempo límite de las videollamadas de más de tres personas es de una hora.
- La calidad de su video es considerada como promedio o baja.
¿Cómo usar Google Meet?
- Ingresa a meet.google.com o a través de la aplicación en tu dispositivo
- Pulsa sobre «Iniciar nueva reunión»
- Crea reuniones
1. Ingresa a meet.google.com o a través de la aplicación en tu dispositivo
Ya sea que estés utilizando tu computadora de escritorio o algún dispositivo móvil, para comenzar a utilizar Google Meet debes acceder a la plataforma con tu usuario de Google y tu contraseña.
2. Pulsa «Iniciar una reunión».
Una vez hayas accedido a la plataforma, ubica el botón que dice «Iniciar una reunión» y haz clic en él.
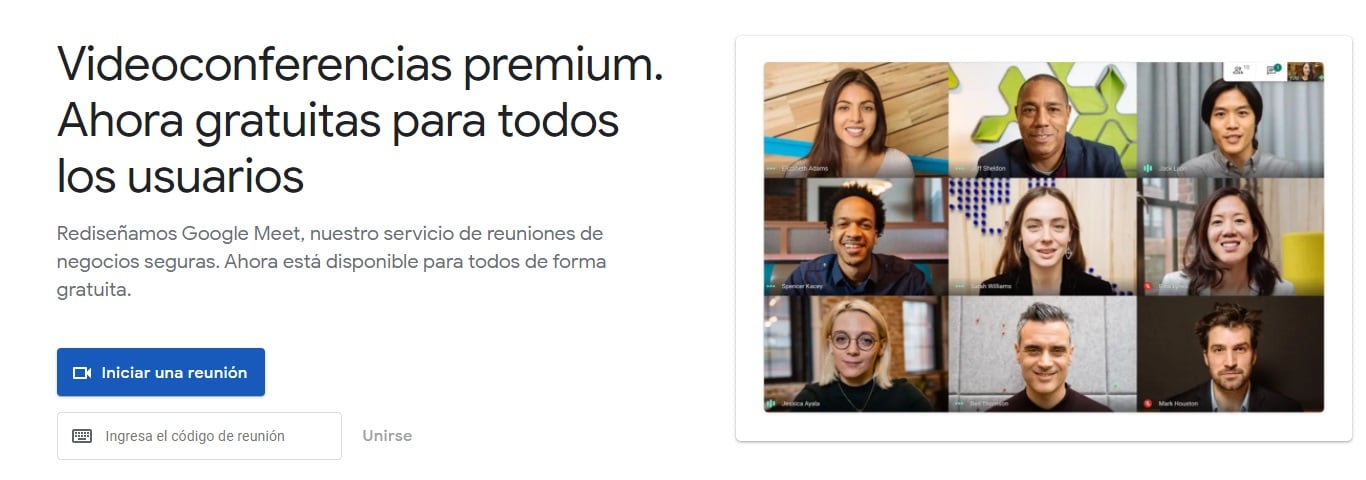
3. Crea reuniones
¡Listo! Ahora podrás crear una reunión para más tarde, iniciar una reunión instantánea o crear reuniones directamente en tu Google Calendar.
Crea una reunión para más tarde
Al oprimir «Reunión nueva» la primera opción es «Crear una reunión para más tarde»; se puede considerar la más rápida, ya que inmediatamente te genera un link a la videollamada. Lo único que tienes que hacer es copiar y compartir el vínculo con las personas que quieres que participen. Asimismo, les debes especificar a qué hora requieres que ingresen a la sala.
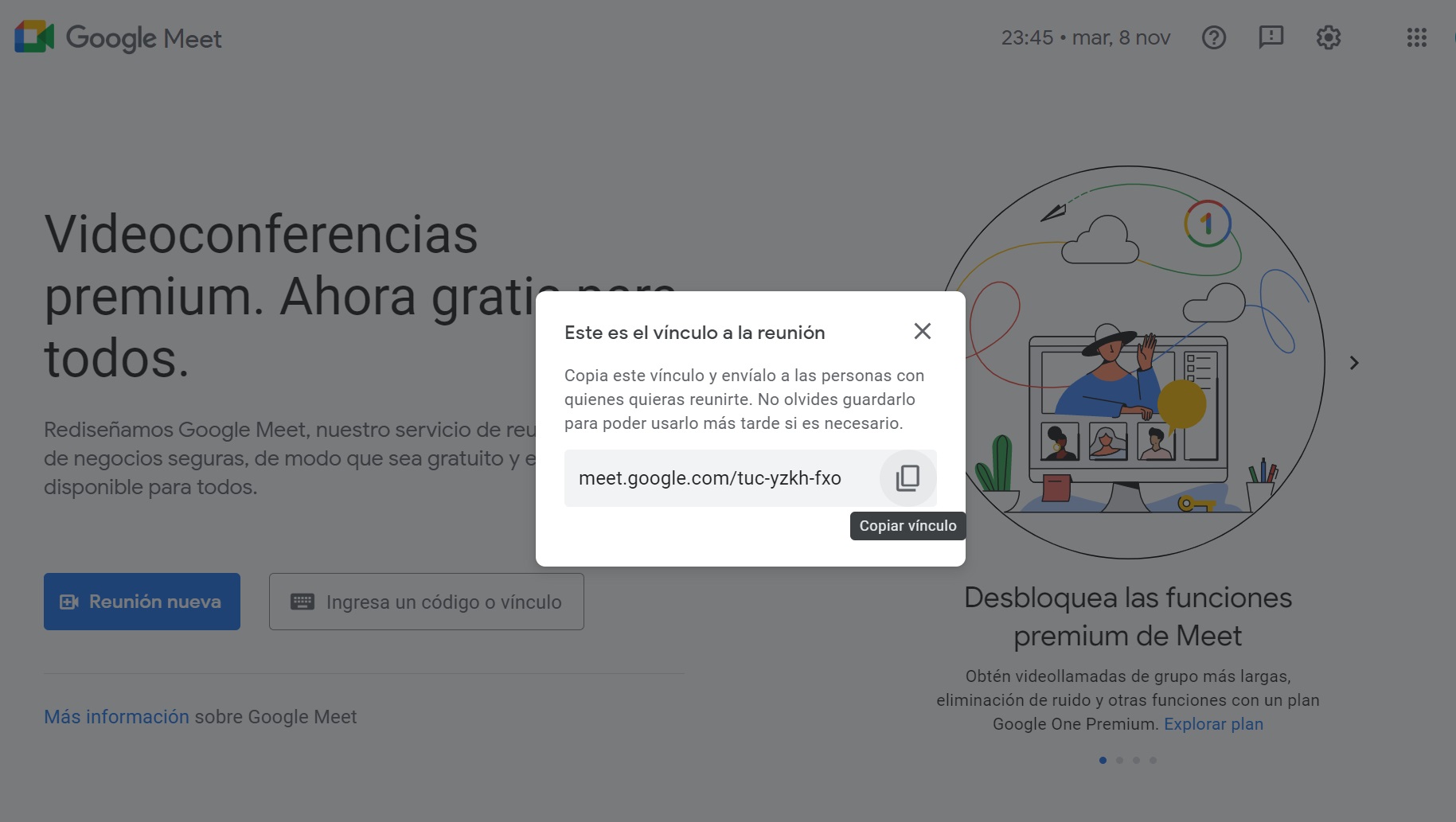
Crear reunión instantánea y agregar personas
La segunda opción que te brinda Google Meet es «Crear una reunión instantánea». Para invitar a las personas a la reunión que acabas de hacer elige la opción «Agregar otras personas». Al hacer clic en esta opción podrás ingresar el nombre o correo de las personas con las que deseas reunirte. La plataforma te pregunta si quieres enviar notificación por correo electrónico, el cual incluye el link directo a tu reunión. Desde allí, podrán aceptar o declinar la invitación.
Otra forma para invitar a las personas a tu llamada por Google Meet es a través de un enlace. Una vez que crees una nueva reunión, verás que aparece un link que podrás copiar y compartir con las personas que desees, ya sea por correo, WhatsApp o Telegram, o cualquier red social.
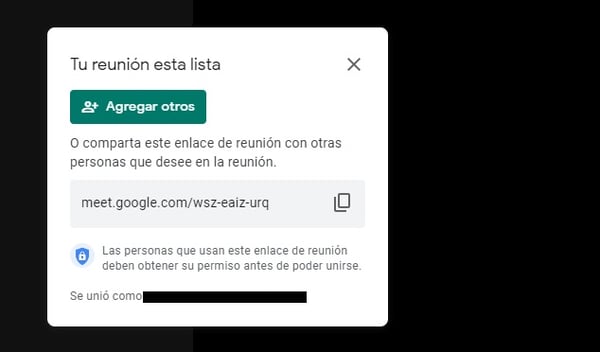
Crear reunión en Google Meet desde tu Google Calendar
La tercera opción para crear llamadas y reuniones virtuales en Google Meet es a través de tu calendario de Google. Para hacerlo, solo deberás:
- Escoger una fecha para programar tu reunión
- Darle un título a tu llamada o reunión
- Agregar los correos de los participantes
- Hacer clic en el botón «Agregar videoconferencia de Google Meet»
- Guardar los cambios.
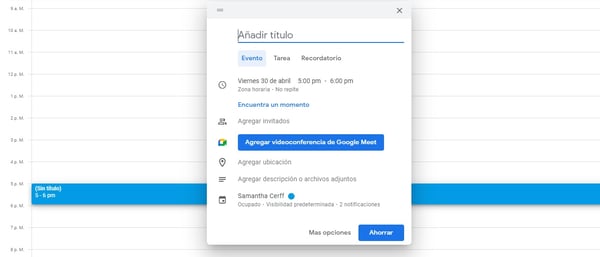
Para finalizar una reunión en Google Meet, ya sea a través de tu ordenador o de la aplicación, solo deberás hacer clic sobre el botón rojo que dice «Abandonar la llamada», el cual aparece en la zona inferior. Una vez que lo hagas se cerrará la reunión y verás un mensaje confirmándote que has dejado la reunión. Posteriormente, la herramienta te pedirá que realices una corta evaluación del audio y el video de tu llamada.
¿Cómo unirse a una reunión en Google Meet?
En un entorno más formal como el trabajo, las reuniones suelen programarse en Google Calendar y se envía una notificación por email a los invitados. Así que para acceder a la videollamada simplemente busca la invitación en la bandeja de entrada de tu correo, y selecciona el botón de «Join with Google Meet».

Después te mandará a la antesala de la reunión, donde podrás comprobar y ajustar el audio y video. Es importante que permitas el acceso de tu micrófono y tu cámara a Google Meet.

Otra manera de unirse a una videollamada es que te compartan el link de la reunión por alguna aplicación de mensajería: copias, vas a la página de Google Meet y lo pegas donde dice «Ingresa un código o vínculo» y listo, ya podrás participar en la junta. Si se trata de una reunión instantánea debes esperar a que el anfitrión acepte tu acceso.

¿Cómo cambiar el fondo de tus llamadas en Google Meet?
Ahora puedes elegir cualquier tipo de imagen que tengas descargada en tu dispositivo para utilizarla como fondo de tus llamadas por Google Meet. El procedimiento para hacer este cambio es bastante sencillo, aunque debes recordar que esta opción se encuentra desactivada por defecto.
Para activarla, deberás hacerlo antes de una videollamada. Antes de entrar a la reunión, ve a la parte de opciones y haz clic en «Cambiar de fondo», que está ubicado en la parte inferior derecha. Desde ahí, selecciona la opción + para agregar tus propias imágenes o escoger las que tiene la herramienta de manera predefinida.
Programa tus reuniones y genera más leads incorporando la opción de Google Meet en tu calendario. Si ya has entablado comunicación por correo electrónico con algún prospecto, incluye un enlace a tu calendario para que la programación de reuniones resulte más fácil para todos.
Contar con un software gratuito para agendar citas y reuniones en tu empresa te permitirá evitar el constante intercambio de correos, tener tu calendario al día y, como consecuencia, mejorar tu productividad. Así serán tus leads quienes se encarguen de programar las reuniones contigo y con tu equipo. Y dado que este tipo de herramientas se sincroniza con tu calendario de Google, tu información estará actualizada en todo momento.