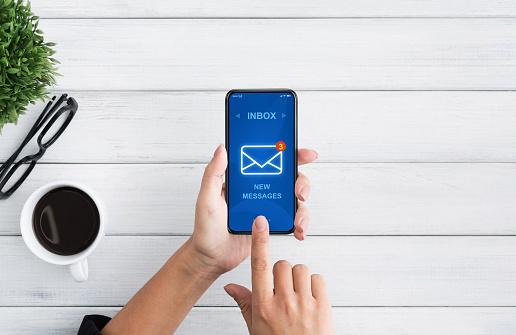Hace poco tiempo, alguien me envió una entrada de blog que le ayudó a conseguir una bandeja de entrada limpia, para siempre.
"La instalación tarda unos 15 minutos, pero podría cambiar para siempre la forma como trabajas con el e-mail", afirma el autor de la entrada del blog, Andreas Klinger. Yo estaba ansiosa por probarlo.
Estoy totalmente satisfecha con los resultados. He logrado limpiar totalmente mi bandeja de entrada en una sola tarde, y cuando lo conseguí estaba tan emocionada que casi salté de mi silla de alegría.
¿Qué es lo mejor de todo? Desde entonces, he podido mantener vacía mi bandeja de entrada y con mucha facilidad. Algunos e-mails no pasan inadvertidos como ocurría en ciertas ocasiones. También puedo hacer un mejor seguimiento de todos los e-mails que he enviado, que requieren una respuesta o en los que tengo que hacer algún tipo de seguimiento.
En pocas palabras, es genial. Por esta razón, quería compartir contigo esta excelente experiencia.
En esta entrada te mostraré cómo organizar tu bandeja de entrada de Gmail según el método de Klinger, que ofrece una navegación más limpia, sistemática y fácil, y te permitirá ser una persona más eficiente, productiva y, en general, más feliz. También te mostraré cómo he adaptado su sistema de etiquetado para los especialistas en marketing de contenido para que tú también lo puedas adoptar.
Así es como se ve
Antes de entrar al meollo del asunto, vamos a repasar la metodología básica:
- Se configuran varias bandejas de entrada en Gmail, y se le asigna un nombre a cada una de ellas, como "Requiere acción/respuesta" y "Esperando respuesta".
- Ahora, tu bandeja de entrada general aparecerá a la izquierda, mientras que tus bandejas de entrada etiquetada (que Gmail las llama "paneles") aparecerán a la derecha, así:

- ¿Sabías que puedes hacer clic en el icono de la estrella amarilla para marcar un e-mail y señalar que es importante? Resulta que también puedes activar en Gmail otras estrellas e iconos de colores, como los bangs (es decir, los signos de exclamación) y los signos de interrogación. En Gmail, estos iconos se llaman "estrellas especiales". En esta metodología, cada panel está representado por una estrella especial diferente.
- A partir de ahora, cada vez que recibes un nuevo e-mail en tu bandeja de entrada, tendrás que:
- Responder los correos que puedas de inmediato. En aquellos casos, en los que desees hacer un seguimiento del tipo "Esperando respuesta" o "Delegado", márcalos con la estrella especial correspondiente.
- Etiqueta los e-mails que deseas abordar más tarde marcándolos con la estrella especial correspondiente.
- En el caso de los e-mails que no requieras abordar o no sean urgentes, archívalos sin colocarles estrellas especiales o simplemente bórralos.
- Finalmente, archiva todo. De esta manera, tu bandeja de entrada permanece vacía y todos los otros correos se almacenan en el panel designado, serán archivados o borrados, y así se facilitará tú trabajo.
¿El resultado? Tendrás una bandeja de entrada limpia, fácil de navegar y que te permitirá evaluar y establecer prioridades en los nuevos e-mails, sin mayor esfuerzo.
A continuación te presento cómo configurar esta función en Gmail.
Guía paso a paso para llevar tu inbox a zero en Gmail
Paso 1: Prepárate para el nuevo diseño de tu bandeja de entrada.
Para que todo el proceso funcione, deberás deshacerte de las fichas Social y Publicidad. (Consejo profesional: Si estás preocupado por la posibilidad de recibir diariamente una avalancha de notificaciones sociales e e-mails publicitarios en tu bandeja de entrada, aprovecha esta oportunidad para crear filtros, de forma que tus notificaciones sociales sean archivadas o borradas automáticamente, y cancela de forma masiva la suscripción de todos los e-mails publicitarios que no leas, utilizando una herramienta como Unroll.Me).
Haz clic en el icono de engranaje y elige "Configuración”, ve a la ficha "Recibidos” y haz lo siguiente:
- Cambia el tipo de Inbox a "Predeterminada”
- Desactiva todas las fichas (excepto "Primaria"), en caso que lo tengas
- Elige "Sin marcadores”
- Elige "No anular filtros”

Haz clic en "Guardar cambios”, y Gmail se recargará automáticamente.
Paso 2: Haz que se compacte la densidad de presentación de tu bandeja de entrada.
Haz clic en el icono de engranaje y elige "Compacta” en el menú desplegable.

Paso 3: Habilita varias bandejas de entrada.
Haz clic en el icono de engranaje y elige " Configuración" en el menú desplegable. Ve a la ficha "Labs" y habilita varias bandejas de entrada, estos son los diferentes "paneles".

Desplázate a la parte inferior y haz clic en “Guardar cambios”.
Paso 4: Activa las estrellas especiales apropiadas.
En " Configuración" ve a la ficha "General" y desplázate hacia abajo hasta que veas la sección etiquetada "Estrellas". Agrega las estrellas que desees usar para representar cada uno de tus paneles.
Como especialista en marketing de contenido, yo he escogido las siguientes:
- Signo de exclamación amarillo: para “Requiere acción/respuesta”
- Signo de exclamación rojo: para elementos "Requieren acción/respuesta” que son urgentes
- Signo de interrogación púrpura: para "Esperando respuesta”, de forma que puedas hacer el seguimiento, si es necesario
- Estrella verde: para "Escribir”
- Estrella azul: para "Editar”
- Comillas naranjas (doble flecha): para "Delegar”, que se refiere a los e-mails que delego a otra persona (por lo que puedo hacer un seguimiento, si es necesario)

¿No eres un especialista de marketing de contenido? Klinger usa los nombres de paneles "Requieren acción/respuesta”, "Esperando respuesta”, "Delegado” y "Programado” (para reuniones programadas, vuelos, entradas para eventos, llamadas programadas, y cualquier otra cosa que él pueda necesitar para tener como referencia rápida).
Desplázate hasta la parte inferior y haz clic en "Guardar cambios”.
Paso 5: Configura los filtros para mover los e-mails con las estrellas especiales a los paneles apropiados.
En “Configuración” ve a la ficha "Varias bandejas de entrada”. Cada panel representa a una de tus varias bandejas de entrada (hasta 5), y puedes nombrarlos y organizarlos como prefieras.
Esto es lo que he hecho:

Observa cómo he usado "OR" (O) de forma que puedan ir estrellas diferentes a un mismo panel: el signo de exclamación amarillo para elementos de acción importantes y el signo de exclamación rojo para elementos de acción urgentes.
A continuación, una lista de todas las consultas de búsqueda posibles:
- tiene una estrella amarilla

- tiene una estrella roja

- tiene una estrella anaranjada

- tiene una estrella verde

- tiene una estrella azul

- tiene una estrella púrpura

- tiene un signo de exclamación amarillo

- tiene un signo de exclamación rojo

- tiene un signo de interrogación púrpura

- tiene unas comillas anaranjadas

- tiene un signo de visto verde

- tiene una info azul

Consejo profesional: Si usas con frecuencia la aplicación móvil para Gmail, Klinger sugiere que se use la estrella amarilla predeterminada para elementos de acción importantes, porque es la única estrella especial que es compatible con la aplicación móvil.
Mientras aún te encuentres en la ficha "Varias bandejas de entrada”, elije el tamaño máximo de página que desees (yo elijo 20 conversaciones por página), y coloca los paneles en el lado derecho de la bandeja de entrada (o en otro lado si lo prefieres).

Haz clic en “Guardar cambios”, y Gmail te llevará de vuelta a tu bandeja de entrada.
Ahora viene la parte más divertida.
El camino hacia Inbox Zero (Bandeja de entrada limpia)
Todo lo que has hecho hasta este punto es prepararte para tener una bandeja de entrada vacía. En este momento, es probable que estés viendo cientos, tal vez miles de e-mails en tu bandeja de entrada.
No te sientas abrumado.
Lograrás vaciar tu bandeja de entrada, pero debes encargarte de ello ahora mismo. Realmente no es tan difícil. Y te aseguro, que uno se siente muy bien cuando lo hace. Estas son las instrucciones útiles de Klinger:
Ojea las primeras dos o tres páginas de tu bandeja de entrada.
Haz una de las tres acciones siguientes en cada e-mail:
- Márcalo con una estrella especial, y luego archívalo. De esta manera, lo enviarás al panel correspondiente quitándolo de la bandeja de entrada general.
- Archívalo sin usar una estrella especial. Así, se guardará el e-mail en una etiqueta y se eliminará de la página de inicio.
- Elimínalo.
Una de las mejores partes de las estrellas especiales (a diferencia de las etiquetas) es que no necesitas hacer clic en un e-mail ni realizar una serie de pasos para marcarlo con una estrella especial.
Por lo contrario, simplemente haz clic en la estrella en blanco situada a la izquierda del nombre del remitente, y sigue haciendo clic para cambiar la estrella hasta que llegues a la que deseas.
Te tomará algunos segundos, pero el e-mail aparecerá en el panel correspondiente. Recuerda que debes archivar el e-mail después de que lo marques con una estrella especial, de forma que desaparezca de tu bandeja de entrada general. Si no lo haces, el e-mail seguirá en la bandeja de entrada.
Una vez que hayas ojeado las primeras páginas de tu bandeja de entrada y sientas que no tienes más e-mails importantes, es hora de que tomes lo que Klinger llama "una acción audaz".
Archiva todo lo demás.
Selecciona todos tus e-mails haciendo clic en la casilla de selección situada en la parte superior izquierda. Confirma que realmente te referías a esos miles de e-mails, y no solo a los que se encuentran en la página actual.
Luego, haz clic en "Archivar”.
¡Puf!
¿Lo has probado ya?
Nos encantaría saber tu experiencia. Cuéntanos en la sección de comentarios que aparece a continuación. Y si te ha funcionado, comparte tu experiencia con estos tweets escritos previamente:
Miles de emails después finalmente logré tener mi inbox en zero. Aquí te explico cómo: http://hubs.ly/H01jsFr0 [Haz clic para tuitear]
Yo lo hice: logré que mi bandeja de entrada esté en zero Aquí te explico cómo: http://hubs.ly/H01jsFr0 [Haz clic para tuitear]
Cómo llevar tus emails en Gmail a zero de una vez por todas: http://hubs.ly/H01jsFr0 [Haz clic para tuitear]