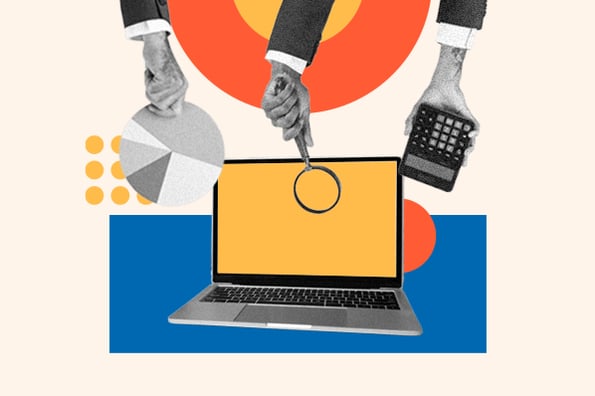Darle seguimiento a tus clientes de forma manual por medio de extensas hojas de cálculo o bandeja de correos es cosa del pasado. Estos métodos, más que ayudar, terminan por generar confusiones debido a la cantidad de contactos, por lo que no puedes tener una gestión adecuada de estos.
Un CRM (siglas de Customer Relationship Management) es una de las herramientas que ha venido a innovar los procesos de negocio digital para perfeccionar la relación con los clientes y, por supuesto, convertir cada vez más visitantes en leads.
Es por eso que el CRM es una de las tres herramientas más usadas para crear interacciones personalizadas con clientes, aumentar su lealtad y generar un mejor retorno de inversión (ROI) del marketing.
Qué es un CRM
Un CRM es la herramienta que gestiona las interacciones entre una marca y sus clientes. Permite a las empresas recopilar y organizar sus bases de datos de clientes frecuentes y potenciales. Con este seguimiento logra un servicio personalizado y una estrecha relación de negocios.
De entrada, el programa crea una lista de contactos con nombre, teléfono, ubicación y otros datos clave. Asimismo, todas las actividades que los clientes realizan con la marca quedan registradas en el sistema CRM; entre ellas, las visitas al sitio web, llamadas telefónicas, correos electrónicos, chats en redes sociales, encuestas, formularios, además de cualquier dato relevante sobre las interacciones.
Los software CRM están diseñados para todo tipo de negocios, ya que permiten manejar una gran cantidad de contactos y datos. Existe una gran variedad, tanto gratuitos como de pago. Dado que esta es la era del servicio al cliente, todos tienen el mismo fin: recopilar la información necesaria para dar un servicio de venta de acuerdo con los gustos y preferencias del cliente.
Para qué sirve un CRM en marketing
- Para dar seguimiento efectivo a los clientes y procesos: una de las grandes hazañas para la dirección de una compañía es la monitorización eficaz de cada tarea, cada llamada, cada formulario y cada mensaje realizado. La idea principal de un CRM es que toda la información de una empresa se encuentre en un mismo lugar, para así tomar mejores decisiones de negocio.
- Para dar seguimiento, nutrir leads y conocer más a los clientes para contar con insights que contribuyan a estrategias cada vez más personalizadas.
- Para organizar mejor los contenidos para los diferentes puntos de contacto en el recorrido del cliente.
- Para hacer automáticas muchas tareas, como el envío de flujos de emails, lo cual ahorra tiempo y recursos.
- Para fidelizar a los clientes por medio de contenidos y promociones personalizadas con el objetivo de convertirlos en embajadores de marca.
5 objetivos de marketing que puedes alcanzar con un CRM
1. Generar conversiones digitales automáticas
Un CRM facilita las conversiones de los clientes por medio de los formularios en las páginas web, los chatbots programados y las conversaciones predeterminadas. De esta forma, la inteligencia artificial se encarga de atender a los usuarios de forma automática, a cualquier hora y desde cualquier lugar, lo cual asegura una gran cantidad de nuevos leads.
2. Medir resultados en tiempo real
Otra de las grandes ventajas que un CRM ofrece es que el seguimiento de cada actividad se ve reflejado en indicadores clave de rendimiento. A su vez, estos se transforman en estadísticas que arrojan un pronóstico de cómo va funcionando la estrategia de marketing implementada. Asimismo, muestra en qué parte del ciclo es necesario realizar mayores esfuerzos.
3. Identificar leads de calidad
El CRM se encarga de analizar los patrones que se repiten en los clientes actuales y permite compararlos con los prospectos que se tienen registrados. De esta manera detecta a los leads que se encuentran más en sintonía con los productos que ofrece una marca. Así, es posible obtener resultados positivos al darles seguimiento y nutrir la relación.
4. Diseñar estrategias de marketing optimizadas
A partir de las conversiones registradas, los resultados obtenidos en cada periodo y la detección de leads, se sientan las bases de una estrategia de marketing bien diseñada. Con esta se exploraran nuevas áreas de oportunidad para fidelizar a los clientes actuales y atraer más compradores.
5. Mejorar la experiencia de los usuarios
La herramienta de gestión de la relación con el cliente se encarga de clasificar la base de contactos por grupos. De esta forma, no solo descarta algunos y prioriza otros, sino que los divide en grupos. Incluso los reduce a un solo usuario para determinar el trato específico que se le debe de dar: la manera en la que se le habla, los medios por los que se contacta e incluso los horarios más favorables. Por lo tanto, se mejora la experiencia del usuario y se fortalece la fidelización.
5 factores que debes tener en cuenta al elegir un CRM para marketing
Para seleccionar el mejor para ti y tu equipo, debes tener en cuenta algunos puntos clave.
1. Objetivos de negocio
Lo primero que hay que tener claro antes de implementar un CRM en tu organización son los objetivos que has fijado a corto y largo plazo, pues a partir de ellos podrás determinar los aspectos que el software de gestión te va ayudar a optimizar. También considera el tamaño de la empresa, tu proceso de venta, número de trabajadores, entre otros detalles específicos de la empresa.
2. Presupuesto
Una vez definida cuál es la meta principal de la empresa, establece cuál será el presupuesto destinado a la implementación de un CRM: si será una inversión a largo plazo porque se dispone de suficientes recursos, o si es a corto plazo, porque las condiciones de la empresa limitan el presupuesto.
Ten en cuenta que los mejores CRM son escalables: así, puedes empezar con una versión gratuita y añadir funciones conforme tu presupuesto esté más fortalecido.
3. Instalaciones
Este punto se refiere a la infraestructura que tiene la empresa para instalar un CRM. Depende de la tecnología y los dispositivos electrónicos (principalmente computadoras y proveedores de internet) con los que se cuente para garantizar el funcionamiento y accesibilidad del software de gestión de relación con el cliente.
4. Funciones y filtros
Respecto a las características y especificaciones de los CRM que existen es esencial buscar aquel que tenga una interfaz sencilla y filtros que se personalicen de manera fácil. Asimismo, presentan mayores ventajas aquellos que se pueden modificar y agregar funcionalidades conforme va creciendo tu negocio sin necesidad de cambiar de software. Se puede empezar desde la versión básica, gratuita o de prueba para luego añadir más opciones de gestión.
5. Mantenimiento
Lo más seguro es elegir un proveedor de CRM que brinde soporte técnico continuo; que cuente con el personal calificado para garantizar la actualización, el rendimiento y el funcionamiento del software de gestión. De igual modo, que facilite la ampliación del servicio a funciones más especializadas en un futuro. No olvides que tener una asistencia profesional de mantenimiento es imprescindible.
8 consejos profesionales sobre cómo utilizar un CRM para mejorar resultados de marketing
- Registra todos tus contactos y negocios.
- Segmenta los datos.
- Identifica los leads de calidad.
- Explora las etapas del recorrido de compra.
- Optimiza las campañas de marketing.
- Capacita a tus colaboradores.
- Añade extensiones para personalizar el CRM de acuerdo con tus necesidades.
- Reconoce a los embajadores de marca.
1. Registra todos tus contactos y negocios
Una vez iniciada la sesión, el primer paso para empezar a usar un CRM es registrar o exportar todos los contactos y empresas o negocios con los que cuentes. En el Software CRM de HubSpot lo puedes hacer en la sección de «Contactos» en «Crear contacto». Se colocan datos básicos como nombre, correo y teléfono.
2. Segmenta los datos
Ya trasladados los datos al CRM, es importante que personalices las vistas con las que quieres que aparezcan, tanto para la base de contactos como para la base de empresas. En HubSpot se puede hacer fácilmente con los filtros que permiten controlar las propiedades mostradas.
3. Identifica los leads de calidad
Es necesario que evalúes cómo es tu proceso de venta, la relación con el cliente, la comunicación interna de la empresa y todas las partes involucradas. Esto ayudará a fijar los objetivos para que, cuando el CRM comience a actuar, registre el tráfico en el sitio web de la marca, recopile los datos de los leads, segmente la base de datos e identifique a los leads a los que vas a dirigir tu plan de marketing. Recuerda que tu objetivo es pasar leads de calidad al departamento de ventas.
4. Explora las etapas del recorrido de compra
Conforme se va actualizando la base de datos en tiempo real, puedes determinar en qué parte del recorrido de compra se encuentran los clientes. El CRM se encarga de registrar todas las interacciones que se hacen a lo largo del proceso, calcula el tiempo promedio que tarda cada visitante en convertirse en lead y las acciones que facilitaron la venta. Sin duda, es información muy valiosa que te permitirá conocer en qué parte del camino los compradores continúan o desertan.
5. Optimiza las campañas de marketing
Un CRM te permite tener toda la información necesaria de tus clientes al comprar un producto. Además, brinda detalles de la atención al cliente, las interacciones con la marca, el tráfico en el sitio web, los chats, los correos, el número de conversiones y demás indicadores de rendimiento clave que sirven como brújula para orientar los esfuerzos realizados en marketing.
6. Capacita a tus colaboradores
De acuerdo con estudios de HubSpot, se ha detectado que la mayoría de los equipos de ventas no tienen una buena afinidad con su CRM. Un 76 % de los líderes de ventas estima que su equipo no usa al máximo las herramientas del software de gestión. Esto se debe principalmente a la falta de capacitación para usarlo.
Como ya lo dijimos, es vital que encuentres un CRM que dé orientación oportuna en el proceso de implementación. Esto te ayudará a sacarle provecho al máximo desde el inicio.
Adicionalmente, puedes tomar el curso gratuito de HubSpot Academy sobre el uso de nuestro CRM: Crecer mejor con la plataforma CRM gratuita de HubSpot
7. Añade extensiones para personalizar el CRM de acuerdo con tus necesidades
Una alternativa muy sencilla para potenciar tu CRM es añadir extensiones. Las más usadas son Google Chrome y Outlook, que rastrean todos los correos de la empresa para que sean registrados en la base de datos. Algunos gestores, como el de HubSpot, te indican si el correo llegó y si ha sido abierto, por ejemplo. Y tienes muchísimas más opciones.
8. Reconoce a los embajadores de marca
Está bien que te enfoques en identificar nuevos clientes, pero también es indispensable que brindes atención especial a los consumidores que ya han confiado en tus productos o servicios y que incluso recomiendan tu marca a sus conocidos. Ellos son justamente las personas con las que podrás crear una relación a largo plazo, por lo que hay que darles la preferencia y los incentivos que se merecen, como contenidos que les ayuden a elevar la rentabilidad que obtienen con tu producto.
Los 5 mejores CRM para profesionales del marketing
- Hubspot
- Salesforce
- Zoho
- Pipedrive
- Bitrix24
1. HubSpot

El CRM de HubSpot está enfocado tanto en pymes como en grandes empresas. Es una solución eficiente para todas las etapas del proceso de negocios, registra las interacciones con el cliente y es amigable a la hora de agregar cualquier tipo de integración.
Una de las grandes ventajas de la plataforma es que alinea objetivos entre los equipos de ventas, marketing y servicio.
Además, la interfaz es muy fácil de manejar y realiza un seguimiento riguroso de cada contacto. Está disponible en los niveles Starter, Professional y Enterprise. Comienza ya con la versión gratuita en español.
2. Salesforce

Imagen de Salesforce
Salesforce cuenta con aplicaciones personalizadas. Tiene funciones avanzadas que facilitan una gestión profesional, por lo mismo requiere un nivel de aprendizaje alto para manejarlo. Lanza pronósticos de ventas que se pueden realizar por mes y está diseñado para todo tipo de compañías.
3. Zoho

Imagen de Zoho
Zoho realiza la gestión de clientes, automatiza procesos de venta y mailing en una sola plataforma. Es una herramienta que también integra aplicaciones externas. Para adquirir mayores funciones basta con contratar alguno de sus planes de pago para todos los presupuestos, tanto para pequeñas y medianas empresas.
4. Pipedrive

Imagen de Pipedrive
Otro de los CRM especialmente diseñados para pequeñas y medianas empresas es Pipedrive, el cual cuenta con herramientas de seguimiento del proceso de venta, ofrece informes detallados y la opción de chatbots para páginas web. Tiene una interfaz amigable para su uso, incluso para los teléfonos inteligentes. Además, sincroniza llamadas y emails adecuadamente.
5. Bitrix24

Imagen de Bitrix24
Uno de los CRM con las funciones básicas es el Bitrix24, que cuenta con una versión gratuita y varios planes de pago. Es una herramienta que sirve para concentrar toda la información de una empresa en un solo lugar, además de que su interfaz es muy fácil de manejar. Una desventaja que puede presentar es que su compatibilidad con las extensiones no es tan amplia.
Definitivamente, hay más que suficientes motivos para implementar un CRM en las empresas. Además de gestionar la relación con los clientes, ayuda a organizar las tareas de las compañías, brinda reportes especializados y une todos los contactos en un solo lugar. Son una herramienta sumamente práctica a la hora de perseguir los objetivos de negocio.
Cualquier estrategia de marketing se potencializa al usar un CRM de manera adecuada. El CRM de HubSpot integra las áreas de ventas, marketing y servicios; de tal forma que comparten objetivos y todos los esfuerzos van orientados hacia el cliente.