Como especialista en marketing seguramente grabas la pantalla de tu computadora con más frecuencia de lo que piensas: para enseñar a un nuevo empleado cómo usar una herramienta, explicar un proyecto complejo cuando un correo electrónico no es suficiente o grabar una demostración personalizada de un producto.
No queda duda de que es conveniente saber cómo grabar la pantalla de tu computadora desde diferentes sistemas operativos y con diferentes métodos.
Por eso hemos preparado una guía rápida y fácil para grabar la pantalla de tu computadora en ya sea Mac o PC. Sigue leyendo para aprender cómo hacerlo.
Normalmente para grabar la pantalla de tu computadora no es necesario un software especializado, ya que los sistemas de iOS y Microsoft cuentan con aplicaciones incluidas en su software que te permiten hacer esto.
Actualmente la grabación de pantalla se ha convertido en una herramienta indispensable para aquellos que necesitan tener un video sobre sus prácticas online: puede ser para mostrar algo o simplemente para guardar información importante. Aunque los sistemas operativos más comunes cuentan con aplicaciones integradas para realizarlo, también hay herramientas gratuitas cuyas aplicaciones tal vez puedan funcionarte.
De cualquier manera, para empezar te hablaremos de las herramientas locales que pueden ayudarte a realizar esta tarea en cada sistema operativo.
¿Cómo grabar tu pantalla en una Mac?
- Abre QuickTime Player
- Inicia una nueva grabación de pantalla
- Selecciona las características de grabación
- Graba la pantalla
- Guarda tu grabación de pantalla
Con QuickTime Player, una aplicación que te permite grabar, editar, reproducir y compartir archivos de audio y video en Mac, puedes grabar la pantalla de tu computadora como te mostramos a continuación.
1. Abre QuickTime Player
Si no lo encuentras, lo puedes buscar en el Launchpad.

2. Inicia una nueva grabación de pantalla
Una vez que estás en QuickTime, haz clic en el menú «Archivo» y selecciona «Nueva grabación de pantalla».

3. Selecciona las características de grabación
Enseguida aparecerá en la parte inferior un recuadro; en él puedes seleccionar las características de tu grabación, ya sea de la pantalla completa o solo una parte.
- Micrófono: elige «Ninguno» para grabar tu pantalla sin sonido. Elige «Micrófono integrado» para grabar tu pantalla con sonido.
- Opciones: escoge «Mostrar clics del mouse en la grabación» si deseas que tus clics aparezcan como un círculo durante la grabación de la pantalla. También elige dónde quieres guardar las grabaciones de pantalla automáticamente, ya sea en el Escritorio, Documentos, correo o mensajes.

4. Graba la pantalla
Haz clic en el botón «Grabar» y selecciona uno de los siguientes tipos de grabación:
- Haz clic en tu pantalla para grabar toda la pantalla de tu computadora.
- Elige la sección de tu pantalla que deseas grabar.

5. Guarda tu grabación de pantalla
Para finalizar la grabación, haz clic en el botón «Detener» en la barra de menú —en la siguiente imagen te lo señalamos con una flecha naranja

¿Cómo grabar tu pantalla en PC con Windows 10?
- Abre la herramienta «Grabación de acciones de usuario»
- Haz clic en iniciar grabación
- Realiza las acciones que quieras grabar
- Termina la recopilación de capturas de pantalla
- Guarda tu grabación en formato ZIP
- Abre el archivo web en tu navegador
- Guarda las imágenes de tus acciones
Por su parte, Microsoft te ofrece la aplicación preinstalada de Grabación de acciones de usuario, diseñada para grabar tus acciones con el mouse y teclado en tu computadora. Sigue las instrucciones que te presentamos a continuación y descubre la facilidad con la que puedes crear tutoriales sin necesidad de programas adicionales.
1. Abre la herramienta «Grabación de acciones de usuario»
Este se encuentra en tu menú de «Aplicaciones» en el apartado «Accesorios de Windows». Esta herramienta grabará automáticamente una imagen de tu pantalla cada vez que realices una acción en este sistema operativo. Por ejemplo, acciones como dar clic en la barra de menú, seleccionar una opción, escribir contenido en un programa específico o cerrar una ventana.

2. Haz clic en «Iniciar grabación»
La configuración inicial compilará hasta 25 capturas de pantalla de manera automática, por lo que si requieres más imágenes debes modificar esta opción. Podrás realizar este cambio en el menú de «Configuración» en el panel de ayuda de la herramienta.

3. Realiza las acciones que quieras capturar
Ejecuta las tareas que deseas capturar para que puedan ser registradas en imágenes, Todas la acciones que hagas durante el proceso se resaltarán al momento de guardarse. Si deseas agregar un comentario puedes añadir una caja de texto con el contenido de tu elección. Únicamente da clic en el botón «Agregar comentario» y escribe el contenido que desees.

4. Termina la recopilación de capturas de pantalla
Para finalizar este proceso debes dar clic en el botón «Detener grabación». A continuación explora la nueva ventana emergente con las capturas de pantalla que has conseguido.

5. Guarda tu grabación en formato ZIP
Escribe el comando con el teclado «Alt + G», con lo que tendrás la copia de este archivo en tu disco duro. Sigue con las instrucciones y selecciona la ubicación donde almacenarás este archivo en formato ZIP.

6. Abre el archivo en tu navegador
Una vez que hayas descargado este archivo ejecuta el programa de tu elección para descomprimir ficheros de archivo. Habilita el documento en formato web en tu navegador y explora las imágenes que se han compilado con esta herramienta.

7. Guarda las imágenes de tus acciones
Esta herramienta generará un archivo web en formato .mht para que puedas explorar tus imágenes. La «Grabación de acciones de usuario» resaltará de manera automática las acciones que hayas ejecutado. Para hacerlo el programa se vale de un borde de color verde en las ventanas en el sistema. De este modo la interpretación es más sencilla, pues facilita encontrar tanto el símbolo del puntero como las ventanas o cuadros de diálogo donde se realizan las acciones.

Como último paso, da clic con el botón derecho del mouse y guarda tus capturas de pantalla en la carpeta donde desees recuperar tu información.
5 de los mejores grabadores de pantalla gratuitos para Mac y Windows
Si deseas grabar tu pantalla con herramientas más avanzadas y gratuitas, consulta la lista siguiente con los mejores programas para grabar pantalla.
1. Loom
Loom te ayuda a grabar rápidamente tu pantalla (con video o audio opcional) y a compartir tu video con otros. Tu enlace compartido también puede incluir una contraseña para tener mayor privacidad y seguridad. Loom ofrece capacidades de edición fáciles, lo que te permite recortar el video o agregar un llamado a la acción (CTA) y una miniatura personalizada. La plataforma es fácil de usar y sus características de privacidad la convierten en una excelente opción para los trabajos en equipo de cualquier empresa.

2. OBS Studio
OBS Studio es un software de código abierto para grabación de video y transmisión en vivo. Fue diseñado para que las personas graben y transmitan videojuegos; ofrece herramientas avanzadas de postproducción, como transiciones personalizables, silenciar o activar fuentes de audio y edición. Esto te permite experimentar en casi todos los aspectos de tu grabación o transmisión y generar contenidos con gran calidad.

3. Apowersoft
Apowersoft es un grabador de pantalla basado en la web, por lo que no tienes que descargarlo. Simplemente visita el sitio web para grabar tu pantalla durante el tiempo que desees: elige una parte determinada de tu pantalla para grabar, inserta tu cámara web en tu pantalla para hablar sobre lo que estás haciendo, captura video y audio al mismo tiempo y haz anotaciones mientras grabas.

4. Icecream
Con soporte para más de 50 idiomas, Icecream es uno de los mejores grabadores de pantalla para equipos globales. También puedes agregar una marca de agua a tus grabaciones, elegir la calidad de video, recortar grabaciones y establecer temporizadores para cada tarea que desees completar durante tus grabaciones de pantalla.

5. TinyTake
TinyTake es un grabador de pantalla más básico, aun así puedes grabar tu pantalla hasta por dos horas. Además, puedes enviar tu grabación de pantalla por correo electrónico e incluso crear un enlace para compartir.

Ahora que conoces varios programas y métodos para grabar pantalla, podrás hacer los tutoriales más útiles para tus colegas, clientes y seguidores sin la menor dificultad. Pon manos a la obra y crea el contenido que necesitas con la mejor calidad.







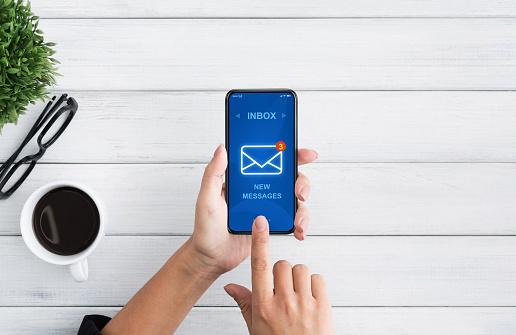




![[Kit Gratis] Las mejores plantillas de email para cerrar ventas](https://53.fs1.hubspotusercontent-na1.net/hubfs/53/%5BSPANISH%5D-Blog-photos/ThinkstockPhotos-511318572-982485-edited.jpg)