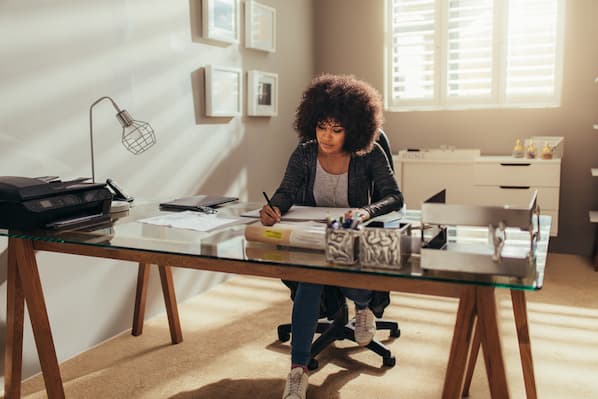Ahora que la forma de comunicarse está reinventándose han surgido múltiples plataformas para realizar videollamadas entre dos o más personas. Entre ellas destaca la aplicación de Meet de Google por la calidad de su video, su audio, su fácil uso y su nueva función de agregar subtítulos en diferentes idiomas en vivo.
Con ella tienes videollamadas ilimitadas, seguridad y protección de datos, programación por calendario, y otras ventajas adicionales.
.png)
Crea la misión y visión de tu empresa
Descarga nuestra guía exclusiva para crear la misión y visión de tu empresa.
- Define tu misión y visión
- Conoce que debes evaluar para crear tu misión y visión
- Aprende a realizar una lluvia de ideas
- Ejemplos de misión y visión exitosos
Descargar ahora
Todos los campos son obligatorios.
.png)
En este artículo vamos a ahondar en las principales funciones de Meet, tanto de la versión gratuita como la de de pago. Es una herramienta muy útil que nos ayuda a organizar reuniones de forma sencilla y además nos ofrece la posibilidad de grabarlas para compartirlas con más personas o guardarlas como referencia.
¿Qué es Meet?
Meet es una aplicación de videollamadas creada por Google, con opciones avanzadas de gestión para hacer reuniones con varias personas. Está centrada en empresas en home office, llamadas de negocios, en instituciones educativas que realizan clases en línea y uso personal. Hay versiones gratuitas y otras de pago.
Es posible acceder a ella solo con tener un correo de Gmail y los invitados a la reunión también deben tener uno. Meet es una herramienta muy práctica; no es necesario descargar ningún software en el ordenador, laptop o tablet porque es parte de las herramientas de Google. Y si se quiere utilizar en un celular, se descarga de forma gratuita la aplicación desde la Play Store para sistemas Android o desde la App Store para dispositivos iOS.
12 características gratuitas de Google Meet
La edición Meet es la versión gratuita de todos los planes que ofrece Google. Su principal ventaja es que puede conectarse con cualquier usuario sin necesidad de contar con una versión de pago. Las aplicaciones que incluye son Gmail, Drive, Calendar, Chat, Currents, Jamboard, Docs, Sheets, Slides, Keep, Sites y Forms. Entre sus principales características destacan:
- Duración de Meet hasta 24 horas entre 2 personas
- Duración de hasta 1 hora entre más de 3 personas
- Un máximo de 100 participantes por reunión
- Número de reuniones ilimitado
- Participación desde un navegador
- Invitación para participantes externos
- Aplicaciones móviles nativas
- Subtítulos instantáneos
- Posibilidad de compartir pantallas y presentaciones
- Diseños ajustables
- Servicio de asistencia en recursos online y foros de la comunidad
- Almacenamiento de 15 GB en Google Drive
Todos los usuarios promedio con una cuenta de Gmail cuentan con estas 12 funciones básicas en Google Meet por defecto. Más adelante veremos cómo crear una reunión en ella.
Características avanzadas de Google Meet en sus planes
Ahora mira a detalle las opciones avanzadas de Meet, las cuales se encuentran en cada uno de sus planes especializados. Hay 4 tipos de ediciones Workplace: está Essentials como la versión básica de paga; Business para la organización de los pequeños y medianos negocios; Enterprise para mejorar la comunicación de las empresas y Education al servicio de las instituciones educativas.
Características de Essentials
Esta edición cuenta con una versión de prueba y se puede adquirir desde 8 USD mensuales. Comparte las mismas aplicaciones base de Google Meet, pero entre sus principales características destacan mayores funcionalidades, memoria, número de personas por reunión, entre otras:
- Duración de Meet hasta 24 horas entre 2 personas
- Duración de hasta 24 horas entre más de 3 personas
- Un máximo de 150 participantes por reunión
- Número de reuniones ilimitado
- Participación desde un navegador
- Invitación para participantes externos
- Aplicaciones móviles nativas
- Subtítulos instantáneos
- Compartir pantallas y presentaciones
- Diseños ajustables
- Números de acceso telefónico
- Grabación de reuniones guardadas en Google Drive
- Opción de «Levantar la mano»
- Encuestas y preguntas
- Grupos de trabajo e informes de asistencia
- Asistencia online las 24 horas en varios idiomas y foros de la comunidad
- Seguridad y privacidad
- Servicio de asistencia en recursos online y foros de la comunidad
- Almacenamiento de 100 GB en Drive, hasta 2 TB en unidades compartidas y File StreamGuía Gratis
Guía completa de trabajo remoto
Cuéntanos un poco de ti para acceder a la guía
Características de Business
Los planes de Google Workplace de la versión Business, anteriormente conocido como G Suite, se encuentran tres tipos: Starter por 6 USD al mes, Standard por 12 USD y el Plus por 18 USD. Es la combinación de algunas características del Meet básico y el Essentials para la transformación y organización de negocios. Iniciemos con el Business Starter:
- Duración de Meet hasta 24 horas entre 2 o más personas
- Correo electrónico empresarial personalizado
- Un máximo de 100 participantes por reunión
- Número de reuniones ilimitado
- Participación desde un navegador
- Invitación para participantes externos
- Aplicaciones móviles nativas
- Subtítulos instantáneos
- Compartir pantallas y presentaciones
- Diseños ajustables
- Números de acceso telefónico
- Seguridad y privacidad
- Almacenamiento de 30 GB en Drive
Por su parte, el plan Business Starter tiene las mismas funciones pero con un máximo de 150 personas por reunión, la posibilidad de grabar y guardar videollamadas en Drive, reducción de ruido, encuestas, sesiones separadas, opción de «Levantar la mano» y un almacenamiento de 2 TB por usuario. Mientras que al Business Plus se le suma un máximo de 250 de participantes, seguimiento de asistencia, detección electrónica y retención en correo, Vault, LDAP seguro y 5 TB de almacenamiento en la nube por persona.
Características de Enterprise
Los precios de Enterprise se solicitan de manera personalizada a Google, de acuerdo con las necesidades que tenga nuestra empresa. Existe la opción Essentials, Standard y Plus. Está centrado en grandes compañías y marcas que requieren un servicio de comunicación de alto nivel con máxima seguridad cibernética, es decir, reúne lo mejor de todos los planes. Entre sus principales funciones tenemos:
- Duración de hasta 24 horas entre 2 o más personas
- Un máximo de 250 participantes por reunión
- Número de reuniones ilimitado
- Participación desde un navegador
- Invitación para participantes externos
- Aplicaciones móviles nativas
- Subtítulos instantáneos
- Compartir pantallas y presentaciones
- Diseños ajustables
- Números de acceso telefónico
- Grabar y guardar videollamadas en Drive
- Opción de «Levantar la mano»
- Encuestas y preguntas
- Grupos de trabajo e informes de asistencia
- Reducción de ruido
- Emisiones en directo hasta 100.000 espectadores dentro del dominio
- Asistencia online las 24 horas en varios idiomas y foros de la comunidad
- Seguridad y privacidad de alto nivel
- Servicio de asistencia en recursos online y foros de la comunidad
- Almacenamiento ilimitado en Drive, unidades compartidas y File Stream
Características de Education
En el plan de Education encontrarás cuatro diferentes versiones: Fundamentals, Standard, Teaching and Learning Upgrade y Plus. Además de contar con las aplicaciones con las que cuentan todos desde Meet básico; tiene Admin, Grupos, Tareas y Classroom para coordinar fácilmente las clases en línea.
Para conocer los precios es necesario realizar una consulta por correo electrónico en la sección de ventas de Google. La versión Education Fundamentals puede ser gratuita para las instituciones que cuenten con reconocimiento de la administración pública de su país, entre otros requisitos. Sus funcionalidades para Meet son:
- Un máximo de 100 participantes por reunión
- 5 informes por clase
- Calificar tareas
- Correo electrónico para toda la institución
- Calendarios compartidos
- Subtítulos iniciados por usuarios
- Grabar y guardar videollamadas en Drive
- Controles de moderación
- Opción de «Levantar la mano»
- Uso de pizarra digital
- Fondos personalizados
- Números de acceso telefónico
- Seguridad y privacidad
- Almacenamiento de hasta 100 TB en la nube

Asimismo, Education Standard incluye más controles de seguridad y administración. Education Teaching and Learning Upgrade cuenta con informes ilimitados por clase, transmisión hasta para 10.000 personas por dominio, encuestas y preguntas, seguimiento de asistencia, reducción de ruido, sesiones separadas y 100 GB por licencia (aparte de los 100 TB). Mientras que Education Plus solo tiene 20 GB extra.
¿Cómo crear una reunión en Meet?
- Accede a Google Meet.
- Elige «Reunión nueva».
- Haz clic en «Programar en Calendario de Google».
- Configura la reunión.
- Envía las invitaciones por correo.
La interfaz de esta plataforma es muy amigable y se usa fácilmente. Existen tres opciones para crear una reunión: «Crear una reunión para más tarde», «Iniciar una reunión instantánea» y la programación por calendario. Veamos primero esta última, que es la más formal y usada en el ámbito profesional. Aquí va el proceso paso a paso.
1. Accede a Google Meet
Primero debes hacer clic en los nueve puntos en la parte superior de la página principal de Google con tu cuenta abierta y deslízate hacia abajo hasta encontrar el logo de Meet e ingresa.
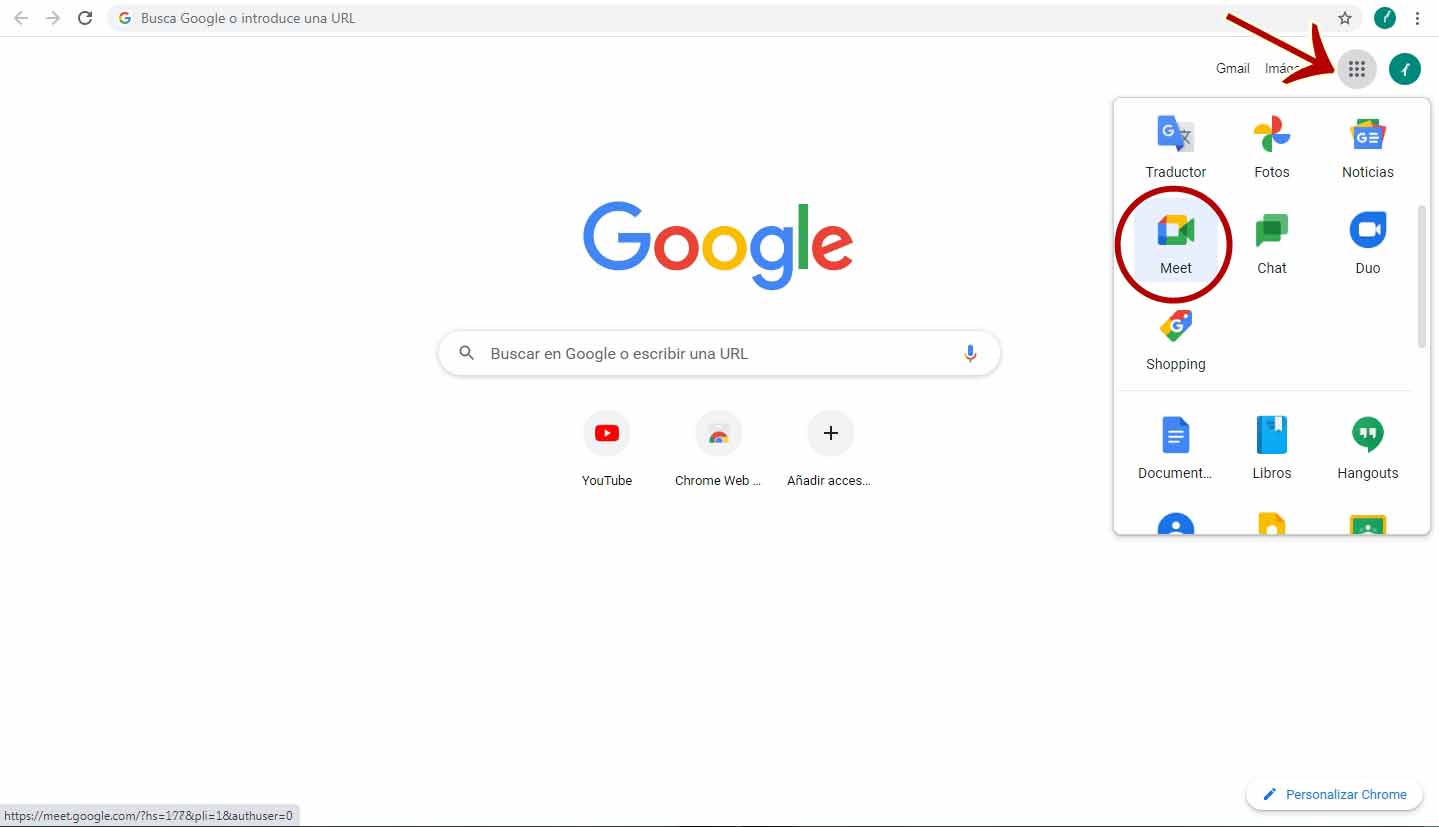
2. Elige «Reunión nueva»
Al seleccionar el botón azul te desplegará las 3 maneras de hacer una reunión en Meet.
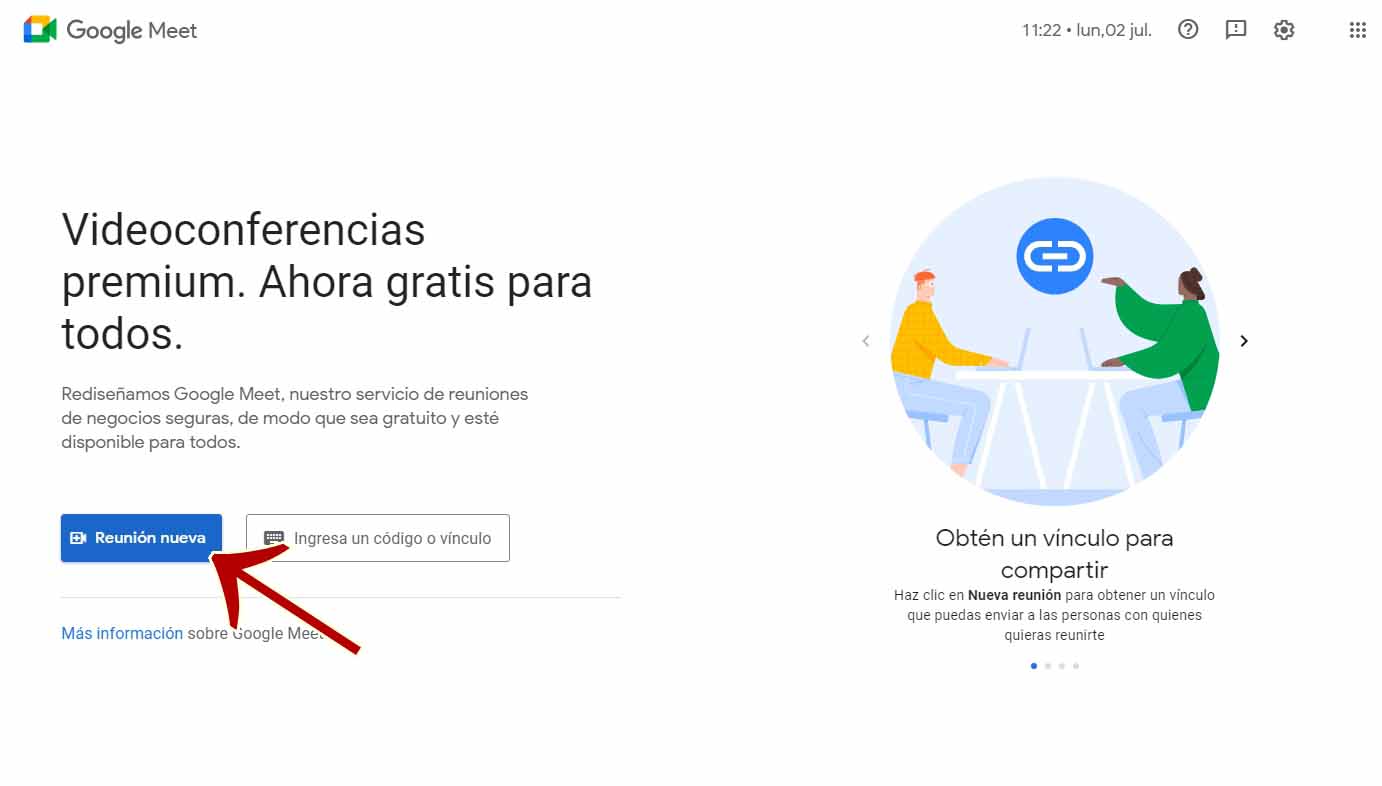
3. Haz clic en «Programar en Calendario de Google»
Para una reunión planeada, elige la última opción que te permitirá programar la nueva reunión en tu calendario de Google.
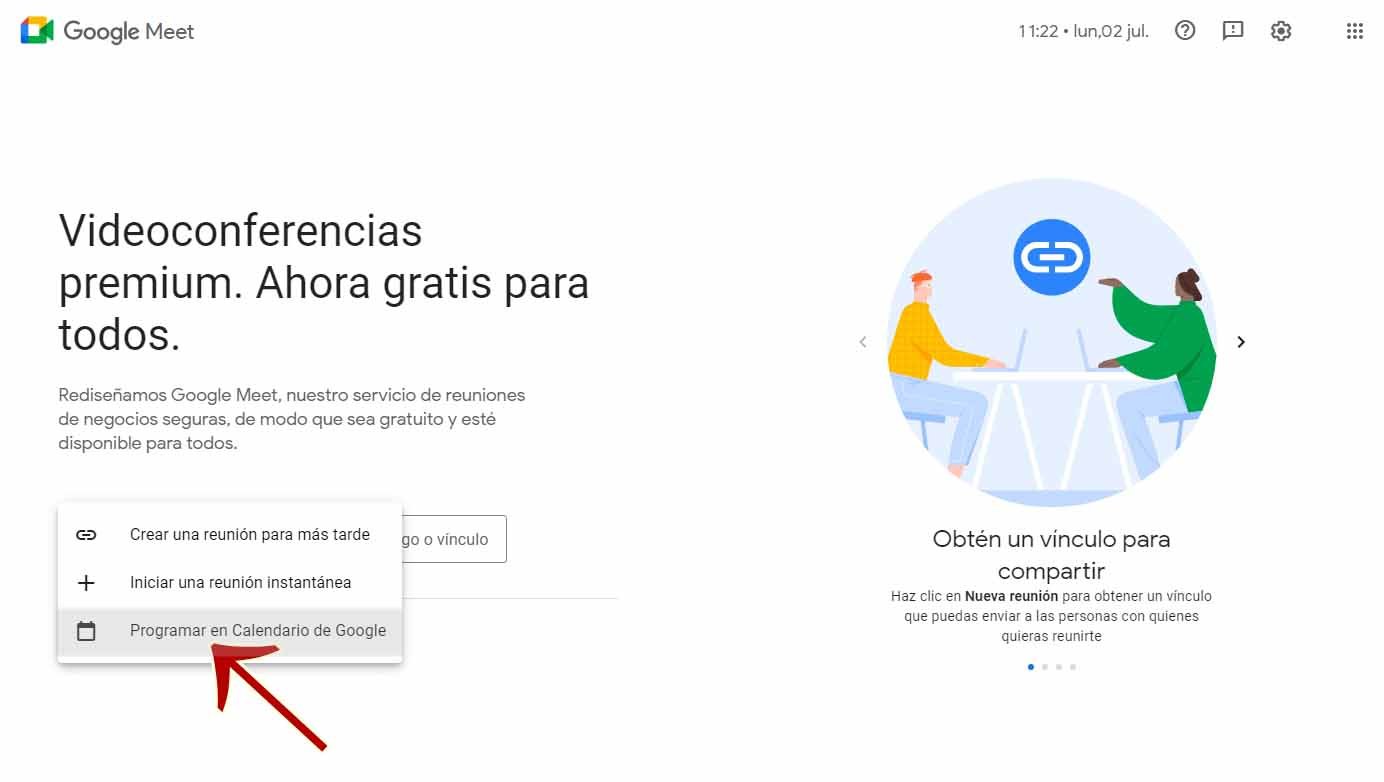
4. Configura la reunión
Aquí añade a la reunión (de arriba abajo): título o nombre, fecha, hora, duración, ubicación, alerta de notificación (opcional) y la descripción del evento con archivos adjuntos, si lo deseas. En el lado derecho agrega a los invitados al escribir sus correos electrónicos. Una vez rellenados estos datos, haz clic en el botón de «Guardar».
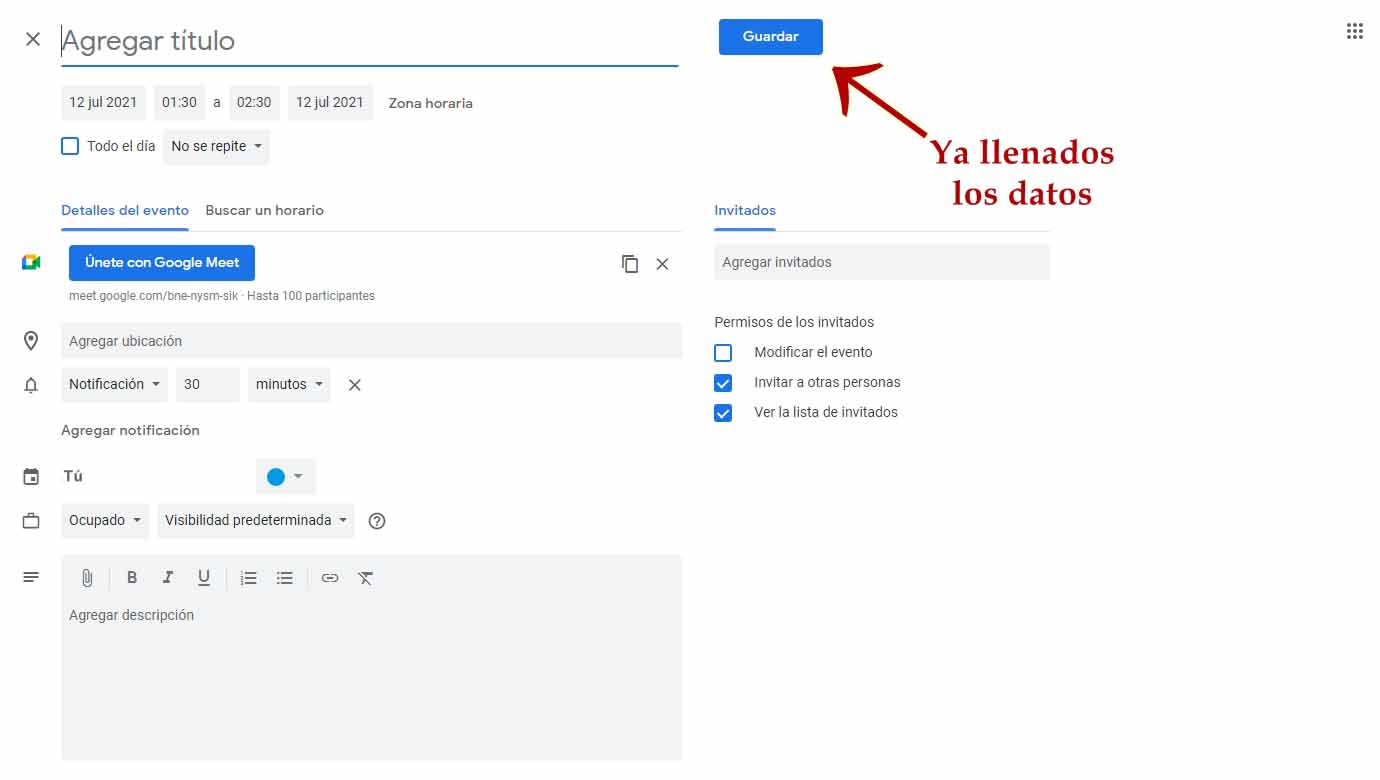
5. Envía las invitaciones por correo
Para finalizar, te va a aparecer este letrero para enviarles una notificación por correo a tus invitados. Lo más recomendable es aceptar esta opción, de lo contrario no les llegará el aviso y tendrán que comprobar directamente en su calendario.
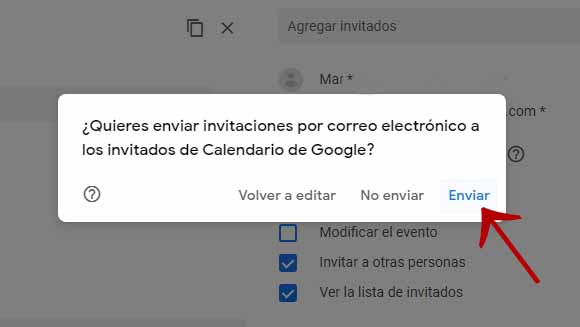
3 formas alternativas de crear reuniones en Meet
1. Ingresar en Calendar o Calendario de Google
Haz clic en el día que quieres agendar o en el botón «+ Crear» y allí aparecerá la misma plantilla del punto 4 para configurar la reunión.
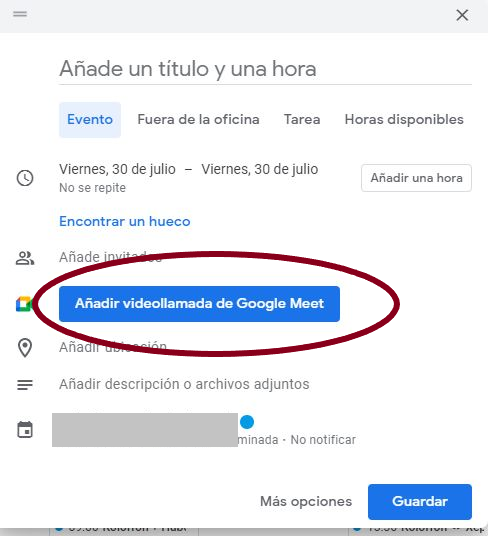
2. Crear reunión para más tarde
Por otro lado, Google Meet ofrece otra opción para crear reuniones de manera rápida. Si en la opción de «Reunión nueva» eliges «Crear una reunión para más tarde», arrojará un enlace que puedes compartir de manera directa con tus invitados para que se unan a la junta, en un hora acordada. Este modo también lo encuentras en la página de correo de Gmail, en la columna izquierda en la sección de Meet.
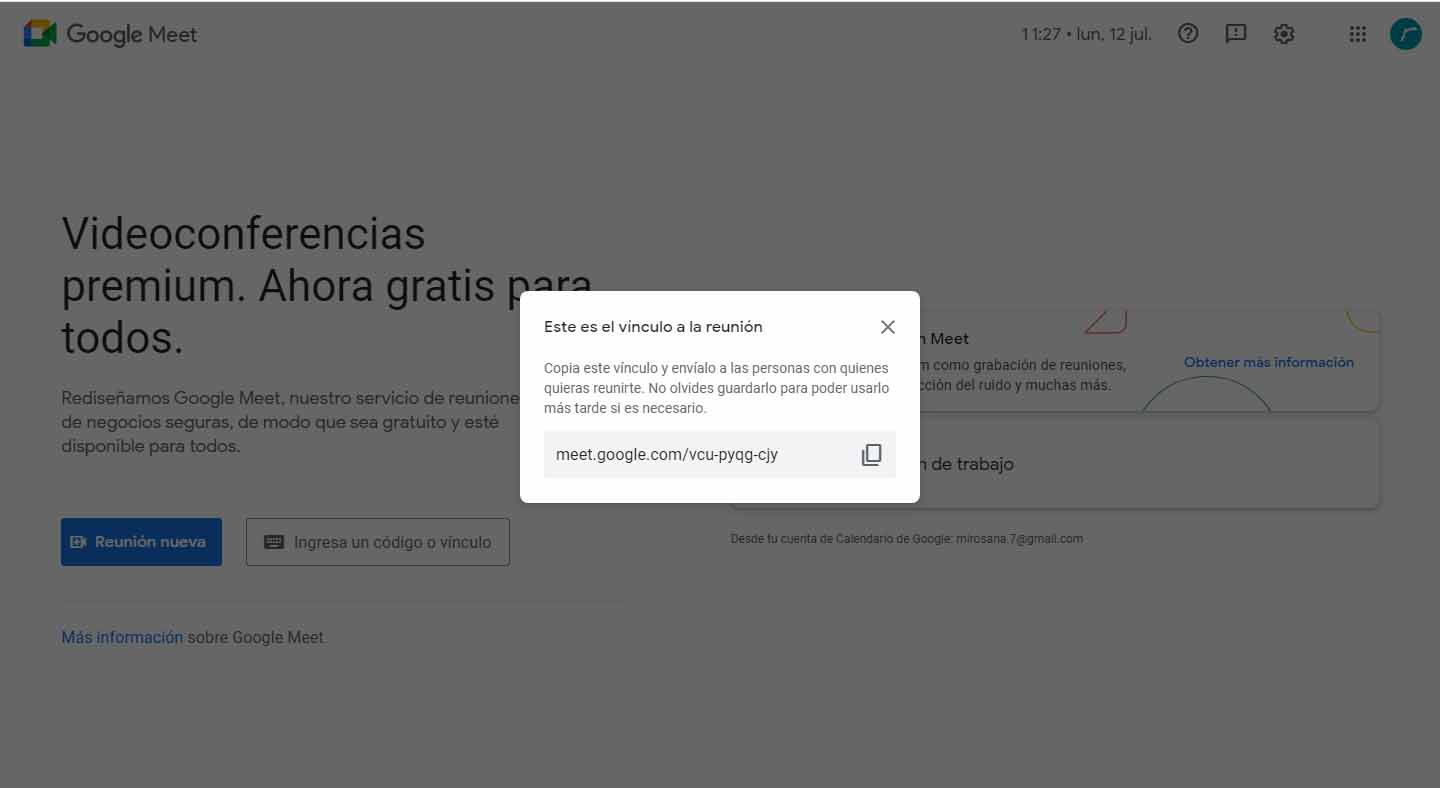
3. Añadir una reunión instantánea
Si en la opción de «Reunión nueva» seleccionas «Iniciar una reunión instantánea», te mandará a una sala donde podrás añadir a tus invitados directamente a la videollamada.
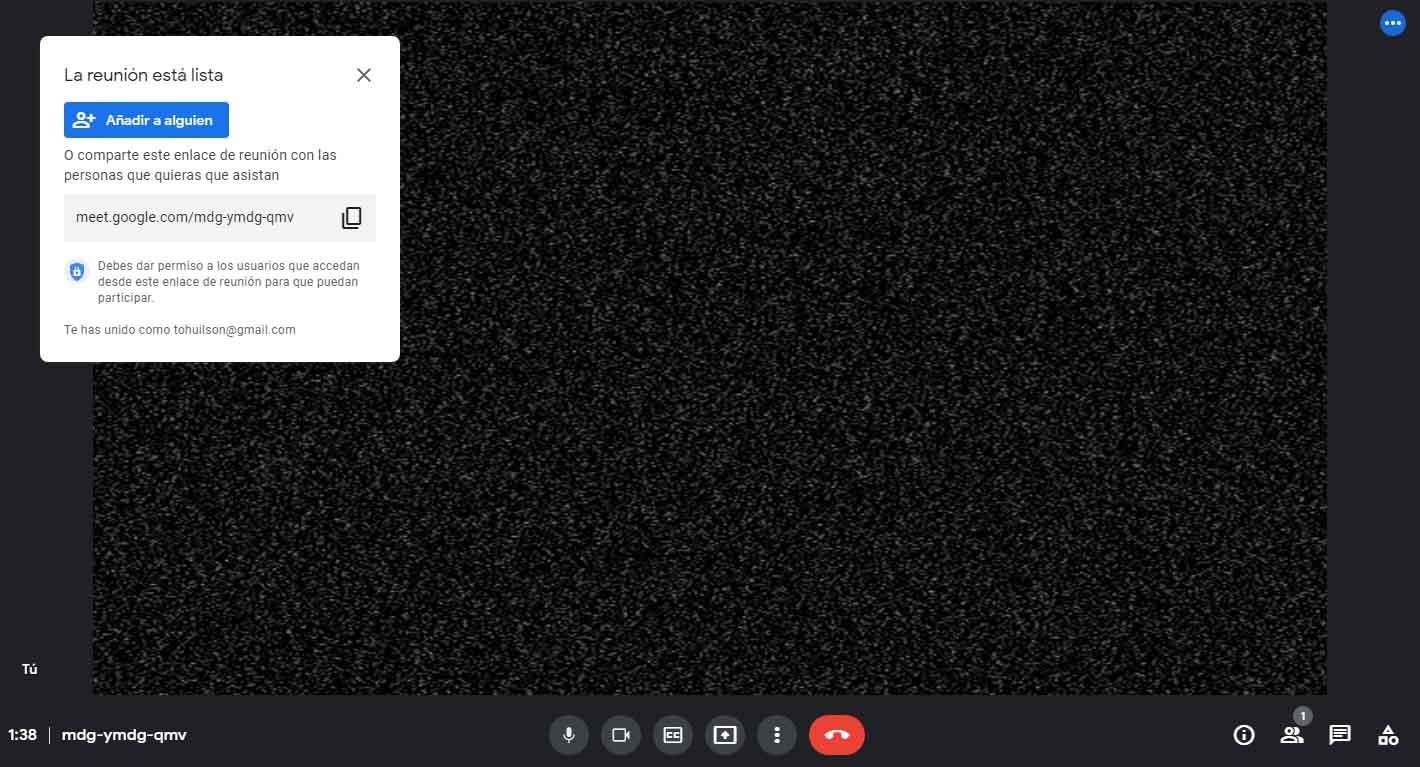
Cómo grabar una reunión en Google Meet
Casi todos los planes de Meet tienen la función de grabar y guardar videollamadas en Drive, excepto la versión gratuita que se incluye en Gmail. En el caso de Business y Enterprise solo es posible si el administrador de la organización lo tiene configurado. En Education se permite solo al usuario que tenga el rol de profesor y en la versión Plus también a los alumnos. Una vez aclarado esto, mira cómo grabar una reunión.
1. Haz clic en el botón de tres puntos
Una vez dentro de la videollamada el botón está en la parte inferior de la interfaz.
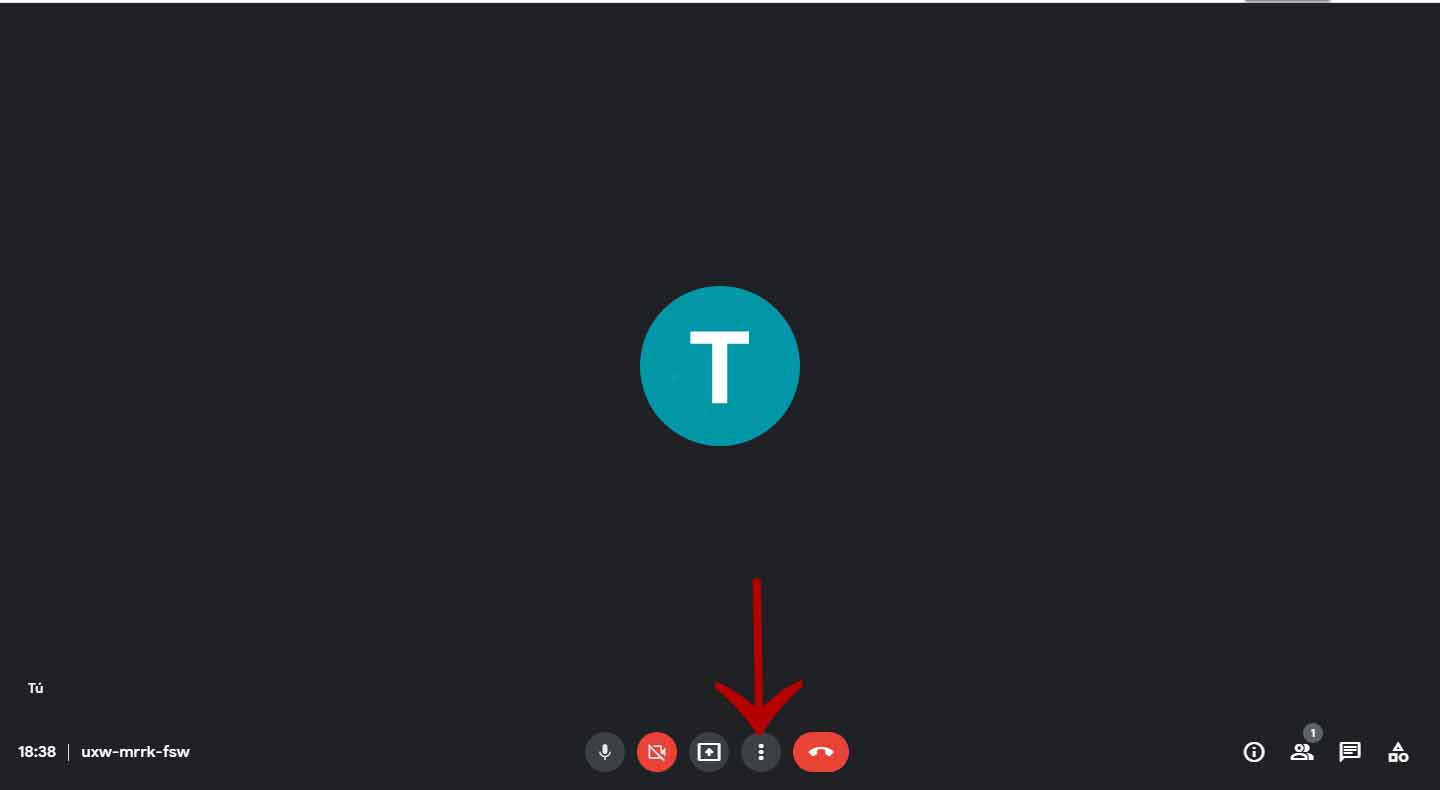
2. Selecciona «Grabar la reunión»
En la lista que se despliega, elige grabar.
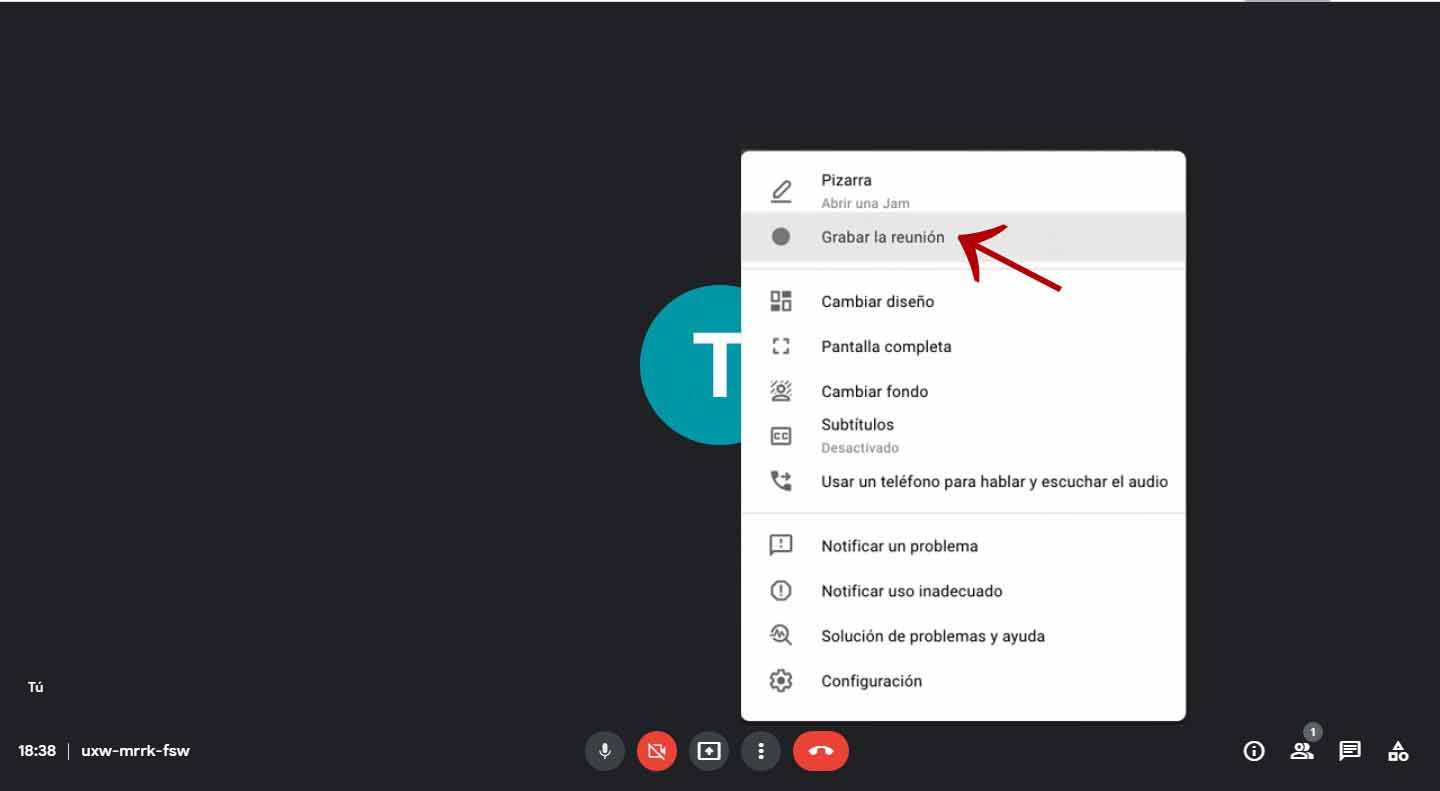
3. Verifica la grabación
Cuando se esté grabando aparecerá en la pantalla este recuadro rojo.

4. Termina la grabación
Para terminar la grabación vuelve al botón de los tres puntos y haz clic en «Detener grabación».
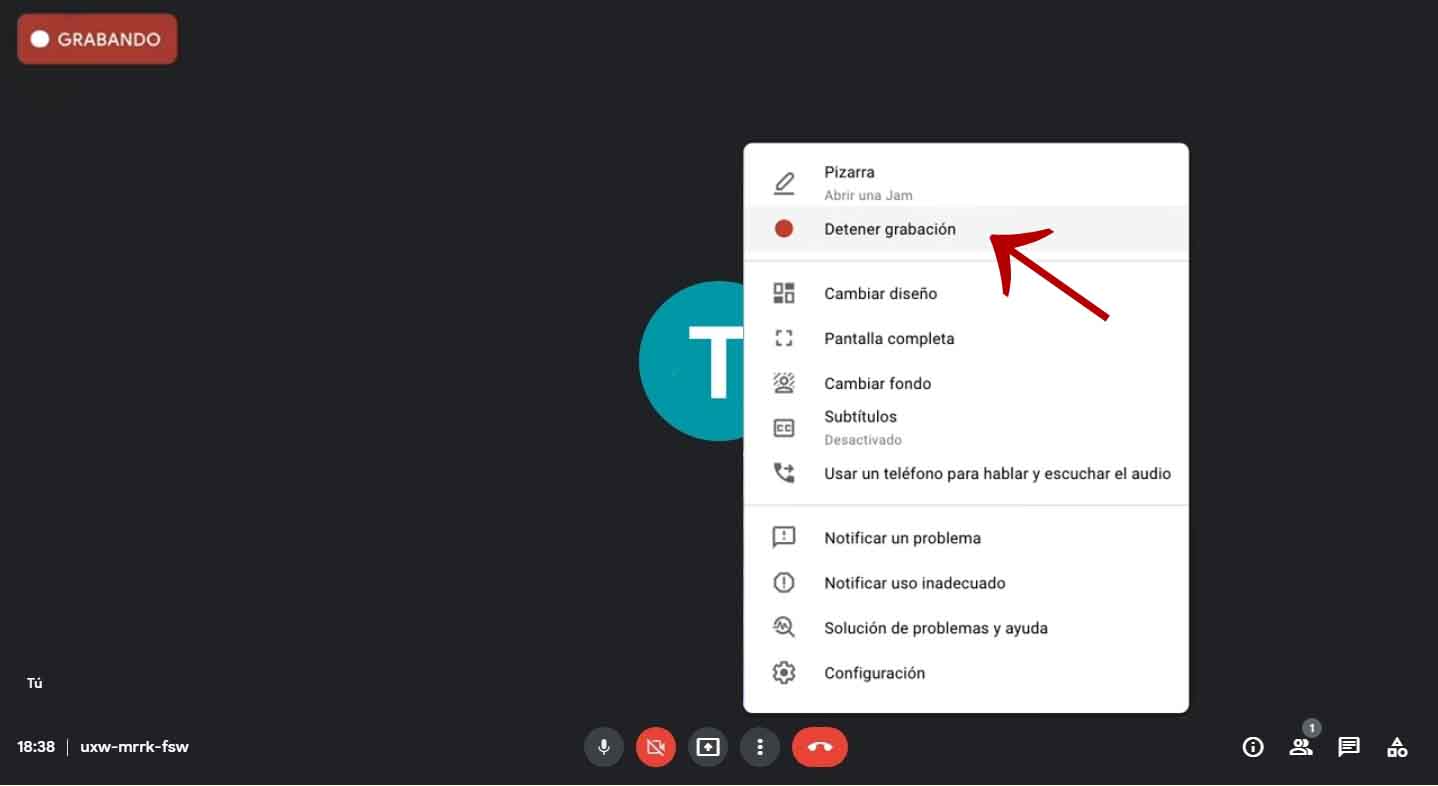
Para poder consultar el video de la reunión hay que esperar algunos minutos para que se almacene en la memoria, que depende de su duración. Cuando esté listo Google te mandará un correo con el video como archivo adjunto o también lo puedes encontrar directamente en Drive, en la carpeta «Meet Recordings».
Hasta aquí llega este recorrido de las funciones de Meet, una de las aplicaciones que ha facilitado la comunicación entre personas que se encuentran en diferentes lugares. Recientemente Google decidió expandir la accesibilidad a esta aplicación, donde también se pueden compartir documentos, archivos, imágenes y más opciones, que la convierten en una de las plataformas favoritas para realizar videollamadas.