Administrar la bandeja de entrada de tu correo electrónico se puede transformar en un juego interminable. Cuando has logrado revisar todos los correos electrónicos de tu inbox y piensas que puedes celebrar... en ese momento aparece otro correo electrónico. Y luego otro más.
Lo peor de todo es que la enorme cantidad de correos que recibimos es superior al tiempo que tenemos para encargarnos de ellos. Esto se convierte en un problema aún mayor cuando nos dejamos vencer por la culpa que se genera cuando no respondemos a los mensajes enseguida, cuando contestamos de manera muy seca o cuando ni siquiera lo hacemos.

Maximiza el rendimiento de tu equipo de trabajo
Descubre cómo optimizar el desempeño y la productividad de tu equipo con estrategias efectivas y prácticas de gestión.
- Mira las mejores prácticas para tomar un descanso mientras trabajas.
- Descubre cómo ser productivo mientras trabajas desde casa.
- Lee qué comer para sacarle el máximo provecho a tu energía.
- Aprovecha los consejos del equipo de HubSpot para mantenerte enfocado.
Descargar ahora
Todos los campos son obligatorios.

La realidad es que hay cosas más importantes en nuestra lista de prioridades que los correos electrónicos, pero como profesionales es algo que debemos (y queremos) controlar efectivamente. ¿Quieres invertir menos tiempo en tu bandeja de entrada y más tiempo en hacer cosas que realmente importan? Te compartimos estos consejos que cambiaron la manera en manejamos el inbox.
¿Cómo borrar correos en Gmail?
Antes de adentrarse en el tema, si eres usuario de Gmail debes tener claro que el espacio de almacenamiento se engloba dentro de Google One: aunque tengas un plan gratuito, se comparte entre Google Drive y Google Fotos.
Borra constantemente para que no se acumulen. Para borrar mails, en tu bandeja de entrada dale clic al cuadrito que acompaña a cada mensaje. Una vez que tenga una palomita aparecerá un menú en la parte superior que te da opciones de lo que quieres hacer con ese mail o esos mails (porque puedes hacer clic a varios a la vez). Le haces clic al icono de cesto de basura y listo, tu mail será borrado.

También es una buena idea revisar la carpeta de spam y la propia papelera para vaciarlas porque sí: los correos contenidos en ellas también suman espacio.


¿Cómo borrar correos en Outlook?
Si estás usando Outlook con un servidor de Microsoft Exchange es posible que tengas opciones diferentes para borrar mensajes. Una de ellas es la eliminación múltiple de correos directamente desde la bandeja.
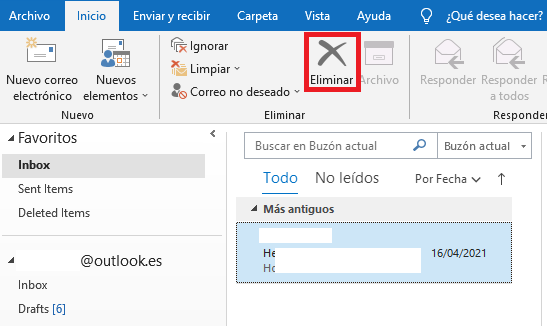
No obstante, lo anterior no significa que el mensaje ya no exista automáticamente. En vez de eso, el mensaje borrado se moverá a la carpeta Deleted Items (Elementos borrados), en donde puede ser recuperado. Si requieres eliminarlos definitivamente deberás borrarlos de esa bandeja.

Otra opción puede ser utilizar «Limpiar Carpeta», con ella podrás eliminar mensajes redundantes, especialmente en conversaciones de correo. A menos que especifiques lo contrario, cuando uses esta herramienta los mensajes redundantes serán enviados automáticamente a la carpeta Deleted Items.

Los correos redundantes en Outlook son mensajes que están completamente contenidos dentro de otro mensaje. Por ejemplo, si alguien te envía un correo y tú contestas en él incluyendo el mensaje original en tu respuesta, entonces el mensaje original sería considerado redundante. En conversaciones largas de correo es posible que haya muchos mensajes redundantes, y estos pueden ocupar bastante espacio.
14 consejos para mejorar la gestión de tus correos electrónicos
- Cancela las suscripciones que no lees.
- Elimina tu correo electrónico de cualquier cadena interna de una empresa o de negocios en la que no necesitas estar.
- Acepta que no puedes responder absolutamente todos los mensajes.
- Mantén tus respuestas breves siempre que sea posible.
- Utiliza respuestas que hayas redactado previamente.
- Adopta la regla de un solo clic.
- Clasifica los correos electrónicos con «estrellas» en Gmail.
- Delega los correos electrónicos a otras personas con una herramienta de colaboración.
- Utiliza secuencias automatizadas.
- Usar el enfoque «yesterbox».
- Establece filtros cuando estás de vacaciones.
- Determina un tiempo concreto para dejar tu bandeja de entrada en cero.
- Usa las combinaciones de teclas para acceso directo.
- Ordena desde el envío.
1. Cancela las suscripciones que no lees
¿Quieres saber cuál es la forma más simple de mantener tu bandeja de entrada a cero? Recibir menos correos electrónicos. El primer paso para lograr tener una bandeja de entrada más ordenada es cancelar la suscripción de todas las listas de correos electrónicos que no te proporcionan valor con regularidad.
De hecho, podrías cancelar todas las suscripciones. Tómate unos días para pensar en ello y luego vuelve a suscribirte únicamente a los boletines informativos que realmente echas de menos recibir. En este paso podrías considerar convertir cualquier boletín diario que seguías en uno semanal.
Cancelar las suscripciones de decenas (¿o cientos?) de boletines informativos manualmente suena muy tedioso. Existen herramientas que pueden ayudarte a lograrlo en apenas unos clics. Unroll.me es nuestra favorita. Es una herramienta gratuita que te permite cancelar las suscripciones de todos los boletines que ya no lees. Puedes darte de baja de todos los boletines al mismo tiempo o puedes elegir y decidir qué suscripciones cancelar.
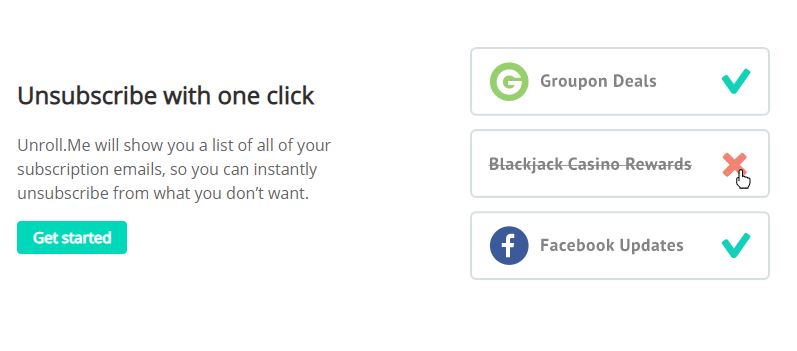
Imagen de Unroll.me
2. Elimina tu correo electrónico de cualquier cadena interna de una empresa o de negocios en la que no necesitas estar
Una vez que hayas cancelado la suscripción de los boletines informativos externos, es momento de evaluar los correos electrónicos internos que recibes con frecuencia. Entendemos que pueda causarte un poco de terror el no estar enterado de todo pero, ¿es realmente necesario recibir notificaciones de correos electrónicos cada vez que el equipo de ventas cierra una transacción o cuando un miembro del equipo de marketing notifica algún error?
Si la respuesta es un «no» rotundo, elimina para tu propio beneficio tu dirección de correo electrónico de cualquier lista en la que estés incluido. Si eso te hace sentir demasiado incómodo, asegúrate de crear una carpeta en tu correo electrónico y enviar esos correos ahí de forma automática. Para configurar las carpetas, puedes crear filtros en Gmail o reglas en Outlook.
3. Acepta que no puedes responder absolutamente todos los mensajes
Una gran parte de mantener la bandeja de entrada (y tu cordura) bajo control es cambiar un poco tu mentalidad sobre los correos electrónicos. Solo tú puedes decidir qué cosas merecen tu tiempo y atención limitados. Debes comprender que simplemente no hay manera de poder responder cada correo que llega a tu bandeja de entrada y, mucho menos, de leerlos todos.
Nos encanta cómo lo explica Merlin Mann: «Deja de pensar en los correos electrónicos como reliquias familiares preciosas y comienza a tratarlos como litros de leche. Leche perecedera, con fecha de caducidad que va perdiendo frescura cada día hasta que empieza a oler extraño y se debe tirar».
Por lo tanto, si observas un correo electrónico y estás convencido de que nunca lo responderás, archívalo. O, incluso mejor, bórralo. Tal como dice Mann: «Confía en tus instintos, escúchalos y deja de intentar ser perfecto».
4. Mantén tus respuestas breves siempre que sea posible
Cuando tienes que responder un correo electrónico, descubrirás que, en la mayoría de los casos, no es necesario elaborar la respuesta perfecta. Normalmente solo bastarán unas pocas oraciones o, en algunos casos, unas pocas palabras. Si ignoraste un correo electrónico durante algunos días y contenía una tarea por realizar, responder con una pregunta concisa como «¿aún lo necesitas?» podría ayudarte a ahorrar mucho tiempo.
No te sientas culpable por enviar correos electrónicos cortos. Si te preocupa que alguien pueda tomar a mal tus correos concisos, avisa a los compañeros con los que intercambias mensajes con mayor frecuencia sobre esta situación. Diles que, como quieres invertir menos tiempo en tu bandeja de entrada y más tiempo en el trabajo, planeas reducir la cantidad de palabras de tus correos electrónicos.
A medida que logres borrar todos esos correos electrónicos que no necesitas leer ni responder, obtendrás más tiempo para redactar los correos que sí merecen respuestas más elaboradas.
5. Utiliza respuestas que hayas redactado previamente
¿Qué tipo de correos electrónicos escribes continuamente y no necesitan personalización? Gmail, Outlook y otros programas de correo electrónico ofrecen esta opción de respuestas almacenadas.
Configurar las respuestas almacenadas en Gmail
- Haz clic en el icono del engranaje en la esquina superior derecha y selecciona «Configuración».
- Haz clic en la pestaña «Avanzadas», busca la opción «Plantilla» y luego selecciona «Habilitar». Desplázate hacia el final y haz clic en «Guardar cambios».
- Para crear una respuesta almacenada, redacta un correo electrónico nuevo y haz clic en la pequeña flecha que aparece en la esquina inferior derecha. Selecciona «Respuestas automáticas» y luego «Nueva respuesta prediseñada». Ahí podrás asignarle un nombre a tu nueva respuesta estándar, redactarla y guardarla. Cuando quieras utilizarla, simplemente regresa a esa pequeña flecha, selecciona «Respuestas automáticas» y haz clic en la quieras usar.
Configurar las respuestas almacenadas en Outlook
En Outlook, la mejor opción es establecer las respuestas almacenadas como «Firmas». De esa manera, cuando respondas un correo electrónico, podrás elegir la «firma» adecuada y, en su lugar, aparecerá la respuesta almacenada. A continuación te mostraremos cómo hacerlo.
- En el menú de Outlook, haz clic en «Preferencias». En «Correo electrónico», selecciona «Firmas».
- Haz clic en el icono «+» para agregar una nueva firma.
- Aparecerá una nueva firma debajo de «Nombre de la firma» con la etiqueta «Sin título». Haz doble clic en «Sin título» y luego escribe un nombre nuevo para tu respuesta almacenada.
- En el panel derecho, escribe el texto que quieres que se incluya en la firma, es decir, redacta tu respuesta almacenada.
- Una vez que hayas creado la respuesta almacenada como una firma, puedes agregarla a un correo electrónico nuevo al hacer clic en el cuerpo del mensaje, elegir la pestaña «Mensaje», hacer clic en «Firmas» y elegir la firma que deseas agregar de la lista (puedes obtener más información en la ayuda de Outlook).
6. Adopta la regla de un solo clic
Esta regla podría parecer simplista, pero te ayudará a ahorrar mucho tiempo. Un «solo clic» hace referencia a utilizar un único clic para abrir un correo electrónico. Una vez que esté abierto, decide en ese preciso momento qué quieres hacer: responder, reenviar, mover a una carpeta, archivar o eliminar.
La idea aquí es no abrir un correo electrónico, leerlo y decidir que volverás a verlo más adelante para continuar con otra actividad. Esa es una mala costumbre que garantizará que tu bandeja de entrada siempre esté repleta y tú, estresado.
7. Clasifica los correos electrónicos con «estrellas» en Gmail
En Gmail, configura varias bandejas de entrada y asigna un nombre a cada una, como: «Requiere acción/respuesta» y «En espera de respuesta». Tu bandeja de entrada general aparecerá a la izquierda y tus bandejas de entrada etiquetadas (que Gmail llama «paneles») aparecerán a la derecha, como puedes observar a continuación: Usarás lo que Gmail denomina como «estrellas» (parecidas a las etiquetas de Gmail, pero mejores) para clasificar cada uno de los correos electrónicos que lleguen a tu bandeja de entrada.
Usarás lo que Gmail denomina como «estrellas» (parecidas a las etiquetas de Gmail, pero mejores) para clasificar cada uno de los correos electrónicos que lleguen a tu bandeja de entrada.
Cada vez que recibas un correo electrónico nuevo en tu bandeja de entrada, deberás:
- Responder los correos que puedas de inmediato.
- Etiquetar los correos electrónicos que necesitas ver más tarde marcándolos con la estrella correspondiente.
- Archivar o eliminar cualquier correo electrónico que no sea importante ni urgente.
- Al final, archivarás todo. Tu bandeja de entrada seguirá en cero y todo lo demás se habrá designado al panel correspondiente, archivado o eliminado.
Si usas Outlook, puedes crear más carpetas. Cuando recibas un correo electrónico, todo lo que deberás hacer es arrastrarlo hasta la carpeta adecuada. Puedes organizar los mensajes que recibes en tu bandeja de entrada o aquellos que envías, los cuales puedes archivar mientras realizas el envío.
8. Delega los correos electrónicos a otras personas con una herramienta de colaboración
Es probable que a veces recibas correos electrónicos que crees que otra persona podría gestionar mejor. En esos casos, puedes reenviar el correo o bien agilizar el proceso al compartirlo con alguien de tu equipo que utilice una herramienta de colaboración de correo electrónico.
Existe una gran variedad de herramientas de colaboración de correo electrónico. Si usas Gmail, Hiver es una excelente opción: te permite compartir las etiquetas de Gmail (y, por lo tanto, compartir carpetas) con otros usuarios. Incluso puedes usarla para asignar tareas, delegar correos electrónicos y, si quieres, también monitorizar su estado. Si necesitas agregar una nota rápida que explique lo que sucede en una cadena de correos electrónicos, puedes hacerlo directamente en esa herramienta.
9. Utiliza secuencias automatizadas
Puedes realizar secuencias automatizadas de correos electrónicos, con lo cual ahorras tiempo y optimizas los procesos de seguimiento, respuesta y atención, ya que a través de plataformas como la de HubSpot programas una secuencia de emails que se dispararán cuando haya una acción; por ejemplo, si alguien abrió el correo le llega una respuesta, si no lo ha abierto un recordatorio, si abrió y dio clic a un enlace se detona una respuesta diferente, previamente realizada.
Las secuencias automatizadas son una gran herramienta con la que ahorras tiempo y simplificas procesos.
10. Usa el enfoque «yesterbox»
«Yesterbox» es una metodología para administrar tu bandeja de entrada que creó el CEO de Zappos, Tony Hsieh. Este enfoque es similar al de «bandeja de entrada cero», con la excepción de que trabajas con todos los correos electrónicos de ayer y los consideras como la lista de cosas que deberás hacer para el día de hoy.
La idea fundamental es la siguiente: todas las mañanas tienes un número fijo de correos electrónicos para responder, en lugar de tener una cantidad interminable de nuevos correos entrantes. Una vez que terminas de gestionar los correos del día de ayer, das por finalizada la tarea de los correos electrónicos por ese día.
Clasificarás los correos electrónicos entrantes en carpetas con las etiquetas «Yesterbox», «Hoy», «Requiere acción», «En espera de respuesta», etc. Conforme recibas correos electrónicos, etiquétalos según corresponda. Sin embargo, la verdadera tarea de administrar estos correos se asigna en el momento específico de tu calendario que hayas seleccionado para gestionar los correos de ayer. Al final, tu Yesterbox terminará siendo una lista de cosas por hacer con tareas estáticas.
Esa sensación liberadora de finalizar por completo una tarea es la que hace que este método sea tan atractivo; sin embargo, si tu trabajo exige que te ocupes de los correos en cuanto los recibes, este no es un buen método para ti.
11. Establece filtros cuando estás de vacaciones
Irse de vacaciones sienta de maravilla, pero regresar al trabajo y encontrarse con una bandeja de entrada repleta de correos no es para nada agradable. La configuración de filtros es una de las formas de administrar el flujo de trabajo de tu correo electrónico mientras no estás disponible durante un periodo prolongado.
Este es un ejemplo del enfoque:
- Crea una nueva carpeta para tus vacaciones («Días de relax 2021»).
- Configura un filtro que reconozca cualquier correo electrónico enviado a *@tuempresa.com. Al incluir el asterisco en lugar del correo real, puedes recibir no solo los correos electrónicos que se envían a tu dirección de correo electrónico laboral, sino también los correos electrónicos que se envían a los alias de la empresa en los que estás incluido.
- Agrega un segundo filtro que elimine todos los correos electrónicos irrelevantes; por ejemplo, todos los boletines diarios y semanales que esperas recibir.
- Cuando regreses, ocúpate de todos los correos electrónicos de manera estratégica. Por ejemplo, busca primero los correos electrónicos que provienen de tus gerentes.
- Cuando te ocupes de esos mensajes más urgentes, determina un plazo para revisar el resto de los correos y responde solo aquellos que son absolutamente necesarios.
12. Determina un tiempo concreto para dejar tu bandeja de entrada en cero
Dedica periodos específicos para dejar tu bandeja de entrada a cero no debería aplicarse únicamente cuando te vas de vacaciones. Debería ser algo que realices en pequeños lotes todos los días y en lotes más grandes todas las semanas, dependiendo de la cantidad de correos nuevos que recibas.
¿Cuál es el objetivo de trabajar con lotes de correos electrónicos? No tener que ocuparte de los correos en cuanto los recibes, ya que eso podría afectar negativamente tu productividad y hacer que te distraigas de los proyectos y de las tareas que son mucho más importantes que una bandeja de entrada perfectamente limpia.
Limítate a gestionar los nuevos correos durante periodos fijos todos los días. Por ejemplo, establece un tiempo concreto de una hora por la mañana y otra por la tarde para ordenar tu bandeja de entrada.
13. Usa las combinaciones de teclas para acceso directo
Para hacer que el proceso de leer, responder, archivar y eliminar correos electrónicos sea mucho más rápido y más ameno, aprovecha todas las combinaciones de teclas que ofrezca tu programa de correo electrónico. A continuación encontrarás algunos consejos de combinaciones de teclas en Gmail y Outlook. Si usas un programa de correo electrónico distinto, haz una búsqueda rápida en Google con el nombre de tu programa de correo + «combinaciones de teclas».
Combinaciones de teclas en Gmail
Para empezar, deberás activar las combinaciones de teclas de la siguiente manera:
- Haz clic en el icono del engranaje en la esquina superior derecha y selecciona «Configuración».
- Haz clic en la pestaña «General», busca la opción «Combinaciones de teclas» y selecciona «Habilitar combinaciones de teclas». Desplázate hasta el final y haz clic en «Guardar cambios».
- Después regresa a la pantalla «Configuración» a través del icono del engranaje busca «Combinaciones de teclas personalizadas». Selecciona «Habilitar». Desplázate hacia el final y haz clic en «Guardar cambios».
- Una vez que hayas activado las combinaciones de teclas personalizadas, aparecerá una nueva pestaña en tu pantalla de configuración con el nombre «Combinaciones de teclas». Haz clic en esa opción para conocer las combinaciones de teclas predeterminadas y personalizar las que quieras.
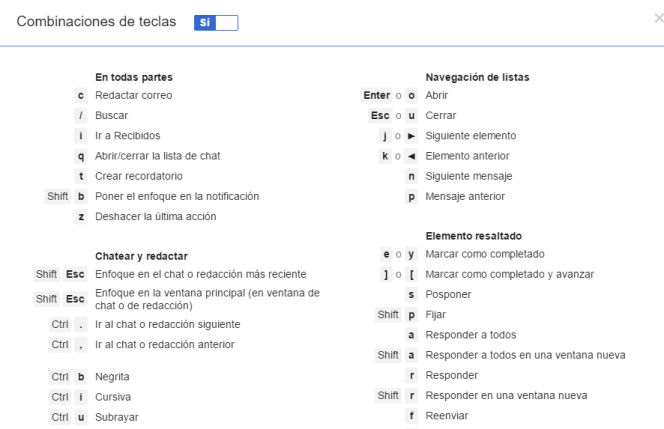
Combinaciones de teclas en Outlook:
Outlook no te permite personalizar las combinaciones de teclas, pero tienes un montón de opciones para elegir. A continuación se encuentran algunas de las más usadas:
- Crear un mensaje nuevo: ⌘ + N (Mac); Ctrl + N (PC)
- Enviar un mensaje abierto: ⌘ + Enter (Mac); Ctrl + Enter (PC)
- Guardar un mensaje abierto y almacenarlo en Borradores: ⌘ + S (Mac); Ctrl + S (PC)
- Reenviar un mensaje: ⌘ + J (Mac); Ctrl + J (PC)
- Mostrar el mensaje siguiente: Control + ]
- Mostrar el mensaje anterior: Control + [
- Eliminar el mensaje seleccionado: Supr
- Marcar los mensajes seleccionados como leídos: ⌘ + T (Mac); Ctrl + T (PC)
14. Ordena desde el envío
Parece mentira, pero cuando quieres encontrar un mail importante simplemente no lo hallas. Por eso es importante que establezcas un sistema para envíos con palabras clave que después te permitan realizar una búsqueda estratégica. Por ejemplo, en el asunto puedes mandar: Área-Acción-Título, ya que así te será más fácil encontrarlos.
Ahora que tienes estos consejos, úsalos y logra ser más productiva o productivo en tu día a día.











![[Kit Gratis] Las mejores plantillas de email para cerrar ventas](https://53.fs1.hubspotusercontent-na1.net/hubfs/53/%5BSPANISH%5D-Blog-photos/ThinkstockPhotos-511318572-982485-edited.jpg)