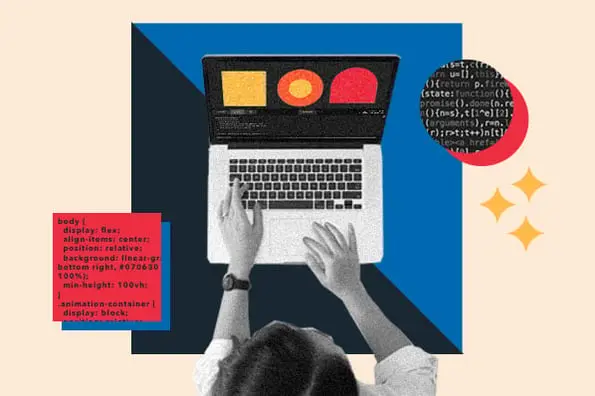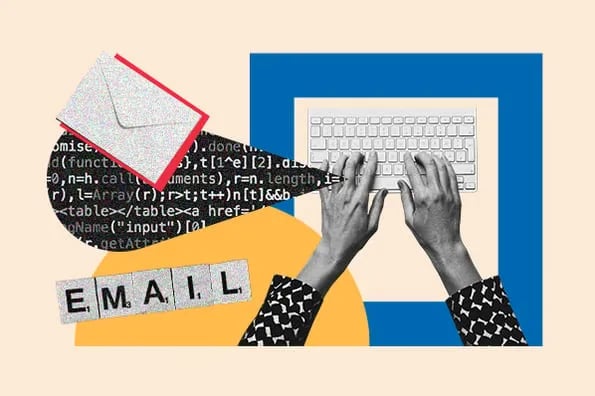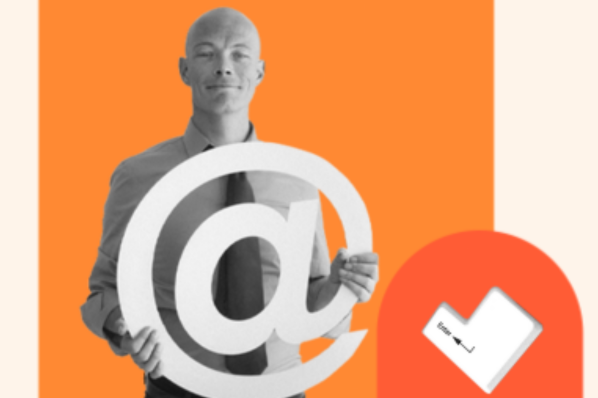Los iconos en HTML son unos elementos visuales versátiles que pueden mejorar la usabilidad, el diseño y la funcionalidad de una web, al tiempo que facilitan la comunicación de información de manera eficiente y atractiva para los usuarios.
La combinación de iconos de fuentes y imágenes te brinda un conjunto versátil de herramientas al crear un sitio web, así que te mostraré cómo usarlas.
Cómo poner un icono en HTML con bibliotecas
1. Selecciona las bibliotecas
Escoge una o varias bibliotecas de fuentes de iconos que desees utilizar, como Font Awesome, Material Icons o Ionic. En este ejemplo, usaremos las dos primeras.
2. Agrega código
Agrega las siguientes líneas en la sección <head> de tu documento HTML para enlazar las bibliotecas de fuentes que desees.
<!-- Enlaza Font Awesome -->
<link rel="stylesheet" href="https://cdnjs.cloudflare.com/ajax/libs/font-awesome/5.15.4/css/all.min.css">
<!-- Enlaza Material Icons -->
<link rel="stylesheet" href="https://fonts.googleapis.com/icon?family=Material+Icons">
Ahora que has vinculado las bibliotecas, puedes comenzar a usarlas en tu HTML.
Para Font Awesome, puedes usar la etiqueta <i> o <span> con la clase del icono.
<i class="fas fa-home"></i> <!-- Icono de una casa de Font Awesome -->
<i class="fas fa-envelope"></i> <!-- Icono de un sobre de Font Awesome -->
Para Material Icons, puedes utilizar el elemento <i> o <span> y agregar la clase "material-icons" al elemento. Luego, dentro del elemento, agrega el nombre del icono entre etiquetas de texto.
<i class="material-icons">home</i> <!-- Icono de una casa de Material Icons -->
<i class="material-icons">email</i> <!-- Icono de un sobre de Material Icons -->
3. Personaliza
Puedes personalizar la apariencia de los iconos al emplear CSS, como cambiar el color, el tamaño y otros estilos, de acuerdo con lo que requieras.
Para combinar desde diferentes fuentes, utiliza las clases de las fuentes respectivas en el mismo elemento <i> o <span>.
<i class="fas fa-home"></i> <!-- Icono de una casa de Font Awesome -->
<i class="material-icons">email</i> <!-- Icono de un sobre de Material Icons -->
Ejemplo de iconos en HTML con uso de bibliotecas
<!DOCTYPE html>
<html lang="es">
<head>
<meta charset="UTF-8">
<meta name="viewport" content="width=device-width, initial-scale=1.0">
<title>Ejemplo de Iconos</title>
<!-- Enlaza Font Awesome -->
<link rel="stylesheet" href="https://cdnjs.cloudflare.com/ajax/libs/font-awesome/5.15.4/css/all.min.css">
<!-- Enlaza Material Icons -->
<link rel="stylesheet" href="https://fonts.googleapis.com/icon?family=Material+Icons">
</head>
<body>
<h1>Ejemplo de Iconos</h1>
<p>Icono de una casa de Font Awesome: <i class="fas fa-home"></i></p>
<p>Icono de un sobre de Font Awesome: <i class="fas fa-envelope"></i></p>
<p>Icono de una casa de Material Icons: <i class="material-icons">home</i></p>
<p>Icono de un sobre de Material Icons: <i class="material-icons">email</i></p>
</body>
</html>
![]()
A continuación, te muestro una alternativa a este procedimiento.
Cómo poner un icono en HTML con imágenes
1. Guarda tu imagen
Primero, debes tener la imagen que deseas utilizar. Puedes usar un creador de iconos personalizados o descargarlos desde alguna biblioteca donde poseas derechos de uso.
Asegúrate de tener la imagen en una ubicación accesible para tu página web. Puedes subirla al servidor o guardarla en la misma carpeta que tu archivo HTML, si trabajas de manera local.
2. Emplea <img>
Utiliza la etiqueta <img> para insertar la imagen en tu HTML.
<!DOCTYPE html>
<html lang="es">
<head>
<meta charset="UTF-8">
<meta name="viewport" content="width=device-width, initial-scale=1.0">
<title>Icono con Imagen</title>
</head>
<body>
<h1>Icono con Imagen</h1>
<!-- Inserta la imagen como un icono -->
<img src="ruta/a/tu/icono.png" alt="Icono de ejemplo">
</body>
</html>
3. Aplica CSS
Puedes aplicar estilos CSS para cambiar el tamaño, posición, colores u otros efectos visuales. Por ejemplo, puedes utilizar la propiedad width para controlar el tamaño de la imagen.
Ejemplo de iconos en HTML con uso de imagen
<!DOCTYPE html>
<html lang="es">
<head>
<meta charset="UTF-8">
<meta name="viewport" content="width=device-width, initial-scale=1.0">
<title>Ejemplo de Iconos</title>
<!-- Enlaza Font Awesome -->
<link rel="stylesheet" href="https://cdnjs.cloudflare.com/ajax/libs/font-awesome/5.15.4/css/all.min.css">
<!-- Enlaza Material Icons -->
<link rel="stylesheet" href="https://fonts.googleapis.com/icon?family=Material+Icons">
<style>
/* Estilos para los iconos de Font Awesome */
.fa-icon {
color: #007bff; /* Cambia el color a azul */
font-size: 24px; /* Cambia el tamaño de fuente */
margin-right: 10px; /* Espacio a la derecha del icono */
}
/* Estilos para los iconos de Material Icons */
.material-icon {
color: #e91e63; /* Cambia el color a rosa */
font-size: 24px; /* Cambia el tamaño de fuente */
margin-right: 10px; /* Espacio a la derecha del icono */
}
/* Estilos para el icono personalizado con imagen */
.custom-icon {
width: 48px; /* Cambia el tamaño de la imagen a 48px */
height: 48px;
vertical-align: middle; /* Alinea verticalmente con el texto */
margin-right: 10px; /* Espacio a la derecha del icono */
}
</style>
</head>
<body>
<h1>Ejemplo de Iconos</h1>
<p>Icono de una casa de Font Awesome: <i class="fas fa-home fa-icon"></i></p>
<p>Icono de un sobre de Font Awesome: <i class="fas fa-envelope fa-icon"></i></p>
<p>Icono de una casa de Material Icons: <i class="material-icons material-icon">home</i></p>
<p>Icono de un sobre de Material Icons: <i class="material-icons material-icon">email</i></p>
<!-- Icono con una imagen -->
<p>Icono personalizado con imagen: <img src="ruta/a/tu/icono.png" alt="Icono de ejemplo" class="custom-icon"></p>
</body>
</html>
![]()
Te recomiendo que personalices los estilos CSS para darle vida a tus iconos HTML y que así se integren armoniosamente en el diseño de tu sitio. Mantén la accesibilidad en mente al proporcionar descripciones adecuadas, así como optimizar su tamaño y legibilidad.