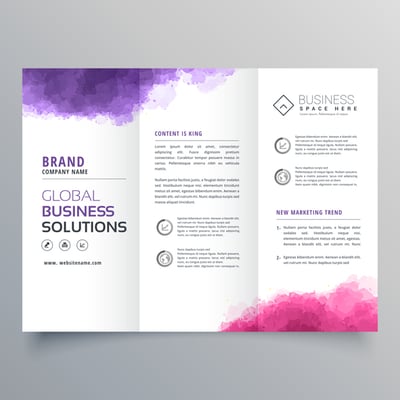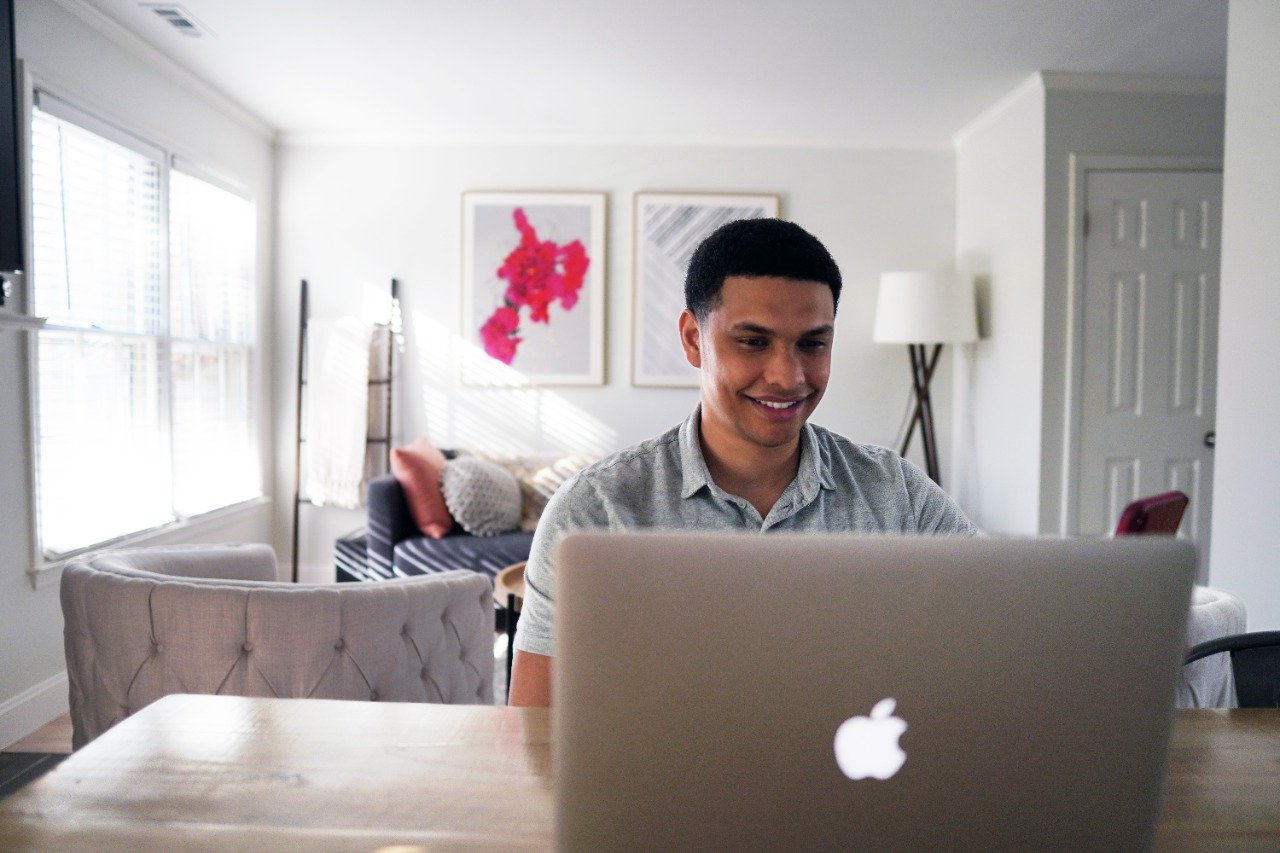Crear un tríptico profesional en PowerPoint es una tarea sencilla que se puede realizar en unos cuantos pasos. Es tan fácil que lo puedes elaborar tú mismo en este programa, sin necesidad de contar con conocimientos previos.
Un tríptico en Power Point es un elemento que te ayudará a agilizar tus procesos internos, pues aún con la existencia de un departamento o área de diseño, es usual que la premura de tiempo u otros factores te obliguen a crearlo de forma inmediata.
Entre las opciones disponibles en el mercado, una de las mejores alternativas es el software de Microsoft PowerPoint, pues es un viejo conocido entre los usuarios y usuarias del paquete Office, ya sea para PC o para Mac, y es, sin duda, la manera más sencilla de crear un tríptico. Así que toma nota de los siguientes consejos que te servirán para crear el tuyo cuando lo necesites.

Descarga las 8 plantillas gratuitas de PowerPoint y crea tus presentaciones digitales
Descarga nuestro paquete de 8 plantillas gratuitas de PowerPoint y da vida a tus presentaciones digitales de manera profesional y atractiva.
- Diseña presentaciones digitales atractivas
- Crea presentaciones internas diferentes
- Muestra tu marca de una forma original
- Materializa tus ideas de manera gráfica
Descargar ahora
Todos los campos son obligatorios.

Cómo hacer un tríptico profesional en PowerPoint
- Selecciona el tamaño adecuado.
- Divide el espacio en forma óptima.
- Organiza el contenido de tu tríptico.
- Customiza tu tríptico.
- Imprime tu tríptico.
1. Selecciona el tamaño adecuado
Para iniciar el diseño de tu tríptico en PowerPoint, primero debes definir si tu tríptico se imprimirá internamente en tu oficina o si irá a una imprenta. Verifica las opciones que tienes de papel (tamaños) y tinta (colores) y elige la opción más adecuada a tus necesidades. Luego, debes elegir la opción de presentación en blanco. Después de ello, selecciona la opción de «Diseño» y luego «En Blanco».
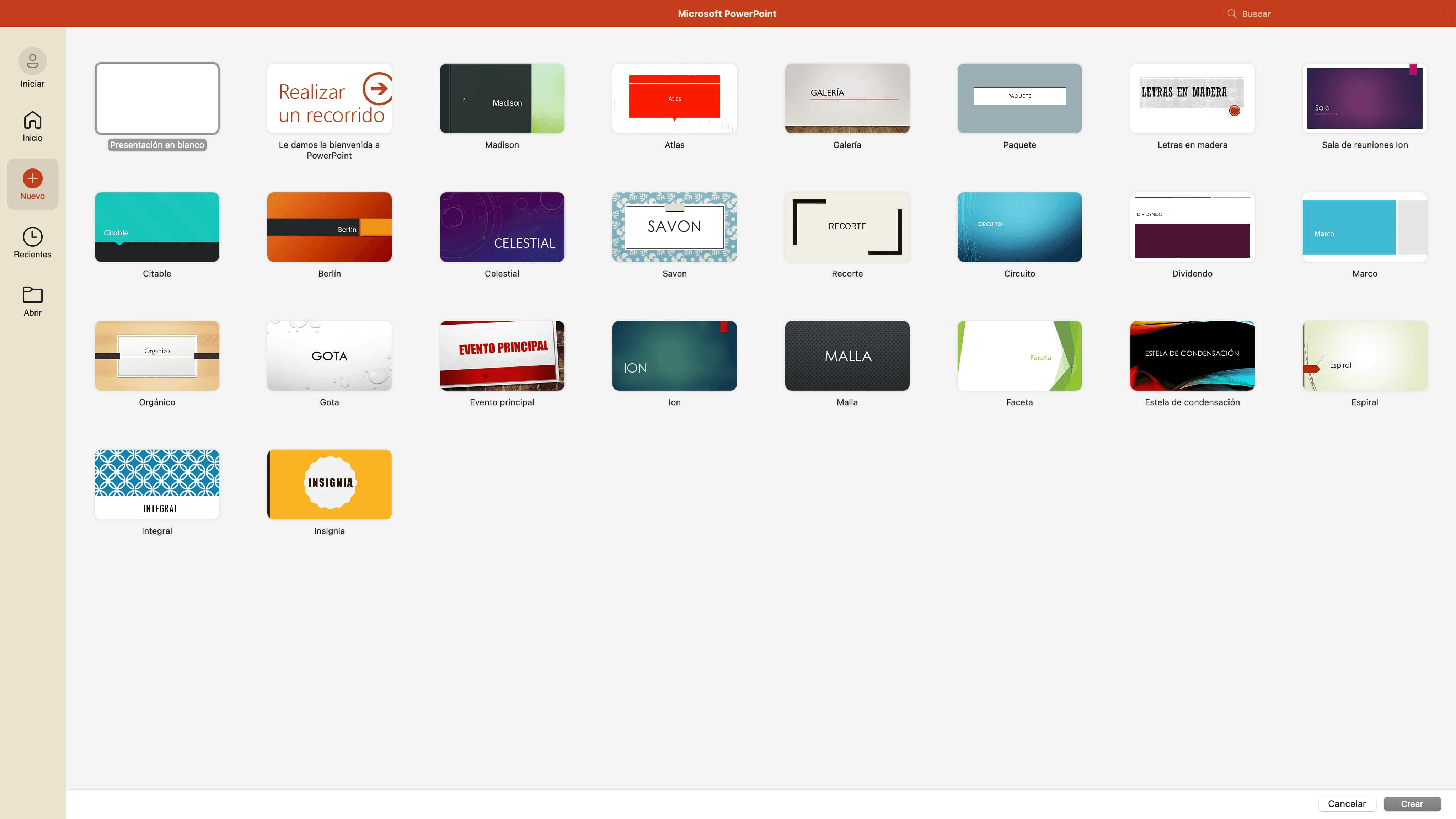
Posteriormente, tendrás que ajustar el tamaño de la diapositiva. Para conseguirlo, dirígete al menú «Archivo», después selecciona la opción «Configurar página», donde podrás modificar el tamaño de la diapositiva. Simplemente debes escoger la opción que requieras. Las más comunes son los tamaños carta o A4. Ten en cuenta que elegir un tamaño estándar como el A4 te ayudará a aprovechar mejor el papel, tanto si optas por enviar tu documento a la imprenta o si lo imprimes en tu oficina. Elige el tamaño y procede con los siguientes pasos.




2. Divide el espacio en forma óptima
En este paso deberás dividir el espacio de tu diapositiva en tres columnas. Para realizarlo te sugerimos agregar un «Rectángulo» en la opción de «Forma» disponible en el menú principal.

Ahora dibuja un rectángulo vertical que ocupe aproximadamente la tercera parte de la diapositiva. Puedes apoyarte en la herramienta de regla para que el espacio sea exacto.
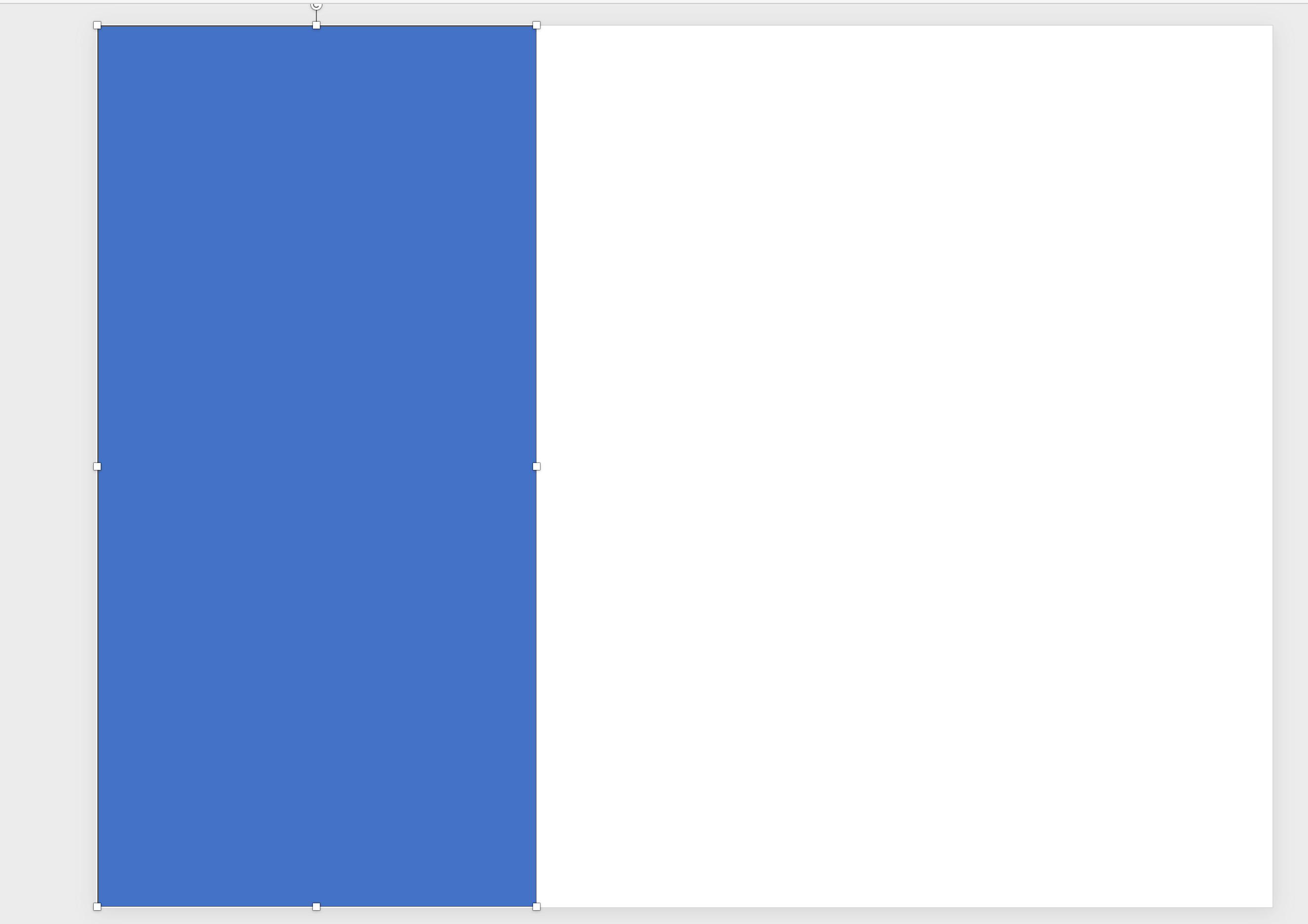
Una vez que hayas realizado este paso ajusta el ancho y alto de esta figura con base en el siguiente cálculo:
- Tamaño carta: 8,46 x 19,05 cm
- Tamaño A4: 9,17 x 19,05 cm
- Tamaño A3: 11,85 x 26,67 cm
Puedes apoyarte en la herramienta de regla para que el espacio sea exacto.

A continuación, copia y pega dos veces más esta figura de manera que tengas 3 rectángulos distribuidos en tu diapositiva.
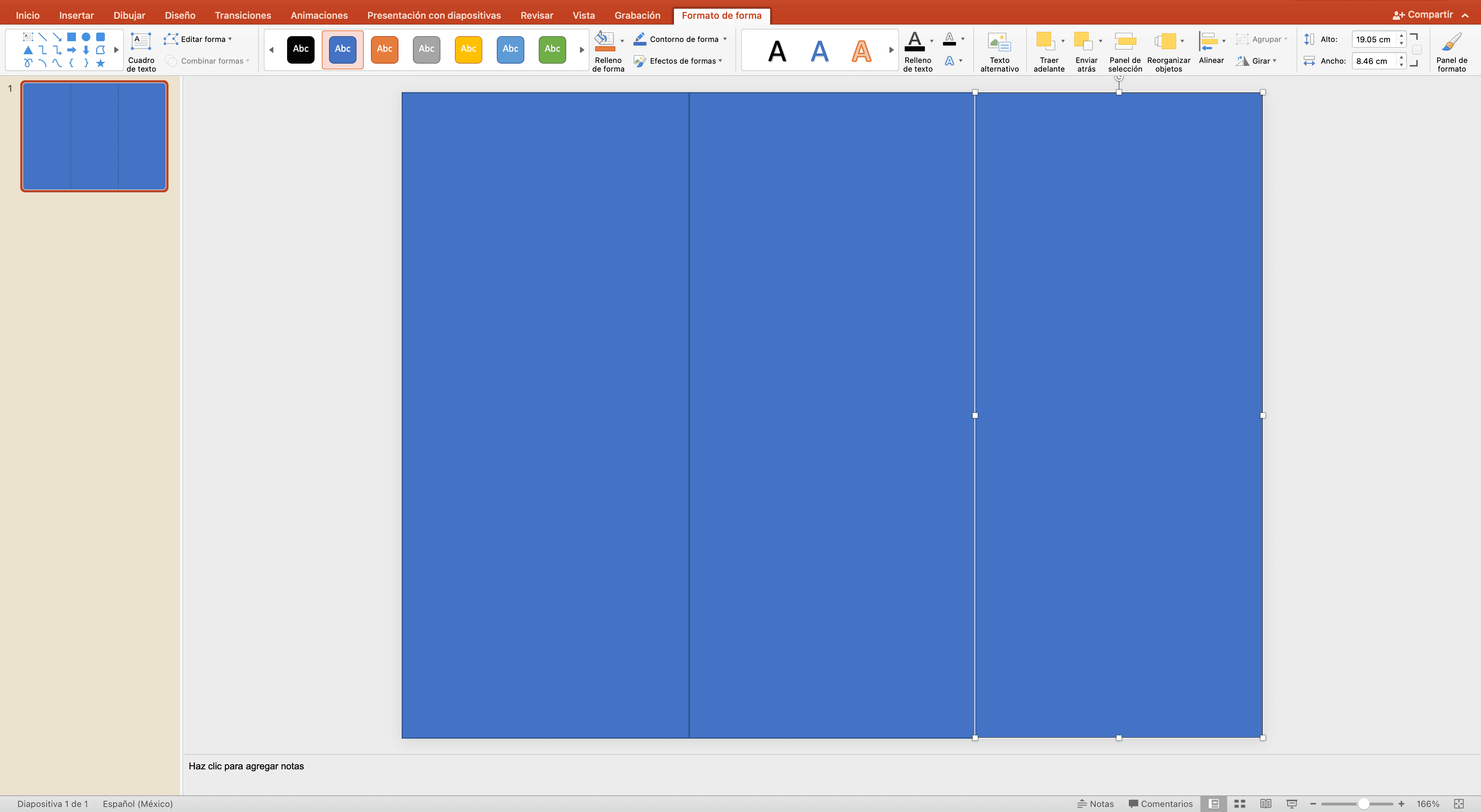
Ahora duplica esta diapositiva de acuerdo con las opciones del menú izquierdo. Tan solo debes dar clic con el botón derecho y seleccionarla.
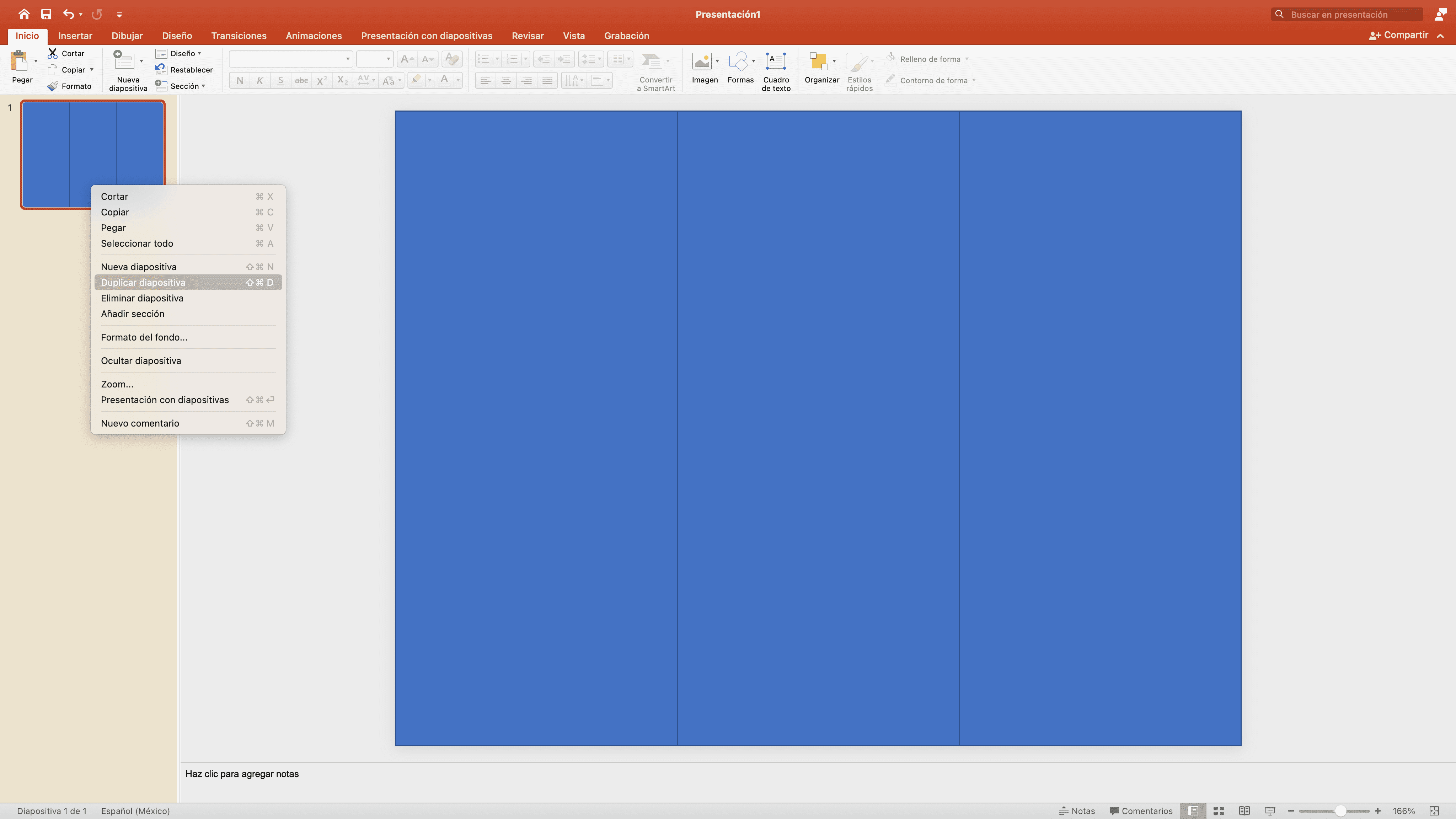
En los siguientes pasos comenzarás con el diseño de este tríptico. Para ello debes enumerar cada rectángulo según la secuencia que va del 1 al 6, pues de ello depende el orden del contenido, así como la portada, solapa o contraportada.
Te sugerimos hacer un boceto en una hoja de papel para que tengas claro cómo los dobleces influyen en la organización de la información.
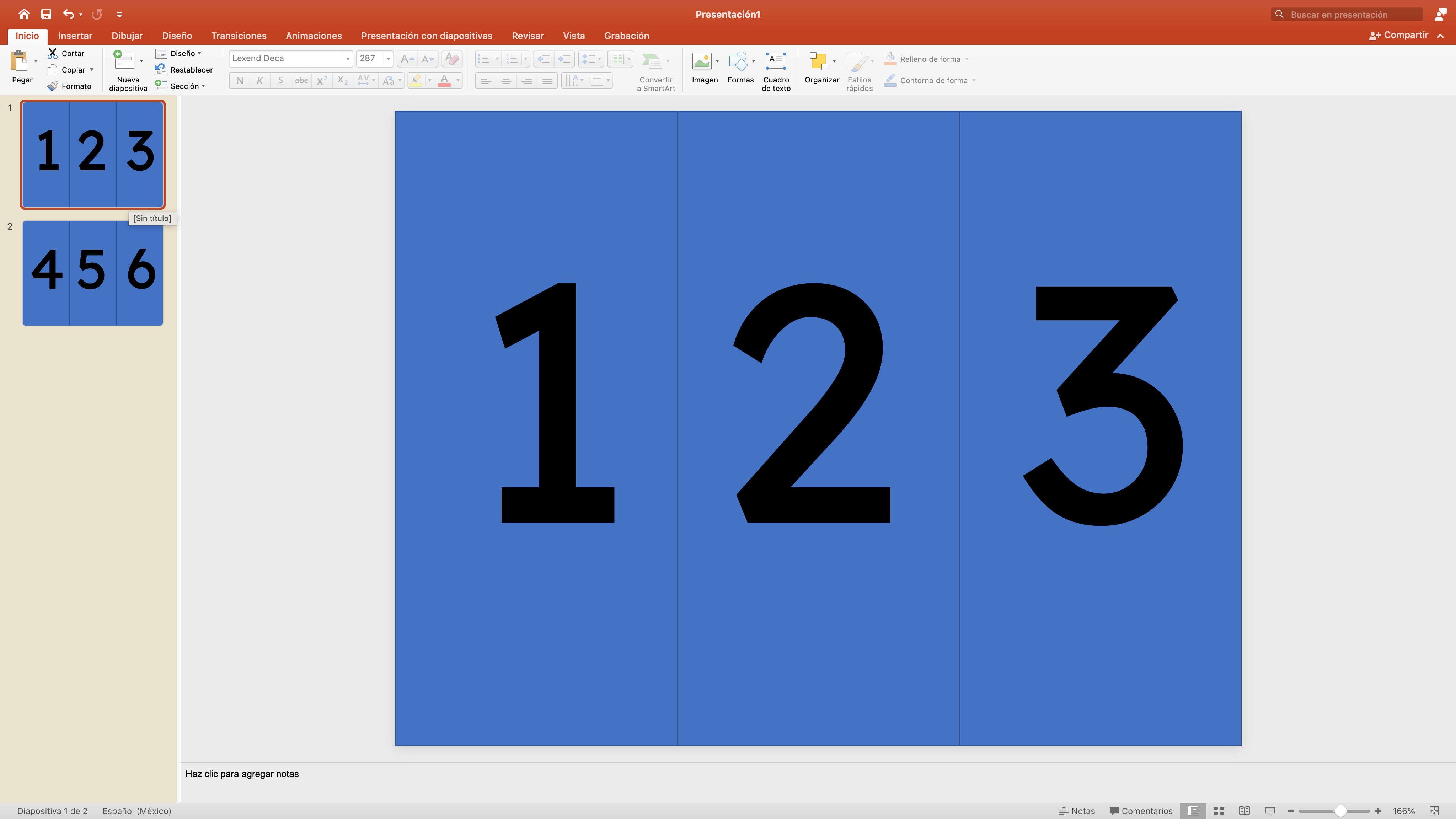
3. Organiza el contenido de tu tríptico
Ahora debes pensar en la información que mostrará tu tríptico una vez impreso. Por ello te recomendamos centrarte en dos conceptos: interior y exterior.
Desarrolla el contenido interior
El contenido interior estará plasmado en la primera diapositiva, es decir, en las columnas 1, 2 y 3. Será el que se aprecie internamente una vez que tu tríptico se doble. Por tanto, debes utilizar estas columnas para colocar el texto, las imágenes e ilustraciones, según el mensaje que desees transmitir.
No existe una regla que te indique cómo diseñar tu material en la cara interna de tu tríptico. Aun así te recomendamos seguir estos consejos.
- Dale valor al contenido escrito: distribuye este contenido en cada una de tus tres columnas. Piensa en que el lector comenzará su lectura desde la primera columna y terminará en la tercera.
- Aprovecha los espacios en blanco: si bien la cara interior de tu tríptico dé prioridad al texto esto no significa que sea el único elemento. Ten presente que cada columna es como una hoja de un documento, por lo que requiere espacios en blanco que armonicen con aquello que escribas.
- Acompáñala de ilustraciones: usa imágenes, fotografías, iconos o los elementos visuales que desees. Considera que estos tienen que acompañar tu mensaje, sin opacar o ensuciar el diseño.

Diseña tu contenido exterior
En la segunda diapositiva estará todo el contenido exterior; es decir, la portada, contraportada y solapa de tu tríptico. Por regla general, debes tener en cuenta el siguiente orden en las columnas para optimizar el diseño de tu tríptico.
- Diseña la portada: la portada será clave para la presentación de tu tríptico, pues es la puerta de entrada a tu contenido. Esta se diseña en la columna número 6, es decir, en la tercera columna de la segunda diapositiva. Es importante que sea en este orden y no en otro, pues debes pensar en tu tríptico como un objeto tangible.
- Establece la información en la solapa: llamamos solapa a la columna de tu tríptico que se encuentra doblada y que se aprecia al abrir este folleto. Una vez que tu público tome entre sus manos el tríptico se encontrará con esta hoja, la cual corresponde a la columna número 4. Aprovecha este espacio y describe los puntos sobresalientes de la información, acompañados de datos duros que despierten la curiosidad de tu lector, a fin de que prosiga con la lectura hasta llegar a los interiores (desarrollados en los puntos anteriores).
- Crea la contraportada: la contraportada está en la columna número 5, y es la cara opuesta de tu tríptico, que se ve sin necesidad de desdoblarlo. Es recomendable que uses la contraportada para poner los datos de contacto, redes sociales y el sitio web de tu empresa.

Una vez que hayas realizado la distribución de tu contenido es tiempo de ajustar el diseño de acuerdo con los siguientes elementos.
4. Customiza tu tríptico
Para empezar con este paso es ideal que tomes como punto de partida la personalidad de tu empresa. Esta te ayudará a definir elementos tan importantes como la tipografía, los colores principales y secundarios, el uso del logo o imágenes e ilustraciones que puedes usar en el proceso de elaboración de tu folleto.
En caso de que tu empresa esté comenzando y aún no tengas definidos los aspectos que dan personalidad a tu marca, puedes establecerlos por ti mismo. Es una tarea que puede realizarse gracias a los recursos gratuitos de los siguientes sitios web.
Define la tipografía
El primer paso será seleccionar el tipo de letra que usarás en tu tríptico. Recuerda que la tipografía que elijas será uno de los elementos con los que tus clientes te identificarán fácilmente.
Por ello te recomendamos visitar las siguientes páginas web:
- Dafont: este sitio tiene diversas fuentes tipográficas de dominio público, freeware o shareware, por lo que tendrás un gran número de posibilidades si lo eliges.
- Google Fonts: Google ofrece cerca de 1480 familias tipográficas que puedes utilizar en cualquier momento. Realiza la búsqueda según tus preferencias y necesidades.
- 1001freefonts: como su nombre indica, este sitio cuenta con más de 1000 fuentes gratuitas. Así que aprovecha cualquiera de ellas para crear el mejor diseño y mostrarlo a tu audiencia.
Después de descargar las fuentes de tu elección en tu equipo de cómputo debes agregarlas o instalarlas en el catálogo de tipografías o de fuentes de tu equipo, así podrás utilizarlas en cualquier documento que elabores a partir de este momento.


Selecciona la mejor combinación de colores
La combinación de dos o más tonos debe armonizar con el diseño que tienes pensado. Este proceso es más sencillo de lo que puedes imaginar, gracias a la ayuda de los sitios web que te presentamos a continuación.
- Paletas de colores: en este sitio web podrás encontrar y crear paletas de colores que realcen el contenido de tu tríptico. La ventaja de este sitio es que puedes seleccionar paletas de más de un tono, de un solo color o monocromáticas, o bien escoger los colores a partir de una imagen; por ejemplo, tu logotipo.
- Coolors: es un generador de paletas de color que amarás desde el primer momento. Solo debes seleccionar alguna de sus opciones y ajustar tú búsqueda de acuerdo con tus gustos y necesidades. Podrás obtener combinaciones de colores increíbles con unos cuantos clics.
- Cohesive Color: es una herramienta desarrollada por el artista digital Javier Bórquez. Con ella podrás generar paletas de color al azar, seleccionando entre 1 y 27 colores; puedes combinar los tonos más claros con los más oscuros. Una vez que hayas elegido los colores que formarán parte de tu diseño te recomendamos tomar una captura de pantalla, para que siempre tengas este referente disponible en el momento en que lo necesites.

Elige las mejores ilustraciones
Acompaña tu tríptico de las imágenes que necesites. Puedes tomar las fotografías de tus productos o servicios con una cámara digital, utilizar las que tienes disponibles en tu propia biblioteca o usar las que la compañía tenga en su sitio web.
También considera que puedes elegir fotografías o ilustraciones hechas con vectores, como dibujos o iconos de librerías de imágenes. A continuación te presentamos tres opciones gratuitas que puedes tomar en consideración.
- Pixabay: aquí encontrarás fotografías, ilustraciones y vectores con los que podrás mejorar la calidad y el diseño de tu tríptico. Solo realiza tu búsqueda con base en las palabras clave que tengas en mente y descarga gratuitamente el contenido disponible.
- Pexels: este sitio web ofrece una vasta galería de fotografías gratuitas que puedes descargar en cualquier momento. Además, a diferencia de otras galerías de imágenes, no es necesario indicar la fuente de cada una, por lo que el diseño de tu tríptico estará más limpio.
- Unplash: aquí podrás encontrar cerca de un millón de imágenes listas para su descarga y uso. Selecciona las que consideres convenientes para tu proyecto y guárdalas en tu equipo de cómputo.
Te recomendamos archivar las imágenes, fotografías o ilustraciones que elijas en una carpeta definida y de fácil acceso; por ejemplo, en la sección de «Descargas» o el «Escritorio» de tu equipo de computo.
De esta manera, el diseño de tu tríptico ya estará listo.

5. Imprime tu tríptico
Ha llegado el turno de imprimir tu folleto. Si vas a enviar el tríptico a una imprenta, no es necesario que sigas este paso, simplemente, acude al servicio de tu preferencia y los profesionales se encargarán de crear una muestra y de imprimir la cantidad de trípticos que desees.
Si imprimes por tu cuenta, dirígete al menú «Archivo» y da clic en la opción «Imprimir». A continuación verifica que tu impresora se encuentre habilitada. También deberás revisar que el tamaño de papel coincida con las medidas que has seleccionado para tu diapositiva. Como siguiente paso, te recomendamos hacer una prueba previa en blanco y negro; imprime solo la primera diapositiva.

Luego, toma la hoja que has impreso y colócala en tu bandeja de papel de tal forma que coincida en el mismo sentido y dirección. Ahora imprime la segunda hoja de tu diapositiva.
Algunas impresoras tienen la opción de imprimir ambas caras. Verifica las opciones de la tuya.

Ahora procede a doblar tu tríptico en tercios de acuerdo con la línea de cada columna. Cerciórate de que los lados sean homogéneos y coincidan con lo que has diseñado. Si es necesario corrige algún detalle e imprime nuevamente la prueba.
Por último, una vez que hayas verificado que la prueba en blanco y negro es correcta, procede ahora a imprimir la versión en color.
Como te habrás dado cuenta, hacer tu propio tríptico en PowerPoint es muy fácil y no exige el apoyo de un diseñador gráfico para obtener un producto de muy buena calidad. Solo debes seguir estos pasos y ajustarlos de acuerdo con la personalidad de tu marca.