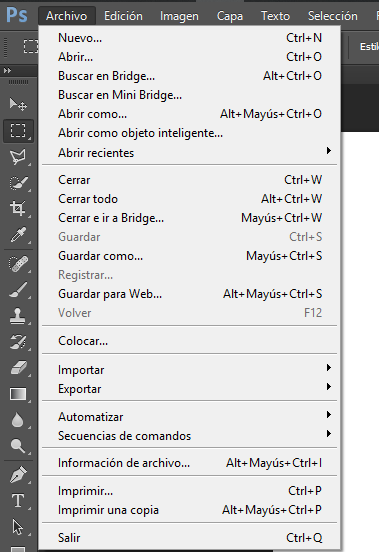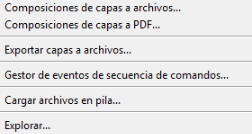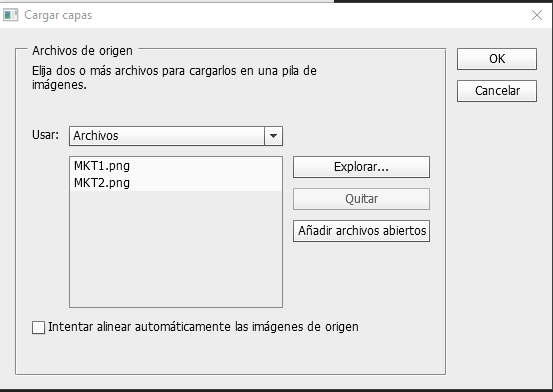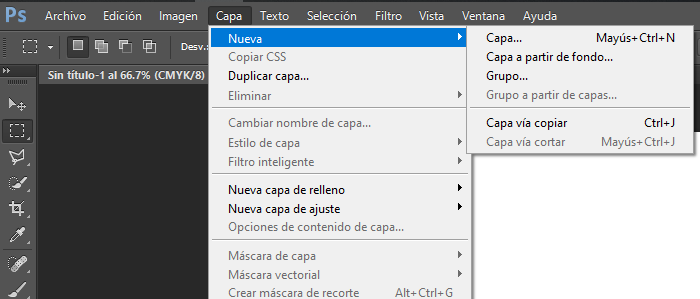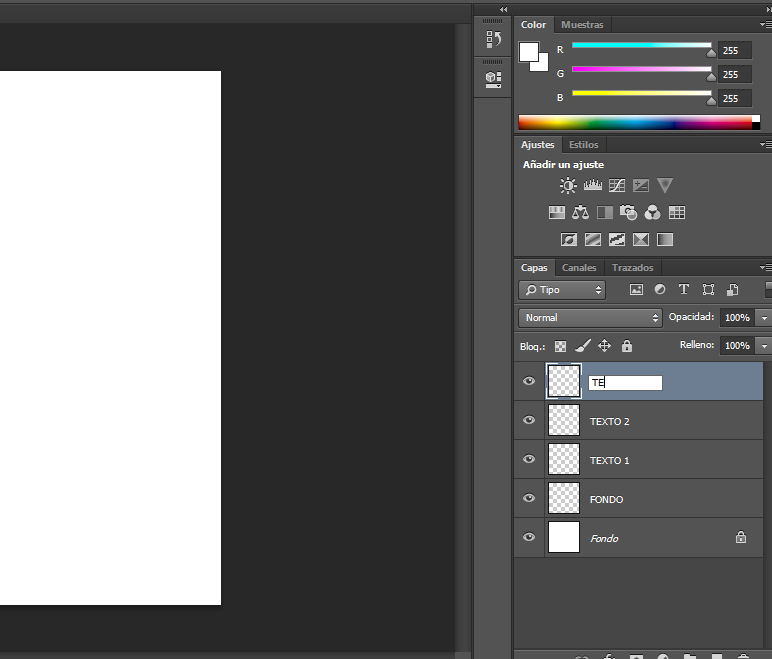2. Abre la ventana «Línea de tiempo»
Para abrir la ventana «Línea de tiempo», ve a la parte superior de la barra de navegación y selecciona Ventana > Línea de tiempo. La ventana «Línea de tiempo» te permite activar y desactivar distintas capas para diversos lapsos de tiempo. De esta manera, tu imagen estática se transformará en un GIF.
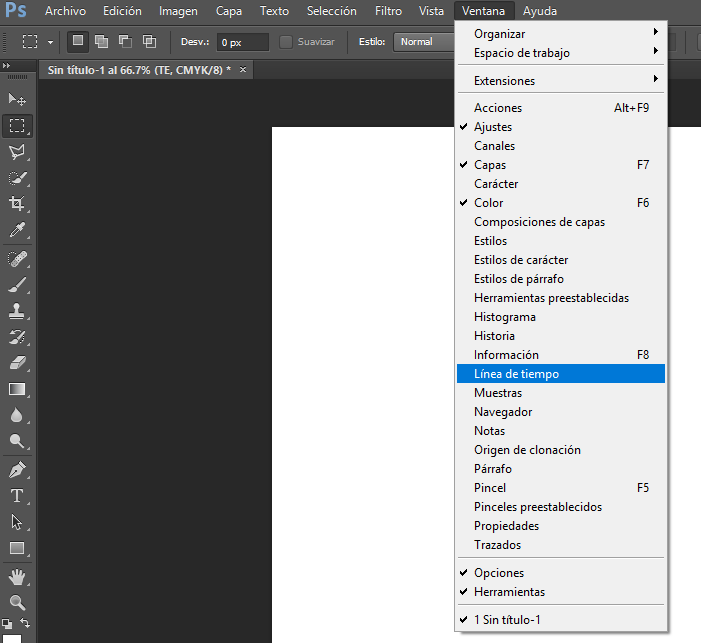 La ventana «Línea de tiempo» aparecerá en la parte inferior de la pantalla de la siguiente manera:
La ventana «Línea de tiempo» aparecerá en la parte inferior de la pantalla de la siguiente manera:
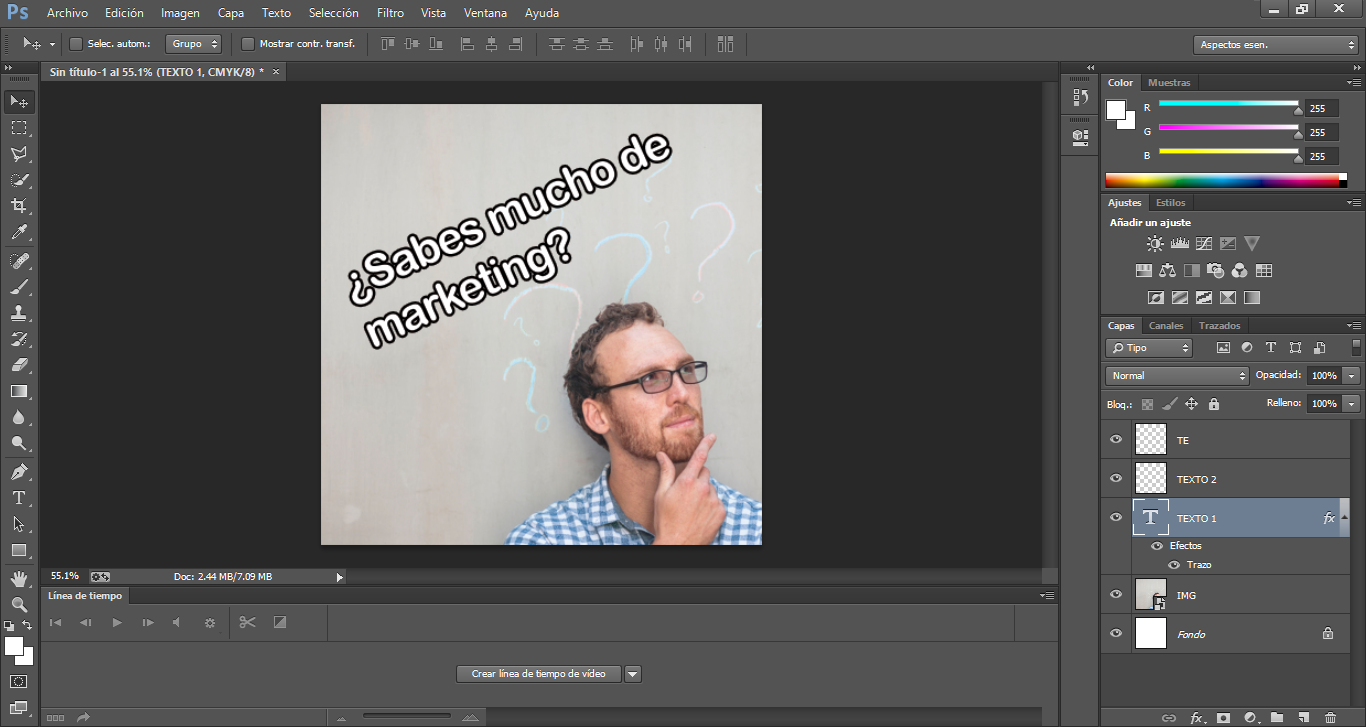
3. Crea una animación de cuadros
En la ventana «Línea de tiempo», haz clic en «Crear animación de cuadros». Si la opción no está seleccionada automáticamente, la encontrarás en el menú desplegable, pero asegúrate de hacer clic en ella; de lo contrario, las opciones de animación de cuadros no se mostrarán.

Ahora tu línea de tiempo debería verse así:
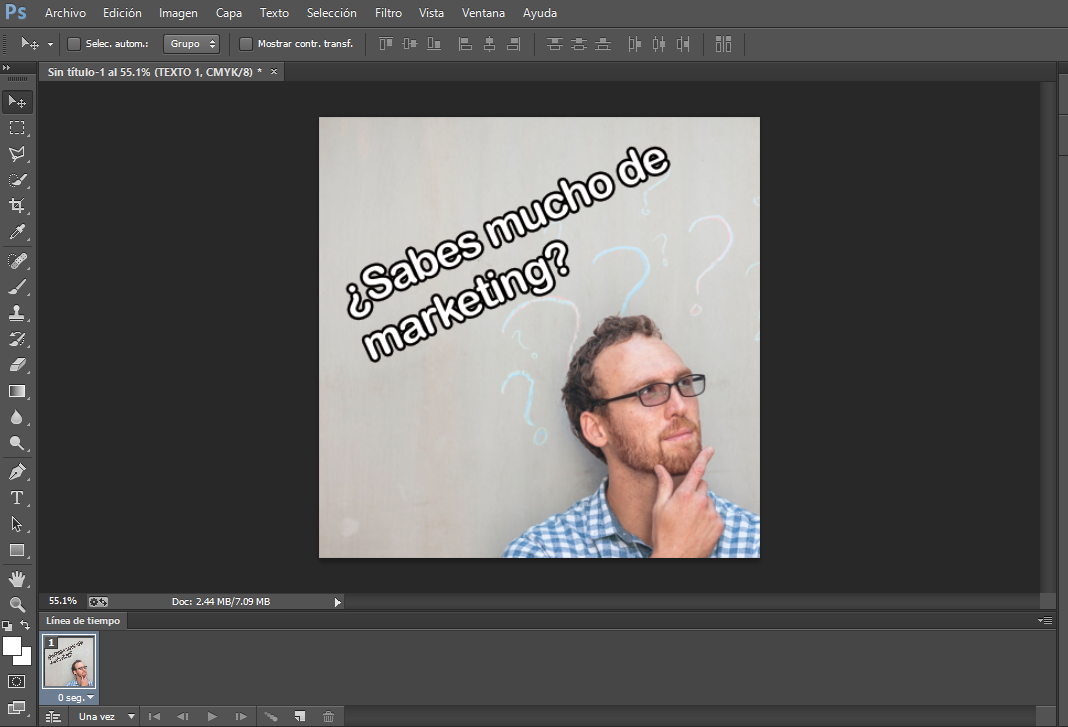
4. Realiza una capa nueva para cada cuadro
Para ello, primero selecciona todas las capas yendo al menú de navegación superior y elige Selección > Todas las capas.
Luego, haz clic en el icono de menú a la derecha de la pantalla «Línea de tiempo».

En el menú desplegable que aparece, elige «Crear nueva capa para cada cuadro nuevo».

5. Haz cuadros a partir de capas
Abre el mismo icono de menú a la derecha y elige «Crear cuadros a partir de capas». Esto transformará cada capa en un fotograma de tu GIF.

6. Selecciona el tiempo para cada cuadro
En cada cuadro, selecciona cuánto tiempo debe pasar antes de cambiar al siguiente. Para ello, haz clic en el lapso de tiempo debajo de cada cuadro y elige cuánto tiempo quieres que aparezca. En nuestro caso, son 0,5 segundos por cada uno.
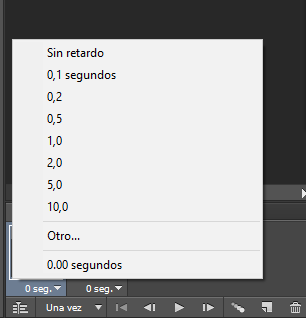
7. Elige el número de repeticiones
En la parte inferior de la narra de herramientas, selecciona cuántas veces te gustaría que se repita. La opción predeterminada es Una vez, pero puedes repetirlo las veces que desees, incluso Infinito. Haz clic en Otro si deseas especificar una cantidad personalizada de repeticiones.

8. Revisa la vista previa
Haz una vista previa de tu GIF presionando el botón de reproducción.
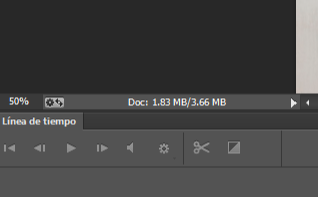
9. Guarda la versión final
¿Estás conforme con tu GIF? Guárdalo para usarlo online. Para ello, ve a la parte superior de la barra de navegación y haz clic en Archivo > Exportar> Guardar para Web.
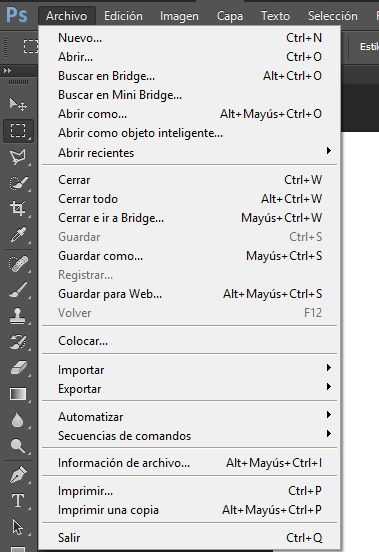
A continuación, elige el tipo de archivo GIF con el que deseas guardarlo en el menú desplegable Ajustes preestablecidos. Si tienes un GIF con degradados, elige GIF interpolados para evitar la visualización de franjas de colores. Si tu imagen tiene muchos colores sólidos, puedes optar por no interpolar los colores.
El número que aparece junto al archivo GIF determina el tamaño (y la precisión) de los colores del GIF en comparación con los archivos JPEG o PNG originales. Según Adobe, un porcentaje de interpolación de colores más alto otorga una apariencia de más colores y detalles, pero aumenta el tamaño del archivo.
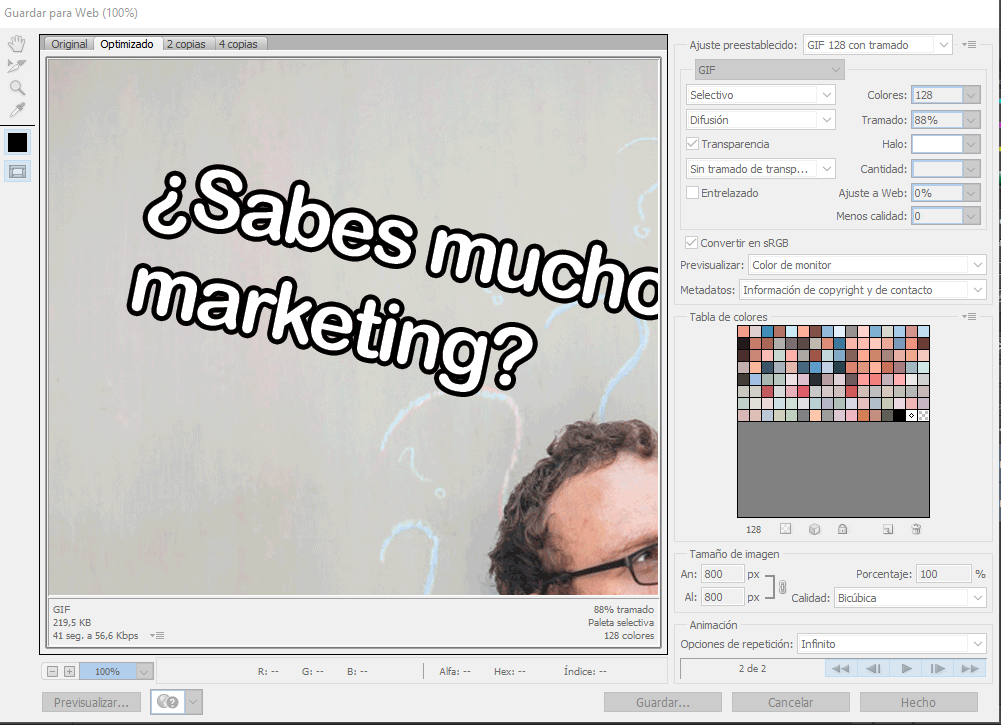
Haz clic en Guardar en la parte inferior para guardar el archivo en tu equipo. ¡Listo! Ya puedes cargar este GIF y usarlo en tu estrategia de marketing.
Sube el archivo GIF en cualquier página o sitio online donde pondrías una imagen y debería reproducirse sin problemas. Así debería aparecer el GIF:

7 creadores online de GIF animados
- Imgur
- Giphy
- Gickr
- Make a GIF
- GIF Soup
- ImgFlip
- Free GIF Maker
1. Imgur
Es conocido como el rey de los sitios GIF en la web. Aquí podrás encontrar un archivo enorme de este tipo de formato y podrás, adicionalmente, crearlos de forma muy sencilla. Cuenta también con la opción de transformar tus videos en GIF, hacer una edición sencilla e incluir un texto.
2. Giphy
Al igual que Imgur, Giphy es uno de los sitios web más populares tanto para buscar como para crear GIF animados. Puedes crear tus GIF de forma online, y de manera similar a la herramienta anterior, puedes introducir un enlace del video que desees transformar en GIF o las imágenes con las que deseas trabajar.
3. Gickr
Esta es una herramienta online que te permite crear GIF animados de forma sencilla e intuitiva. Te brinda la opción de seleccionar las imágenes que deseas incluir, el tamaño y la duración. Es bastante rápida.
4. Make a GIF
Este aplicativo online te permite crear GIF animados partiendo de imágenes, de un video de YouTube o desde un video propio. Puedes modifica la velocidad, el tamaño e incluir etiquetas. Algunas características de la herramienta solo estarán disponibles si eres usuario de una cuenta premium.
5. GIF Soup
Si deseas hacer uso de esta herramienta deberás, primero, registrarte o acceder desde tu perfil de Facebook. Te otorga un máximo de diez segundos para tus creaciones.
6. ImgFlip
Esta herramienta te da la oportunidad de crear tanto un GIF, como un meme y hasta gráficas. A la hora de crear GIF animados puedes subir tus imágenes o hacerlo desde un video utilizando el enlace. Puedes modificar el tamaño y la velocidad.
7. Free GIF Maker
Esta herramienta destaca entre las otras porque permite agregar efectos y retroceder la animación. Al igual que las herramientas de este listado, con Free GIF Maker puedes crear GIF animados desde imágenes o desde el enlace de un video.
Cómo incorporar los GIF a tu estrategia de marketing
1. En las redes sociales.
Pinterest fue la primera plataforma en habilitar GIF animados, seguida por Twitter. Y en el verano de 2015, Facebook también se sumó al equipo y permitió los GIF. En cualquiera de estas redes sociales, los GIF animados pueden ser una excelente manera de destacarse en un mar de últimas noticias.
Mira cómo Windows LATAM compartió sus actualizaciones en PowerPoint en Twitter:
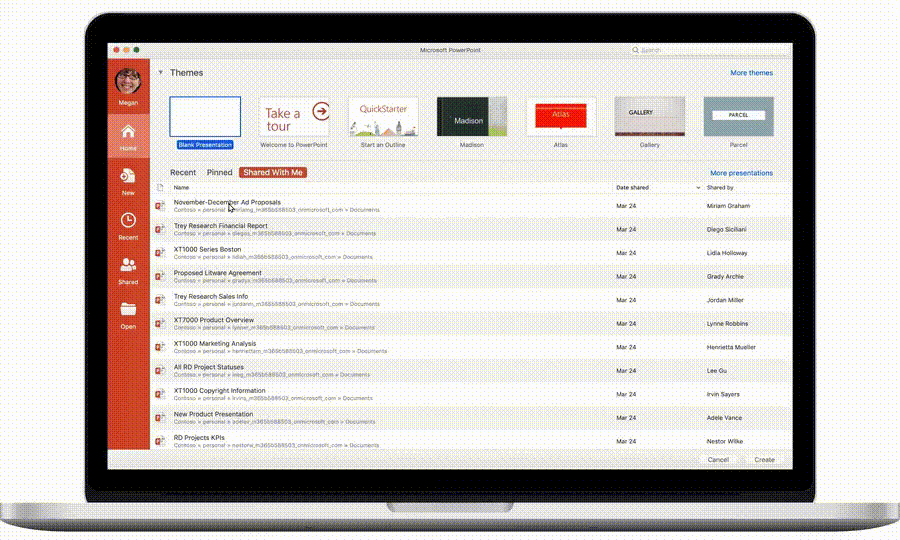
¿Deseas incluir GIF animados en tus propios posts de redes sociales?
- Instrucciones para incluir GIF en Twitter (en inglés).
- Instrucciones para incluir GIF en Facebook (en inglés).
- Instrucciones para incluir GIF en Pinterest (en inglés).
Son tan útiles que ¡hasta la NASA los usa!
2. En tus correos electrónicos.
Los GIF animados se muestran en el correo electrónico de la misma manera que una imagen normal. Entonces, ¿por qué no darle un toque extra a tus correos electrónicos reemplazando imágenes estáticas por imágenes animadas?
Esto no solo podría ayudar a captar la atención de los destinatarios por su originalidad sino que podría afectar directamente el balance de tu empresa. En una prueba A/B que llevó a cabo BlueFly, se llegó a la conclusión de que los correos electrónicos que contenían un GIF animado lograron un aumento del 12 % en las ganancias en comparación con sus versiones no animadas.
Usa los GIF para presentar productos, hacer anuncios sobre eventos o atraer a los lectores. Observa el GIF a continuación de la tienda BONOBOS: aprovechando la temporada navideña crearon un GIF para dar un toque de temporada una imagen que de navideña no tiene nada. Unos copos de nieve se aprecian caer gracias a la animación y ¡asunto resuelto! De igual manera puedes apoyarte en esta estrategia para las temporadas de San Valentín, Carnavales, entre otros.

Créditos de la imagen: mailup.es
3. En posts
No es necesario que tu post esté repleto de GIF animados o diseñado al estilo de BuzzFeed, con listas (listicles) que incluyen GIF (aunque de vez en cuando nos encanta una buena dosis de listas de GIF graciosos).
Por ejemplo, mi colega Ginny Mineo creó un GIF animado simple para explicar la definición de una llamada a la acción para este post.
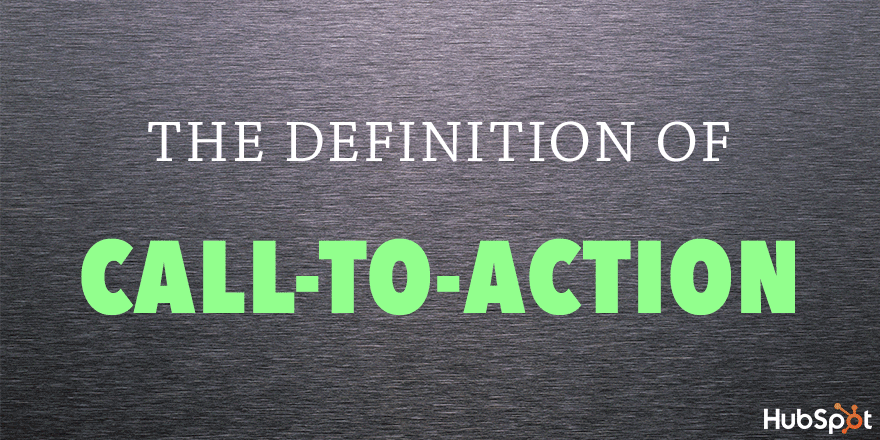
Aquí tenemos otro ejemplo de un GIF animado de nuestro post sobre recetas para preparar en la cocina de la oficina:
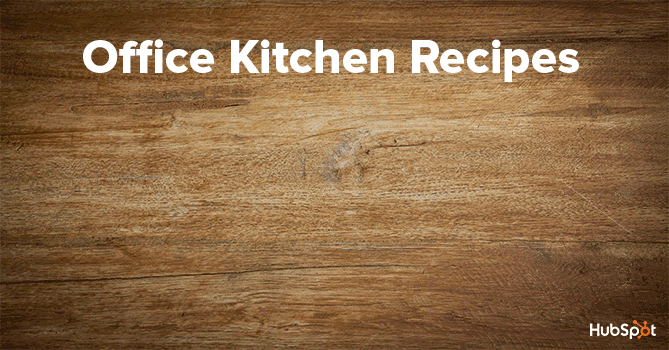
En ocasiones deseamos mostrar en nuestros posts un conjunto de productos de una tacada, a modo de pasarela, para transmitir a nuestra audiencia lo que está por venir, ya sea una nueva colección, nuevos colores, nuevos diseños, entre otros. Nike es una de las marcas que, gracias a los loops de los GIF, consigue ofrecer un vistazo de todos sus nuevos desarrollos y diseños en sus colecciones, así:

Créditos de la imagen: fotografiaecommerce.com
Uso y abuso del GIF
Los GIF deben ser tratados como una variante más del contenido que utilizas para tu estrategia de marketing, pues su abuso puede resultar contraproducente y llegar a cansar a tu audiencia.
Sea como fuere, los GIF deben complementarse con otro tipo de formatos dentro de tu estrategia, como el video, las fotografías, las infografías, entre otros. En últimas, tu audiencia lo agradecerá y notará la riqueza visual con la que comunicas tus mensajes y les será más fácil digerir la información.
Cuida el diseño en función del GIF que necesitas
Los GIF, como cualquier otro formato de diseño, tienen mayor o menor éxito en función de la creatividad con que se hagan. Es por ello que para cada GIF que crees debes partir de una buena idea y de un diseño ingenioso que resuene con tu audiencia y comunique tu mensaje de manera clara y concisa. Lo que menos deseas es que tu GIF se vea saturado y sea agotador para quien lo ve.
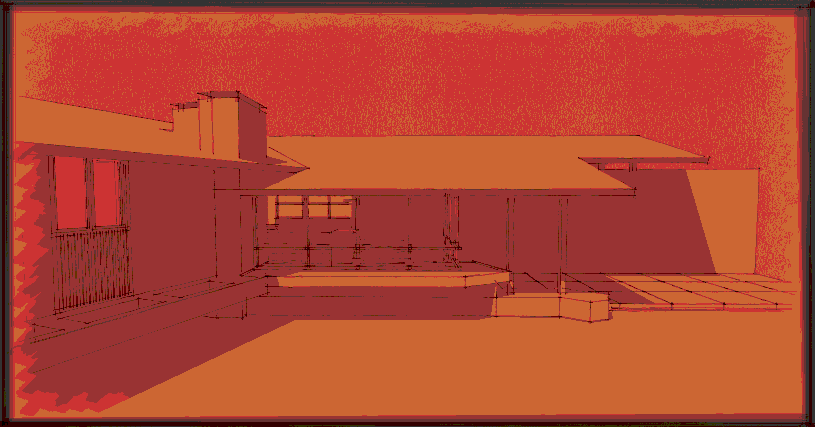
Deja volar tu imaginación para desarrollar tus ideas. Trata de asociar tu marca y tu actividad con lo que estás visualizando, y mira ejemplos de otros negocios que ya hayan hecho algo similar para comprender cómo adaptarlos a tus objetivos. Aunque existen millones de GIF en internet, la gran mayoría no cuentan con una alta calidad; es muy importante que cuando los crees añadas los elementos de personalización de tu empresa para distinguirlos de los demás.
A lo mejor tu estrategia puede verse beneficiada por el uso de GIF animados para tus esfuerzos de marketing en conjunto con otras marcas, tal y como hicieron Vans y Nintendo:

Créditos de la imagen: fotografiaecommerce.com
O quizá tu equipo de ventas quizá consiga mostrar aspectos de un producto o servicio o cómo realizar una tarea en el software que ofreces mediante un GIF embebido en sus correos de respuesta, así:

Ahora que has visto cómo crear tus propios GIF animados en Photoshop es hora de ponerse manos a la obra y personalizar los tuyos para dinamizar aún más tu estrategia de marketing y ventas. ¡No temas explorar!