Ahora ya puedes subir fotos a Instagram desde un navegador sin necesidad de usar la aplicación. La plataforma para compartir fotos ha activado esta opción para la versión móvil del sitio web.

Y esto significa que con un pequeño truco, también puedes usar esta función para subir imágenes a Instagram directamente desde un equipo de escritorio.
Te explicamos paso a paso cómo funciona esta modalidad de Instagram y qué debes tener en cuenta.
Reporte de engagement en Instagram para el 2022
Cuéntanos un poco de ti para acceder al informe
¿Qué necesitas para publicar en Instagram desde el ordenador?
Aunque subir fotos a Instagram desde una PC o una Mac es un proceso un poco lento si nunca lo has intentado, si no cuentas con espacio o los recursos necesarios en el momento para hacerlo en tu gadget de confianza y tienes el acceso a la cuenta, ¿por qué no intentarlo?
Necesitarás paciencia para realizar los trucos que te dejamos a continuación y es imprescindible que hayas editado las fotos en formato cuadrado (con relación 1:1, para los más expertos) y que tengas preparada la descripción ideal para tu foto.
En caso de que el contenido a subir sea video, también deberás tenerlo preparado con características específicas: deberá estar en formato mp4, y tener una extensión de menos de un minuto y pesar máximo 30 MB para el feed, y de hasta 60 minutos con máximo 3.6 GB de peso para IGTV.
¿Instagram permite publicar imágenes desde el navegador de un dispositivo móvil?
Hasta ahora, los usuarios de Instagram solo podían subir sus fotos desde la aplicación de su smartphone. Por ello quedaban excluidos aquellos dispositivos móviles que no son compatibles con la aplicación oficial. Pero esto ya no es así, pues ahora ofrece la función de subida de archivos desde el sitio web móvil.
Y con un pequeño truco, esta característica también funciona para usuarios de Instagram en equipos de escritorio; es decir, sin necesidad de tener la aplicación. Para ello, debemos hacer creer a Instagram que se está ejecutando en un dispositivo móvil. A continuación te enseñamos el funcionamiento de este método para las imágenes en distintos navegadores y con los dos sistemas operativos principales.
Cómo subir fotos a Instagram desde tu PC (sin descargar nada)
- Inicia sesión en Instagram
- Accede a las opciones de desarrollador
- Entra a la vista móvil del sitio
- Presiona F5 para que te salga el icono de más (+) y selecciónalo
- Elige la imagen que quieres publicar
1. Inicia sesión en Instagram
Después de abrir una ventana, entra a Instagram e inicia sesión en el sitio.
2. Accede a las opciones de desarrollador
Haz clic con el botón derecho en cualquier punto de la página y selecciona «Inspeccionar» para abrir las opciones de desarrollador del navegador —también puedes hacerlo con el atajo Command+Alt+I, si usas Mac; o Ctrl+Mayús+I, en Windows.
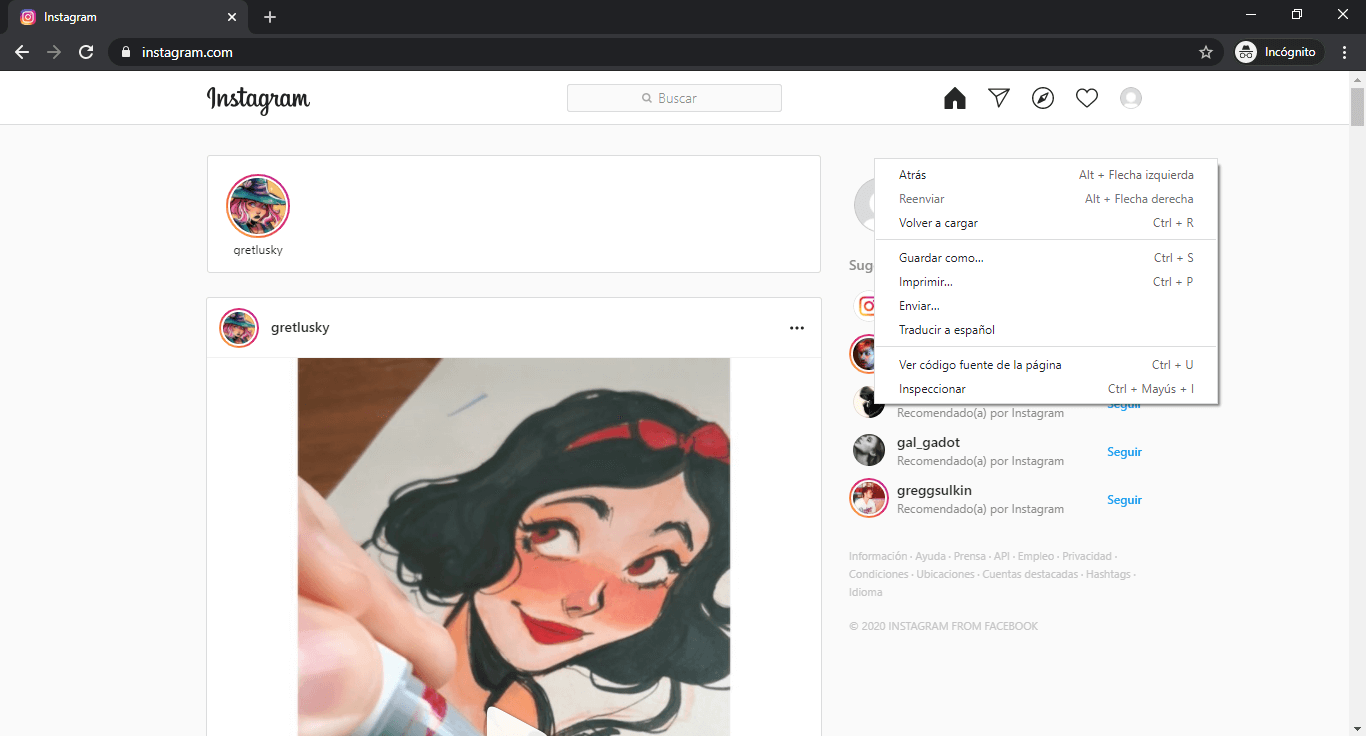
3. Entra a la vista móvil del sitio
Podemos cambiar a la versión móvil de Instagram muy fácilmente. Solo hay que hacer clic en el símbolo con dos cuadrados azules a la izquierda de la barra de opciones Toggle Device Toolbar (atajo de teclado Command+Mayús+M para Mac, Ctrl+Mayús+M para PC). Así, estarán disponibles también las opciones móviles:
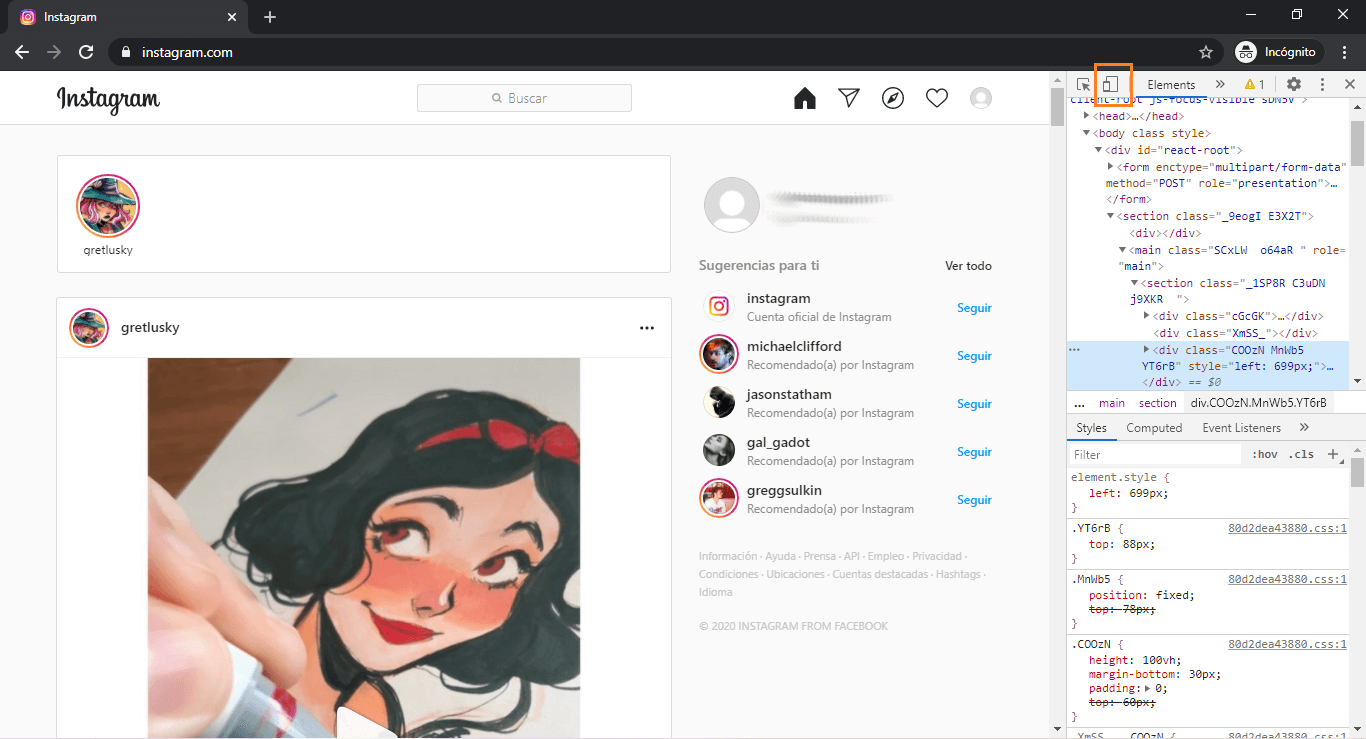
4. Presiona F5 para que te salga el icono de más (+) y selecciónalo
Una vez que tengas la versión móvil, no te olvides de presionar F5 (comando para actualizar) en tu PC para que aparezca el signo de más —que es el que te permitirá subir fotos.

5. Elige la imagen que quieres publicar
Ahora tienes la opción de subir fotos desde un equipo de escritorio sin acceder a la aplicación. Al hacer clic en el símbolo de más (+) se abre la selección de archivos, desde donde podrás elegir la imagen que desees subir desde tu PC.
Si quieres utilizar un navegador diferente, los pasos son casi los mismos como puedes ver a continuación en el procedimiento para Mozilla Firefox:
-
Inicia sesión en Instagram: accede a tu cuenta en Instagram.
-
Descarga el complemento User Agent Overrider e instálalo: en una pestaña nueva, descarga el complemento User Agent Overrider. Una vez completa la descarga, instálalo.
-
Haz clic en el icono del complemento: después de instalarlo, encontrarás la extensión o complemento a la derecha de la barra de herramientas. Tras hacer clic en el símbolo, verás las diferentes plataformas que puedes seleccionar; por ejemplo, «Android Phone/Chrome 85».
-
Selecciona la vista móvil del sitio: selecciona «Android Phone/Firefox 80» y luego actualiza. Ahora Firefox mostrará la vista móvil.
-
Haz clic en el icono de más (+) y selecciona la imagen que quieres publicar: una vez actualizado el sitio, tendrás acceso a las características de la versión móvil en la parte inferior de la ventana del navegador y podrás subir imágenes tocando el símbolo de la cámara de Instagram y seleccionando la imagen que quieras subir.
Cómo subir fotos a Instagram desde tu Mac (sin descargar nada)
- Accede a las opciones de desarrollador
- Inicia sesión en Instagram
- Entra a la vista móvil del sitio
- Haz clic en el icono de cámara y selecciona la imagen que quieres publicar
Para subir imágenes en Mac sigue los siguientes pasos.
1. Accede a las opciones de desarrollador
Para hacer esto, en Safari deberás seleccionar la opción «Desarrollo» y a continuación «Agente de usuario», para acceder a las opciones de desarrollador. Aquí puedes elegir las diferentes versiones de navegador de Instagram para distintos dispositivos; por ejemplo, «Safari — iOS 10 — iPhone»:
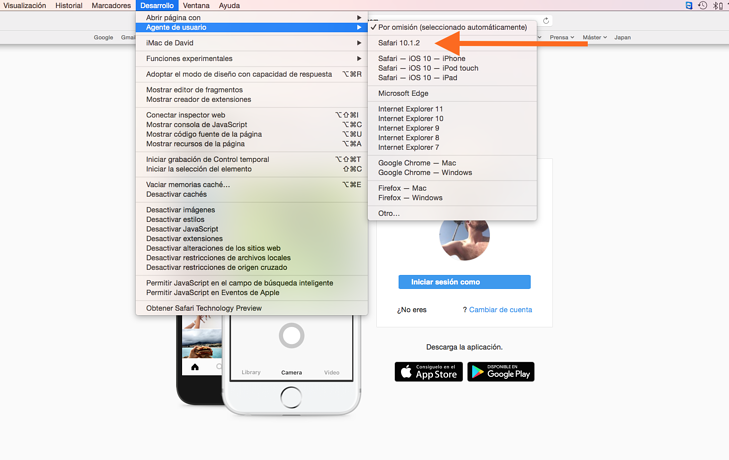
Consejo: si no ves la opción «Desarrollo», actívala en los ajustes de Safari. Para ello, marca la casilla de verificación de la opción «Mostrar el menú Desarrollo en la barra de menús».
2. Inicia sesión en Instagram
Una vez ubicadas las versiones del navegador en el menú «Desarrollo», inicia sesión con la cuenta desde la que quieres subir contenido.
3. Entra a la vista móvil del sitio
Regresa al menú desarrollo y haz clic en «Safari — iOS 10 — iPhone» o «Safari —iOS 12.1.1», se desplegará la vista de iPhone. Al final de la pantalla se muestran las correspondientes opciones de la versión móvil:
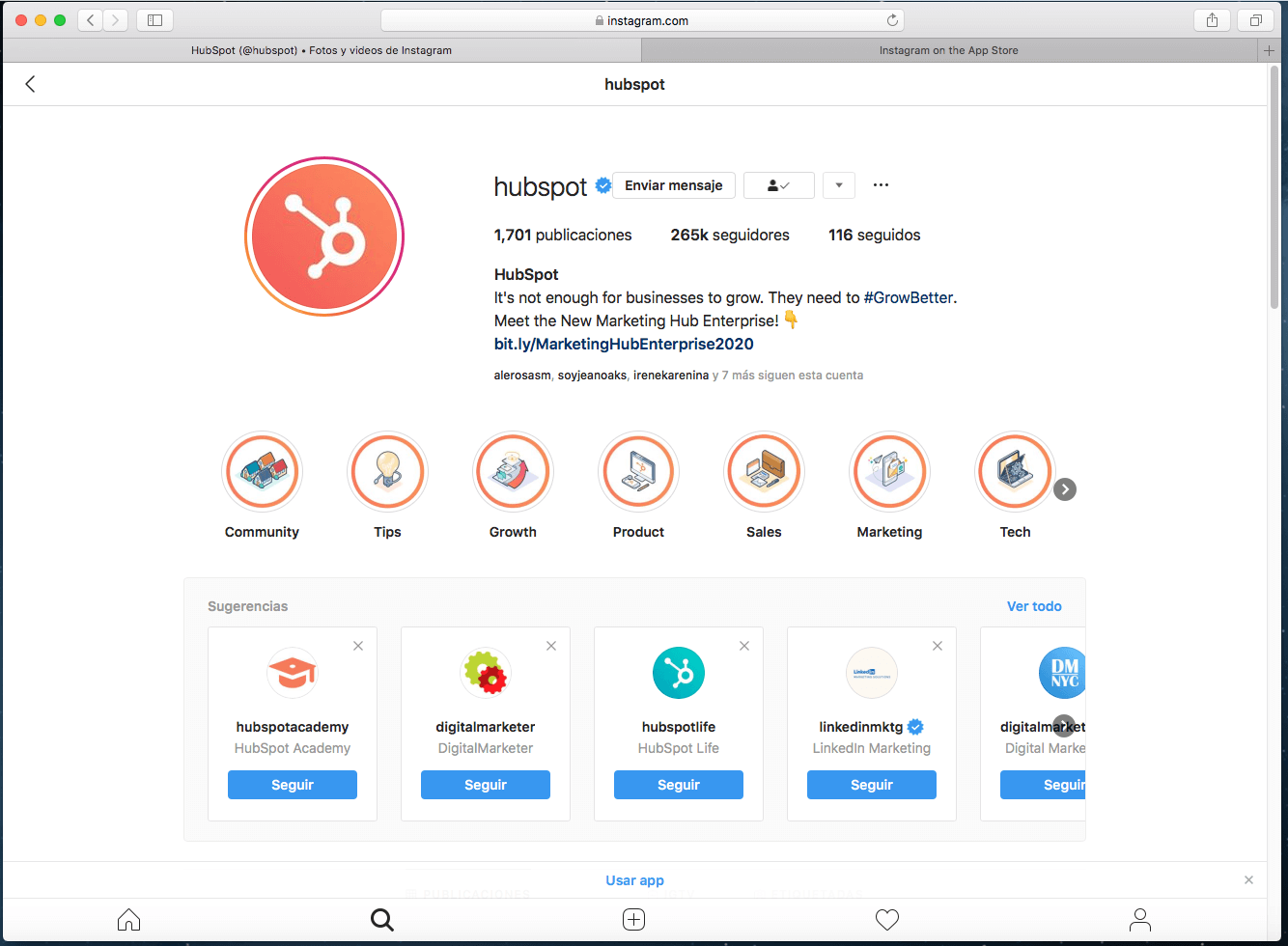
4. Haz clic en el icono de más (+) y selecciona la imagen que quieres publicar
Una vez seleccionado el modo de vista móvil, haz clic en el símbolo de más (+) y selecciona la imagen deseada para subirla a Instagram sin acceder a la aplicación.
Cómo subir videos a Instagram desde PC o Mac
Una cosa es subir fotos desde tu PC o laptop y otra completamente distinta es subir videos. Gracias a la existencia de IGTV, puedes subir videos directamente a Instagram desde PC o Mac. También hay otras alternativas para PC y Mac que te mencionaremos a continuación para que elijas la que más te convenza.
Subir videos a Instagram desde PC
La pregunta que se harán miles de personas es: ¿y el video se verá en el Feed? La respuesta es sí. Instagram muestra un preview de máximo un minuto en el Feed y le da la opción a los usuarios de ver más cuando termina la vista previa.
Lo que debes hacer para subir tu contenido es muy sencillo.
Inicia sesión en Instagram y accede a IGTV
Después de entrar al sitio, inicia sesión en Instagram y luego entra a https://www.instagram.com/tv/upload o haz clic en la pestaña de IGTV y selecciona el botón subir para que elijas y subas tu video.
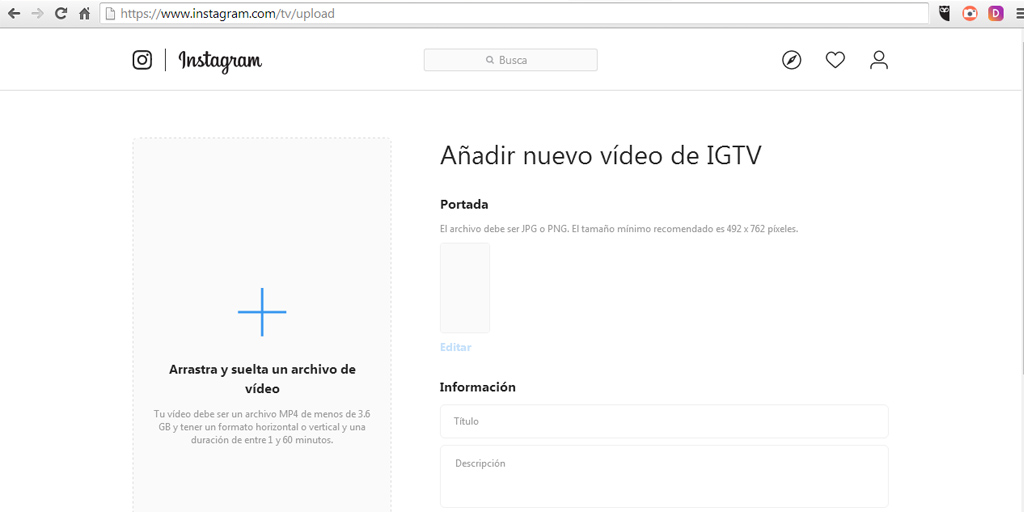
Todos los videos deben cumplir con las siguientes características:
- Estar en formato .mp4.
- De preferencia ser grabados de forma vertical.
- Tener una duración de 1 a 60 minutos. (Para las cuentas verificadas tienes los 60 minutos y para las cuentas «normales» máximo 10 minutos.)
- Si quieres hacer una portada estática debe ser de al menos 492 × 762 px. (Puedes subirla en jpg o en png.)
Utiliza una extensión en Chrome
Cuando tienes un video de menos de 1 minuto que quieres subir a Instagram Tienes varias opciones, la primera es usar una extensión para Google Chrome. Si utilizas Google Chrome para navegar por Instagram puedes instalar una extensión como Desktopify que te permite utilizar el explorador de internet como si fuera un smartphone.
Utiliza Hootsuite
Si la extensión no te convence, puedes aprovechar que Facebook e Instagram hicieron una alianza con Hootsuite en 2017. Gracias a esto puedes subir de forma compartida el contenido desde una computadora. Requieres hacer la sincronización entre la plataforma en PC y algún dispositivo móvil en el que tengas instaladas ambas aplicaciones.
Utiliza el Creator Studio de Facebook
La última alternativa para subir videos de menos de un minuto a Instagram es el Creator Studio de Facebook. Con la anexión de Instagram a Facebook, la compañía de Mark Zuckerberg habilitó la función para subir contenido directamente desde la PC a Instagram.
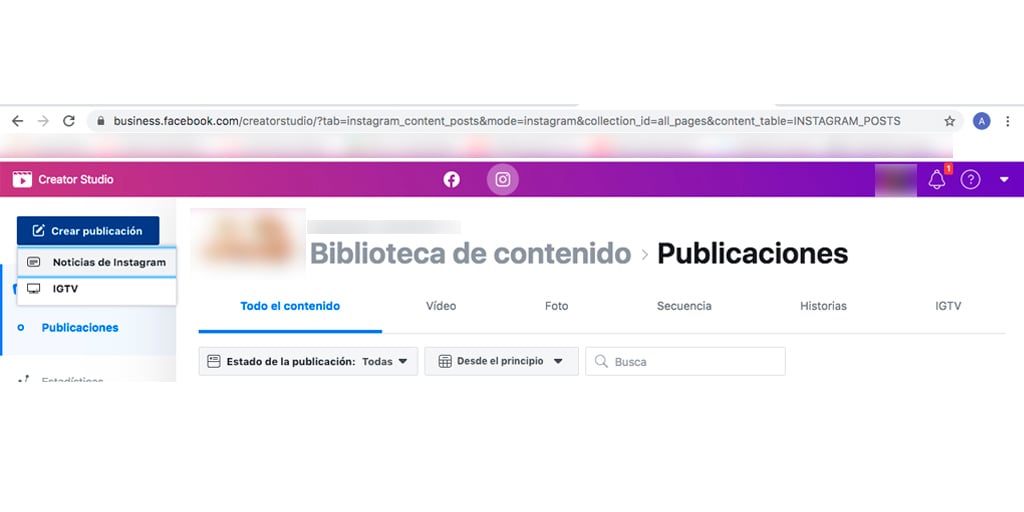
Como en el caso anterior, debes tener iniciada la sesión desde un dispositivo móvil para que puedas sincronizar las plataformas y otorgar permisos.
Tip de experto: te recomendamos que actualices tus cuentas de Instagram a Instagram Business y las vincules a la fanpage oficial antes de subir contenido con Creator Studio. Esto se hace directamente desde la fanpage o desde el Business de Facebook.
En realidad, estos cuatro trucos funcionan tanto en Mac, como si tienes sistemas operativos previos a Windows 10 en tu PC o laptop. Con la actualización a la versión 10, puedes descargar la app oficial en la Microsoft Store y realizar el proceso de una manera mucho más simple. Funciona con todas las características de la versión de teléfono, incluyendo la de tener varias cuentas abiertas.
Puedes revisar las características de Instagram para Windows y ver si te convienen sus funciones para los propósitos y metas que tienes con tus publicaciones.
Subir videos a Instagram desde Mac
Para Mac también existe la opción de utilizar programas que permiten la subida de fotos y videos en Instagram. A continuación listamos los programas más populares y sus diferentes características.
Uplet
Para utilizar Uplet, todo lo que tienes que hacer es descargar la aplicación del sitio oficial, iniciar sesión en Instagram y empezar a subir tu contenido. Una de las ventajas que tiene esta app es que puedes subir un carrusel de hasta 10 fotos y el video de 1 minuto. También te permite recortar las fotos. El único inconveniente es que presenta ciertos problemas de compatibilidad con la interfaz de Instagram ocasionalmente.
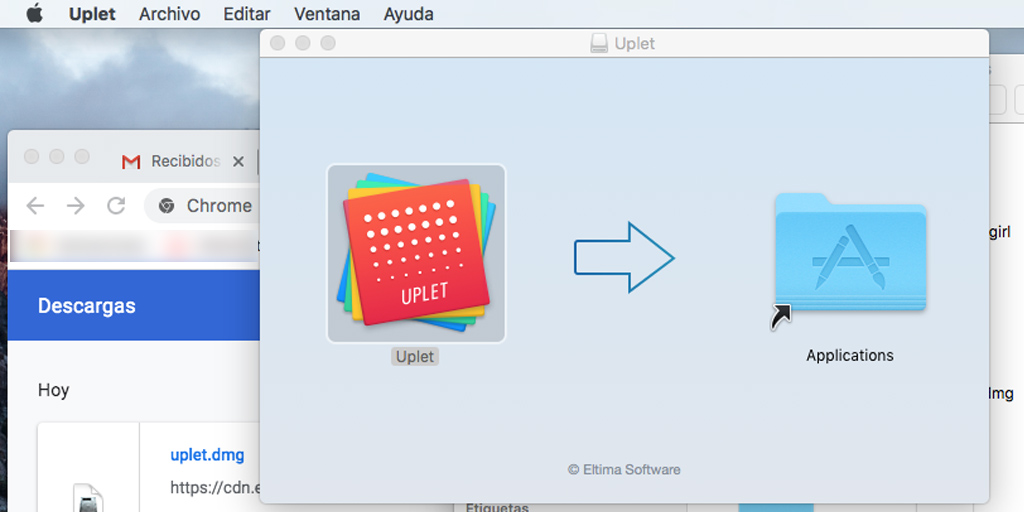
Flume
Flume es una de las apps más descargadas en la App Store dado que es súper completa. La desventaja es que tienes que pagar 3 USDpara que obtengas todas las funcionalidades que ofrece, incluyendo subir contenido para las 5 cuentas que puede soportar Instagram y ver las estadísticas de tu cuenta business.
Bluestacks
También puedes subir fotos a través de Bluestacks, que básicamente es un emulador de Android. Por esto tienes que seguir un proceso doble: descargar Bluestacks, iniciar sesión con tus credenciales de Google (tu cuenta de Gmail) y luego descargar la app de Instagram para Android dentro del emulador. Lo bueno es que tienes las ventajas de la app móvil con lo mejor de la edición en computadoras.
Desventajas y ventajas de subir fotos a Instagram desde PC o Mac
Después de conocer los procedimientos necesarios para subir fotografías y videos desde PC o Mac, te presentamos las desventajas y ventajas que este método te ofrece para que consideres si es lo que tu estrategia de marketing de contenidos necesita.
Desventajas
-
Necesitas seguir pasos específicos para acceder a las opciones de desarrollador.
-
No tienes filtros, solo las características básicas como añadir una descripción, rotar y recortar imágenes.
Para superar estas limitantes de edición, te recomendamos que edites las fotos en tu equipo con un programa de edición de imágenes antes de cargarlas.
Ventajas
-
Puedes subir imágenes a Instagram cómodamente desde un navegador —sin necesidad de usar un smartphone.
-
Es más rápido escribir las descripciones de las fotos con hashtags usando un teclado.
-
Las estrategias de marketing son más fácil de planificar y tienen mayor eficacia.
-
Puedes recopilar publicaciones junto con una foto y una descripción en un plan de redacción.
-
Es muy fácil y rápido editar los textos y las imágenes en la versión de navegador de la aplicación.
Cómo subir stories o historias a Instagram desde tu ordenador
- Accede al navegador de Google Chrome.
- Ve a al sitio web de Instagram e inicia sesión.
- Activa la versión móvil del navegador.
- Sube tu historia.
1. Accede al navegador de Google Chrome.
Lo primero que debes hacer para subir una historia o story a Instagram desde tu ordenador, independientemente de si es PC o Mac, es acceder al navegador de Google Chrome. Es muy importante que, cuando accedas, no tengas tu sesión iniciada en Instagram, por lo que deberás cerrar sesión antes de continuar con estos pasos para poder llevar a cabo este procedimiento.
2. Ve al sitio web de Instagram e inicia sesión
Una vez hayas accedido a Google Chrome, dirígete a instagram.com —es importante que hayas cerrado sesión antes de ir al sitio web—e inicia sesión.
3. Activa la versión móvil del navegador
Cuando hayas iniciado sesión en Instagram, haz clic derecho en cualquier lugar de la página principal y, luego, haz clic en la opción de inspeccionar—¡No te asustes por la ventana que verás a continuación!—.
Ubica en la esquina superior izquierda el ícono de cambiar dispositivos, y has clic en él.

4. Sube tu historia
Una vez hayas seleccionado la versión móvil del navegador, sal del inspector y refresca la página. Verás que ahora te sale habilitada la opción de la cámara en la esquina superior izquierda:
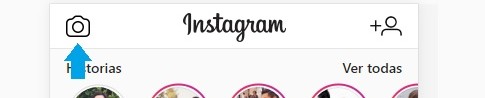 Al hacer clic en el ícono de la cámara, podrás escoger la imagen que desees subir como historia desde las imágenes que tengas guardadas en tu ordenador. Una vez lo hayas hecho, verás que se activa la opción de Agregar a tu historia. ¡Y listo!
Al hacer clic en el ícono de la cámara, podrás escoger la imagen que desees subir como historia desde las imágenes que tengas guardadas en tu ordenador. Una vez lo hayas hecho, verás que se activa la opción de Agregar a tu historia. ¡Y listo!
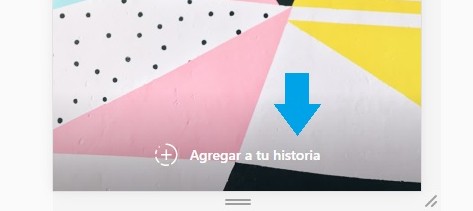
Cómo descargar fotos desde Instagram en tu ordenador
Si eres usuario de Chrome, a través de este fácil método podrás descargar el contenido desde la versión web de Instagram en tu ordenador.
1. Abre la versión web de Instagram y abre el inspector
De manera similar al paso anterior, lo primero que debes hacer es acceder a la versión web de Instagram. Una vez lo hayas hecho, haz clic derecho y luego escoge la opción inspeccionar.
2. Haz clic en la opción «Aplication» y accede a las imágenes
Cuando hayas hecho clic en inspeccionar, escoge la opción Aplication en el menú superior de la barra que acaba de aparecer. Una vez estés allí, ve a «Frames», luego a «Top» y, finalmente, a «Images». Al hacer esto, se abrirá un nuevo menú desplegable con todas las imágenes.
Aquí podrás seleccionar la imagen que desees. Haz clic derecho sobre ella y escoge la opción «Abrir imagen en una nueva pestaña». Finalmente, una vez se haya abierto, podrás guardarla haciendo clic derecho y escogiendo la opción «Guardar imagen como».
¿Quieres optimizar las estrategias de marketing de tu empresa también en otros lugares? Con nuestro paquete de redes sociales te ayudamos a ser más eficiente en todos los pasos de tu estrategia de marketing, desde la planificación hasta el análisis de los resultados.










